みなさんは、幼稚園や学校から届くプリント用紙はどのように保管していますか?
つい溜まってしまって管理が大変ですよね。
そんな時、iPhoneを使えば、プリントを簡単にPDF化したりテキスト化することができます。
この記事では、保護者の方にもわかりやすく、iPhoneでプリントをPDF化する方法をステップごとに解説します。
こんなことありませんか?
・幼稚園や学校でもらったプリントが溜まってしまう
・忘れたり紛失した知人にプリントの内容を教えてあげたい
・知人に共有するときも何ページにも渡り写真を撮ってバラバラに送っている
これらを解決する方法として
①プリントデータをテキスト化する
②複数の写真を1枚の資料にする(PDF化する)
をお伝えしようと思います。
必要な準備
特別なアプリをダウンロードする必要はありません。
iPhoneに標準搭載されている「メモ」アプリや「写真」アプリを使うだけでOKです!
なお、この記事を投稿した際に使った機種は「iPhone13」バージョンは「iOS18」です。
プリントデータをテキスト化する手順
メモアプリを開きます。
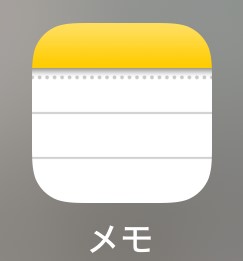
右下の新規作成のアイコンをタップします。
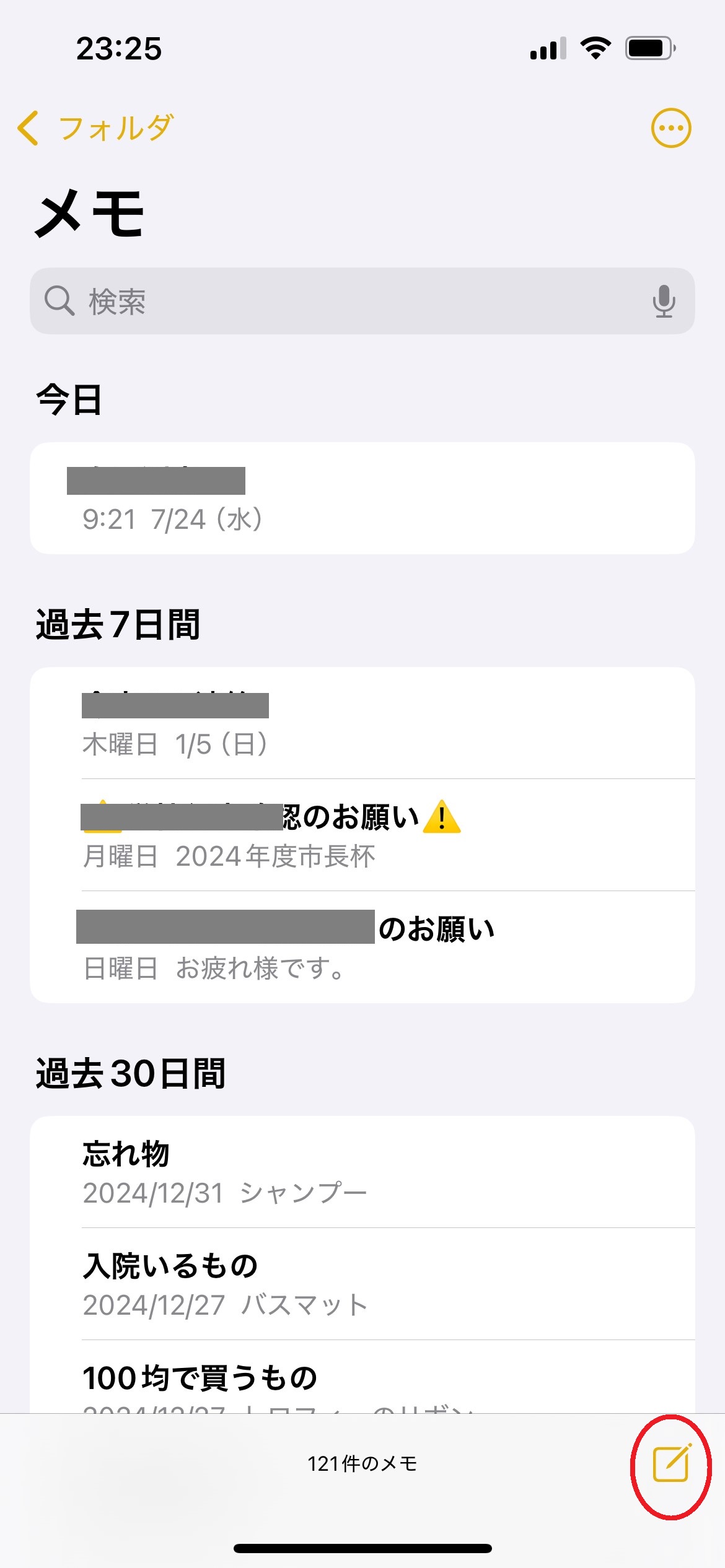
クリップのアイコンをタップします。
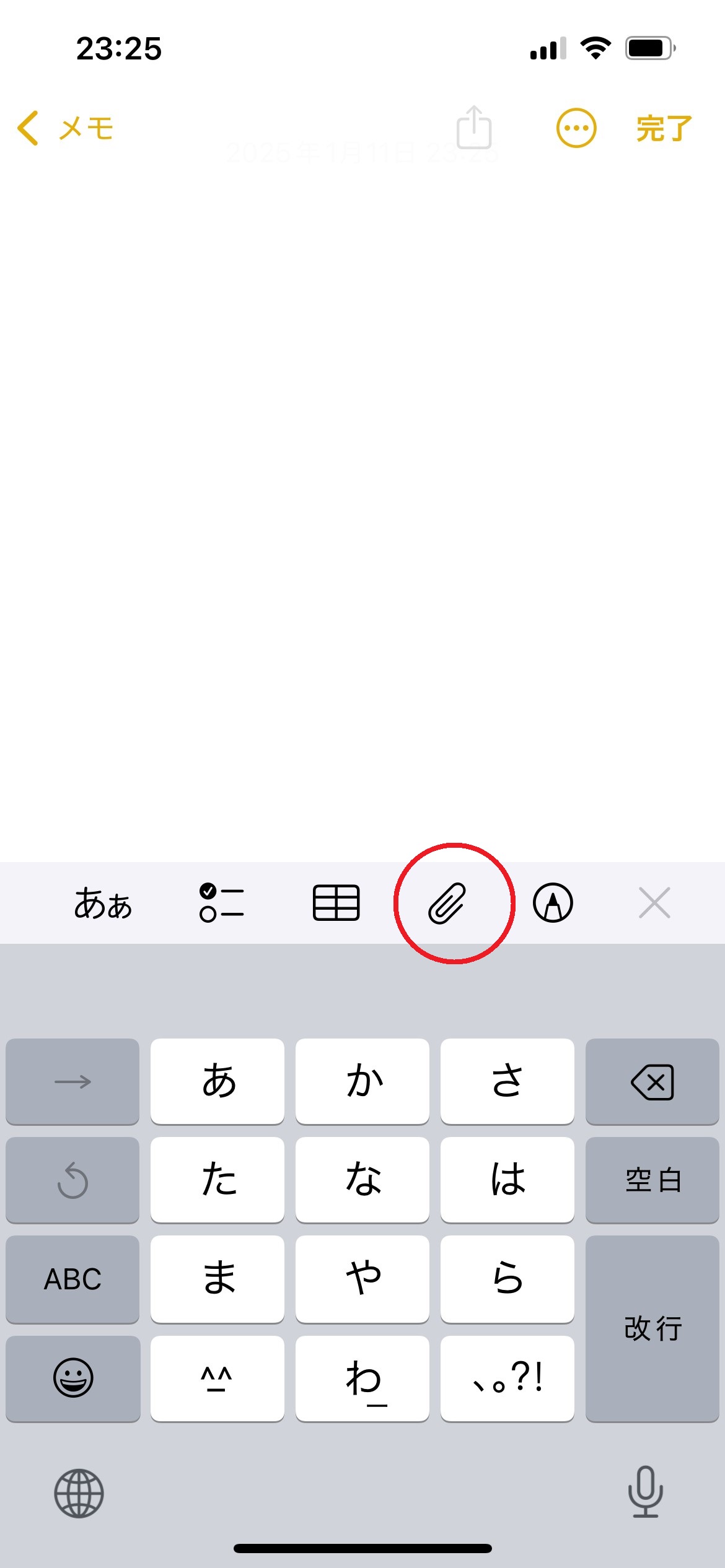
テキストをスキャンを選択します。
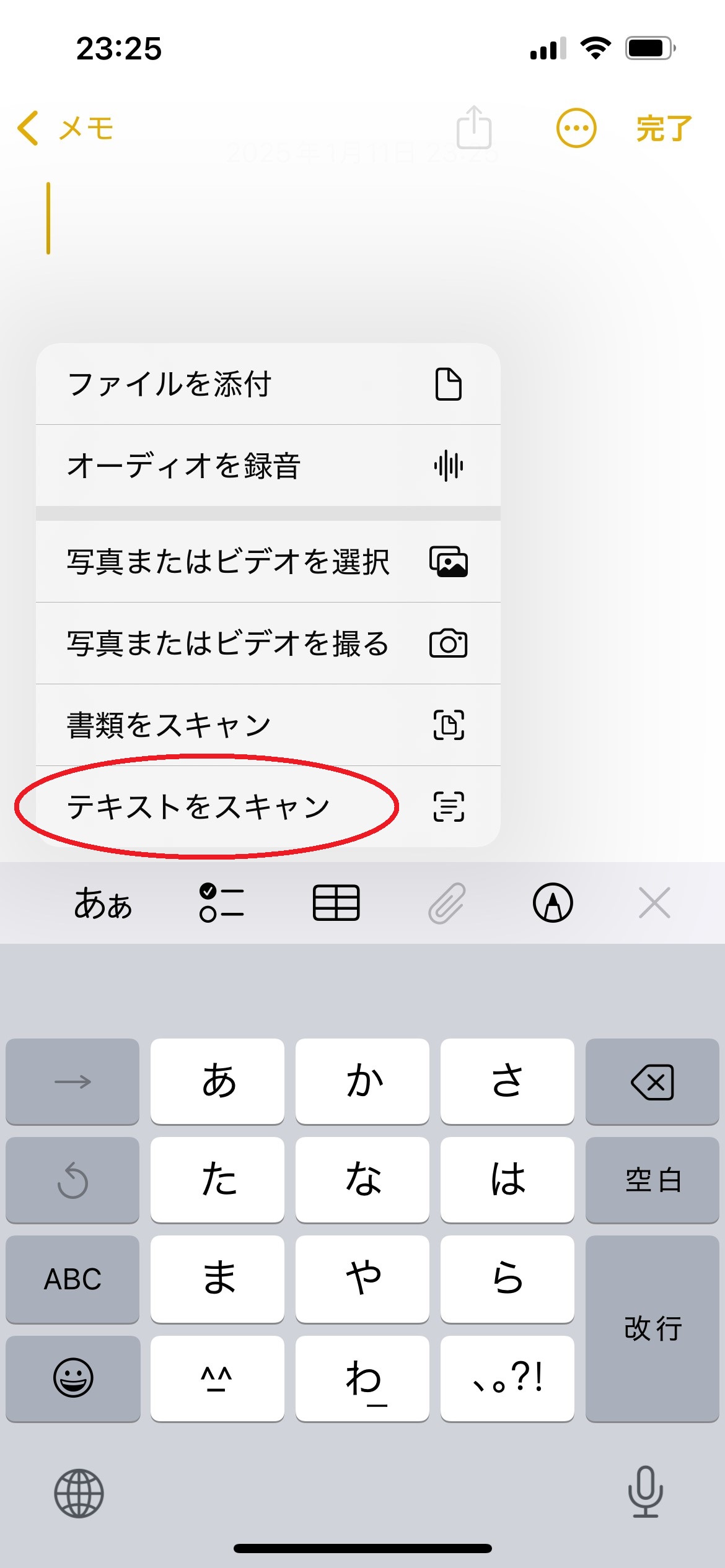
スキャンした書類の内容を自動的にテキスト化してくれますので、スキャンする範囲を決めた後に「入力」を押すと、スキャンした範囲のテキストデータをメモ帳に残すことができます。
あとは、スキャンする範囲を変えながら繰り返します。
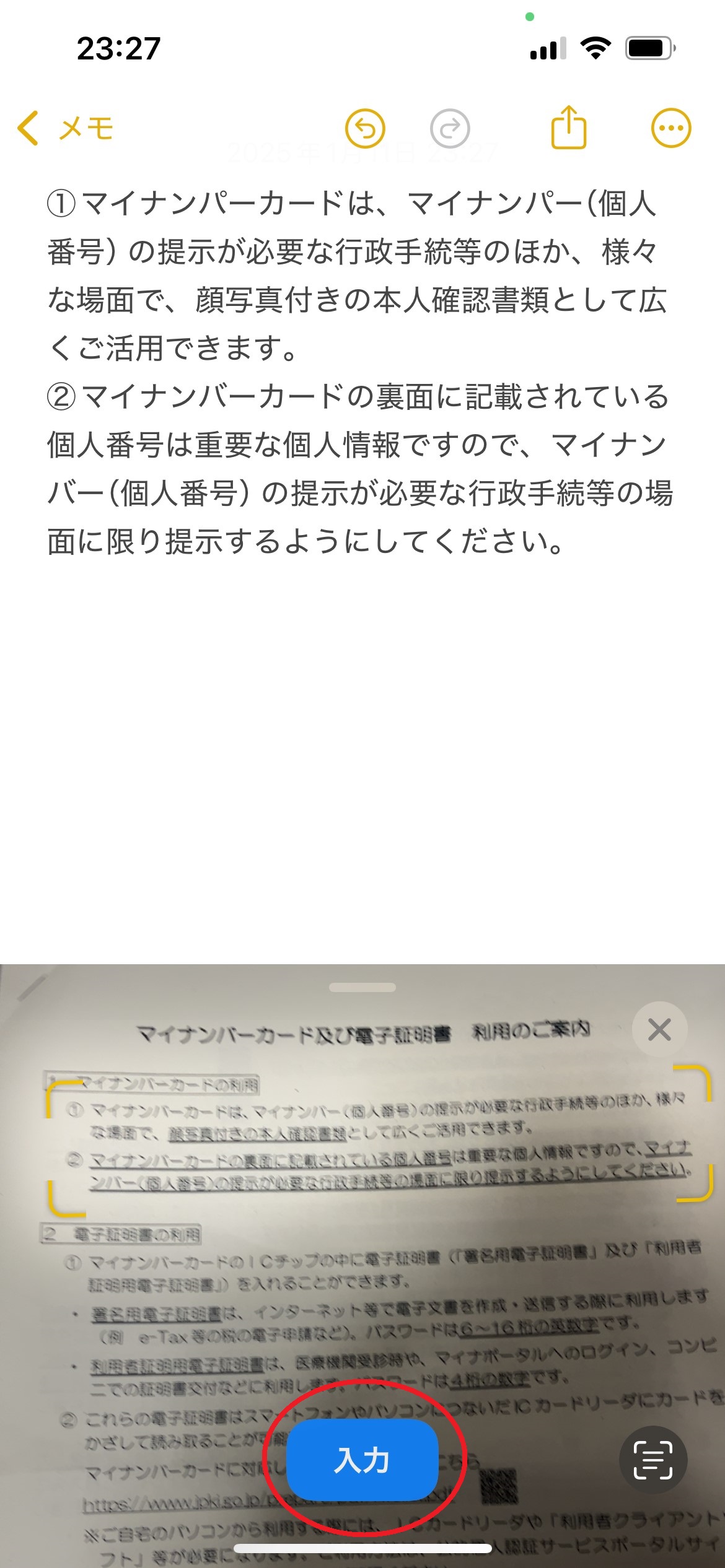
■参考:書類をスキャンする場合
書類をスキャンを選択
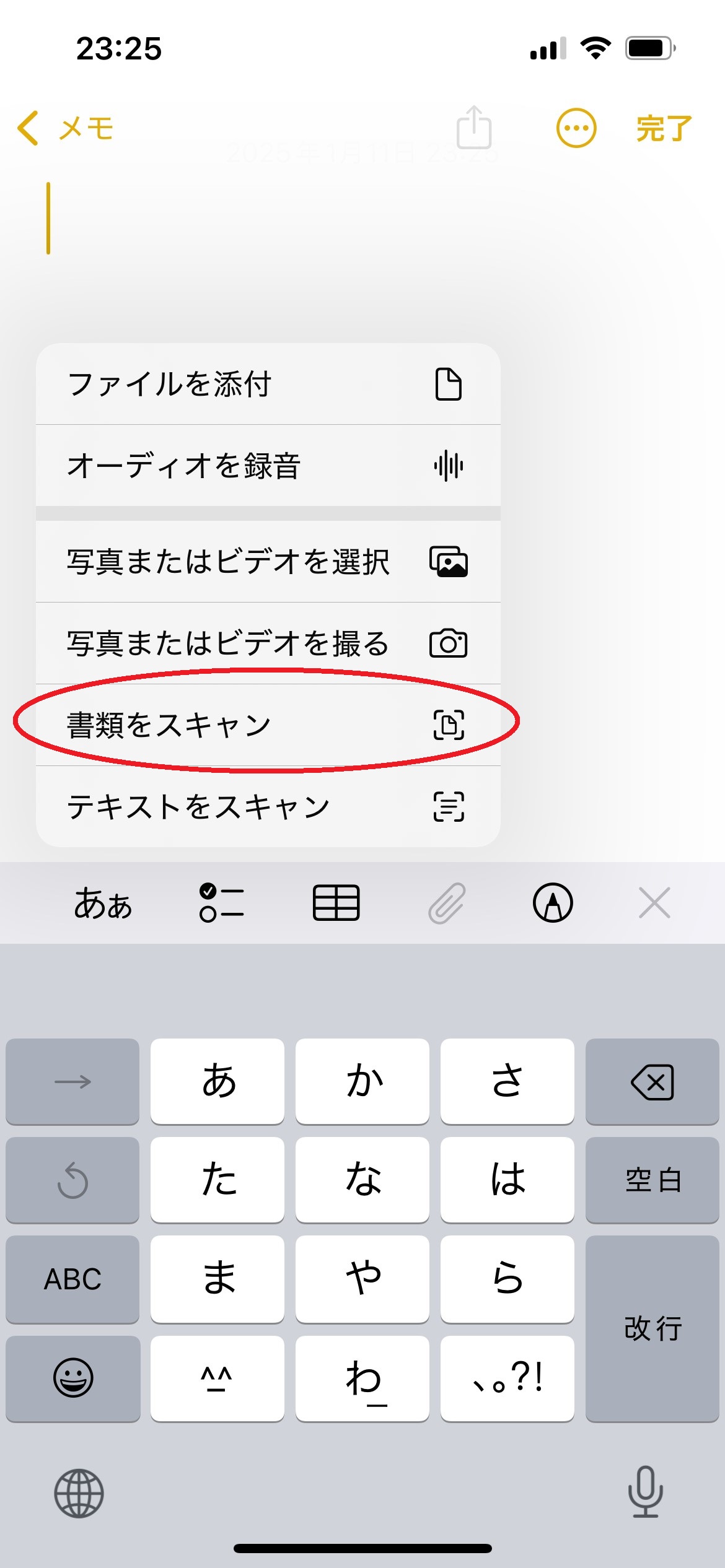
書類をカメラで読み取らせて、取れた写真を保存します。
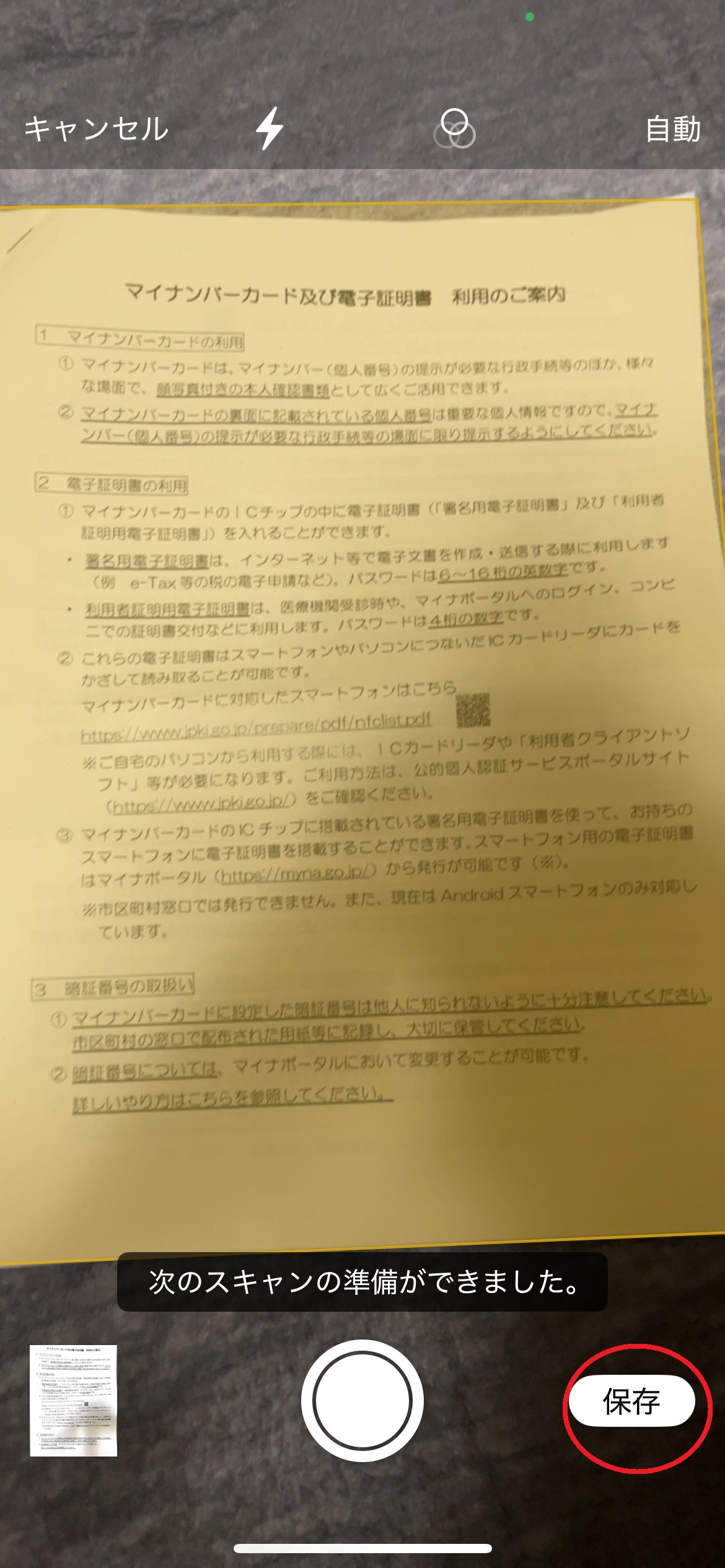
複数の写真を1枚の資料にする手順
写真アプリを起動します。
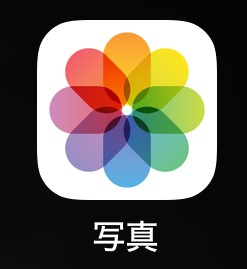
選択をタップします。
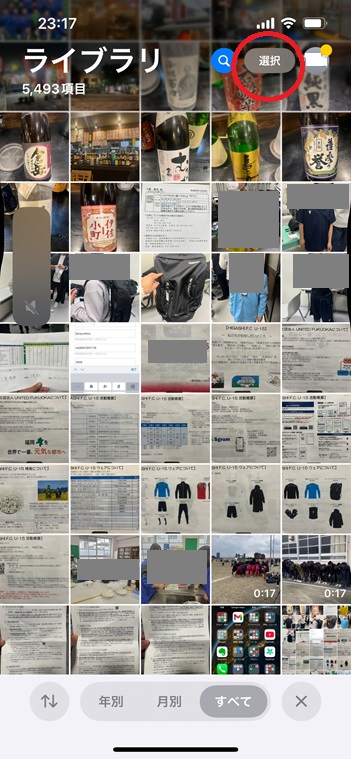
事前に撮影した書類を選択します。
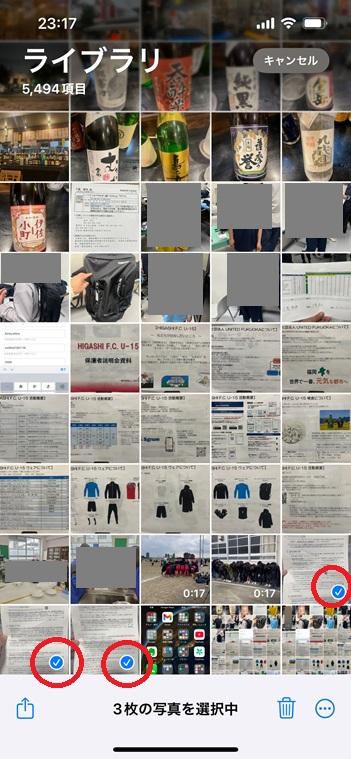
共有のアイコンをタップします。
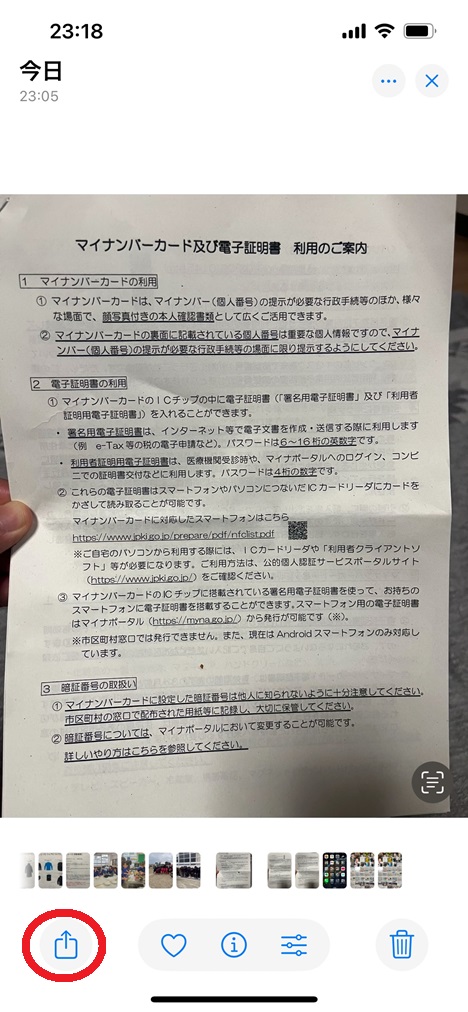
プリントを選択します。
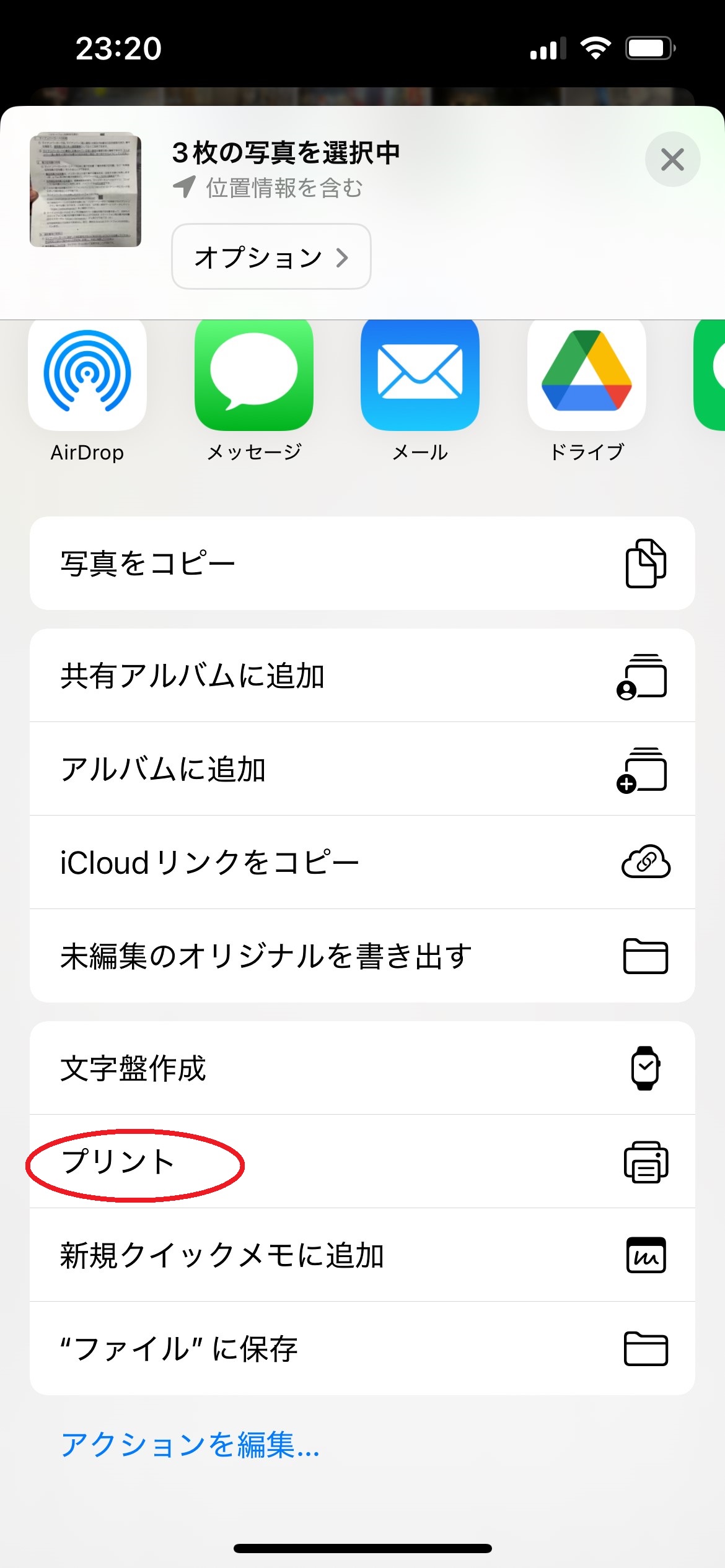
共有アイコンをタップします。
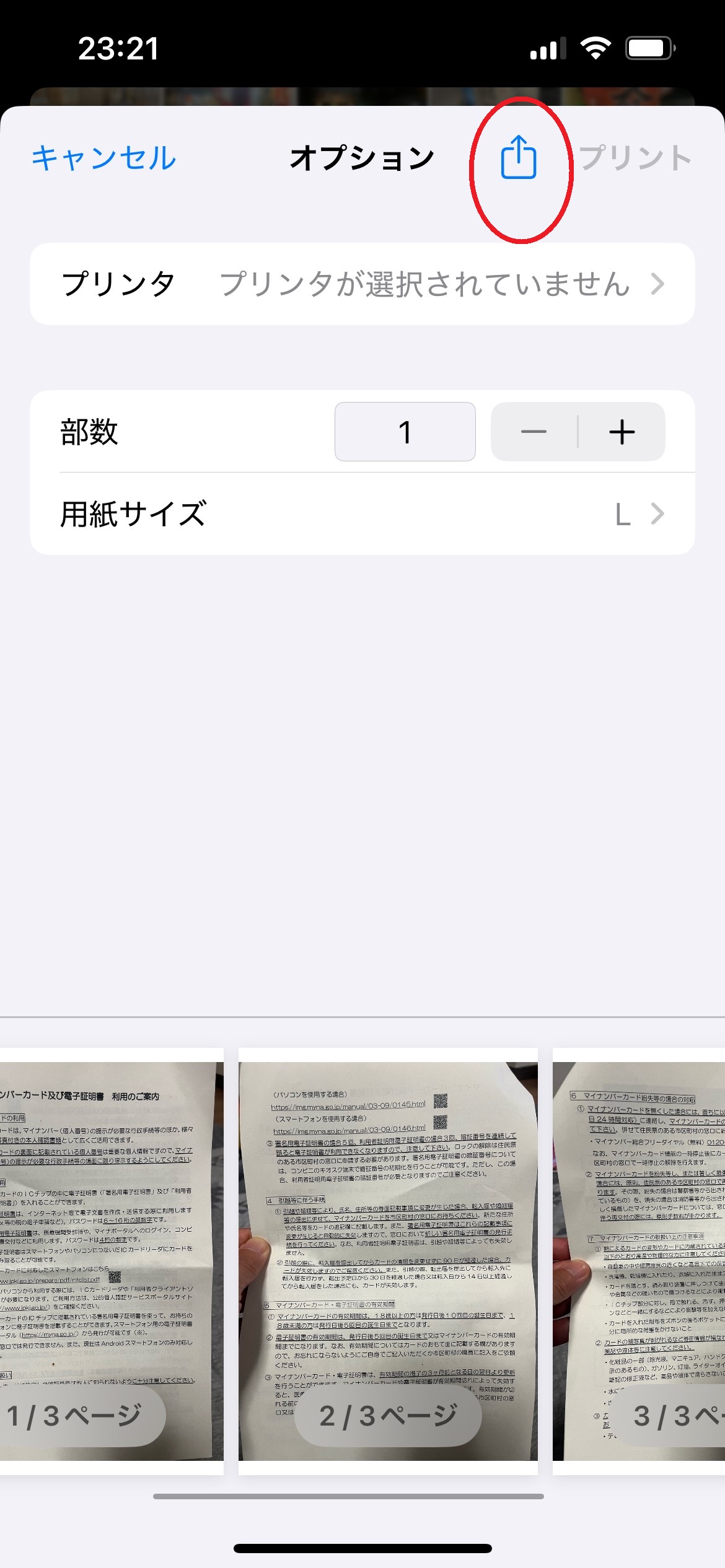
PDF化されます。
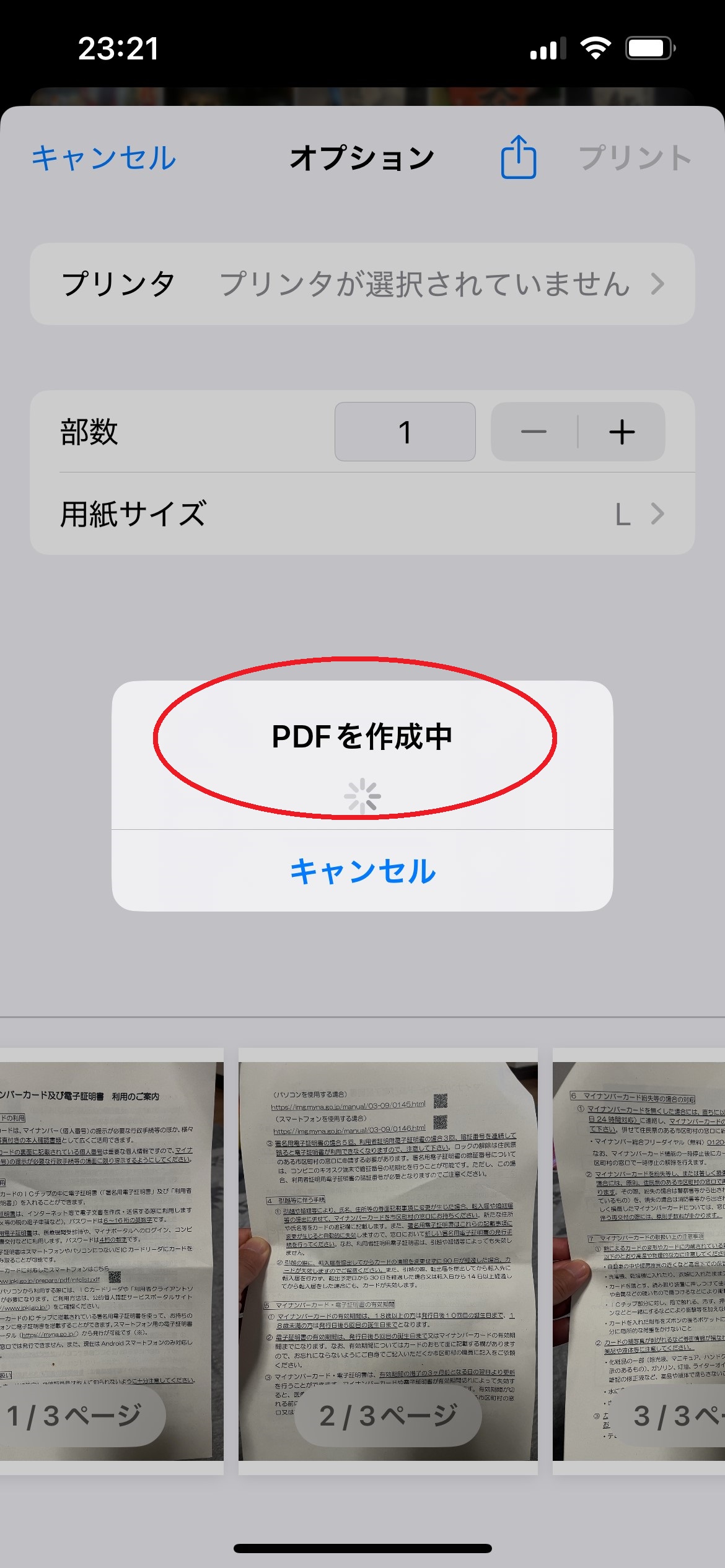
写真がPDF資料として作成されます。
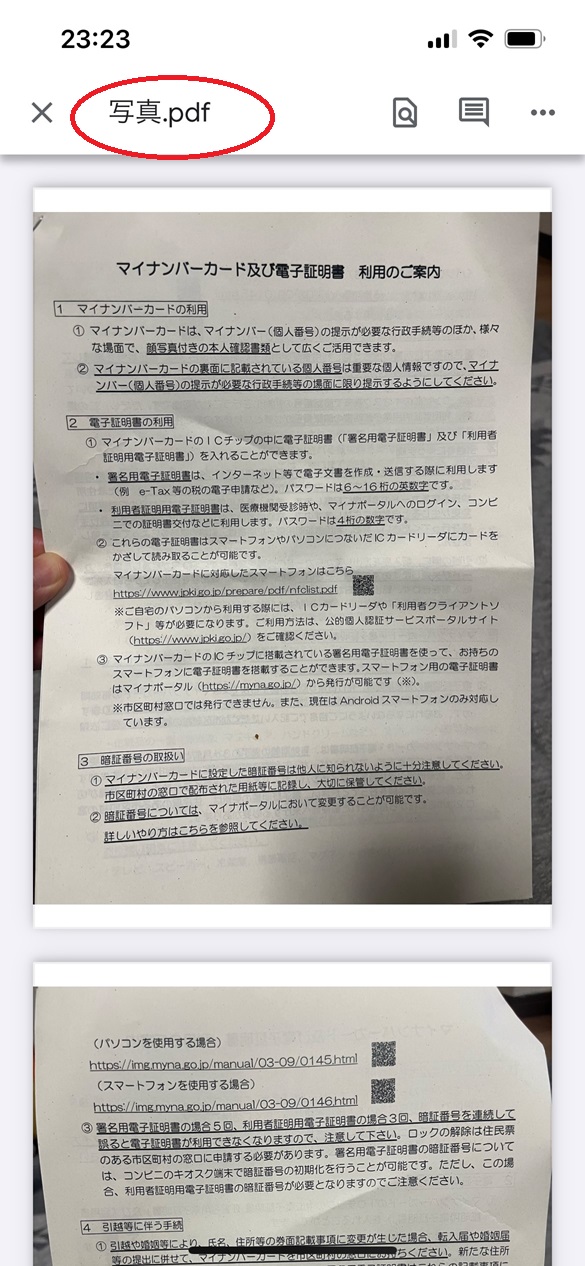
あとは1枚のPDF資料となったデータを共有したり保管します。
※注意
写真をPDF化するともともとの写真データを足した容量以上にデータサイズが大きくなりますのでご注意ください。
その他(アドバイス)
◎プリントの整理
保存する際にフォルダを作成して、「2025年1月」「学校」「幼稚園」など、分類しておくと後で探しやすくなります。
◎明るさと背景
スキャンする際は、明るい場所で、背景が無地のテーブルなどの上で行うとキレイに仕上がります。
まとめ
iPhoneの「メモ」アプリや「写真」アプリを使えば、誰でも簡単にプリントをデータ化できます。
これで、紙のプリントをなくしたり、探し回ったりする手間が省け、スッキリ管理できますし、困った人がいた場合に共有するときにも便利です。
ぜひ、試してみてください!
この記事がみなさんの役に立てば幸いです。
【 参 考 】
知っておくと便利!iPhoneで写真サイズを変更する!
忘れていると大変!iPhoneからAndroid端末に移行後に気づいたiCloudのストレージ容量の見直し手順!

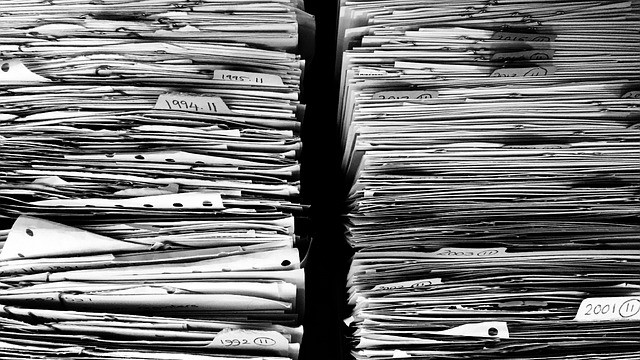




コメント