みなさんは、日頃スマホで写真を撮った場合に保存していると思いますが、最近、カメラ性能が向上する一方で、Webサイトにアップロードしたり、オンラインストレージに保存したり、友人などに共有するときにファイルサイズが大きくて困る場合などはありませんか?
また、スクリーンショットを撮った場合にも同様にファイルサイズが大きくて小さくしたいといった場合もありませんか?
今回は、iPhoneで簡単に写真サイズを圧縮するやり方について記事にまとめました。
興味があればご覧ください。
困ったシーン
・スクリーンショットの写真のファイルサイズを小さくしたい
・写真サイズが大きくてWebサイトにアップロードできない
・ブログに投稿する写真のファイルサイズ容量を下げたい
など
データサイズの縮小方法
簡単にできる画像のデータサイズを縮小する方法をご紹介します。
- 写真アプリを使う
- メールを使う
- LINEを使う
それでは、順番に説明していきます。
①写真アプリを使う
スクリーンショットの撮り方はiPhoneのモデルによって異なりますが、次の方法のいずれかで撮影することができます。
- 「サイドボタン」と「音量を上げるボタン」を同時押し
- 「ホームボタン」と「サイドボタン」を同時押し
- 「ホームボタン」と「トップボタン」を同時押し
この「スクリーンショット」を使用すると拡張子「PNG」ファイルで保存されます。
これを写真アプリで「JPEG」ファイルに変更するだけで簡単に画像データを縮小できます。

具体的には以下の手順です。
まず、写真アプリから対象の写真を表示して、編集をタップします。

編集画面からマークアップをタップします。

特に編集せず、マークアップ画面で「完了」をタップします。

これだけで「PNG」ファイルから「JPEG」ファイルに変換され、ファイルサイズも10分の1くらいになります。
②メール送信
iPhoneの標準メールアプリを使って写真を送信するやり方です。
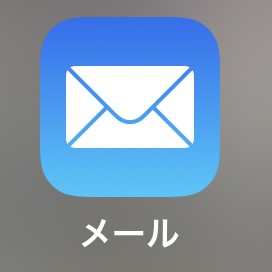
メールを開いて対象の画像を添付します。
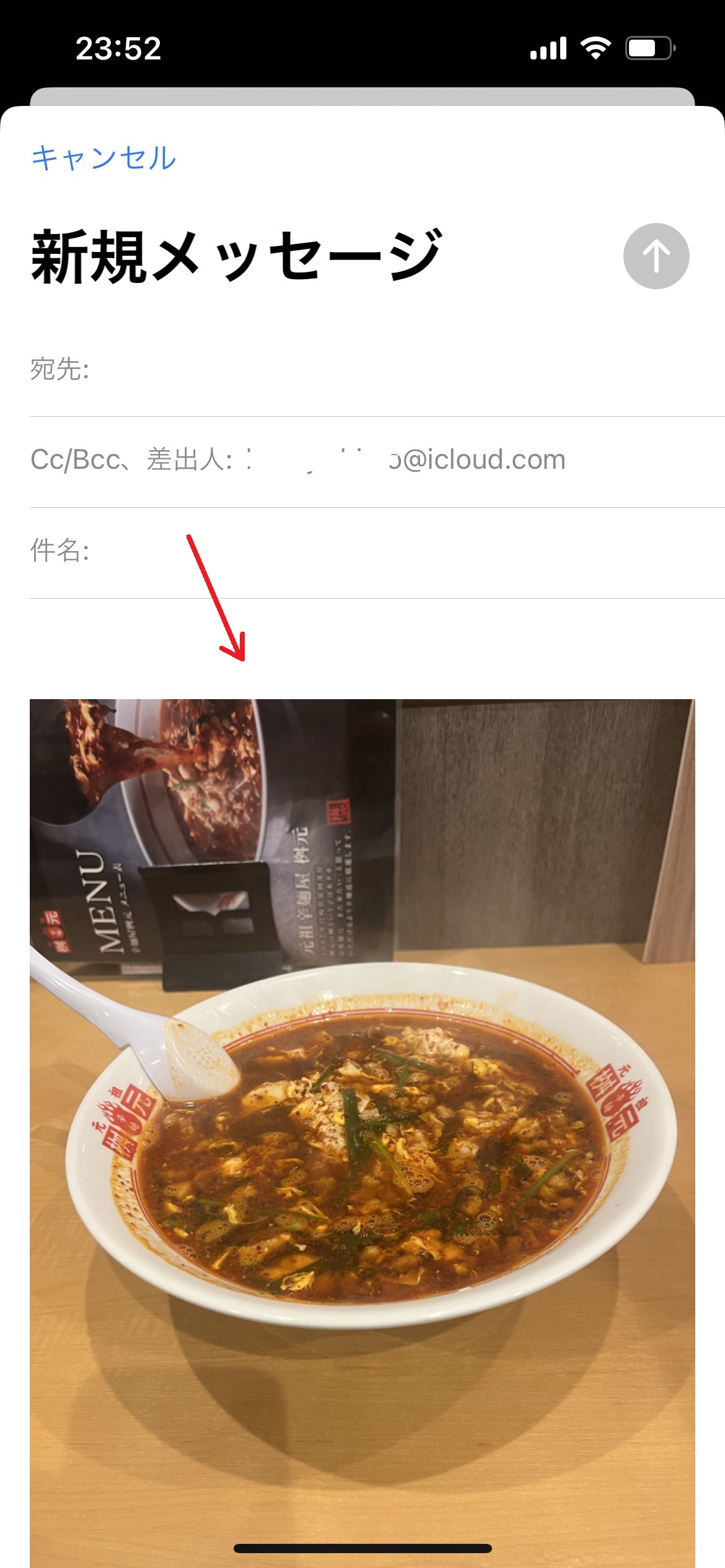
メールの送信ボタンを押すと、送信時に添付しているファイルのサイズを「大」「中」「小」から選んで縮小することができます。
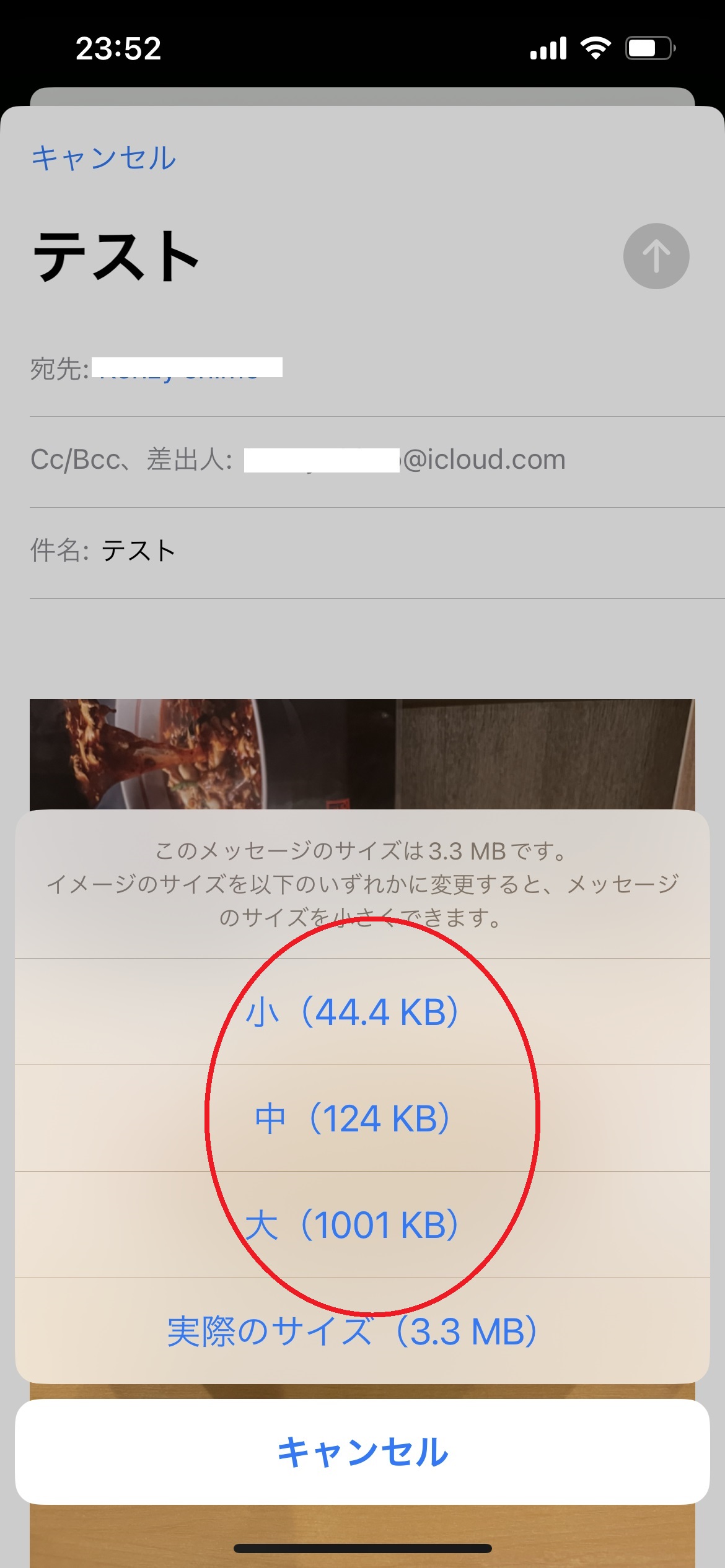
この機能を使って画像の解像度を変更する場合は、縮小したいサイズを選び、送信先を自分のメールアドレスにしたり、送りたい人のメールアドレスにして送信すれば完了です。
③LINEを使う
その他のやり方として、LINEを使って写真を送ります。
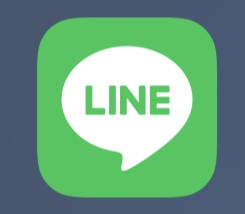
家族や友人など身近な人にLINEで写真を送った後に送った写真を自分でダウンロードします。

オリジナルサイズではなく、ダウンロードすれば、サイズが小さくなった状態で同じ写真を入手できます。
その他:iPhoneの設定変更
iPhoneでは写真のフォーマットがHEIC形式のファイルになっています。
その分、データサイズは圧縮はされているものの一般的に使える画像ファイルに変更するには次のように変更します。
【設定方法】
iPhone上で「設定」→「カメラ」→「フォーマット」の順にタップ、「高効率」にチェックを入れると次に保存する画像から「HEIC形式」に「互換性優先」で保存すれば「JPEG形式」になります。
過去の記事に掲載してますのでご参考に
知っていると便利!HEIC形式の写真をJPG形式に変換する方法!
まとめ
日頃から使う写真の圧縮方法を理解しておくと便利です。
ストレージ容量の削減や写真の共有にも活用できると思いますので、良かったら試してみてください。
この記事がみなさんの役に立てば幸いです。
【 参 考 】
知っていると便利!iPhoneの背面タップの活用!
ちょっとしたときに便利!iPhoneでのフルスクリーンショットのやり方!
忘れていると大変!iPhoneからAndroid端末に移行後に気づいたiCloudのストレージ容量の見直し手順!






コメント