みなさんは、DaVinciResolveで動画編集していますか?
私自身は、動画編集は素人レベルですが、プライベートで撮影した動画などを家族や友人と楽しむために活用しています。
前回の記事では、ビネットを使った空想シーンの記事を載せましたが、今回は昔の映像を映写機をつかって投影しているような雰囲気を出すフィルムダメージを使った記事です。
今回は、そのフィルムダメージの使い方について簡単ですが記事にまとめました。
興味があれば、ご覧ください。
完成動画
仕上げるイメージは、昔の想い出を描くような動画編集をすることです。
<編集前>
<編集後>
このような動画を作成したいと思います。
事前準備
(1)動画編集環境
動画編集については、DaVinciResolveを使っています。
DaVinciResolveをインストールしていない方は過去の記事を参考にしてインストールしてください。
この記事ではWindows10のパソコン環境で動画編集した内容です。
【参考記事】
まずは始めよう!想い出作りに向けた動画編集、Davinci Resolveのインストール。
初心者向けDaVinci resolveを使った動画編集方法をわかりやすく解説!
動画編集を快適に!DaVinciResolve18のアップグレード手順の解説!
(2)編集用の動画を挿入
編集タブのタイムラインに編集用の動画を挿入します。
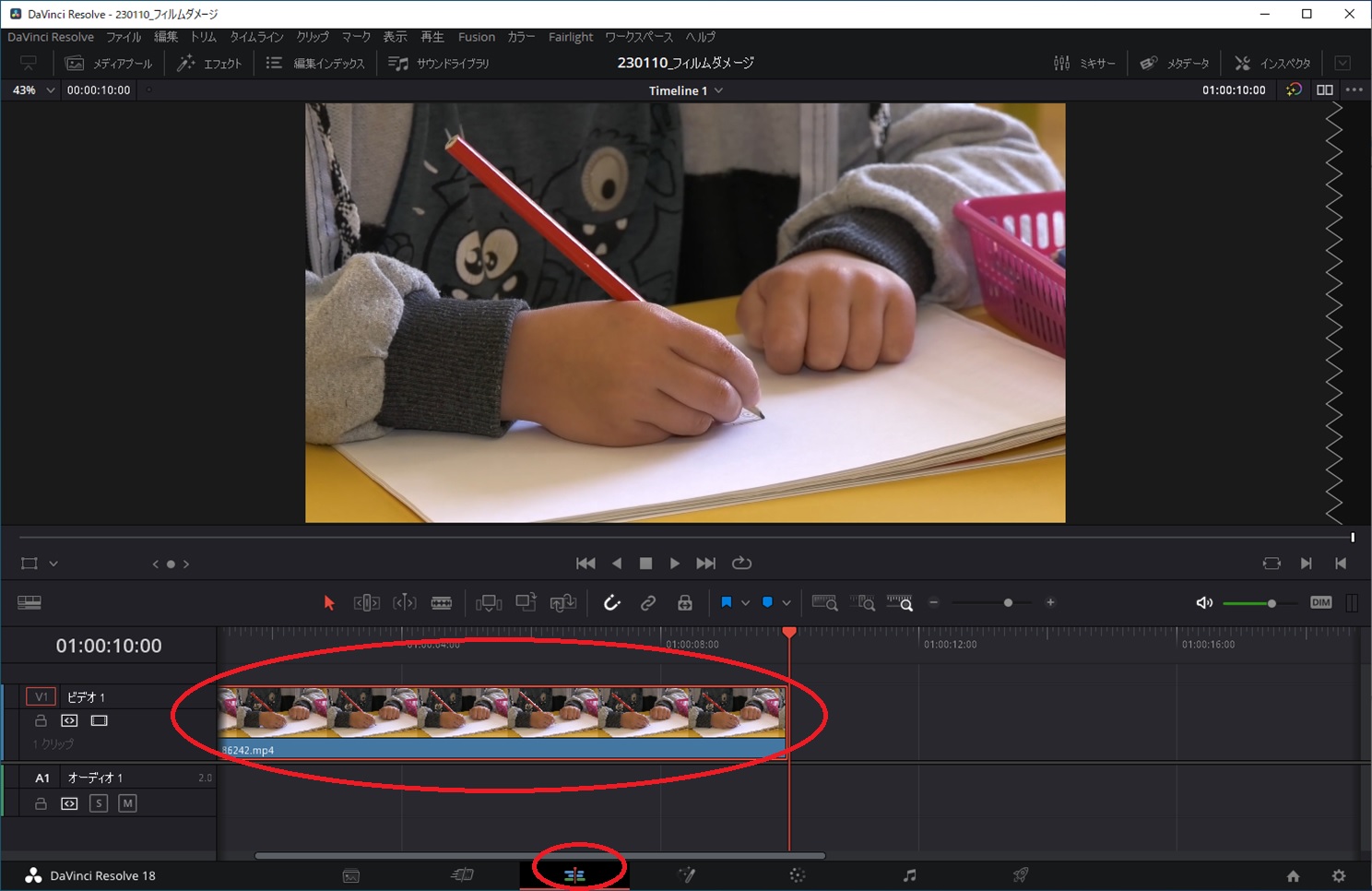
編集方法
編集タブで、「エフェクト」の「OpenFX」から「フィルムダメージ」を選択します。
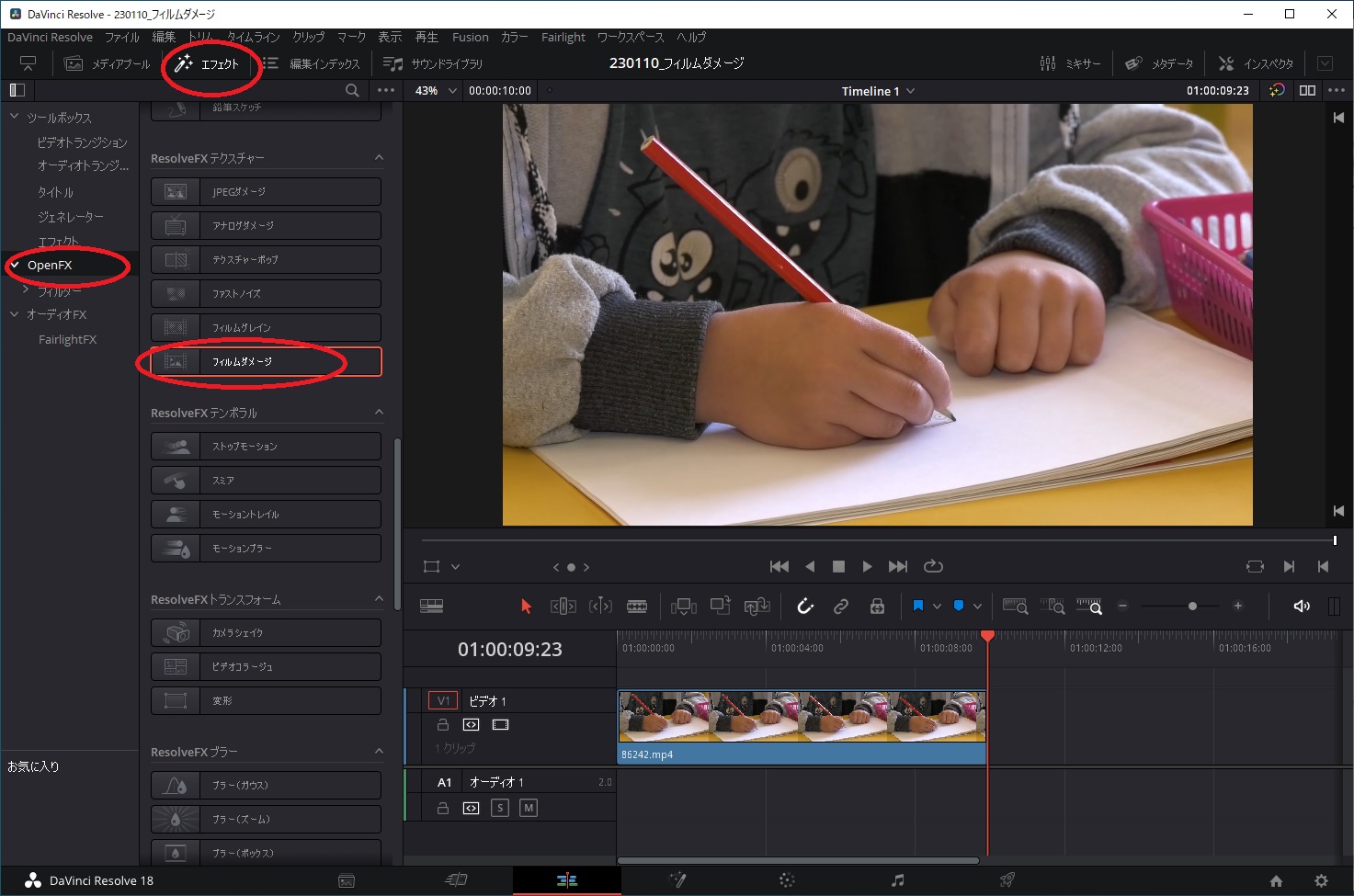
選択したフィルムダメージをタイムライン上の動画にドラッグします。
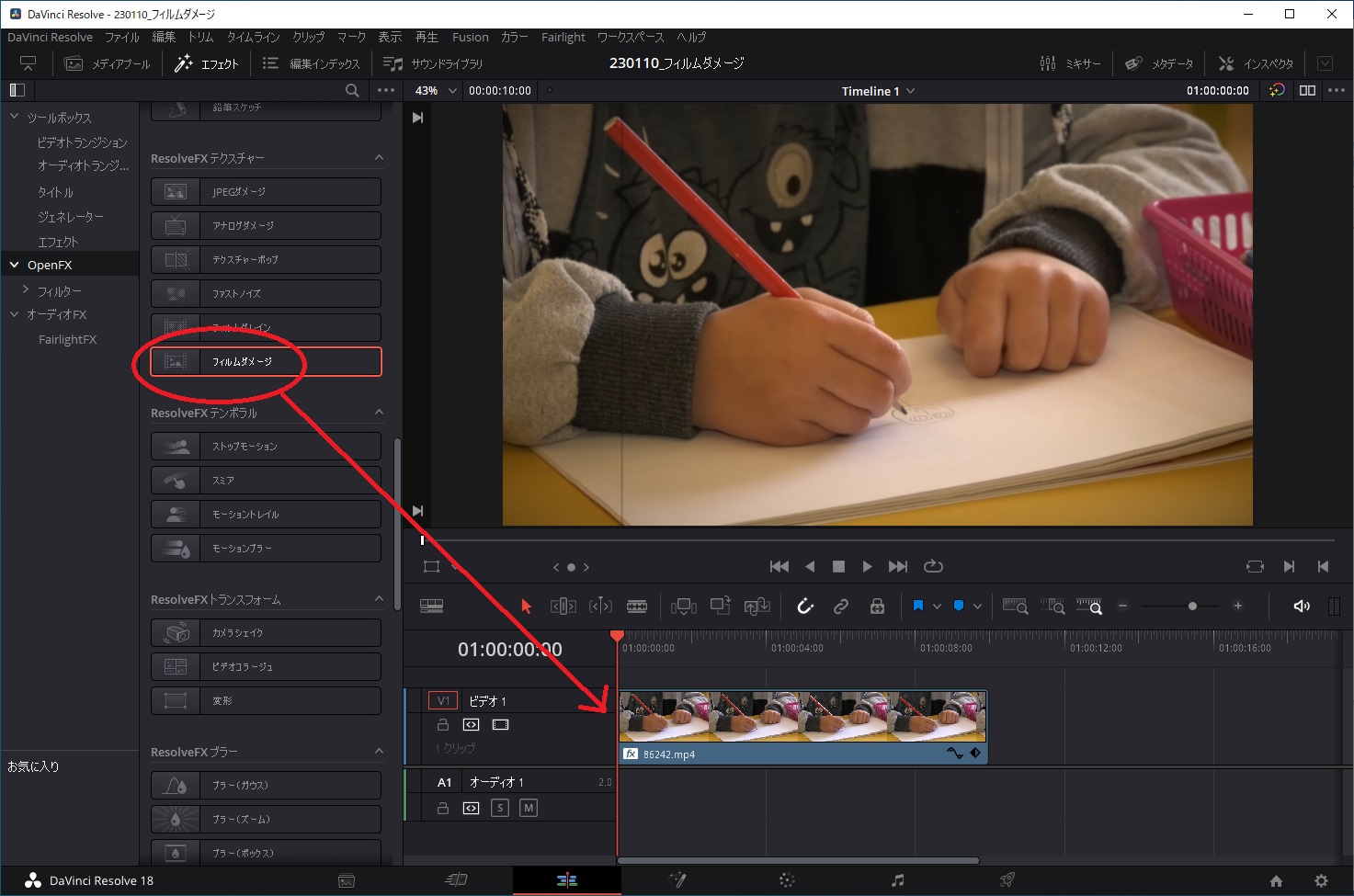
画面右上のインスペクタからフィルムダメージの効果を調整します。
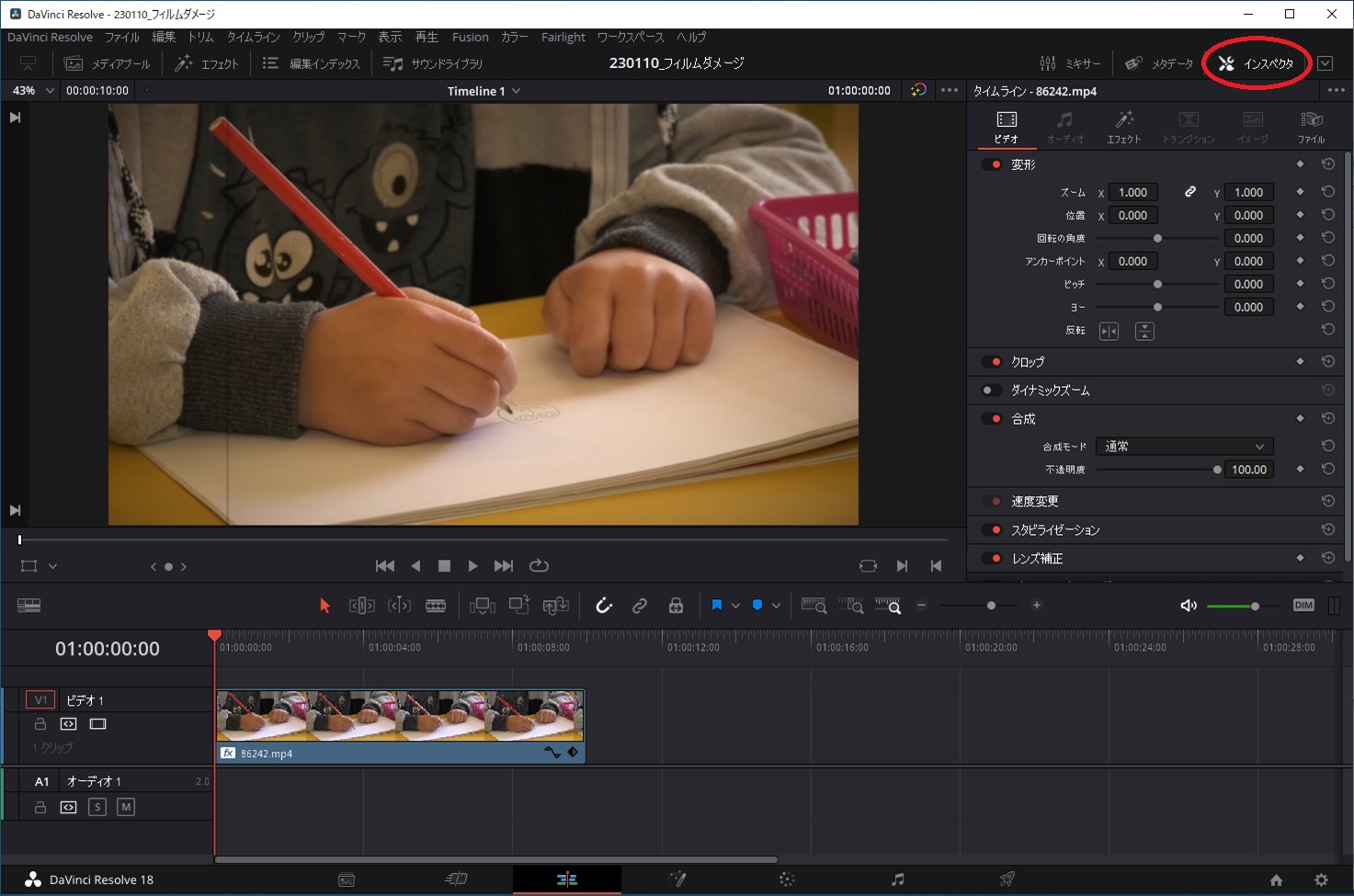
インスペクタの「エフェクト」を選択します。
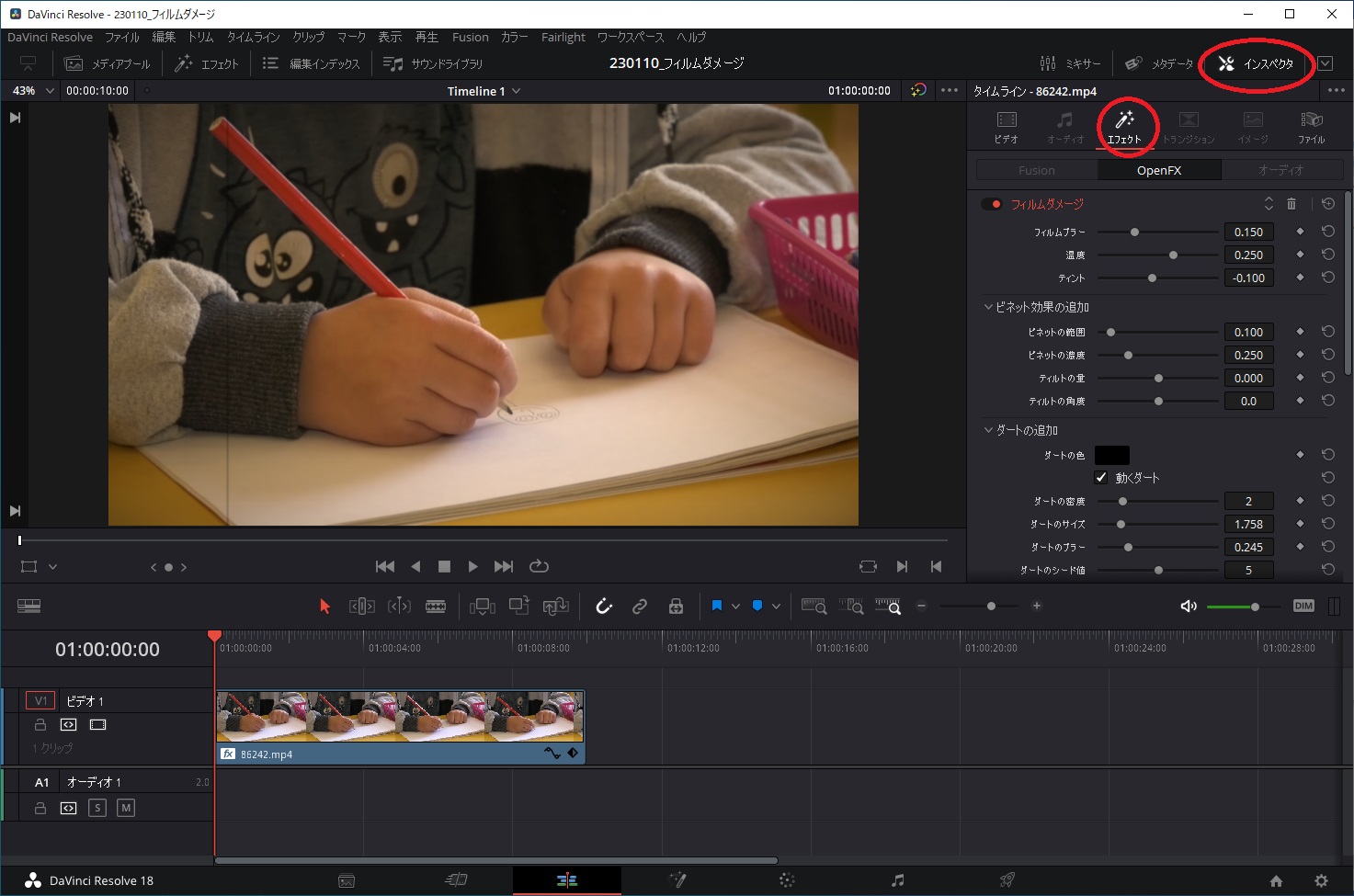
温度を調整することで映像の色が変わります。(暖色になります)
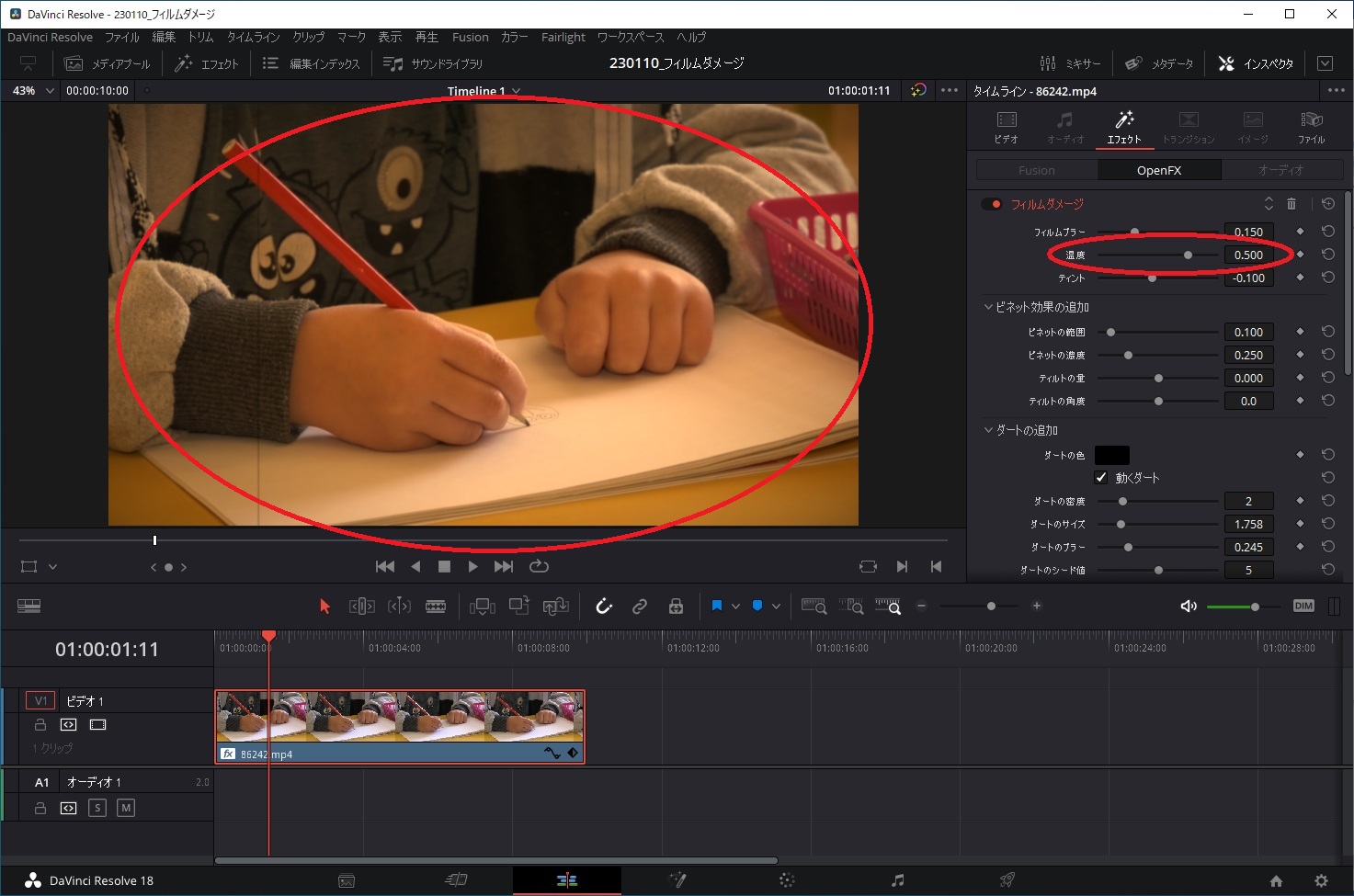
ビネットの範囲を変更することで周囲の黒さが変わります。
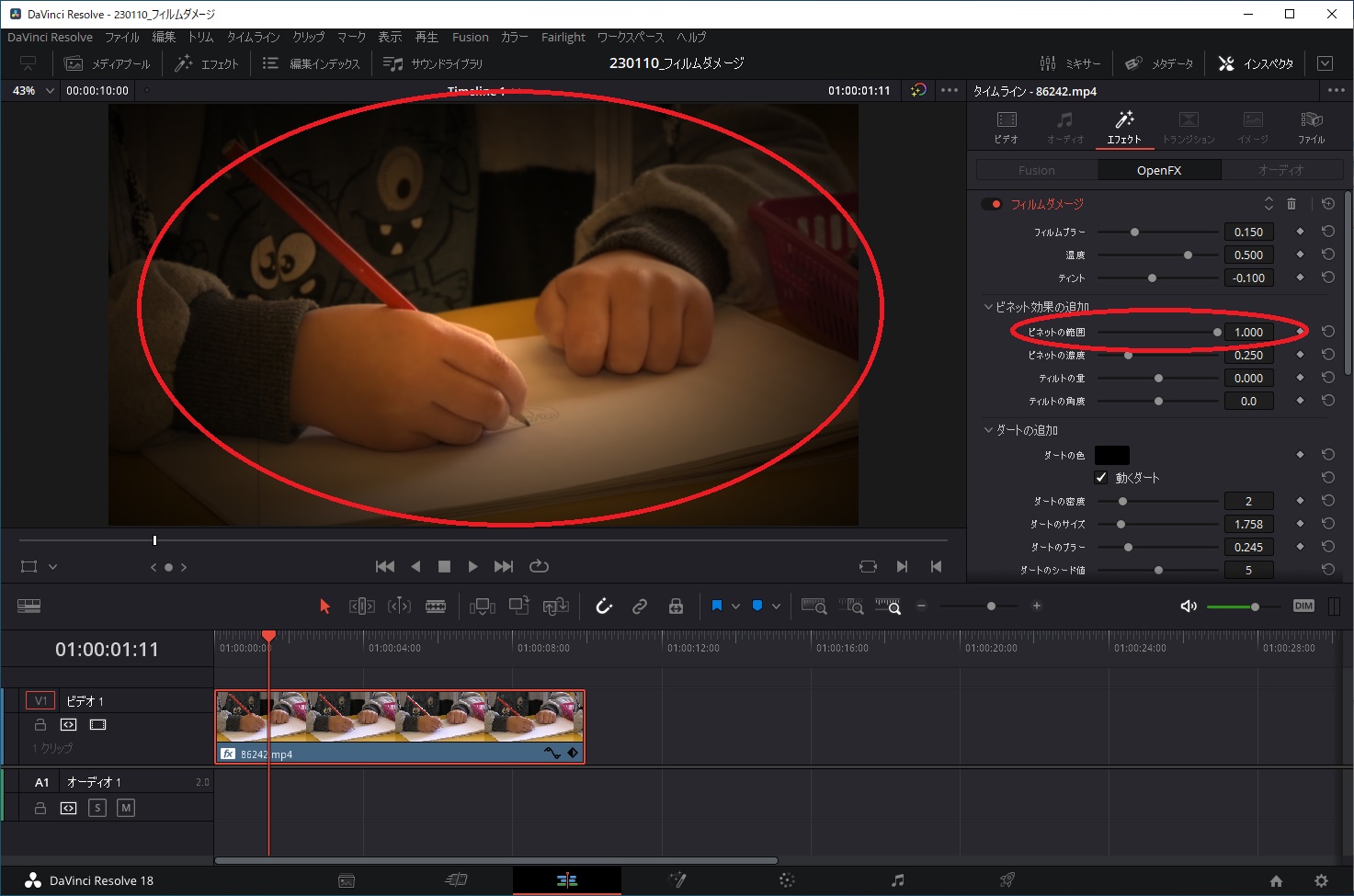
ダートの値で、フィルムのダメージ感を出すための汚れを変更します。
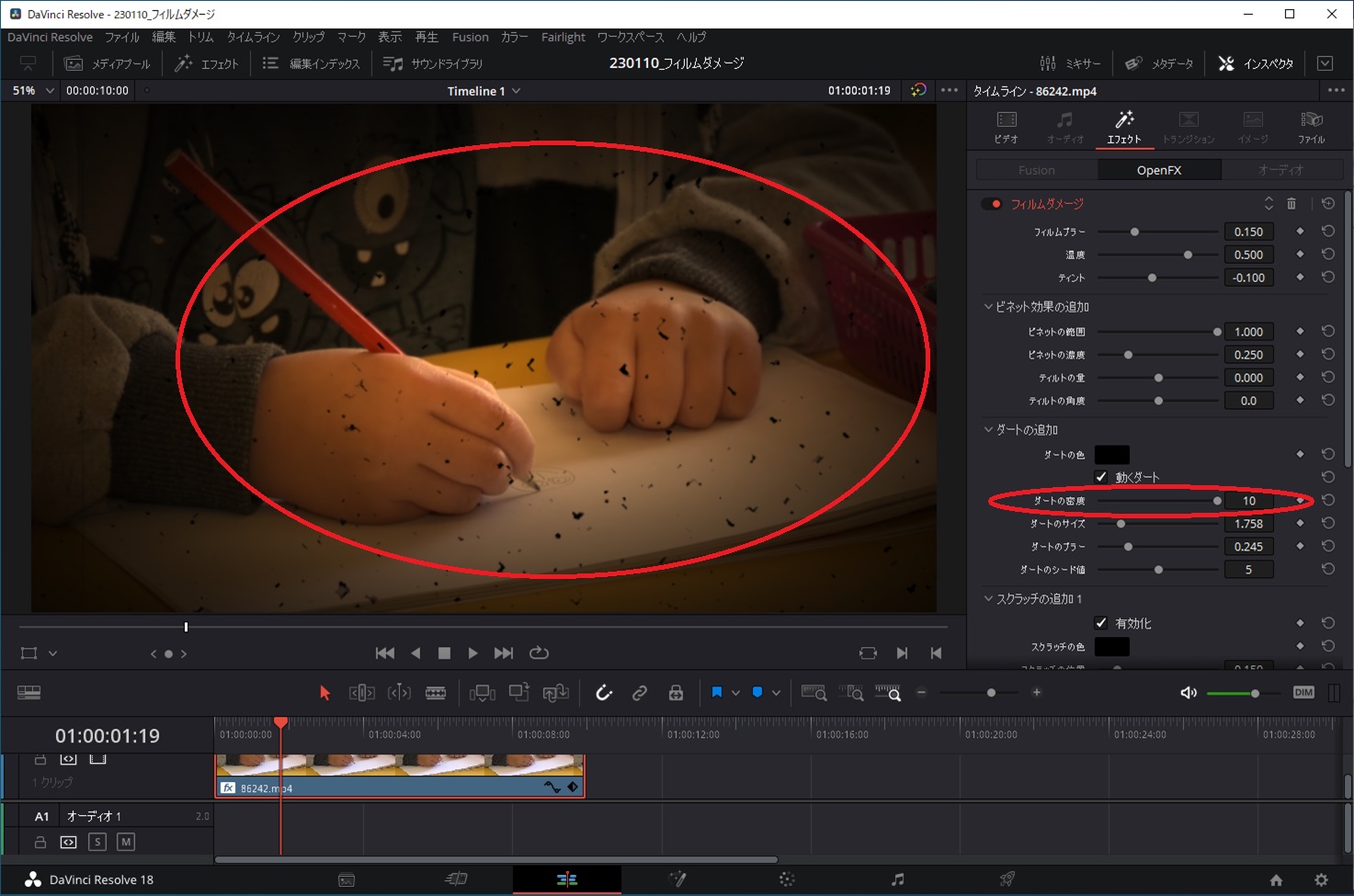
スクラッチの値では、映像上の縦線(ダメージ感)を変更します。
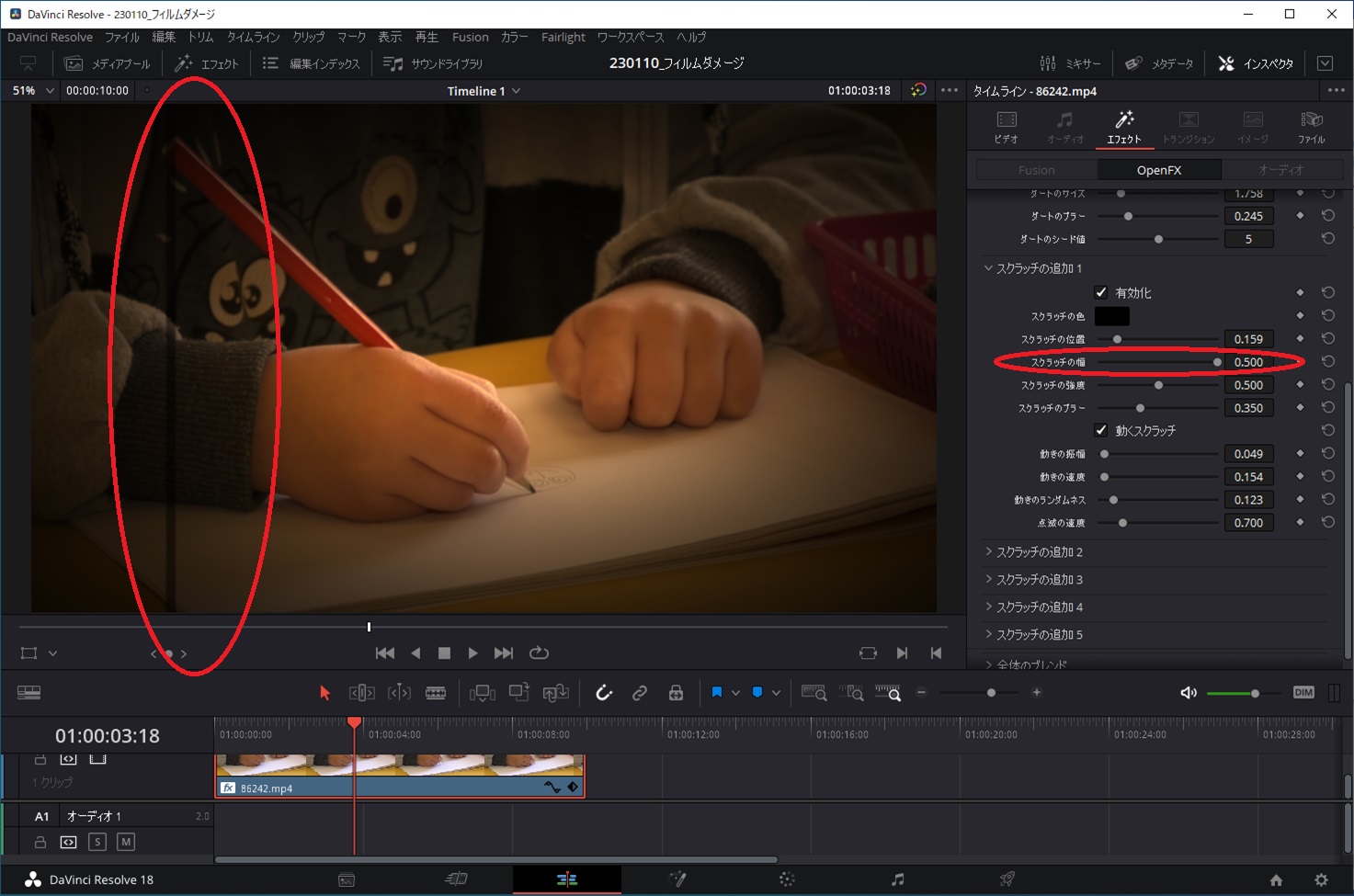
ダートやスクラッチでダメージ感を修正していきますが、初期値に戻す場合は矢印のマークで戻せます。
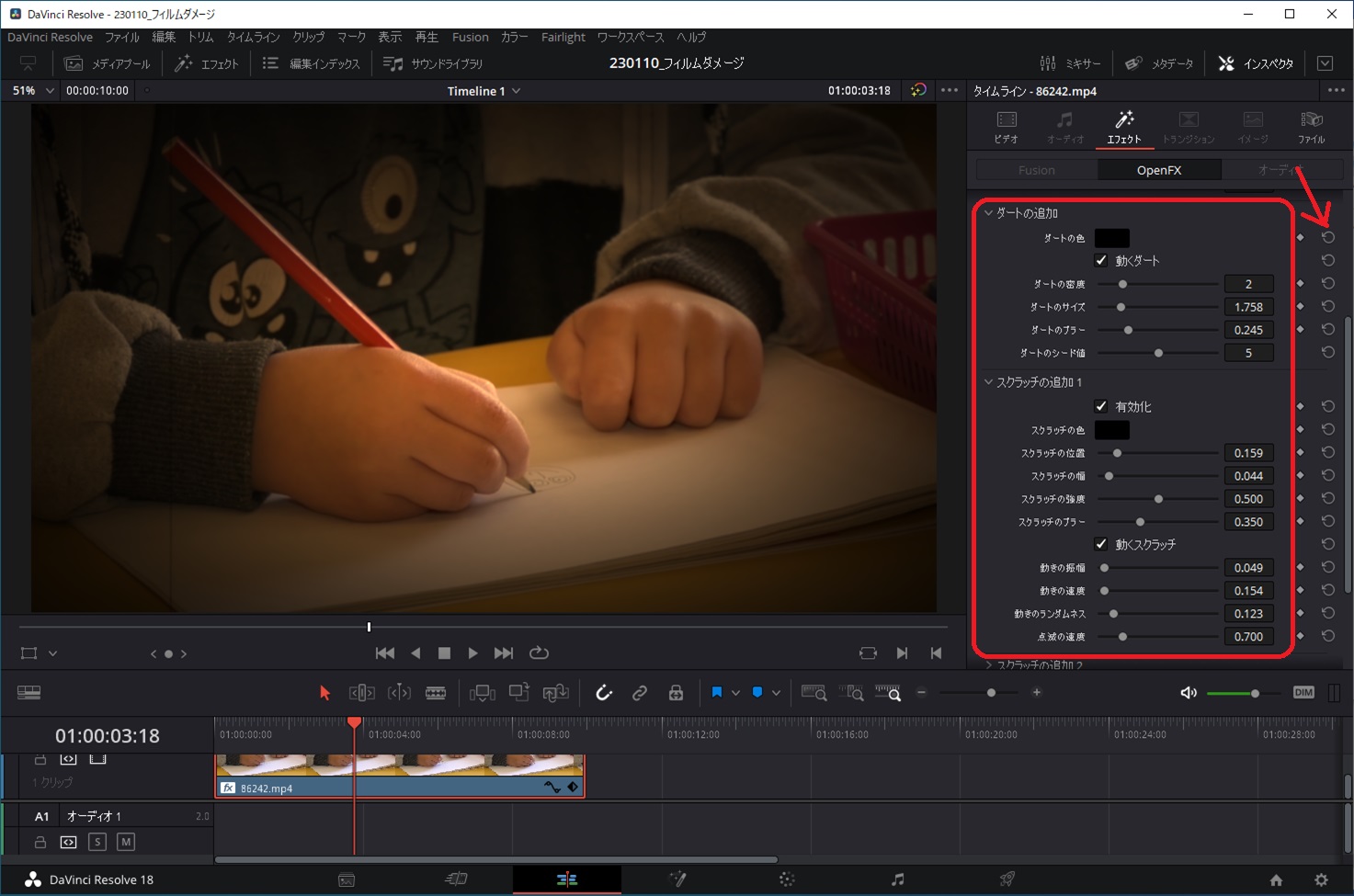
最後に効果音などを入れると効果的です。
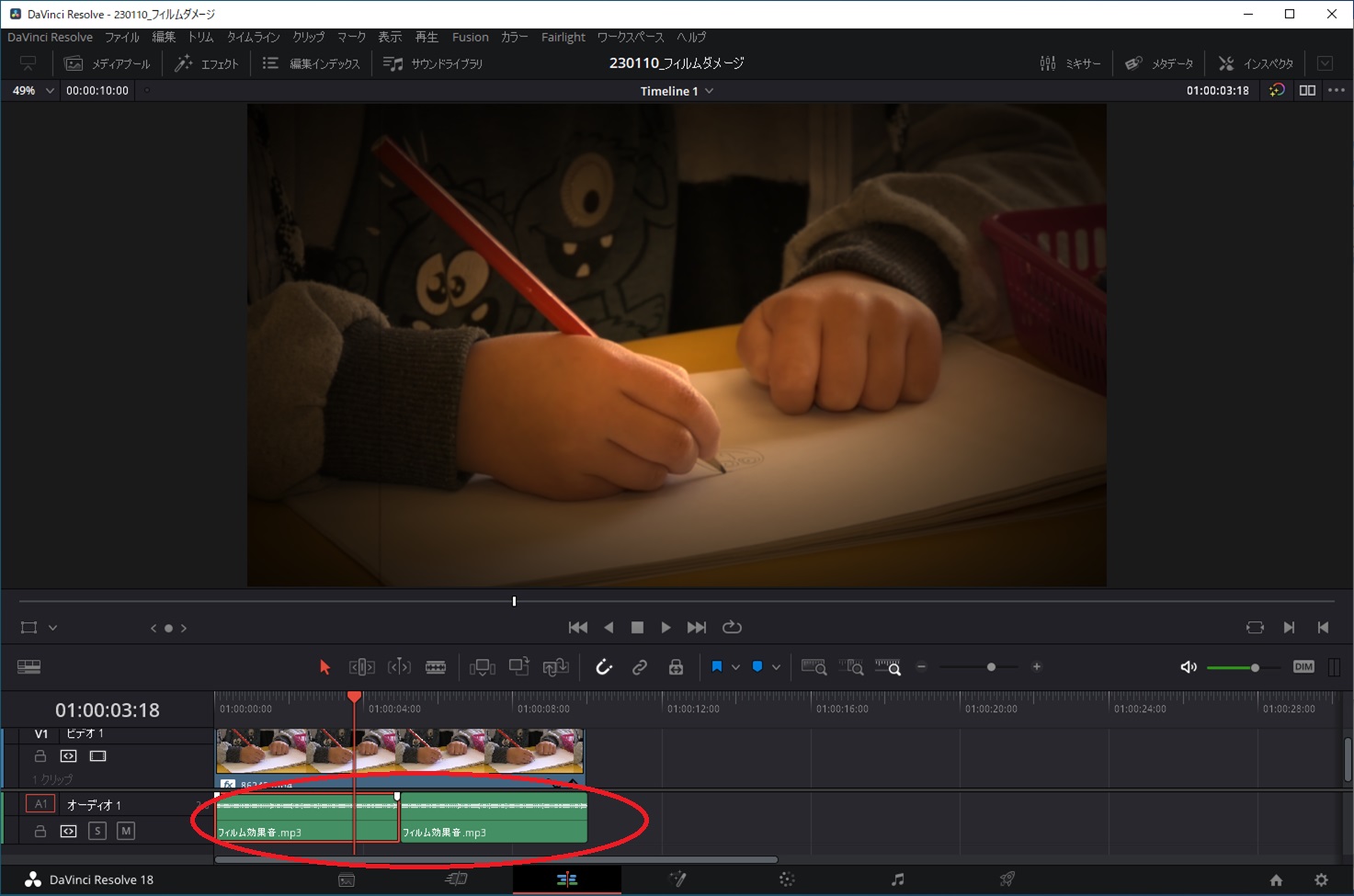
あとは、編集した動画を出力すれば完成です。
まとめ
今回は、フィルムダメージを使って編集してみました。
エフェクトから選択して設定するだけで簡単にできます。
私自身、編集技術は素人レベルですが、テレビやYoutubeなどで気に入った表現方法などをマネするようにして少しずつ表現方法を磨いていきたいと思います。
この記事がみなさんの役に立てば幸いです。
【 参 考 】
動画編集を楽しく!DaVinciResolveを使った手書き風のテキストアニメーションの作成方法!
動画編集を楽しく!DaVinciResolveで画面を分割表示する方法(Fushion編)!
動画編集を楽しく!テレビのテロップのようなテキストフォント作成方法!
動画編集のレベルアップ!DaVinciResolveで不要な映像を消す方法!
撮影動画に試合時間を表示!DaVinciResolveのタイムコード活用編!
撮影映像を美しく!DaVinciResolveでカラー編集を実践してみよう!
素人でも簡単!DaVinciResolveを使ったクロマキー合成方法!
素人でも簡単に動画編集!DaVinciResolveでシネマスコープにアニメーションをつける方法!
素人でも簡単に動画編集!DaVinciResolveを使って動画にモザイクをつけよう!






コメント
ぴったり欲しい情報をいただけました。
ありがとうございます!