みなさんの家では、子ども達にYouTubeをどれほど見させていますか?
我が家では、子ども達がYoutubeを見るときは、タブレット(iPad)を使っています。
見ている動画は、ゲーム実況動画がほとんどですが…我が家と同じようなおうちもありませんか?
さて、過去の記事では、Switchの利用制限について紹介しましたが、今回はYouTubeの視聴制限について簡単ですが、iPadに設定した内容を記事にしてみました。
興味があればぜひご覧下さい。
背 景
日頃から時間を決めて、ゲームや動画視聴もさせているつもりですが、つい熱中してくると時間を気にせず視聴することが増えてきました。
集中している時間を維持できることは良いことですが、時間のルールを守らなくなることは我が家ではNGと考えています。
また、長時間の視聴による疲労や、やはり時間管理をきちんとできていないことはよろしくないと思って、客観的にきちんと把握して注意できるようにしようと思ったのがきっかけです。
やりたいこと
今回、Youtubeの視聴制限として行ったことは、Youtubeの視聴時間を設定して警告することです。
具体的には
・視聴時間を決める(設定する)
・視聴時間を過ぎたら警告する
・状況次第では継続して見れるようにする
このようにして、無法地帯の状態から少しルールを定めるようにしました。
利用環境
我が家のiPad(iOS14)です。
昔はスマホを貸して視聴させてた時期もありましたが、2年ほど前にipadを購入して、これを使っています。

設定方法
我が家では、タブレット(ipad)ですが、iPhoneの場合も同様に「設定」メニューから、「スクリーンタイム」の「スクリーンタイムをオンにする」をタップします。
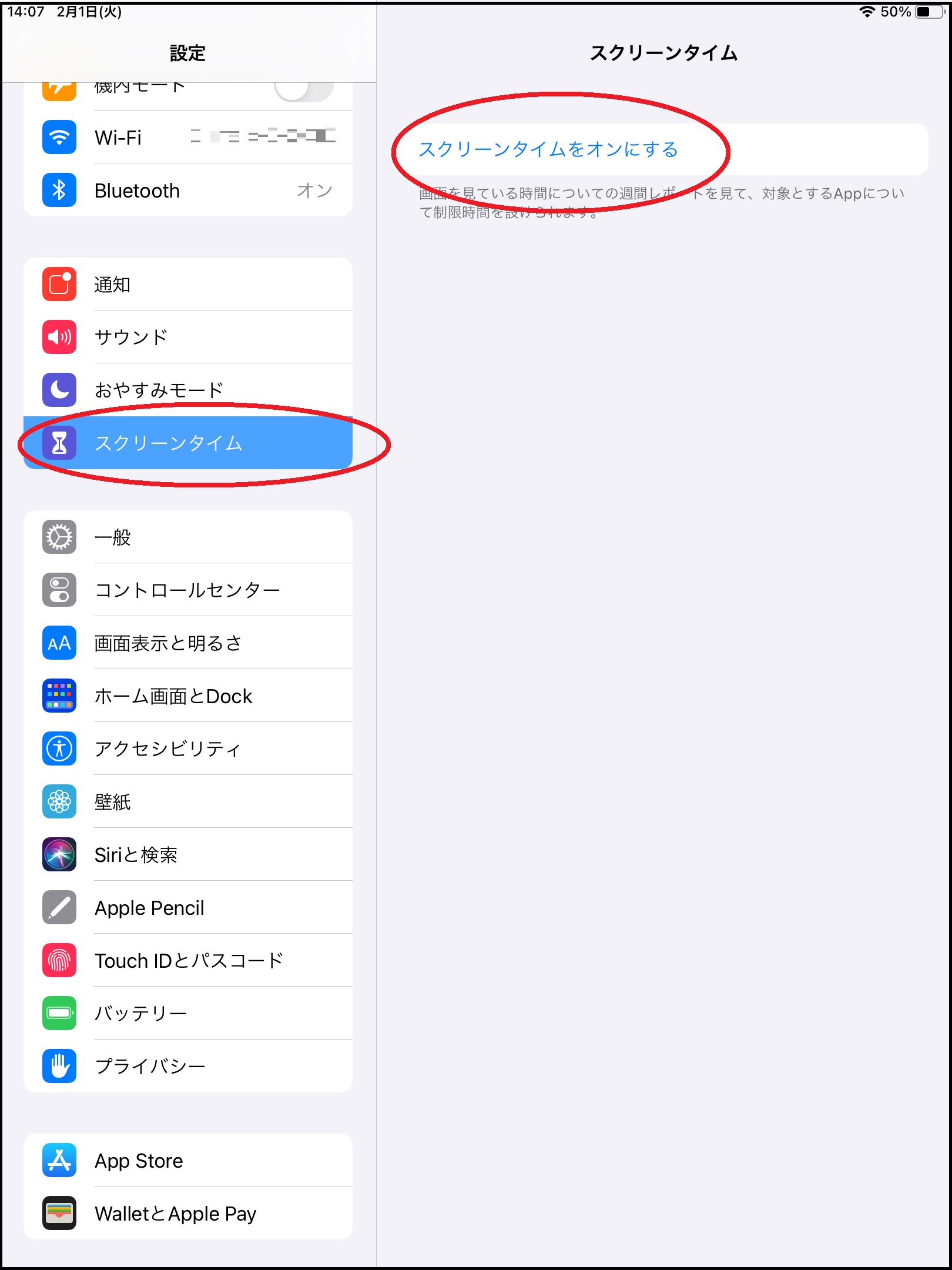
はじめて設定する場合は次のような画面が表示されます。
続けるをタップして、そのまま設定しても良いです。
もしくは設定をスキップして後から設定することもできます。
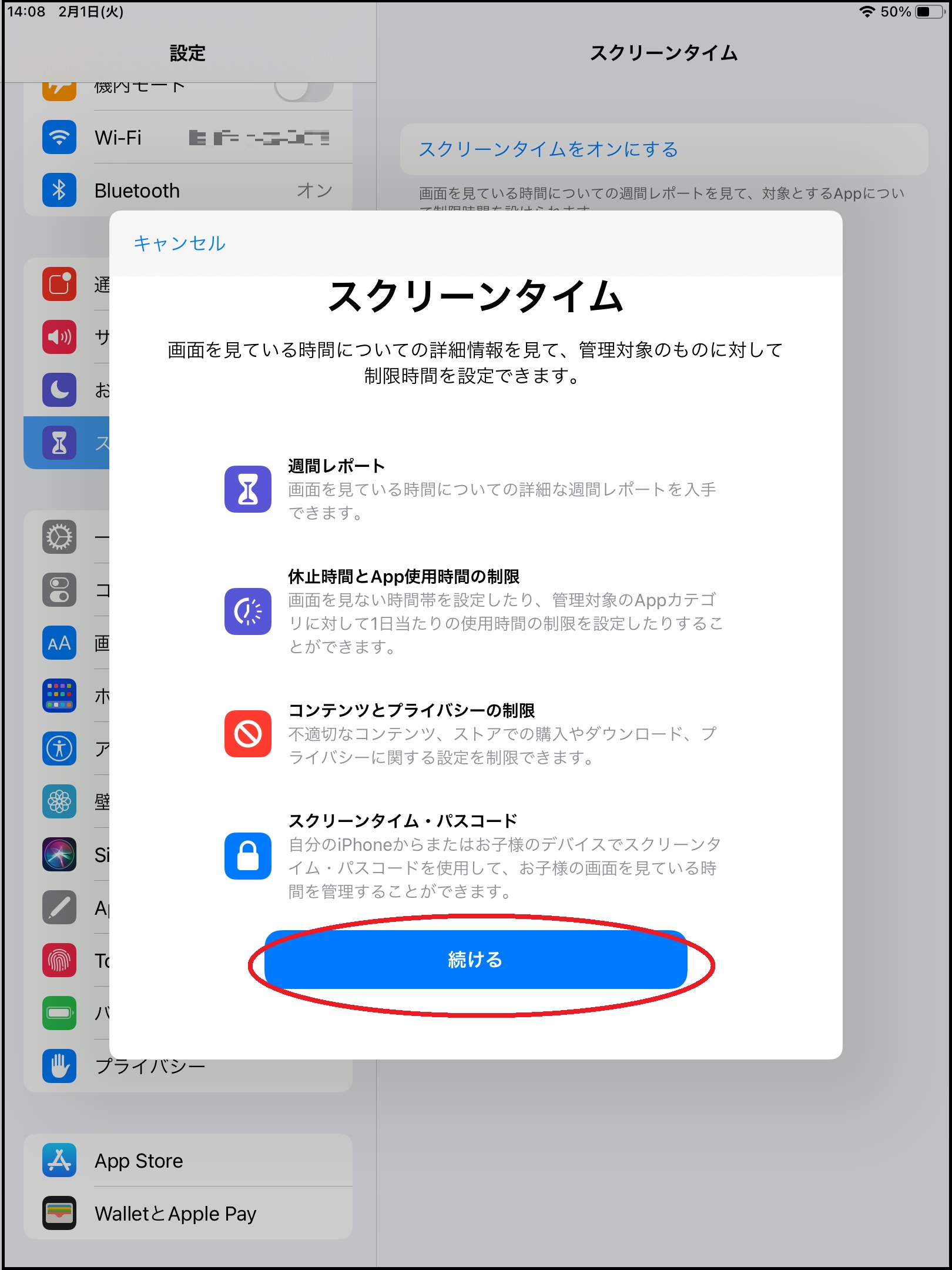
設定する箇所は
スクリーンタイムのApp使用時間の制限 です。
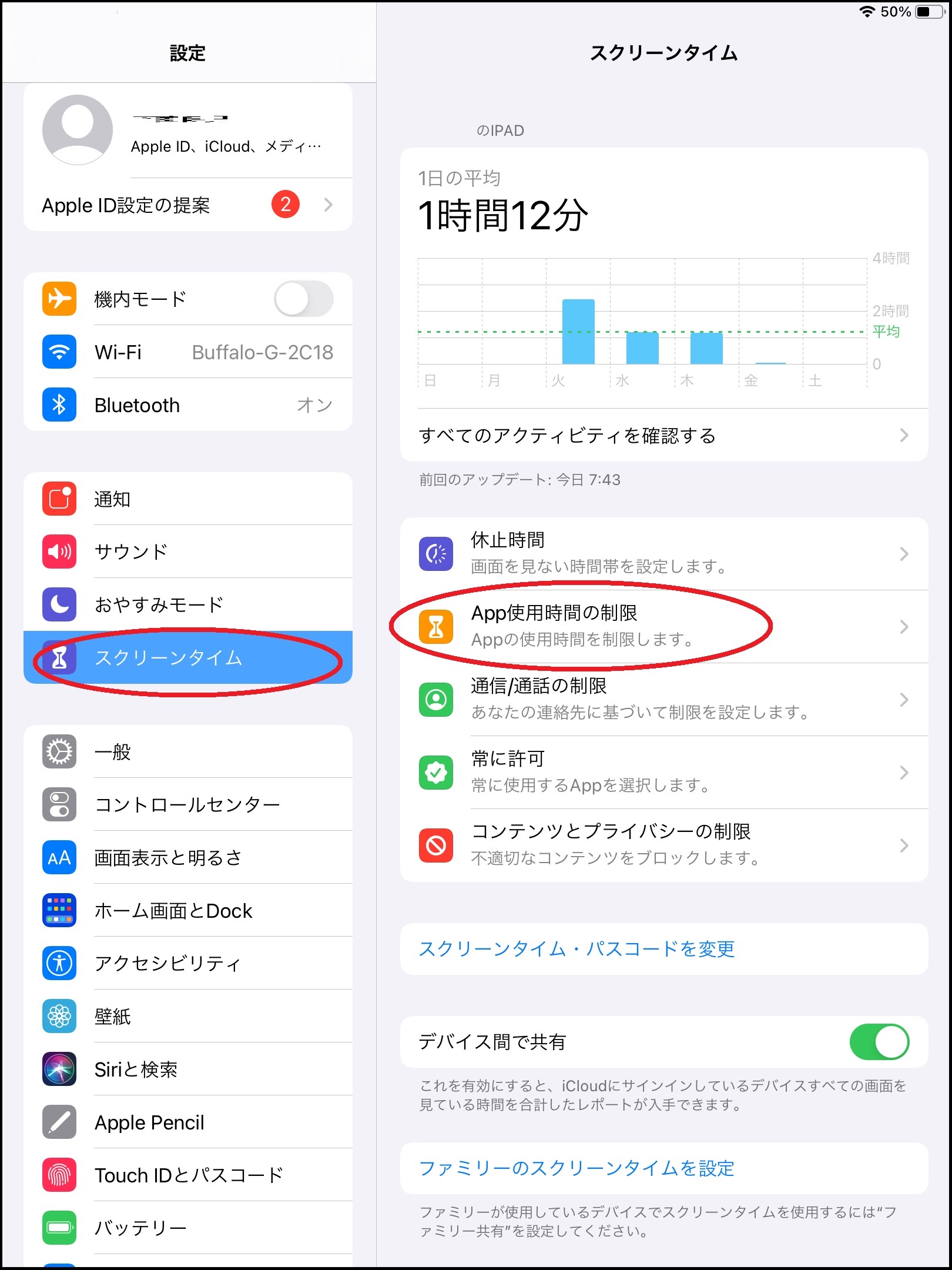
App使用時間の制限で「すべてのカテゴリを表示」をタップ
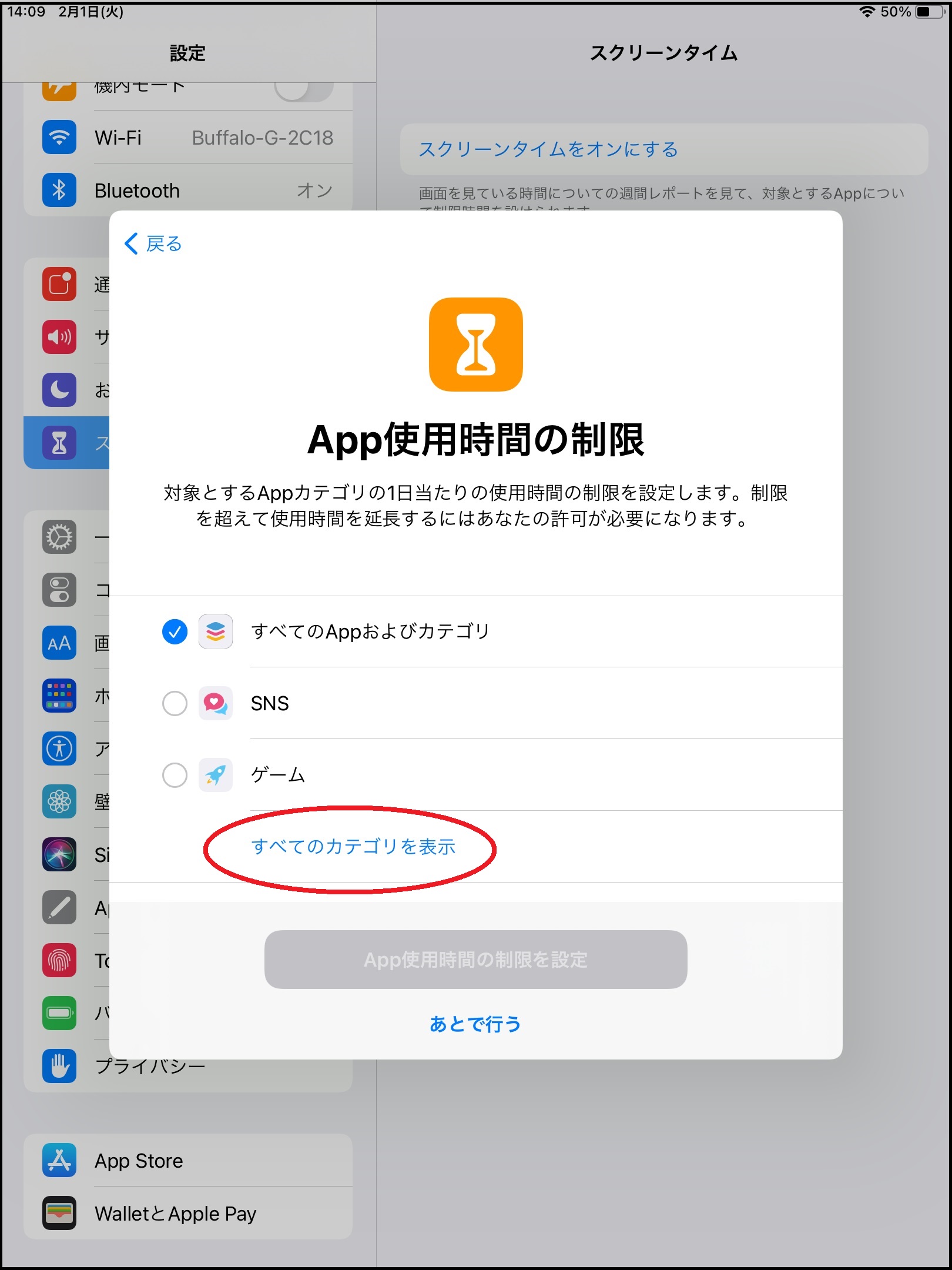
エンターテインメントにある「Youtube」を選択して、右上にある「次へ」をタップします。
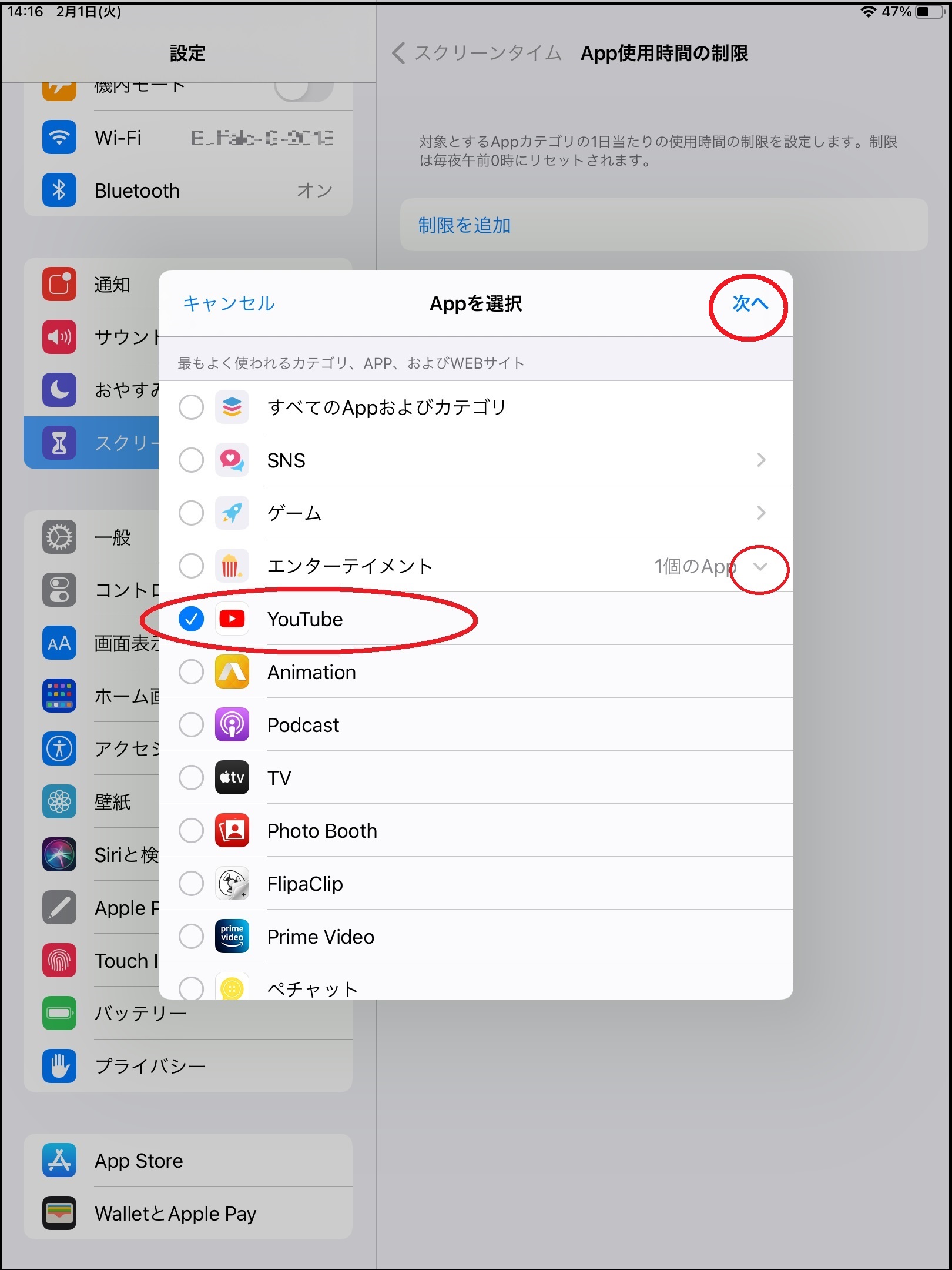
選択されたApp(Youtube)の視聴時間を設定します。
※以下の画面では1時間に設定しています。
時間を決めたら右上の「追加」をタップします。
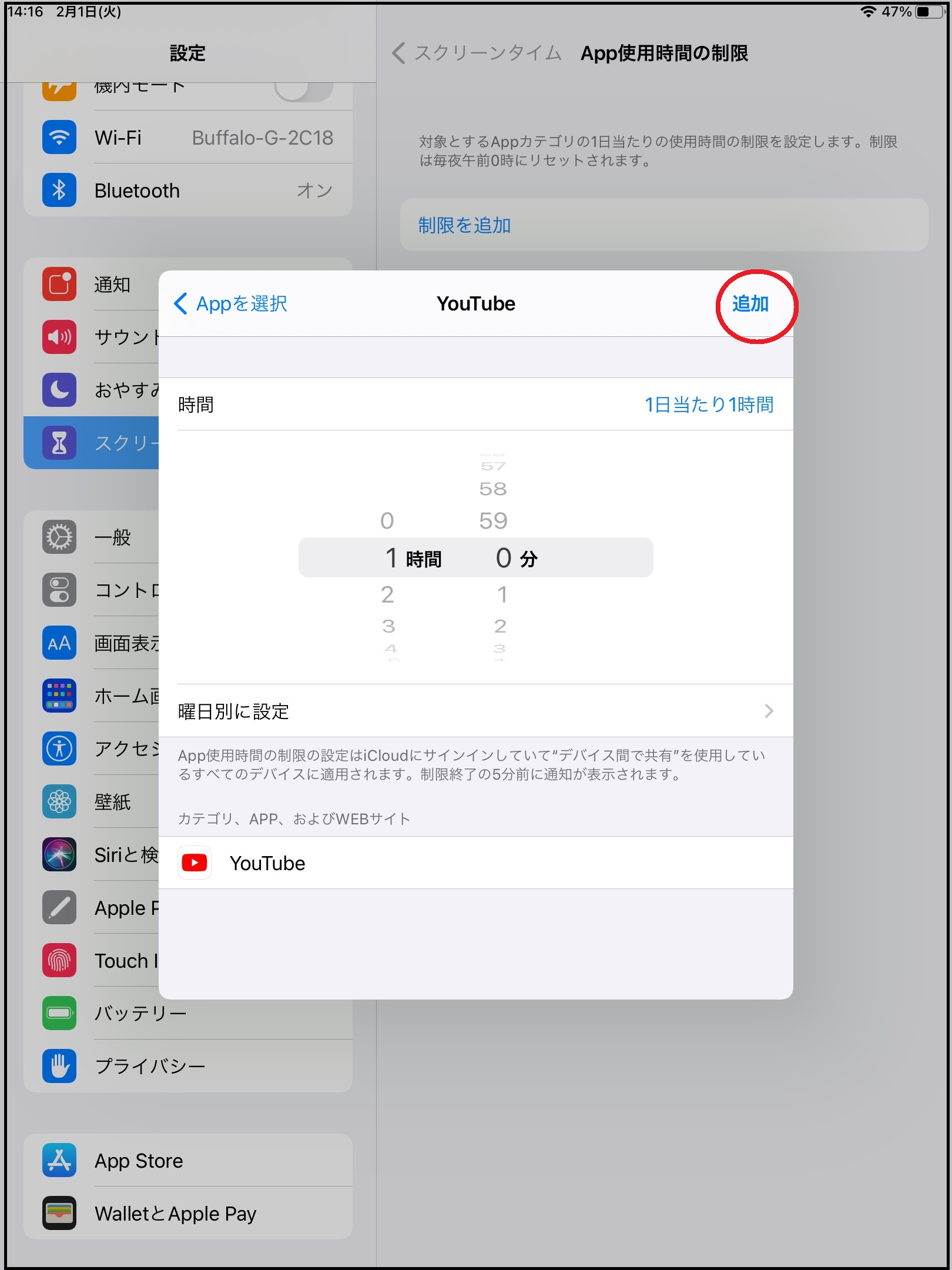
これで設定完了です。
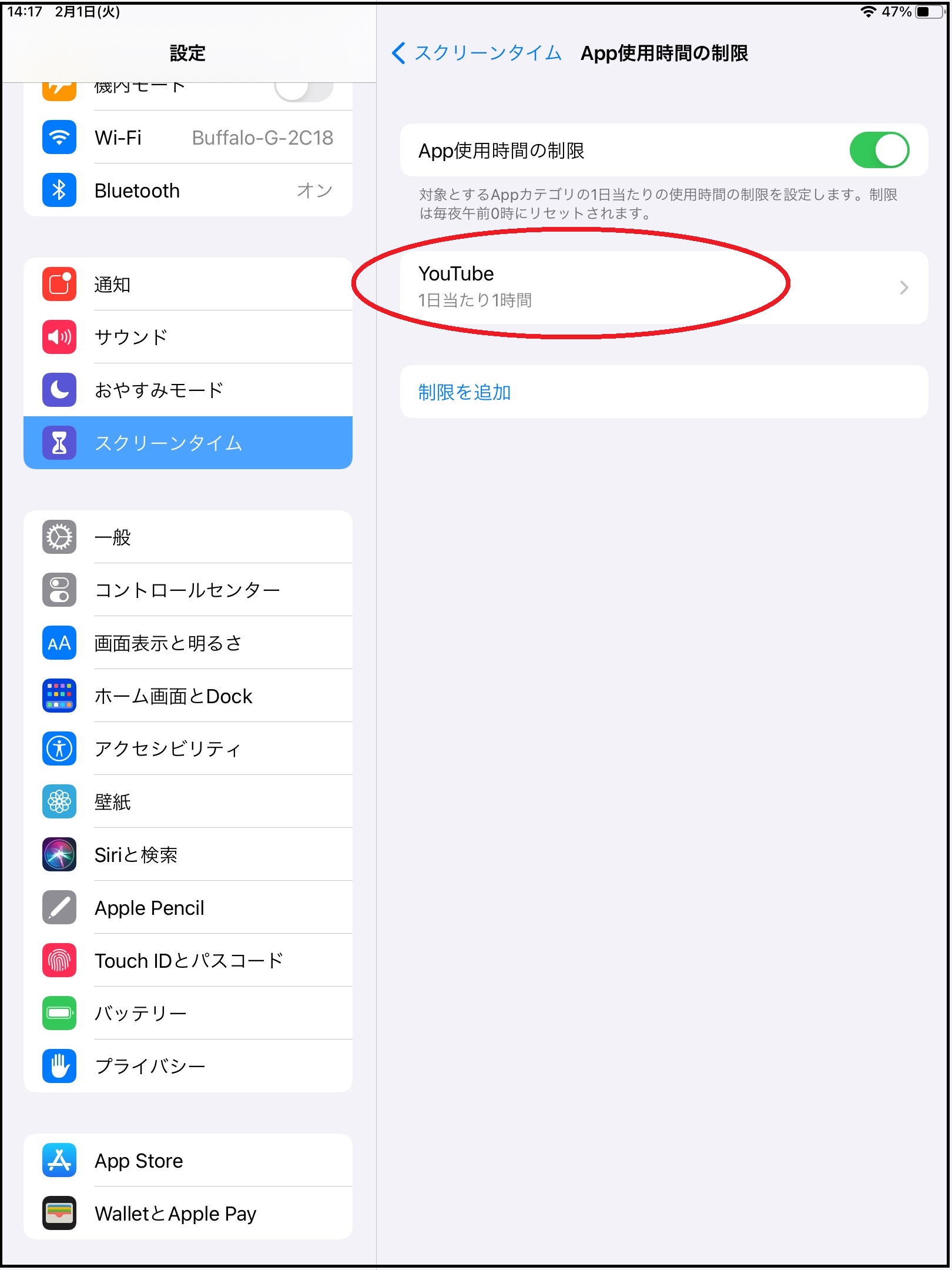
実際に時間を過ぎると以下のように画面が表示されます。
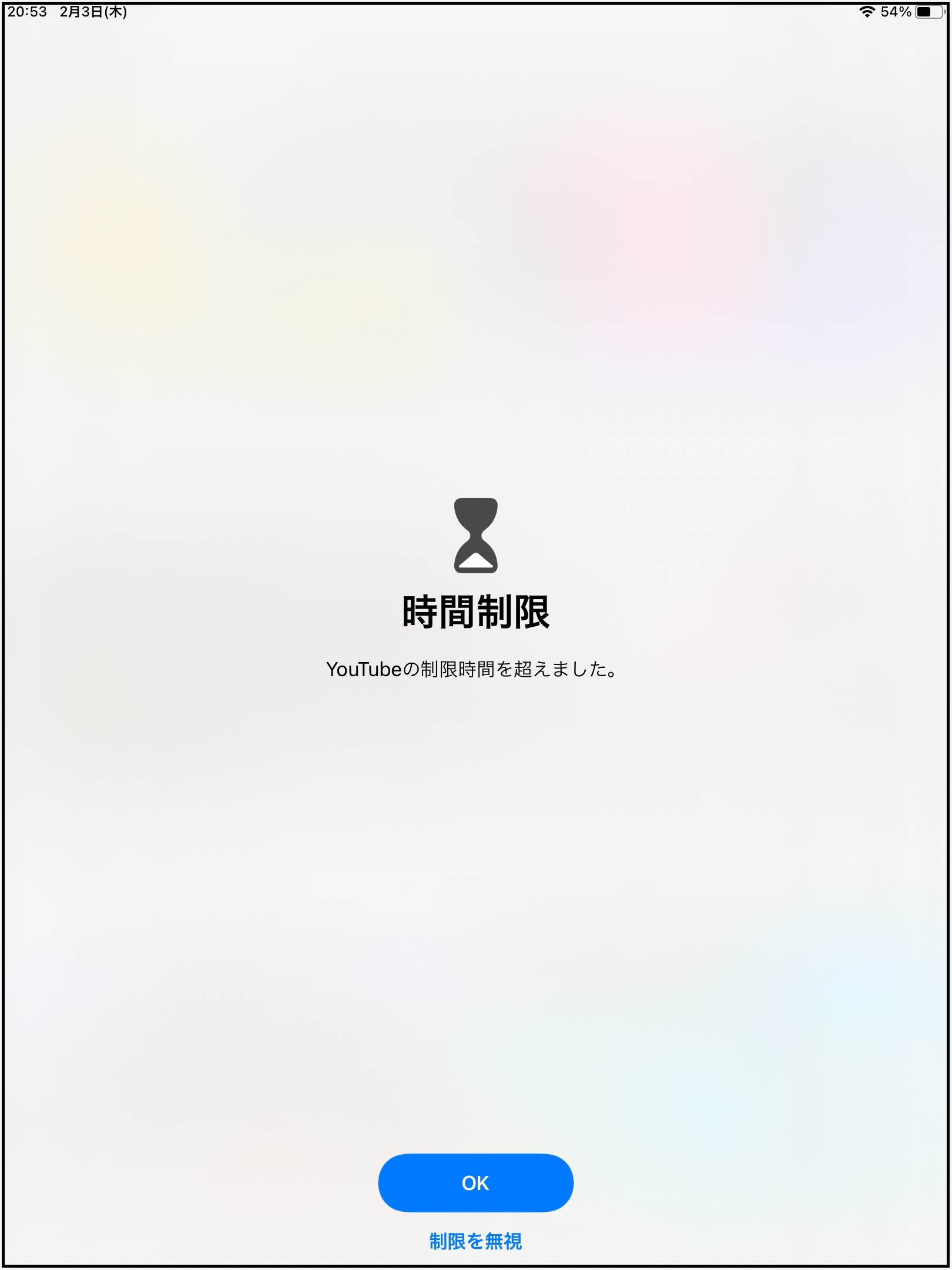
「OK」をタップすると戻りますし、「制限を無視」をタップすると以下のようになります。
今日は特別か、延長か、あと少しだけという状態を選択できます。
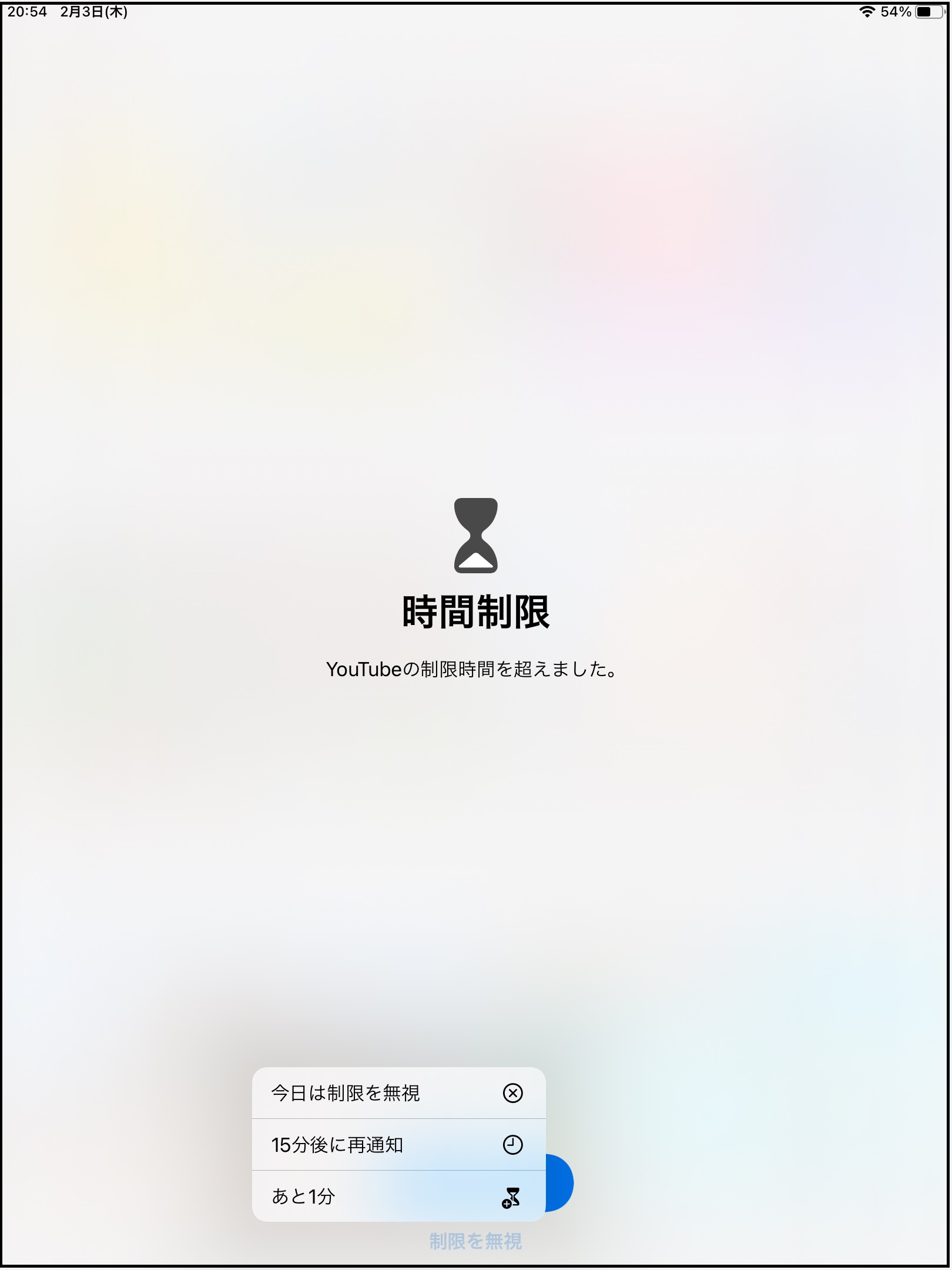
あとは、解除させるときにパスコードを入力させる場合には、同様にスクリーンタイムの設定にある「スクリーンタイム・パスワードを使用」からパスコードを設定します。
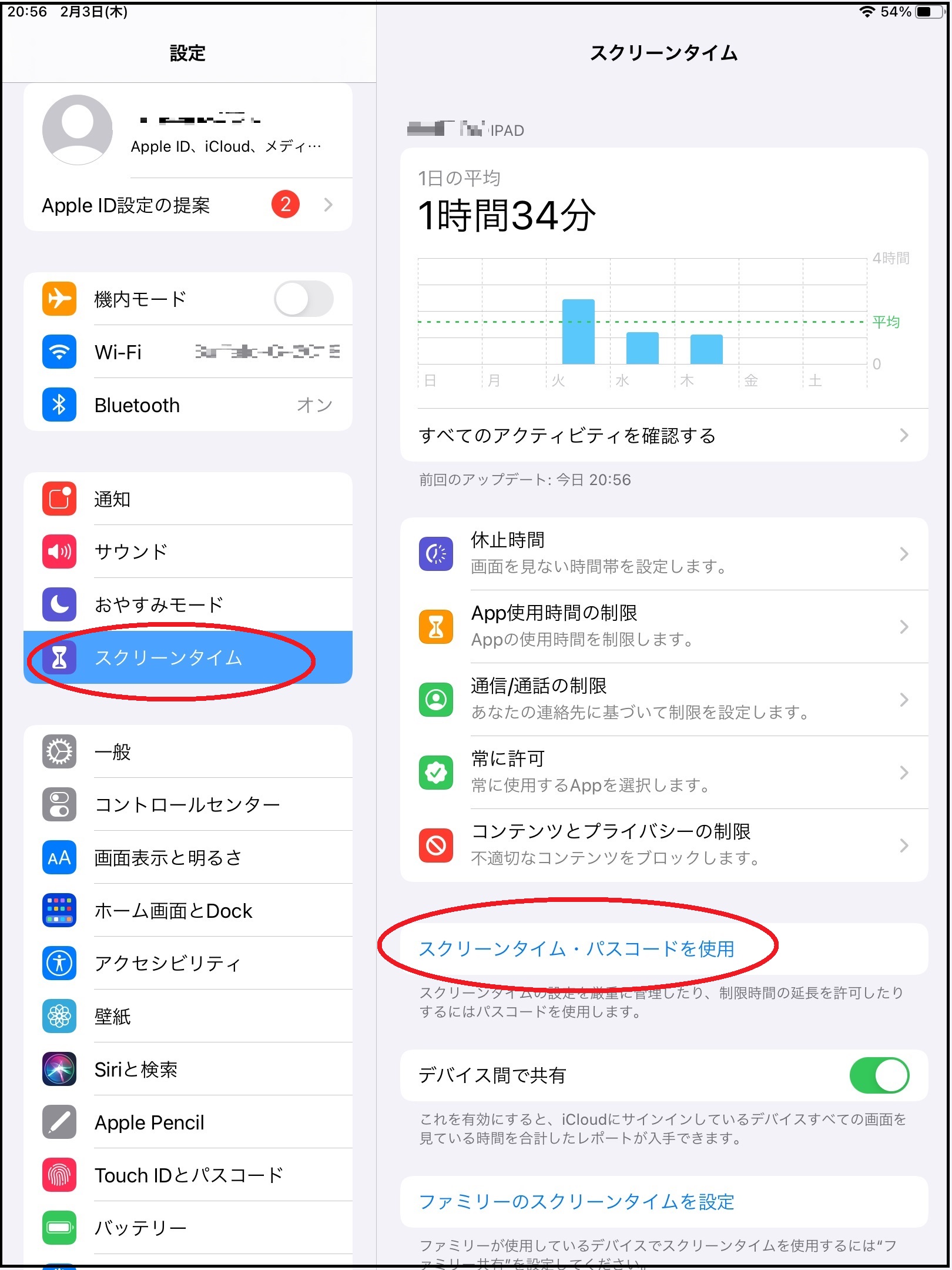
解除するためのパスコードを入力します。
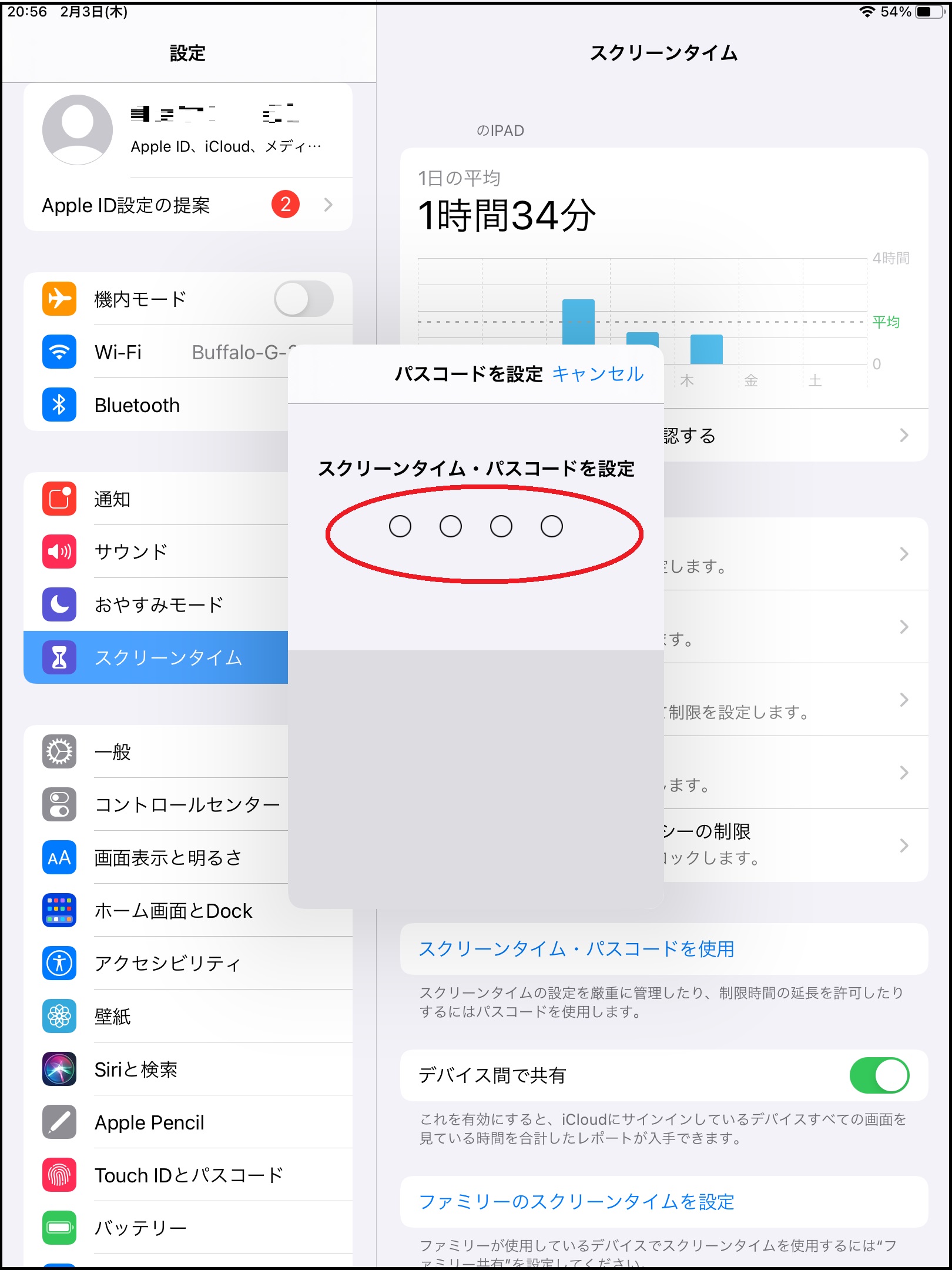
これで完了です。
【その他】
同じようにスクリーンタイムとして、休止時間(いつからいつまで使わせるか)とかコンテンツ制限(許可したアプリしか使わせないとか、iTuneで購入させないとか)やプライバシー聴範囲を制限させることもできます。
<休止時間の設定>
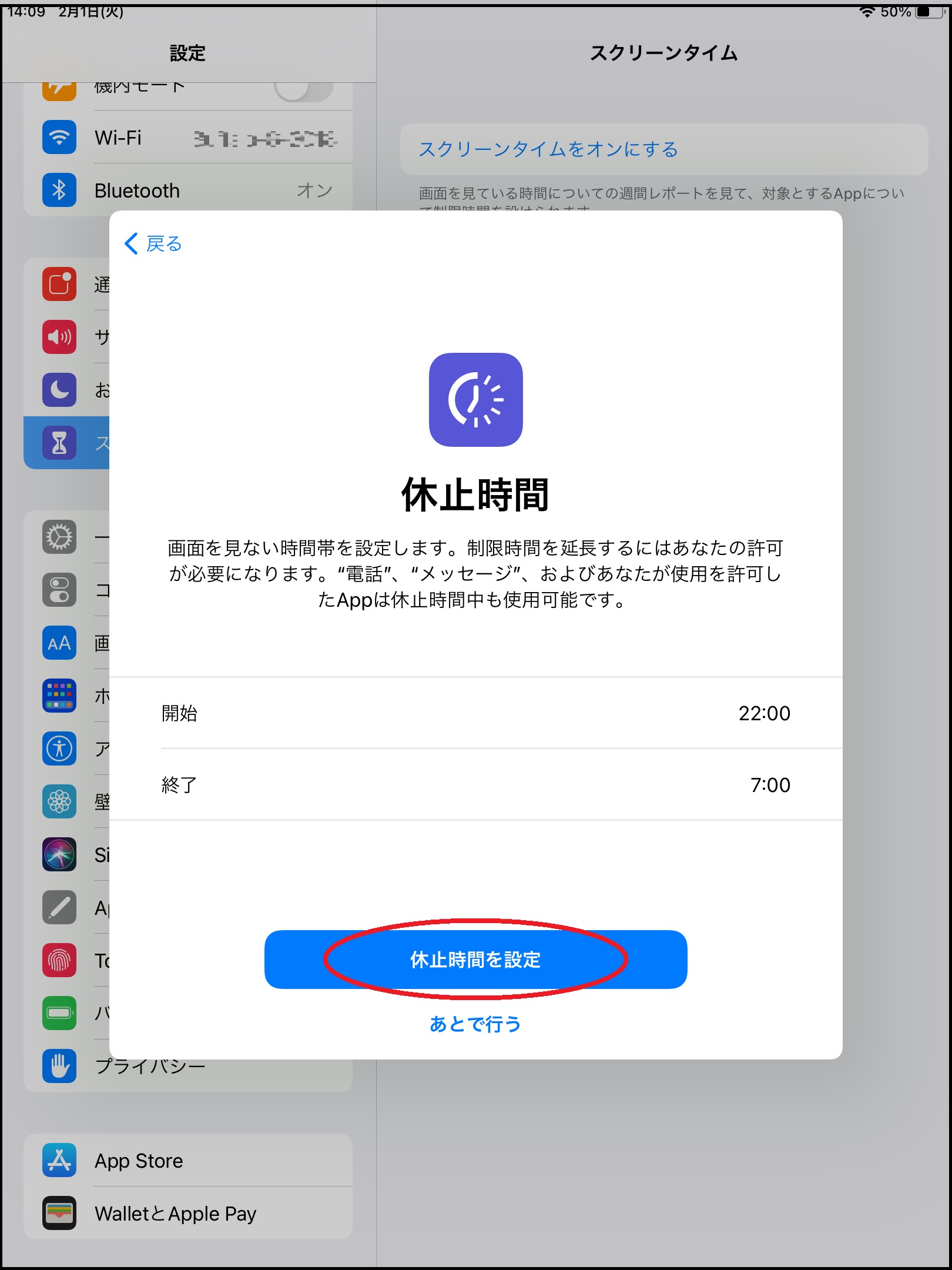
<コンテンツとプライバシー>
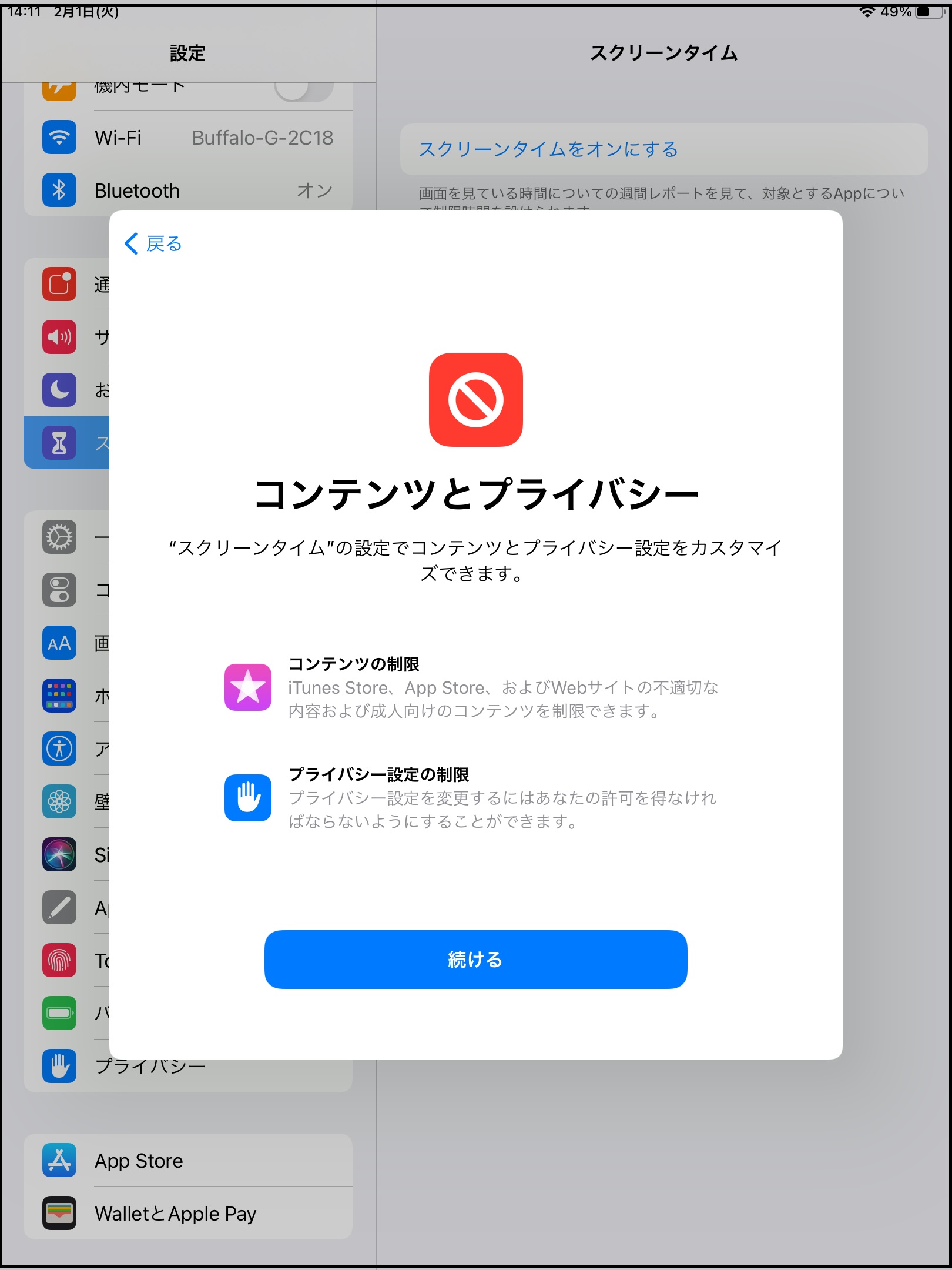
まとめ
今回は時間制限について、記事にしていますが、動画コンテンツを制限するのであればYouTubeKIDSなどのアプリを使うのも一つの選択かもしれませんね。
子ども達にあまり制限ばかりをつけるつもりはないものの、ルールを意識して楽しく遊んでくれると良いと思っています。
この記事がみなさんの役に立てば幸いです。
【 参 考 】
子どものゲームもほどほどに!みまもりSwitchの活用でルールの徹底!
100均商品を活用!子どもがSwitch(フォートナイト)をする時のボイスチャットの見守り方!
超簡単!Vrewを使ってYoutube用の投稿動画ファイルに字幕をつける方法!
ライブ配信に向けた実践編!Youtubeでライブ配信をやってみよう!
初心者向け動画投稿手順を解説!思っている以上に簡単なYoutube開設!
遊びながらプログラミングが身につく学習法!LightBot(ライトボット)のご紹介。
Youtubeを使った自宅カラオケの楽しみ方!(機器更新版)
おうち時間の楽しみ方!Youtubeとマイクを使って自宅でカラオケを楽しもう!

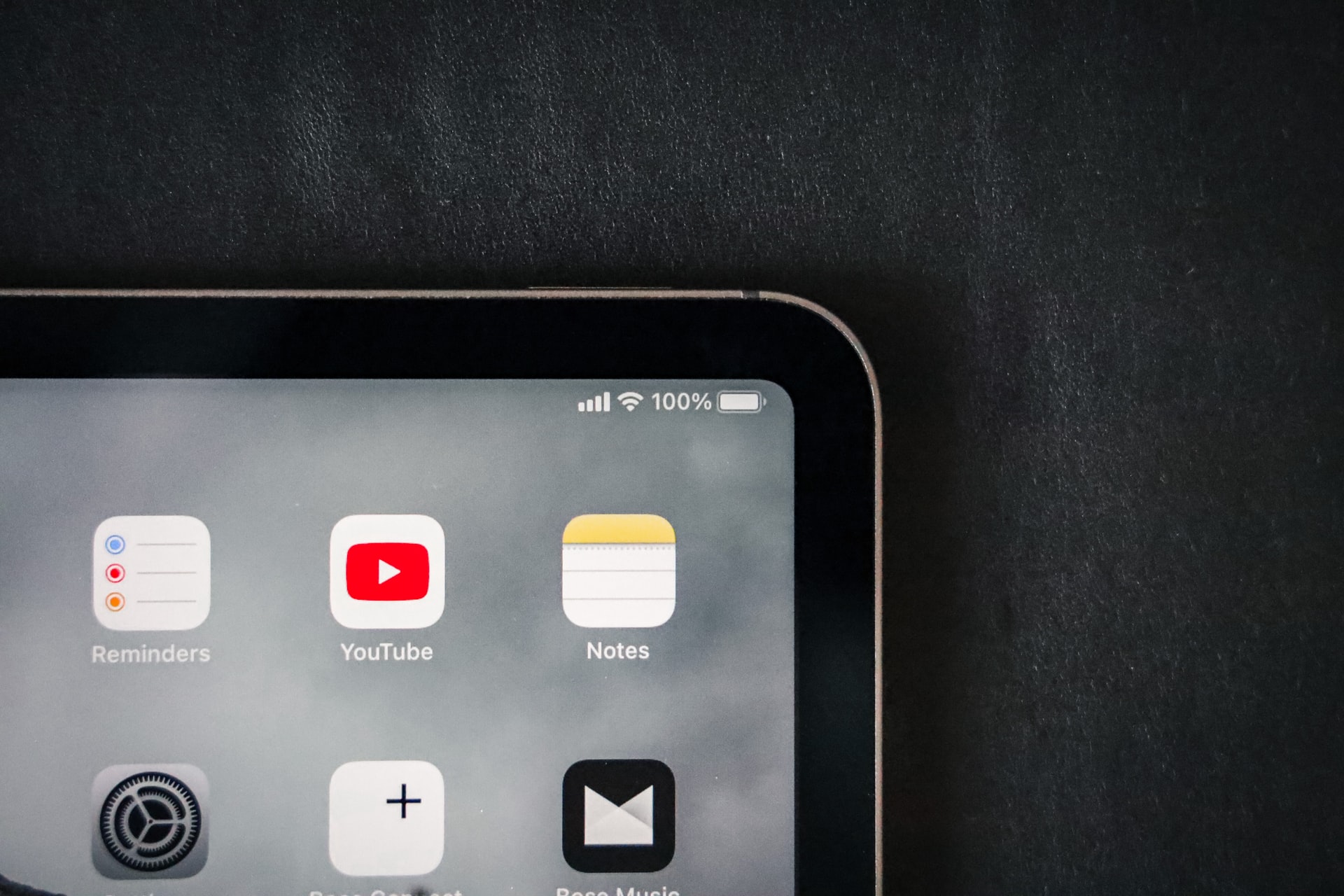

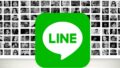
コメント