前回の記事では、Youtubeライブ配信に向けた準備として、OBS Studioのインストール手順を解説しましたが、今回の記事では実際のライブ配信の流れを紹介したいと思います。
【前回の記事はこちら】
ライブ配信に向けた準備編!OBS Studioのインストール方法!
・Youtubeでライブ配信したい
・子どもの運動会やスポーツの大会等でライブ配信したい
・ゲーム実況などをライブ配信したい
・初心者でもわかるようにしてほしい
前回の準備編に続き、実践編としてYoutubeLiveの全体像から、YoutubeStudioやOBS Studioの設定方法やライブ配信について解説します。
全体イメージの解説
YoutubeLiveを図にして表現すると以下のようになります。

①Youtube Studioの設定
GoogleアカウントでYoutubeの動画チャンネルを開設して、その上でライブ配信に向けた準備を行う必要があります。
動画チャンネル自体を作っていない場合は、過去の記事を参考にしてください。
(その上で、ライブ配信に向けた設定を行ってください)
<過去の記事はこちら↓>
初心者向け動画投稿手順を解説!思っている以上に簡単なYoutube開設!
②OBS Studioの設定
動画配信を行うコンテンツ(画像・音楽・撮影映像など)は、OBS Studioを使って配信します。
OBS Studioでは、配信途中の各シーン(案内、前編、後編)のようにライブ配信の途中で切り替えるコンテンツを準備します。
③ライブ配信
配信者のパソコンからOBS Studioを使って、YoutubeLiveを行う際に重要なものが「ストリームキー」というものです。
このストリームキーによって、OBS Studioは作成したコンテンツをどこに配信するのか、YoutubeLive側はどこから配信されたコンテンツを配信するのかが紐づきます。
YoutubeLiveの設定方法
ご自身の動画チャンネルに移り、ライブ配信のタブをクリック
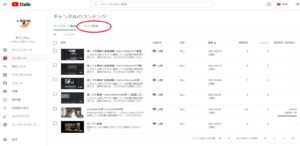
「始める」を選択
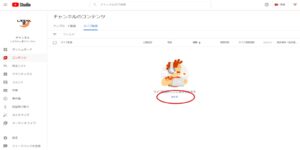
「ライブ配信は現在ご利用いただけません」が表示されると「有効にする」をクリック
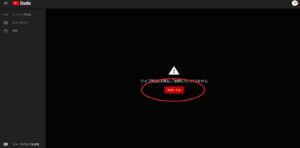
電話番号の確認画面が表示されるため「確認」をクリック
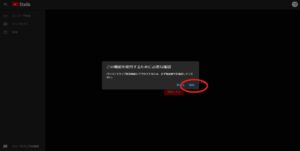
電話番号を入れて「コードを取得」をクリック
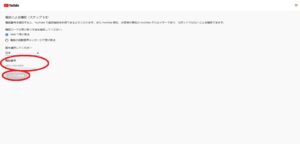
電話番号宛てにSMSで認証コードが送られてきます。
送付されたコードを入力して「送信」をクリック
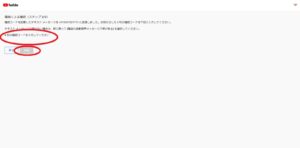
電話番号の認証が取れればOKです。
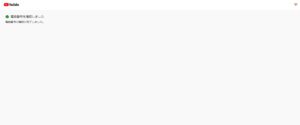
今すぐライブ配信の「開始」をクリック
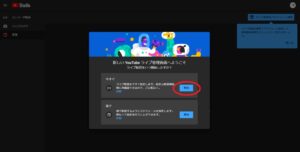
ストリーミングソフトウェア「選択」をクリック
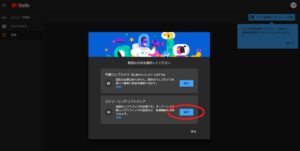
※恐らくエラーになります。
エラーが発生しました「再試行」をクリック
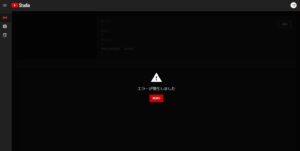
しばらくお待ちくださいが表示される
※アカウントが有効になるまで24時間かかるためです。
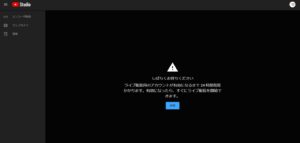
=== 24時間経過後 ===
再度、ご自身のチャネル(YoutubeStudio)からライブ配信の準備をします。
Youtubeから「自分の動画」をクリックすればYoutubeStudioに移動します)
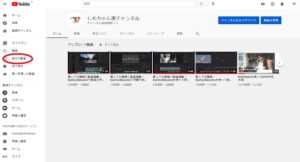
ライブ配信のタブを選択
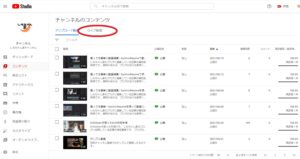
「始める」をクリック
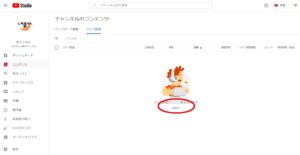
ライブ配信の編集画面です。
タイトルや公開範囲などを入力します。
入力後に「保存」をクリックします。
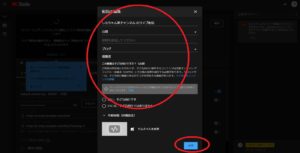
YoutubeLiveの確認画面です。
重要となるストリームキーにある「コピー」ボタンをクリックしコピーします。
※これを後述するOBS Studio側に設定します
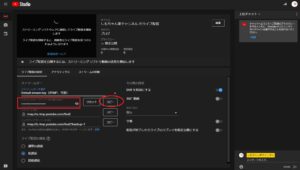
スケジュール配信を行う場合は、メニューの「管理」アイコンをクリックしてスケジュールの設定を行います。
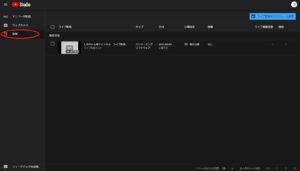
OBS studioの設定方法
OBS Studioの設定では、YoutubeLiveのストリームキーを設定する必要があります。
OBS Studioの画面から「設定」をクリックします。
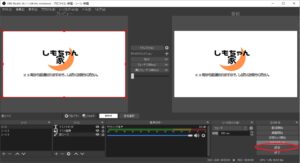
設定画面が開くと「配信」をクリックします。
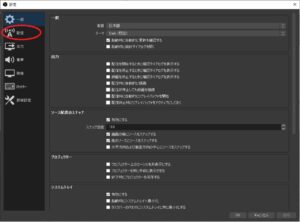
配信設定画面で、ストリームキーにYoutubeLiveでコピーしたストリームキーを貼り付けます。
ストリームキーを貼り付けたら適用し「OK」をクリックします。
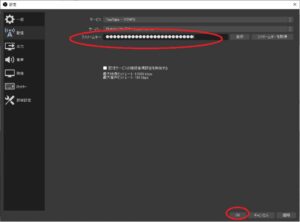
ライブ配信の開始
いよいよライブ配信を行います。
OBS Studioの画面構成をもとに説明します。
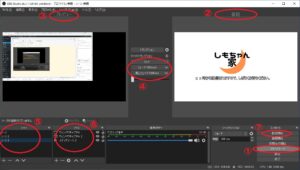
上記の画面構成からライブ配信手順を簡単に整理すると
・①スタジオモードで上記のような左右の2画面構成にして
・⑥ソース(画像・音楽・撮影映像など)をもとに
・⑤シーンをライブ配信用に作成し、
・③プレビュー画面で確認したら、
・④トランジションで
・③プレビュー画面を②番組画面に反映して
・⑦配信開始でライブ配信ができる
という流れになります。
そして、「配信開始」を押すと、Webブラウザ上のYoutubeLiveの配信状態の画面が変わります。
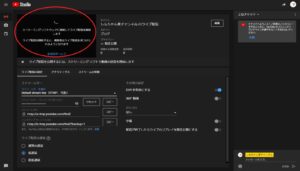
配信状態の画面が変われば「ライブ配信を開始」をクリックします。
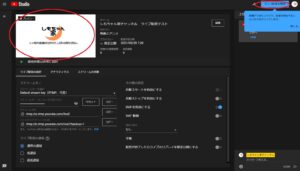
ライブ配信中の視聴状況は、アナリティクス画面で確認できます。
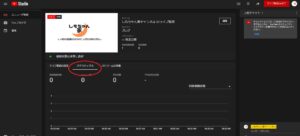
配信状態も必要に応じて確認してみてください。
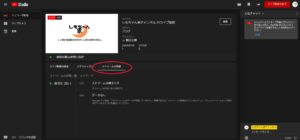
実際のYoutubeLiveのURLについては、右上の共有アイコンの矢印をクリックしてください。
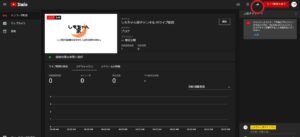
メールやTwitterなどの公開用のURLが表示されますので、これをコピーして視聴したり、家族や友人に教えることでライブ配信を共有することができます。
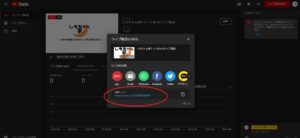
視聴するとこんな感じ
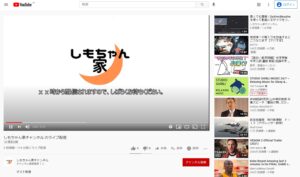
最後に、配信が終わったらYoutubeStudioもOBS Studioも「配信終了」を忘れずに行ってください。
まとめ
前回と今回で、OBS Studioを使ってYoutubeライブ配信の仕方を解説しました。
新型コロナの影響でいろんなイベントが中止・延期されたり、規模縮小されたり、と従来までのように、大勢が集まってイベント・行事を楽しむことが難しい世の中になっています。
幼稚園・小学校などの子どものイベント・行事を見せたい、家族や友人または同じ趣味を持つ仲間にリアルタイムに情報を発生して、多くの人と交流をしたいときにライブ配信はすごく有効な手段だと思います。
パソコンがあれば、お金も掛からず実現できるので興味があれば、まずはチャレンジしてみるのも良いかもしれません。
この記事がみなさんの役に立てば幸いです。
【 参 考 】
ライブ配信に向けた準備編!OBS Studioのインストール方法!
初心者向け動画投稿手順を解説!思っている以上に簡単なYoutube開設!
想い出を形に!子どもの1歳誕生日に記念のDVDを制作しよう!
初心者必見!誰でもわかるDVDStylerを使ったDVD制作方法!
まずは始めよう!想い出作りに向けた動画編集、Davinci Resolveのインストール。
【 参 考 】
Youtube動画:しもちゃん家チャンネル

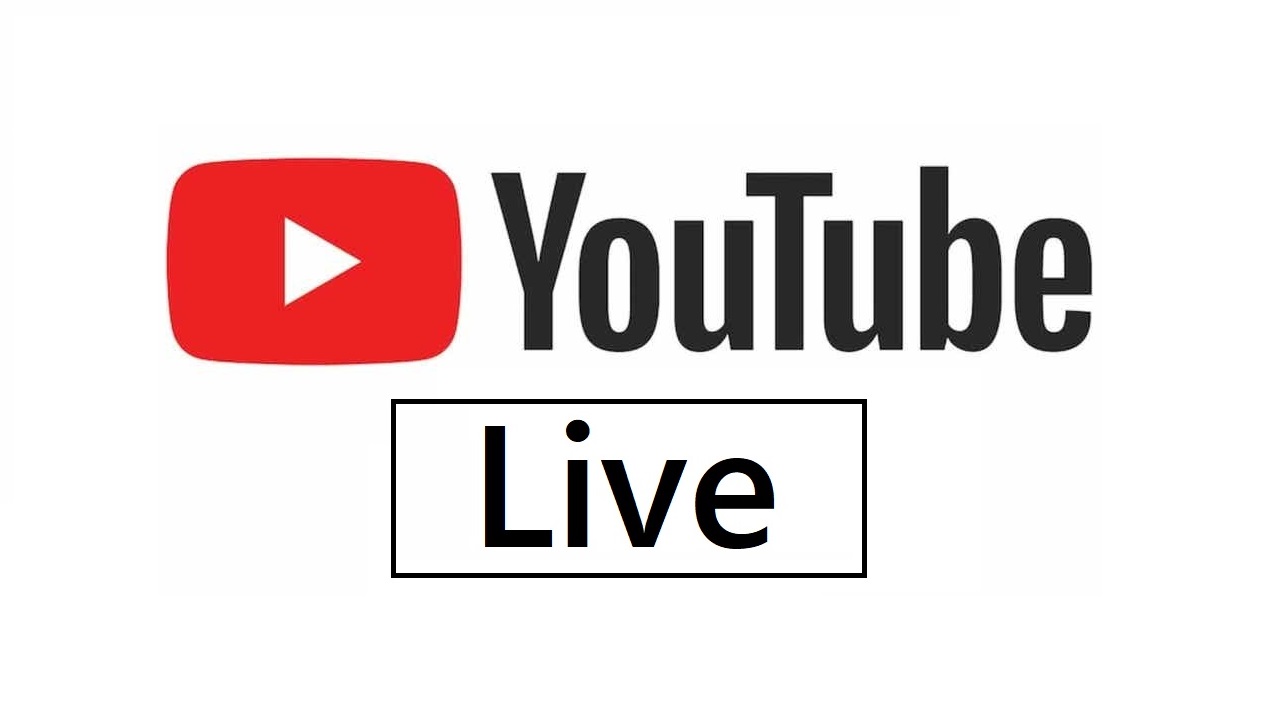


コメント