前回の記事では、モザイクアート(モザイクフォト)を使った想い出写真の残し方を説明しましたが、今回は、そのモザイクアートを作成するためのソフト「AndreaMosaic」のインストールと使い方について説明したいと思います。
今回の記事では、このような人に対してオススメです。
・パソコンに保存しているスマホの写真を活用してモザイクアートを作りたい
・モザイクアートって興味あるけど簡単に作れるの?
・前回の記事を見て、子どもの写真を活用して想い出に残したい
・結婚式のウェルカムボード、子どもの成長記録、祖父母の長寿祝いなどでプレゼントしたい
インストール手順
以下のサイトからインストールモジュールをダウンロードします。
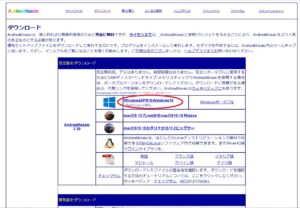
ダウンロードした「AndreaMosaicSetup.exe」を実行します。
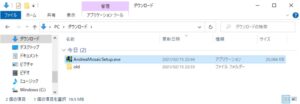
実行するとインストール画面が起動します。
画面の流れに沿って「Next」をクリックします。
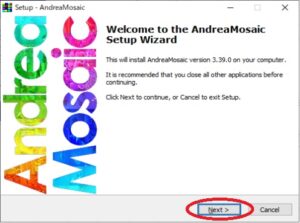
ライセンス規約を読んで(必要に応じて翻訳ツール等を活用)、合意する(agreement)にチェックをつけて「Next」をクリックします。
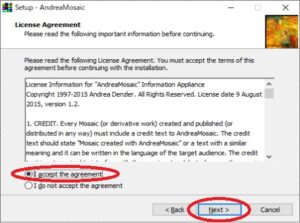
インストール内容が表示されますので、そのまま「Next」をクリック。
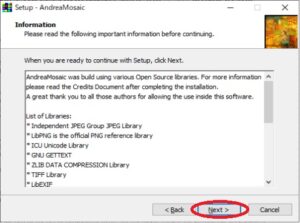
インストール先のパスを聞かれますので、デフォルトのまま「Next」をクリック。
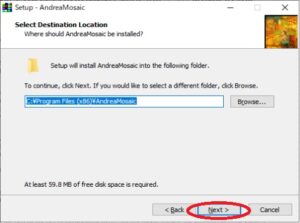
フォルダ名称を聞かれますが、そのまま「Next」をクリック。
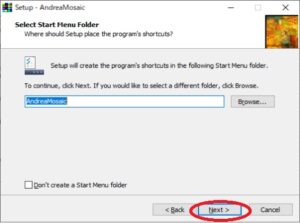
インストールに向けて最終確認が表示され「Install」をクリック。
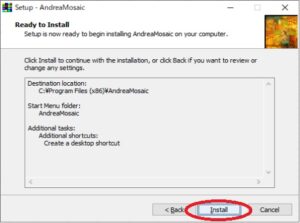
インストールが始まります。(1分程度で完了します)
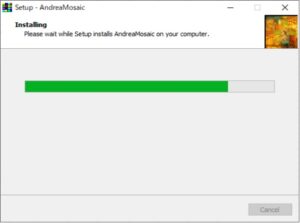
インストールが完了すると以下の画面が表示されます。
「Finish」をクリックし、これでインストールが完了となります。
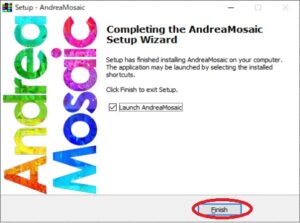
起動方法と画面項目の説明
デスクトップにあるショートカット「AndreaMosaic」を起動します。
起動すると、まずは、モザイクアートを作成したい画面(用紙)サイズを選択します。
・Square Tiles:正方形サイズ(1:1)
・DSLR Tiles :デジタル一眼レフサイズ(3:2)
・Rectangle Tiles:長方形サイズ(4:3)
・Movie Tiles :映画サイズ(16:9)
・Tutorial :お試し(マニュアルが開きます)
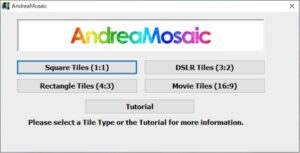
画面サイズを選択するとモザイクアートを作成する画面が表示されます。
ここでは、各項目の説明について解説します。
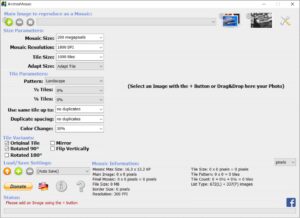
◎Size Parameters(サイズパラメータ)
・Mosaic Size :仕上げるモザイクアートのサイズ
・Mosaic Resolution :モザイクアートの解像度
・Tile Size :1つのタイル(写真)のサイズ
・Adapt Size :タイルサイズの調整方法
◎Tile Parameters(タイルパラメータ)
・Pattern :タイルのパターン
・Use same tile up to:同じタイルの使用可否と使用する回数の上限
・Duplicate spacing :同じタイルを使用する場合のタイル間隔
・Color Change :色の変化率
◎Tile Variants(タイルの変形)
・Original Tile :そのままのタイル(画像)
・Rotated 90° :90度回転あり
・Rotated 180° :180°回転あり
・Mirror :反転あり
・Flip Vertically :垂直方向の反転あり
モザイクアートの作り方
「AndreaMosaic」を起動します。
ここでは、長方形サイズのモザイクアートを作成しますが、手順は同じため作りたいサイズに応じて選択してください。
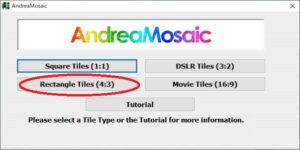
作りたいサイズにあわせてパラメータを変更します。
今回の場合は解像度を300PPIで、タイルの数を500で設定しています。
パラメータを設定した後に、赤枠にある「+」ボタンをクリックします。
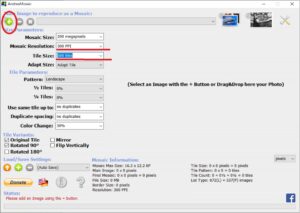
クリックするとベース(土台になる)写真を選択します。
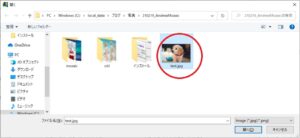
画面に選択した写真が表示され、500タイルで細切れになったことがわかります。
次に、赤枠で選択しているボタンをクリックします。
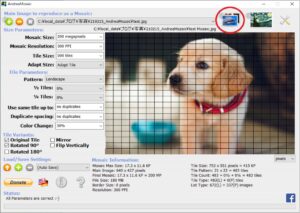
モザイクアートを作成するための素材(多くの写真)があるフォルダを指定します。
「Add Folder」をクリックします。
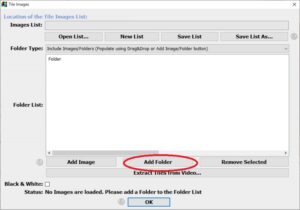
素材があるフォルダを選択します。
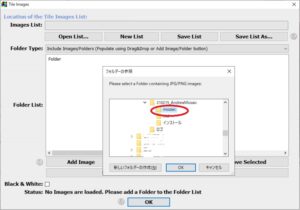
フォルダを選択した後、「OK」ボタンで画面を閉じます。
閉じる際に「You did not saved…」と「保存しなくて続けていいですか?」と聞かれますので必要に応じて保存したり、一時的なものであれば保存せずに作成してみてください。
(ひとまずは、あまり気にせず。これは素材となる写真の構成を保存するため写真量が多くなった場合などは保存するほうが良いと思います)
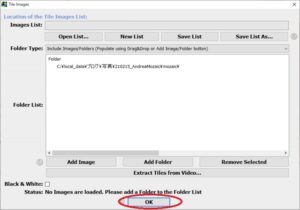
画面が戻ったところで、赤枠のボタンをクリックして、モザイクアートを作成します。
※写真はO-DANからダウンロードしたものを利用しており、100枚程度の写真で作成しています。そのため写真の再利用(use same tile up to)は行うように設定を変えています。
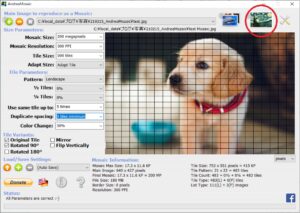
クリックするとステータスが進んで行きファイルが作成されます。
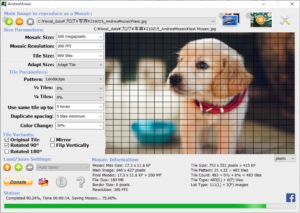
ファイル生成が終わると、ベース写真に指定したファイル名の末尾に「Mosaic」と付いたファイルが作成されます。
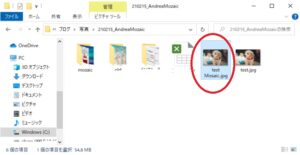
開いてみるとモザイクアートの完成です。
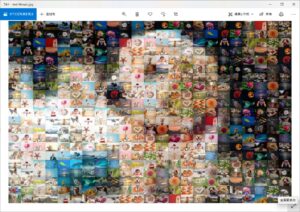
画面項目の説明を記載したとおり、解像度やタイル数を増減することで、より好みにあわせたモザイクアートを作成することができます。
まとめ
画面を中心とした説明にまとめましたが、わかりましたでしょうか?
モザイクアートは見たことはあっても、あまり作り方などは知られてなく、ましてや、素人が作れるものと思っていないものです。
今回のインストールと作成手順をもとに、皆さんがこれまでスマホやデジカメで撮影した多くの写真を使って、いろんな想い出をモザイクアート(モザイクフォト)として、作成しポスター等の形に残してみてはいかがでしょうか?
ポスター制作については、前回の記事を是非ご覧ください。
今回の記事で、身近な人へのプレゼントやご自身・ご家族の想い出の残し方として、参考になれば幸いです。

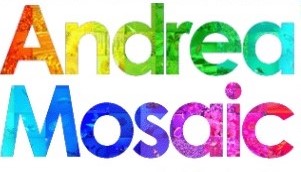









コメント