みなさんは、DaVinciResolveで動画編集していますか?
私は、不定期ですがプライベートで撮影した動画などを家族や友人と楽しむためにダビンチリゾルブを活用しています。
不定期に使うため、細かい点で操作方法を忘れたりすることが多く、そんなときに役立つように備忘録としても残しています。
今回は、編集時間を削減するためのプロジェクト間のコピー方法について簡単ですが記事にまとめました。
興味があれば、ご覧ください。
やりたいこと
動画編集をするときに良く思うことがあります。
・あのときに作った◯◯を使いたい
・前回と同じタイトルテキストを流用したい
・あのときどんな感じに作ってたかな
これらはみんなプロジェクト間のコピー機能や切替を使えば良い話です。
プロジェクト間のコピーを知らなければ、以前のプロジェクトを開いて、何を使ったを確認して、新しいプロジェクトで作成し直したりと手間もかかります。
時間短縮につながる操作方法について解説です。
事前準備
(1)動画編集環境
動画編集については、DaVinciResolveを使っています。
DaVinciResolveをインストールしていない方は過去の記事を参考にしてインストールしてください。
この記事ではWindows10のパソコン環境で動画編集した内容です。
【参考記事】
まずは始めよう!想い出作りに向けた動画編集、Davinci Resolveのインストール。
初心者向けDaVinci resolveを使った動画編集方法をわかりやすく解説!
動画編集を快適に!DaVinciResolve18のアップグレード手順の解説!
操作方法
編集タブで、タイムラインに以前のプロジェクトで作成したライブラリをコピーしたいとします。
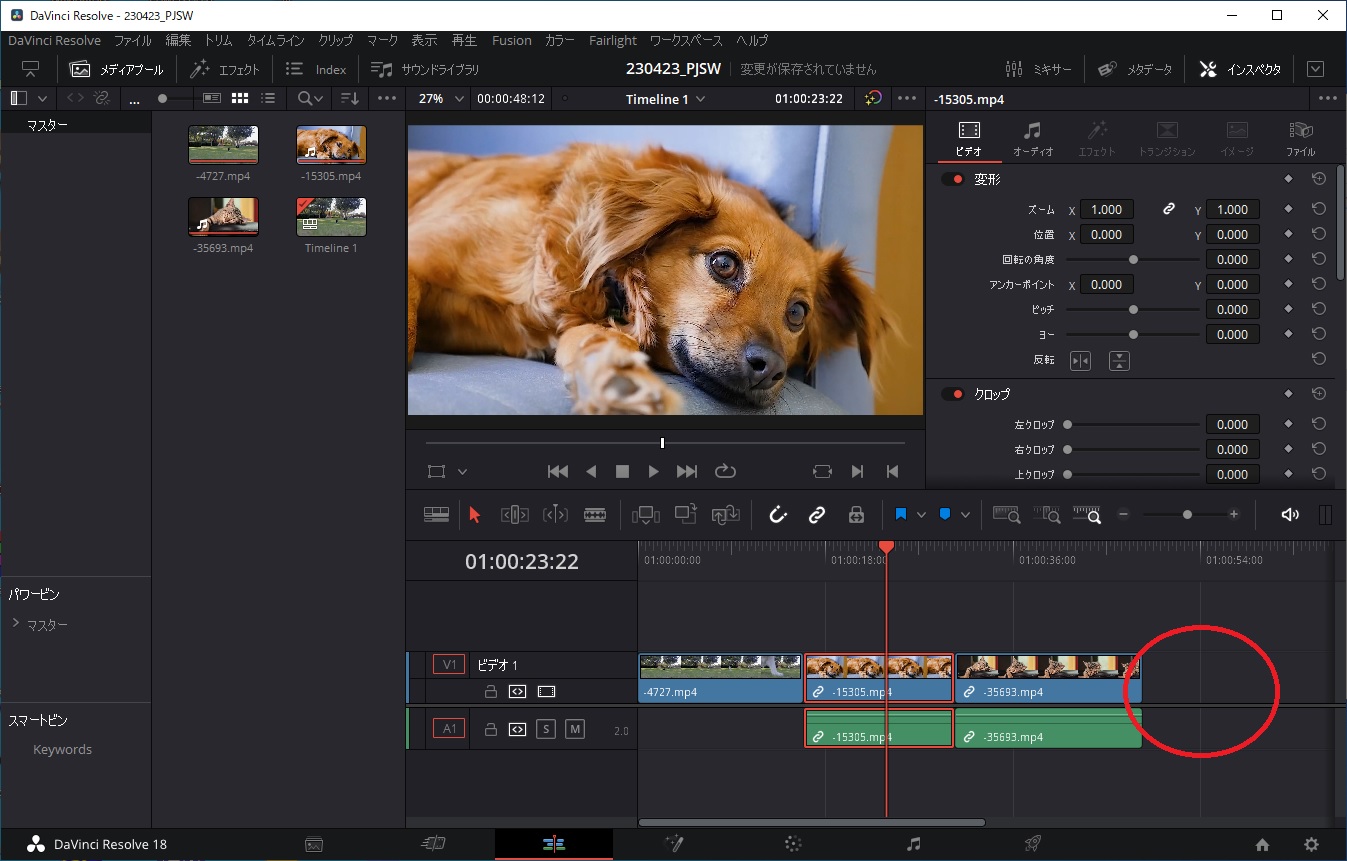
画面右下のホームアイコンでプロジェクトを表示します。
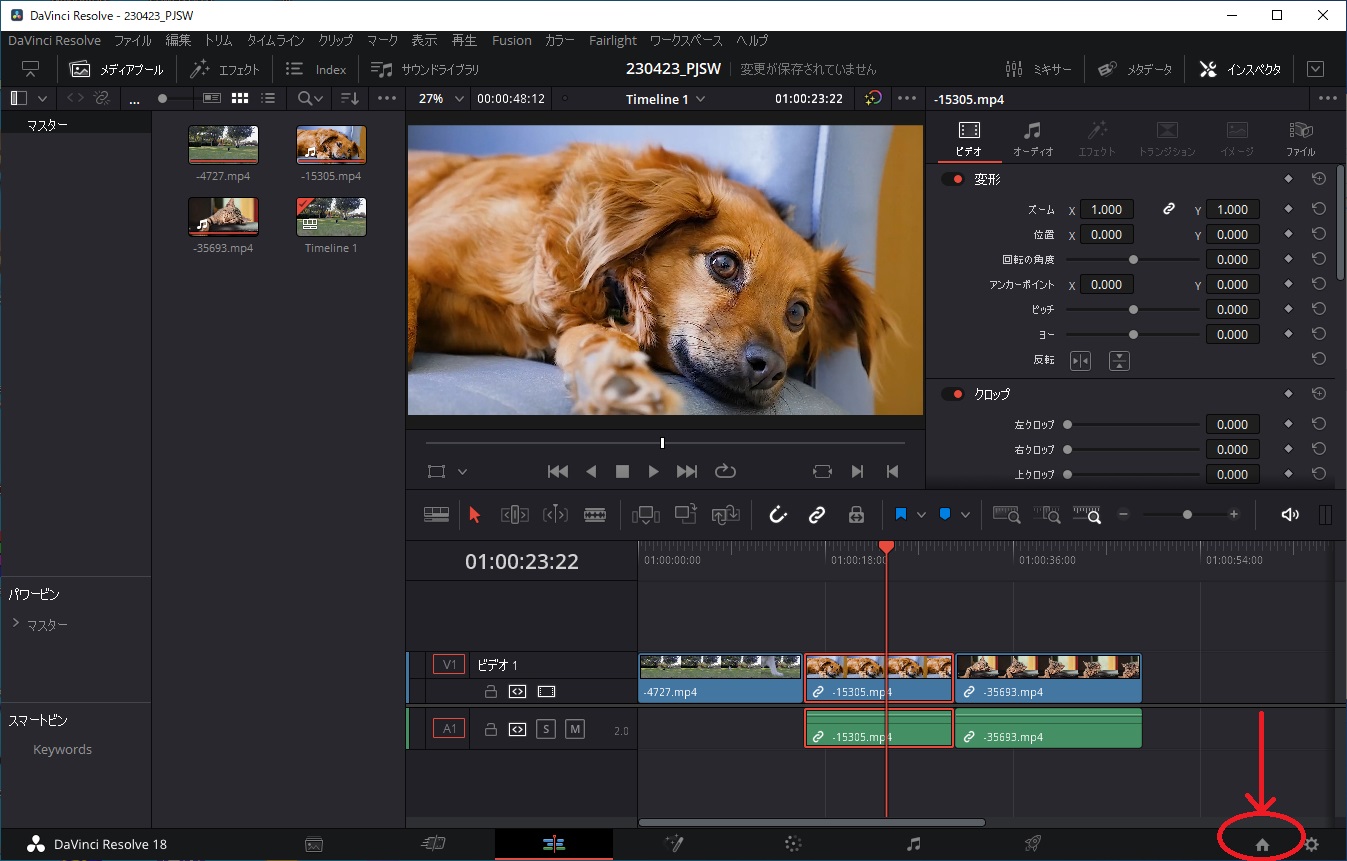
プロジェクトの一覧やサムネイルから流用したいプロジェクトを見つけます。
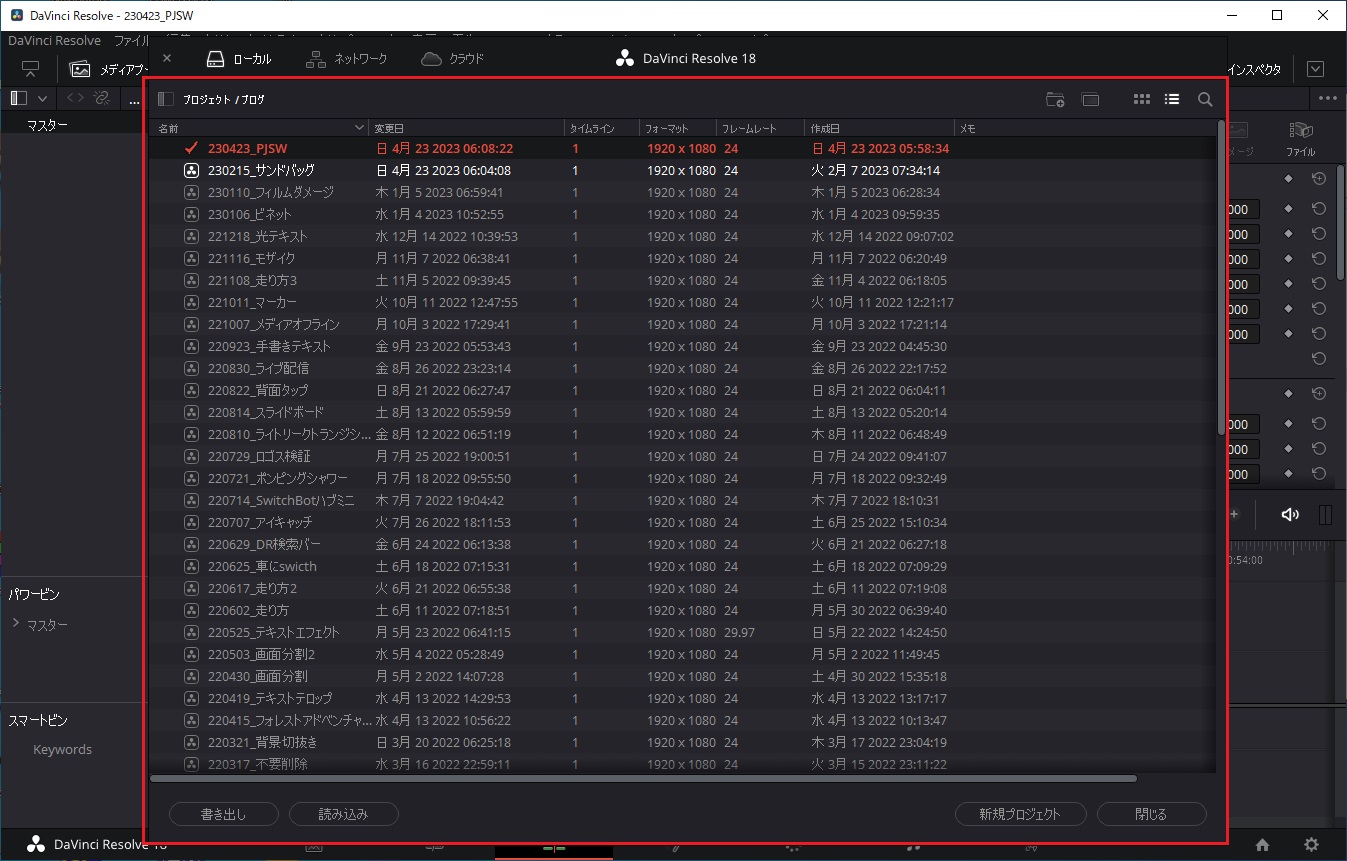
右クリックをして『ダイナミックプロジェクトスイッチング』を選択します。
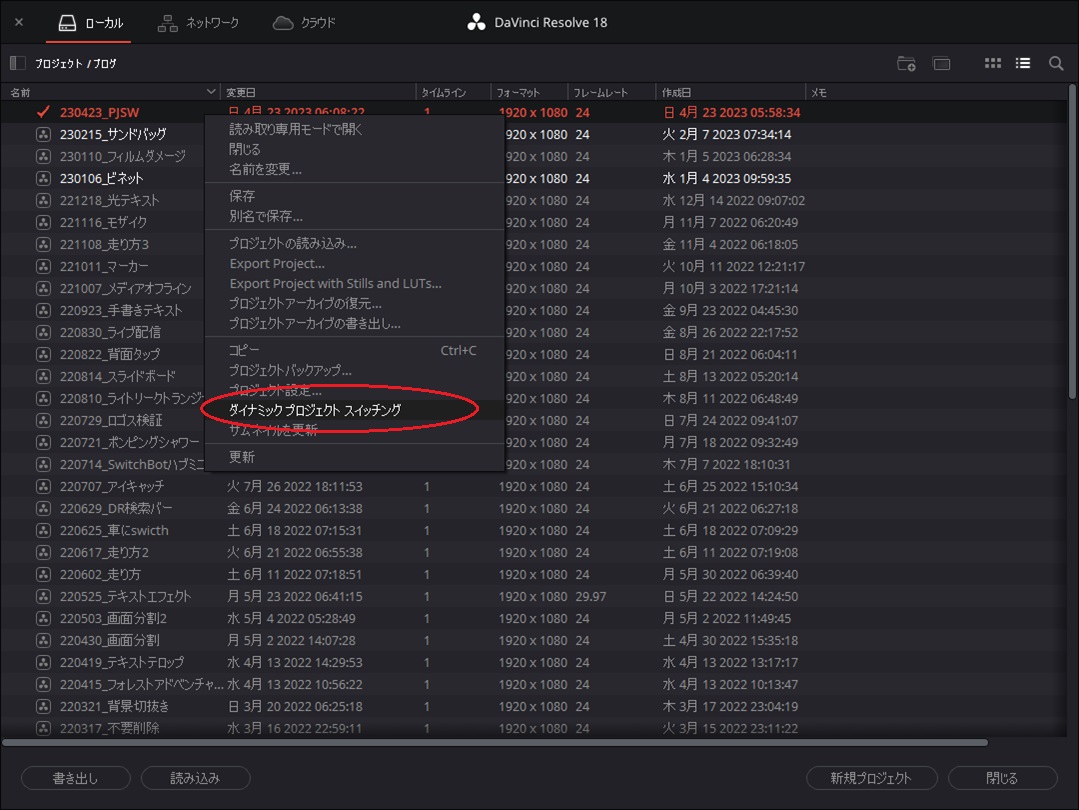
もう一度右クリックするとチェックが付与されてることがわかります。
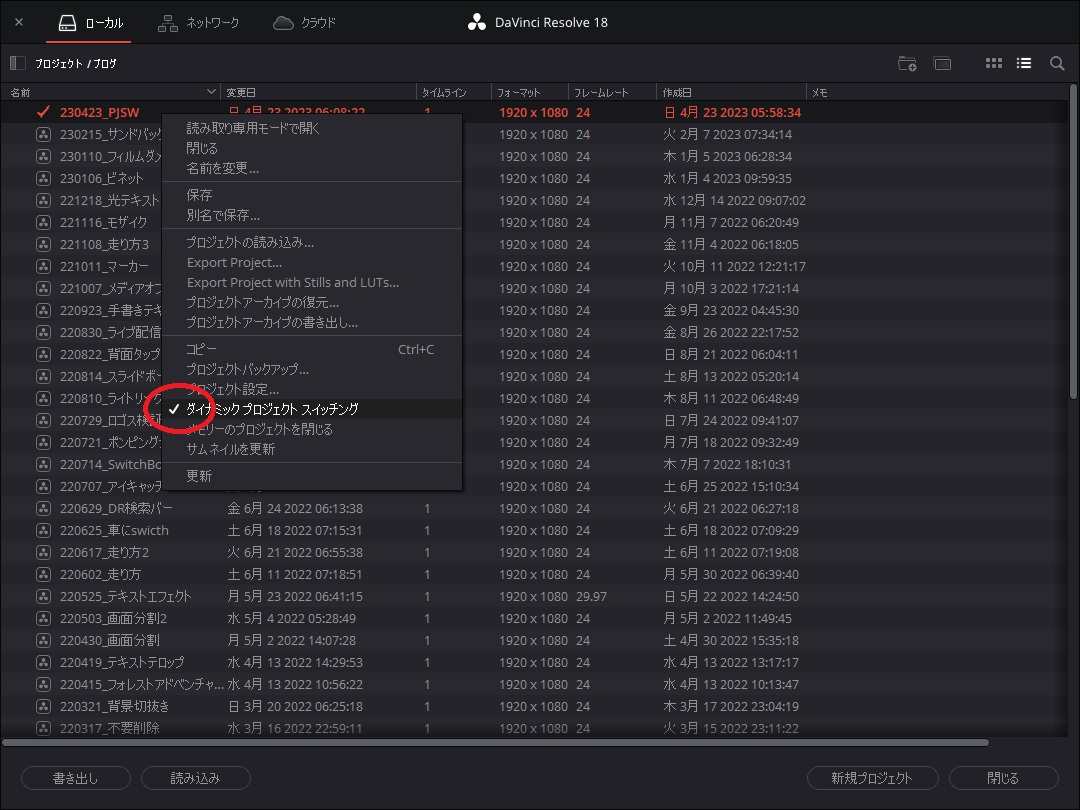
この状態で流用したいプロジェクトを一覧から開きます。
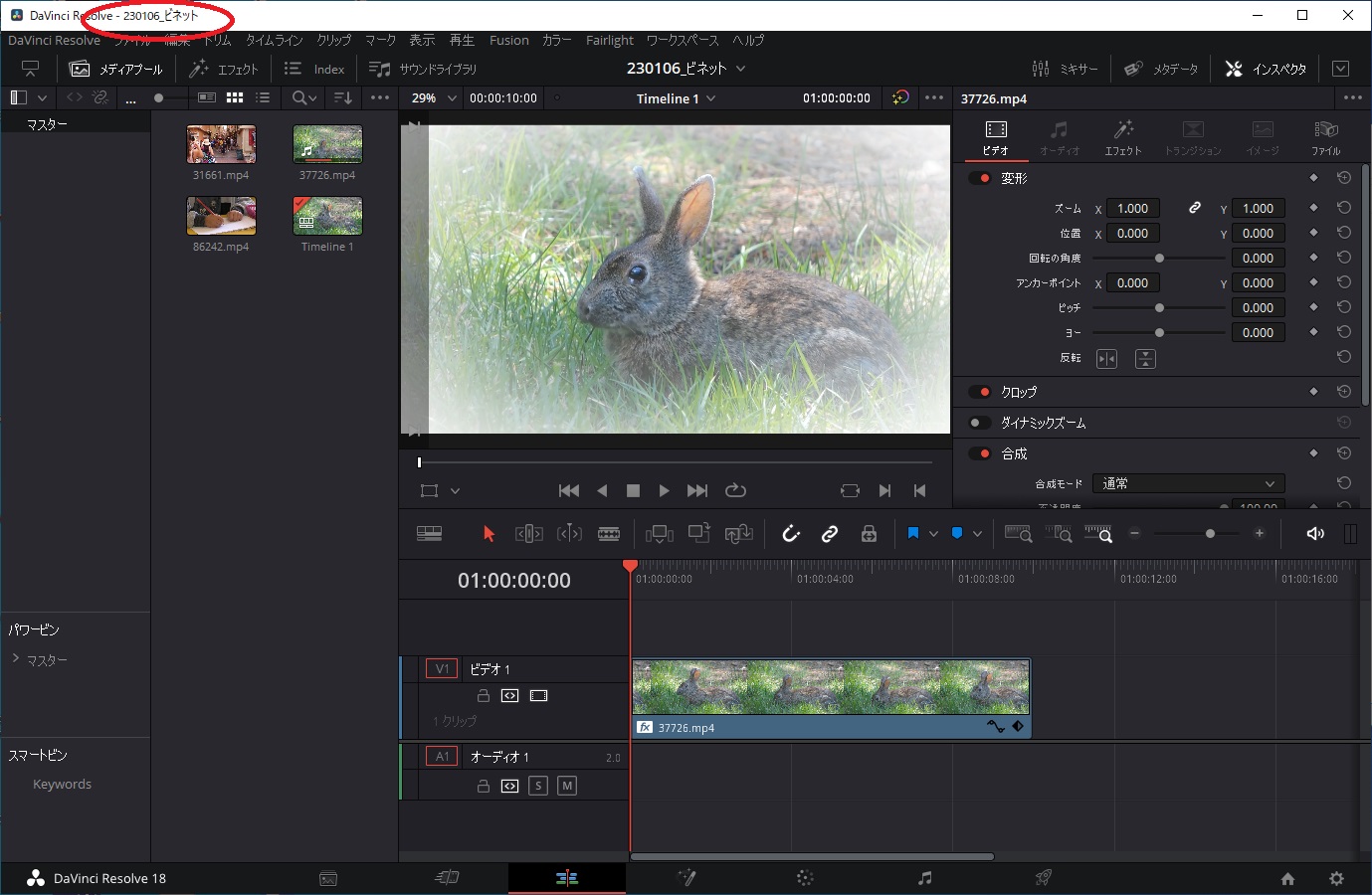
そうすると追加で開いたプロジェクトからもとのプロジェクトへ切り替えることができます。
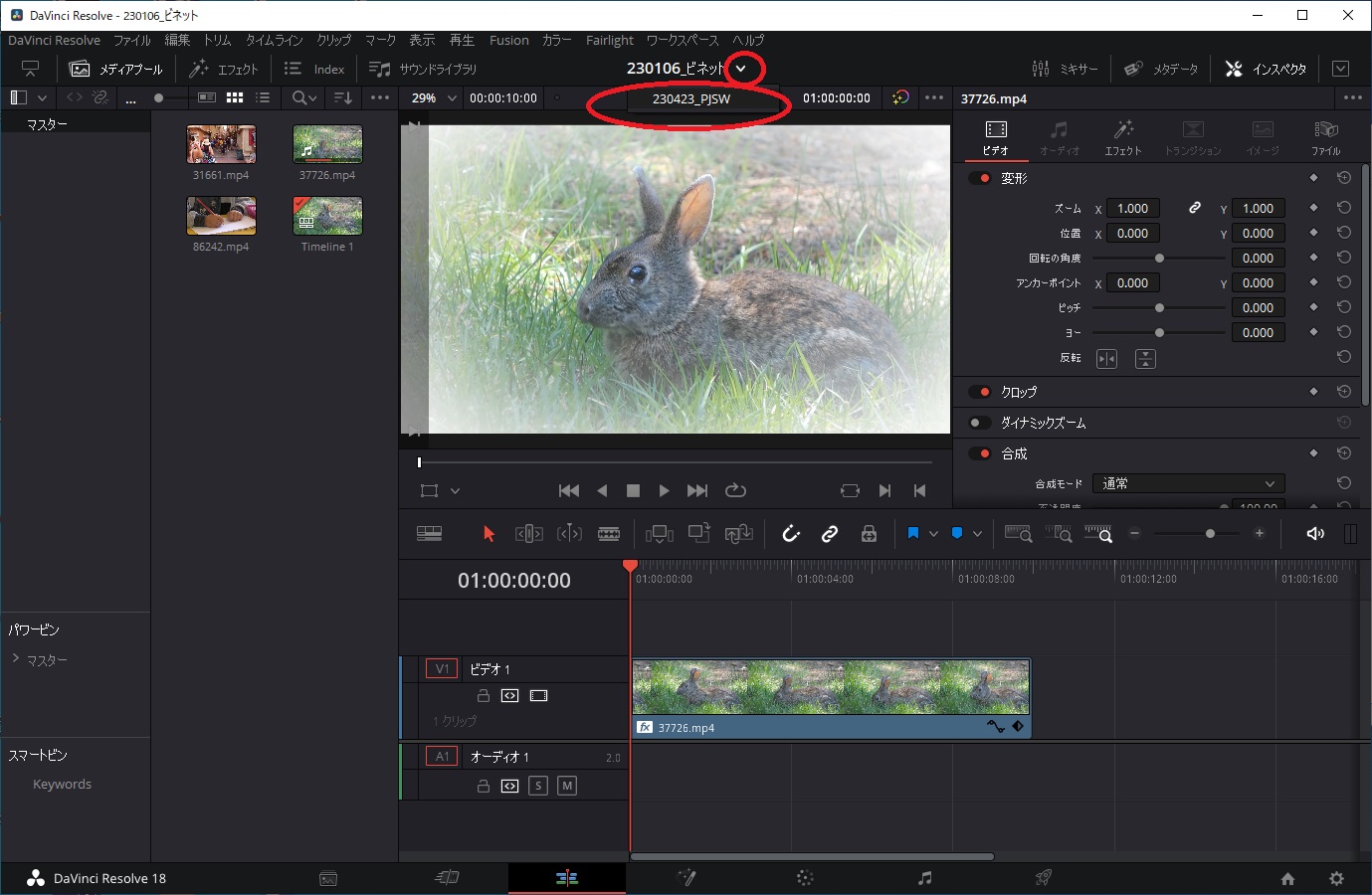
プロジェクトを切り替えることができれば、あとは流用元のプロジェクトのタイムラインからコピー✳︎します。
✳︎コピーは、右クリックでコピーを選択、またはCTRLキー+C でできます。
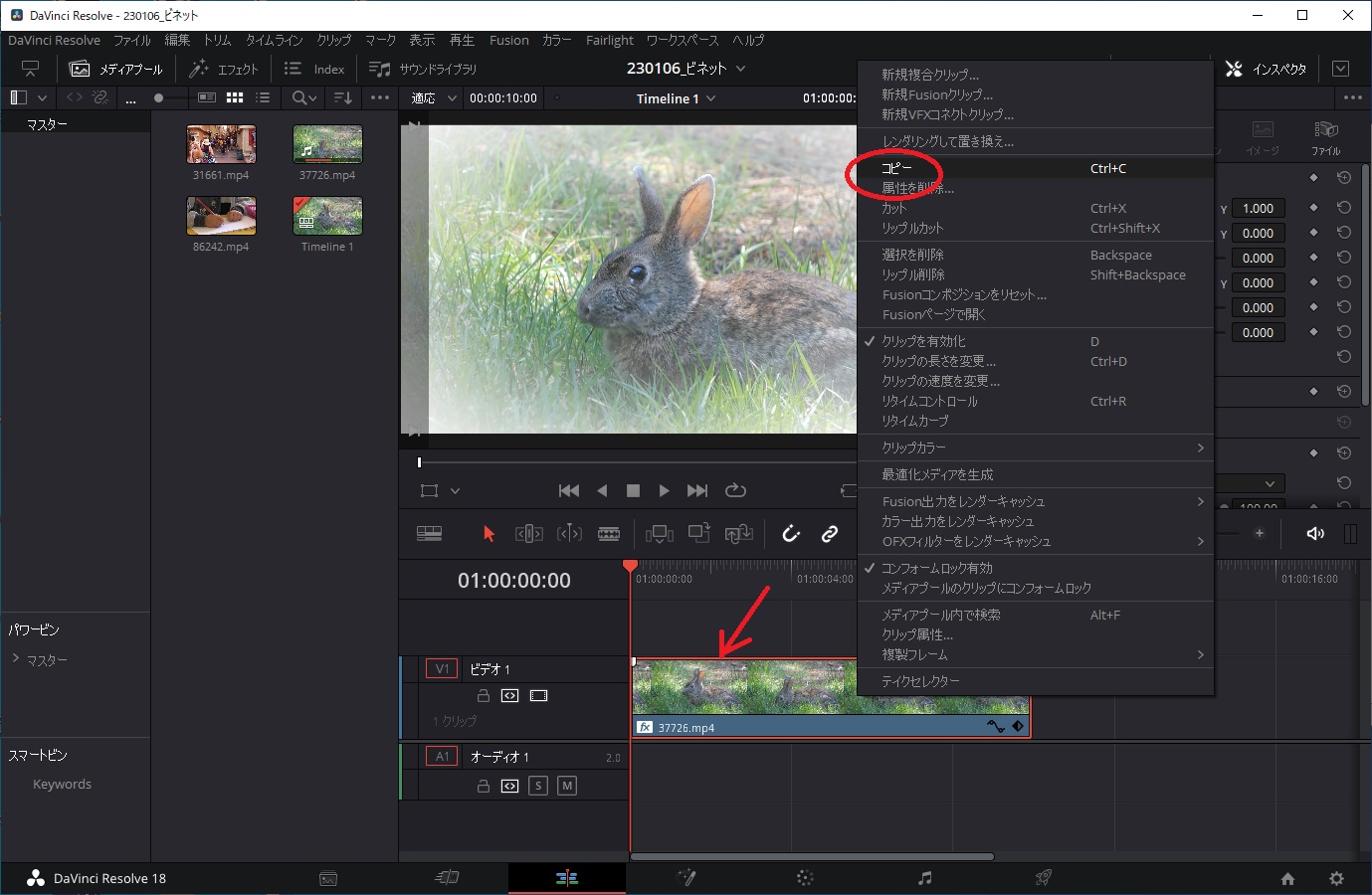
今度は作成中のプロジェクトに切り替えて、コピーしたライブラリを貼り付け✳︎ます。
✳︎貼り付けは、右クリックで貼り付けを選択、またはCTRLキー+V でできます。
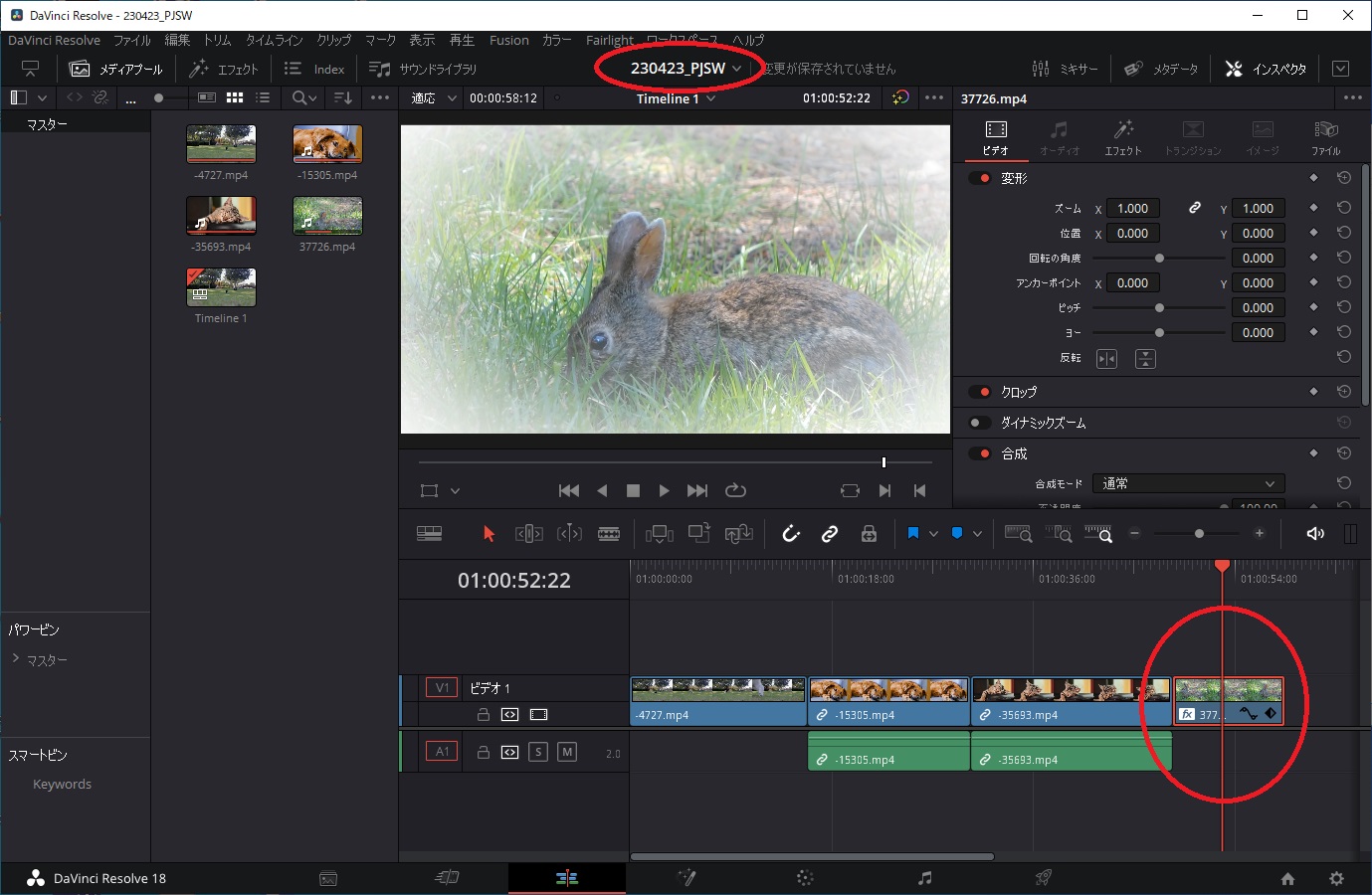
プロジェクトから流用した後は、不要なプロジェクトを開いたままにしておくと、誤って操作することもありますので閉じておきましょう。
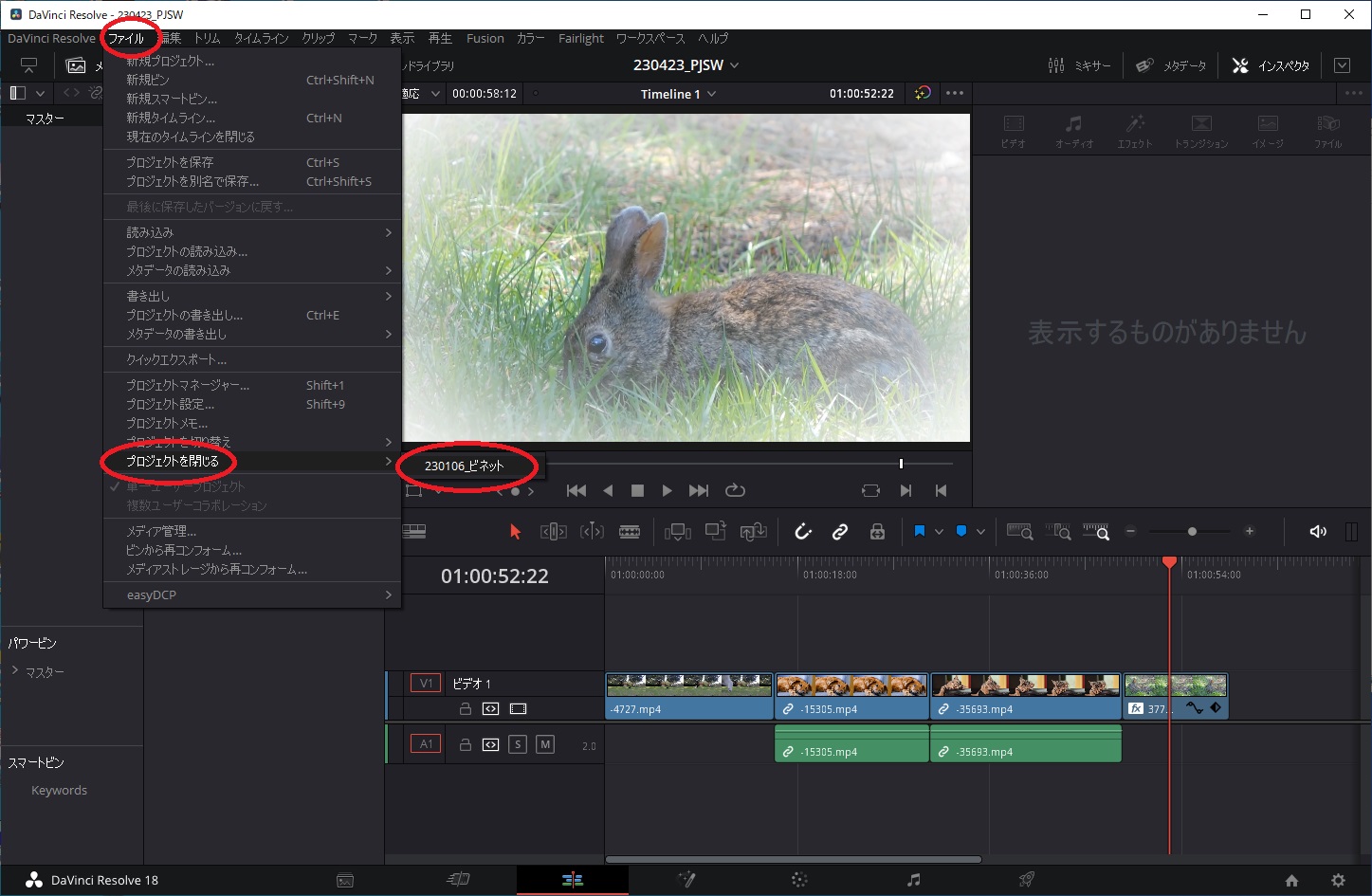
プロジェクトを閉じて一つだけになると、プロジェクト切替もできなくなります。
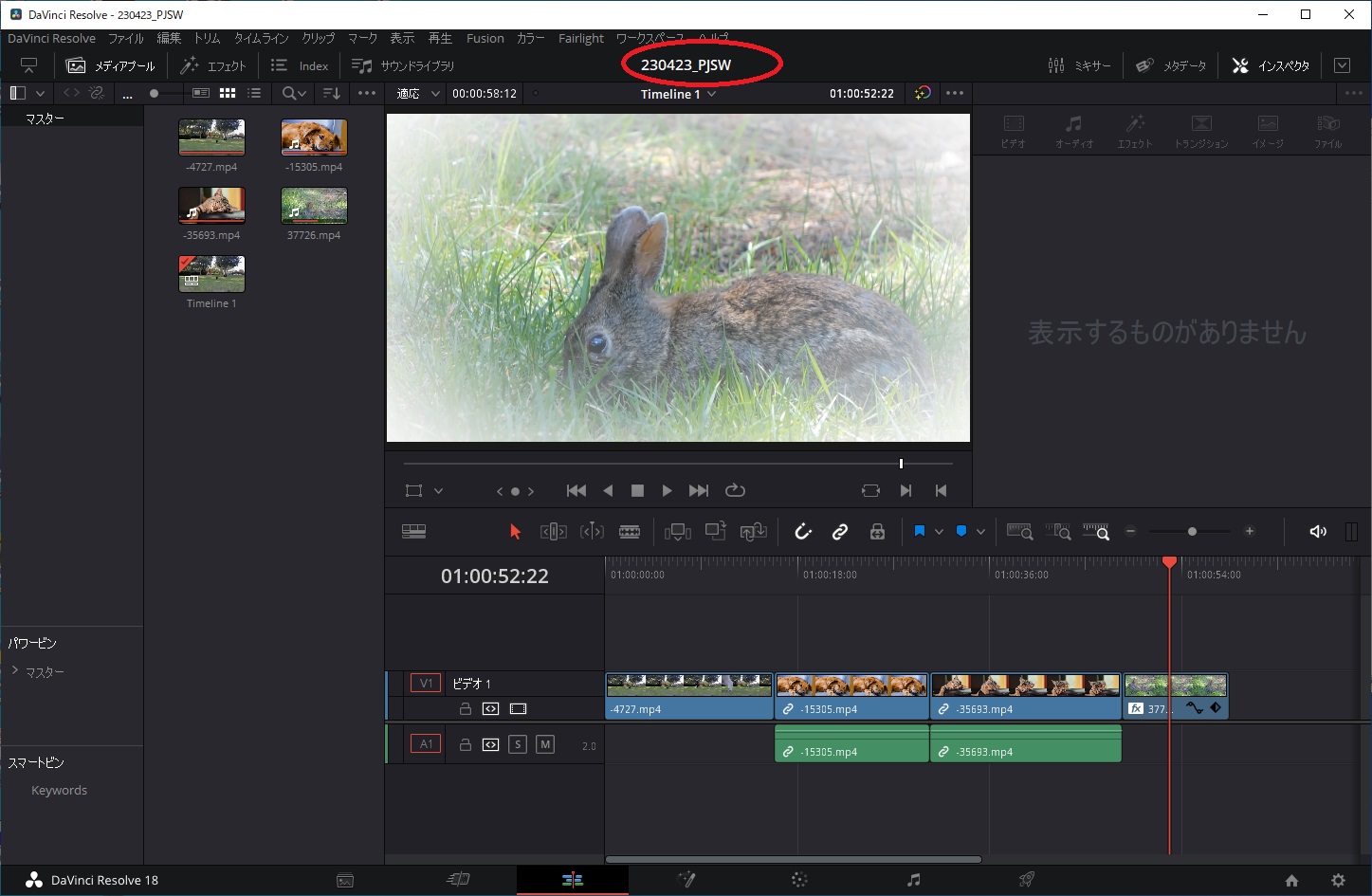
このようにしてプロジェクトを切り替えることで、ライブラリを簡単に流用できます。
まとめ
今回は、動画編集の際の時間短縮につながるプロジェクト切り替え方法について説明しました。
地味かもしれませんが、編集する際のちょっとした効率化が積み重なると大きな時間短縮となります。
特に私のように素人レベルで動画編集をする場合、見よう見まねで始めたり、過去の流用から少しずつアレンジするほうが多いです。
そんな時には今回の操作は有効ですのでぜひ使ってみてください。
この記事がみなさんの役に立てば幸いです。
【 参 考 】
動画編集を楽しく!DaVinciResolveを使った手書き風のテキストアニメーションの作成方法!
動画編集を楽しく!DaVinciResolveで画面を分割表示する方法(Fushion編)!
動画編集を楽しく!テレビのテロップのようなテキストフォント作成方法!
動画編集のレベルアップ!DaVinciResolveで不要な映像を消す方法!
撮影動画に試合時間を表示!DaVinciResolveのタイムコード活用編!
撮影映像を美しく!DaVinciResolveでカラー編集を実践してみよう!
素人でも簡単!DaVinciResolveを使ったクロマキー合成方法!
素人でも簡単に動画編集!DaVinciResolveでシネマスコープにアニメーションをつける方法!
素人でも簡単に動画編集!DaVinciResolveを使って動画にモザイクをつけよう!

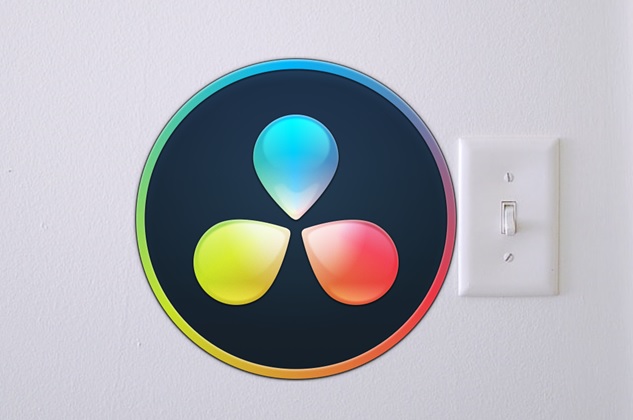




コメント