みなさんは、普段スマホやパソコンで使っているWebブラウザは何を利用していますか?
2022年6月までは、Windowsで使っていたInternetExplorerが使えましたが、ソフトウェアのサポート切れもあり、今ではEdgeを利用している人が多いのではないでしょうか?
Internet Explorerを使っていた時には、何かにつけて「インターネットオプション」を開いては、追加設定をしていたものの、Edgeになってからは使用頻度もあまりなく、先日、その設定をどこからすれば良いのかわからなくなることがありました。
そこで今回は、WebブラウザをEdgeに切り替えた後に起こった接続エラーの対応や、インターネットオプションの起動方法の備忘録も兼ねて記事にしました。
興味があればご覧ください。
IEとEdgeの違い
Internet Explorer(IE)は、Windows95(1995年)からある有名なWebブラウザです。
そんなIEも年々バージョンがあがり、ついに11で終了となりました。
その先のWebブラウザとして、Edgeとして生まれ変わりました。
Edgeに関しては、以下のサイトを参照ください
Internet Explorerとは(ウィキペディア)
Microsoft Edgeとは(ウィキペディア)
Edgeに切り替わった後のエラー
Edgeでとあるサイトを開くと次のようなエラーが発生したことはありませんか?
サイトで古いか安全でない TLS セキュリティ設定が使用されている可能性があります。
この問題が解決しない場合は、Web サイトの所有者に連絡してください。
古いセキュリティを利用したままのサイトの場合に開けない(警告)を表示しています。
特に、職場の社内システム等が古いままで、システムがEdgeブラウザに対応していない場合には表示されることが多いです。
また、Edgeを利用しながらも従来のIEと同じように利用する(IEモード)で利用することができます。
この設定も同様に行うことができます。
設定方法
■Windows10の場合(Windows11でも流れは変わりません)
(1)EdgeのIEモードの設定方法
インターネットで利用するサイトにはないとは思いますが、職場で利用するシステムの場合は、まだEdgeには対応できておらず(動作せず)、従来のEdgeをIEモードとして利用しないといけない場合があります。
その場合は、Edgeを起動して設定アイコン(右上の「…」)をクリックします。
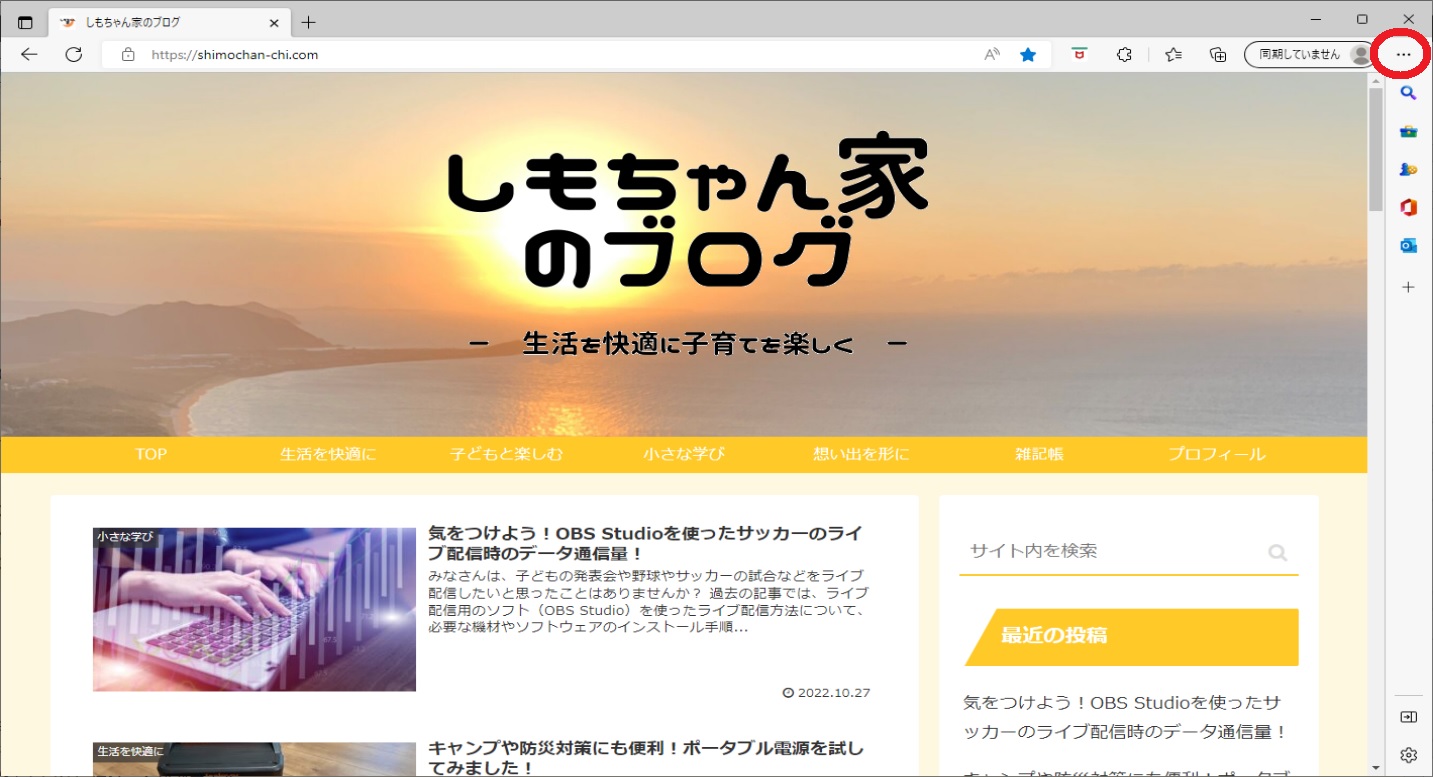
既存のブラウザーから、IEモードでサイトの再読み込みを許可に追加します。
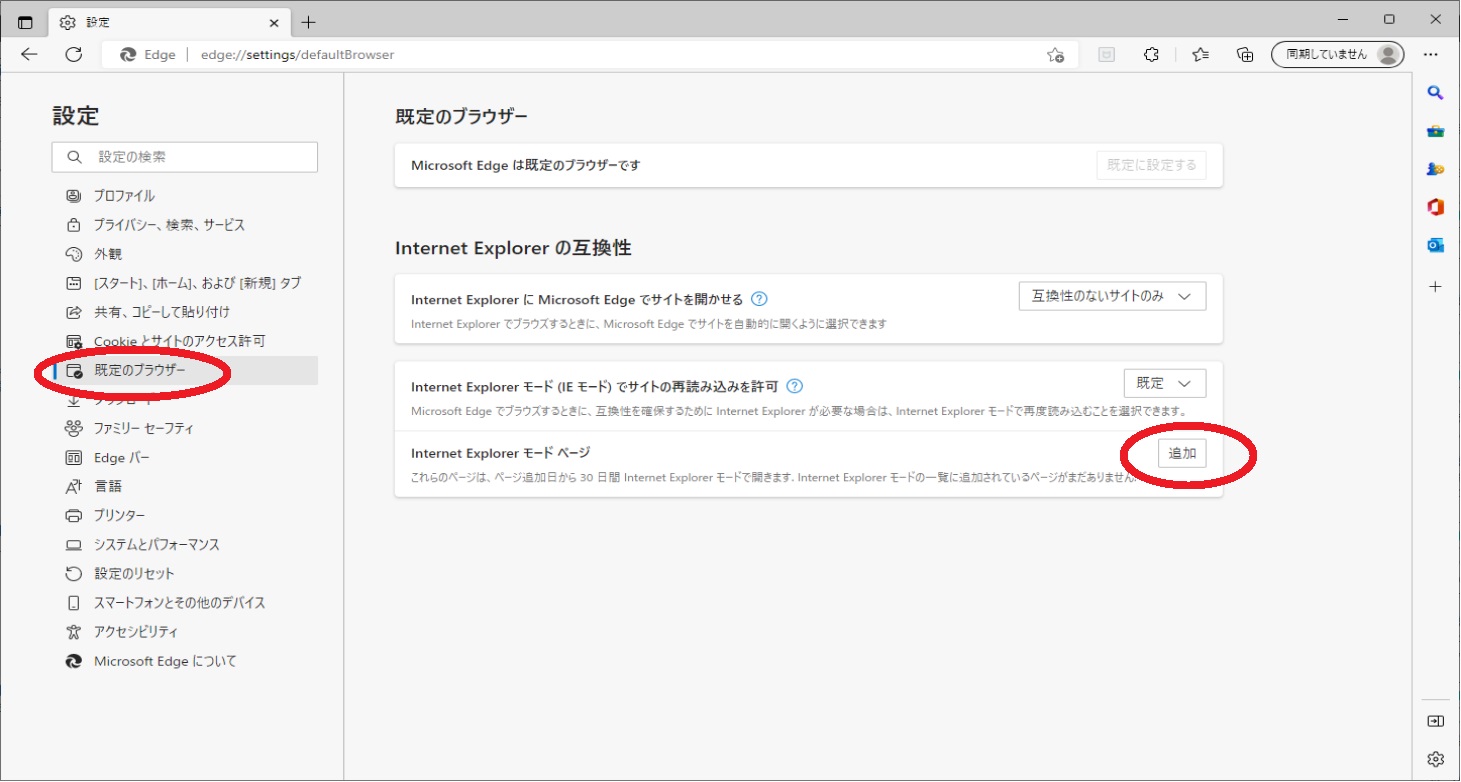
追加するサイトを入力します。
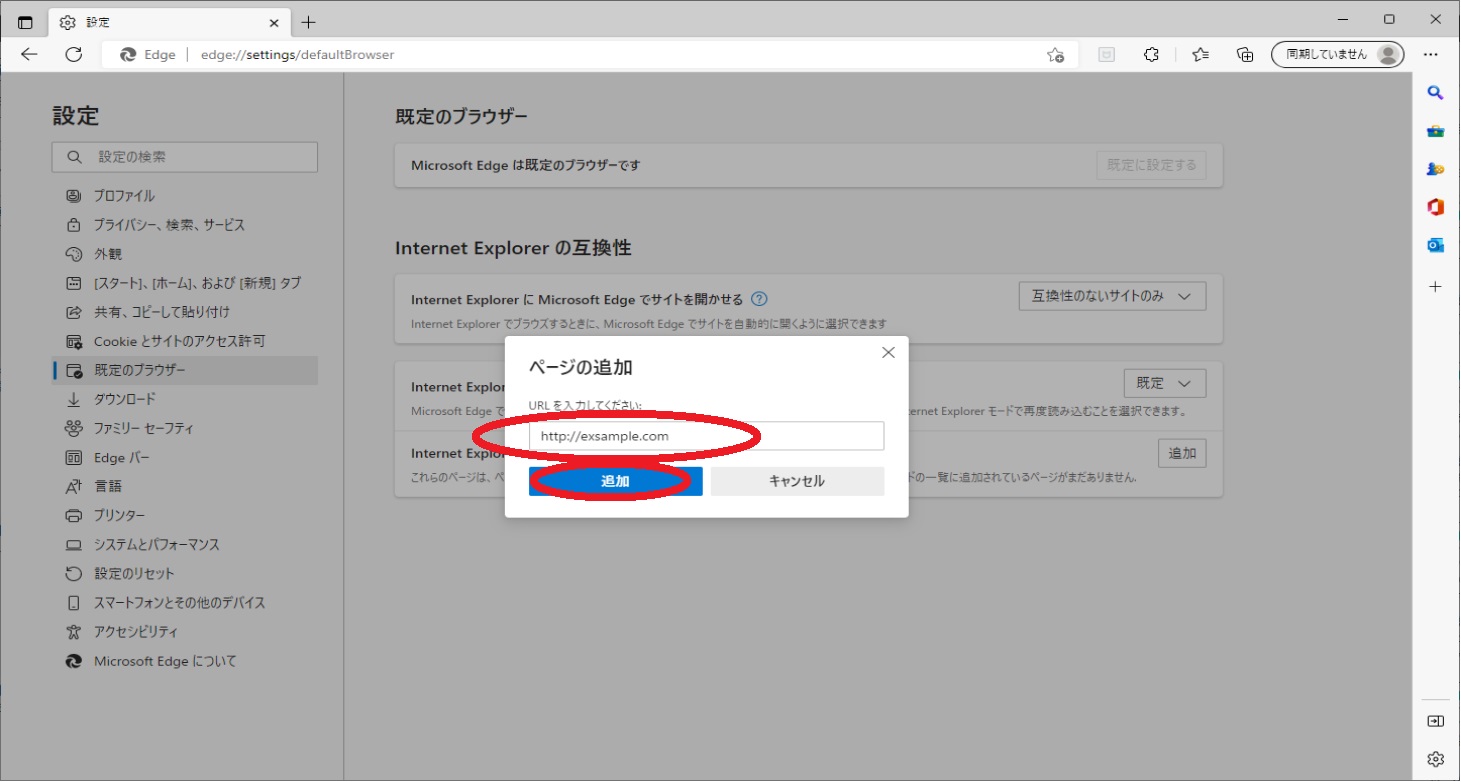
設定内容が確認できれば完成です。
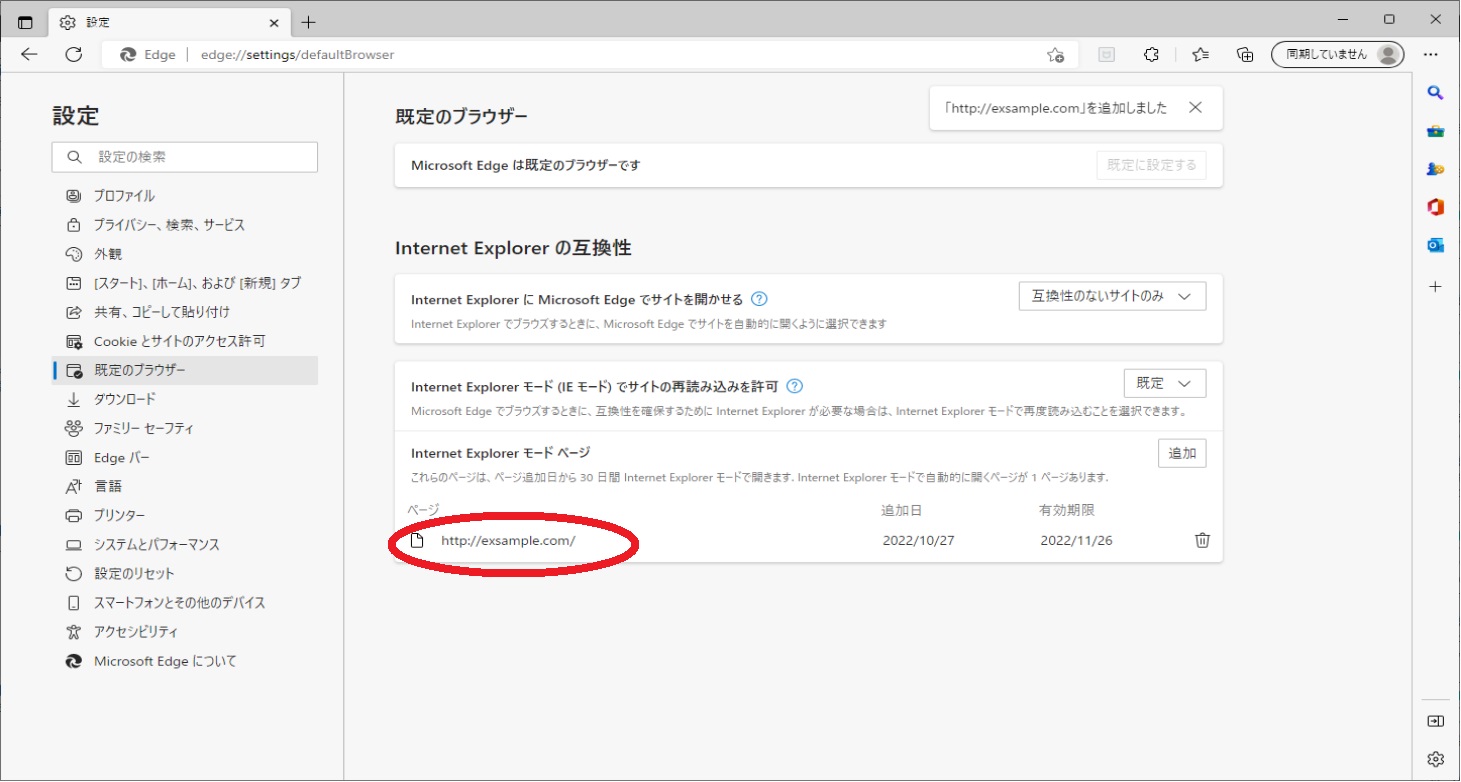
(2)インターネットオプションの起動方法
インターネットオプションの起動方法は、コントロールパネルから行います。
シンプルなやり方として、アプリ検索からインターネットオプションを検索します。
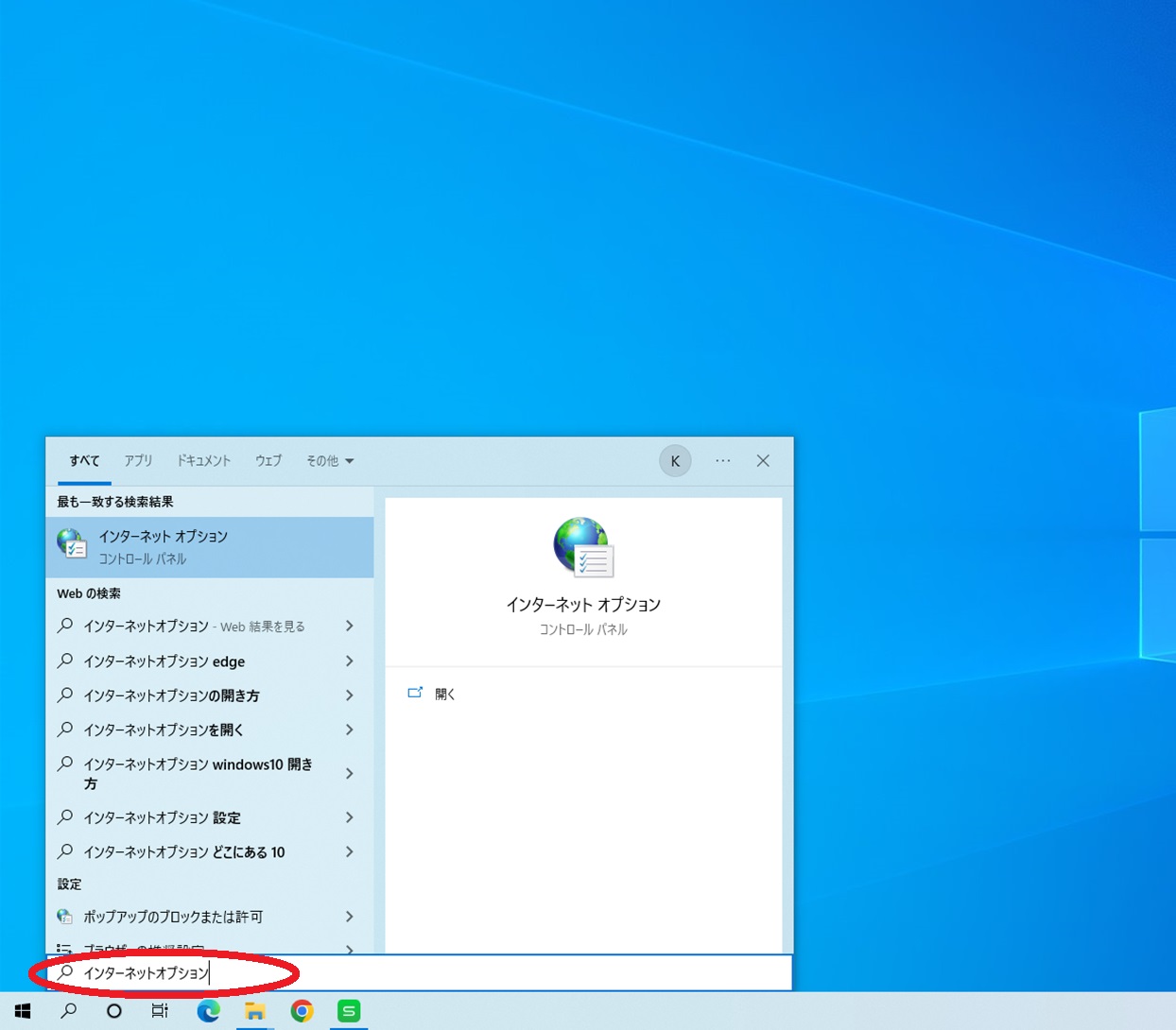
起動した後に、詳細設定のタブを開きます。
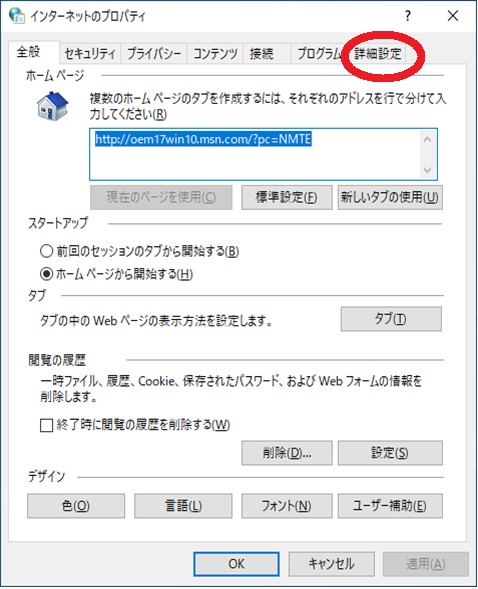
詳細設定で開いたタブから、TLSのチェック状態を確認して必要に応じてチェックを付与します。
(恐らくエラーがでる場合はTLS1.0・1.1を利用しない状態になっていることでエラーが発生したためと思います)
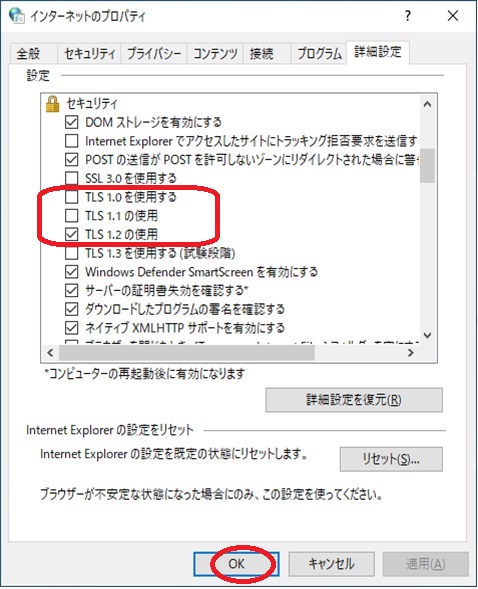
コントロールパネルの設定から行う場合も念のため記載します。
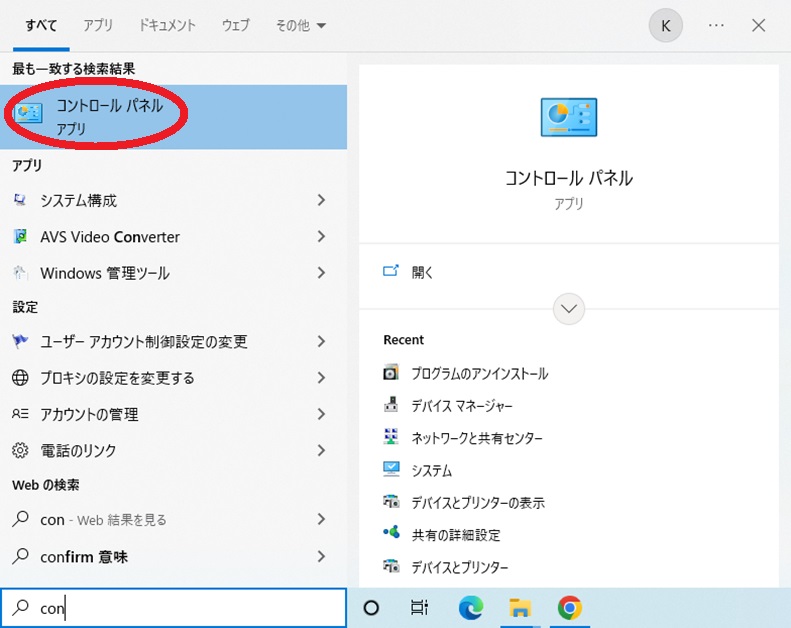
コントロールパネルから「ネットワークとインターネット」を選択
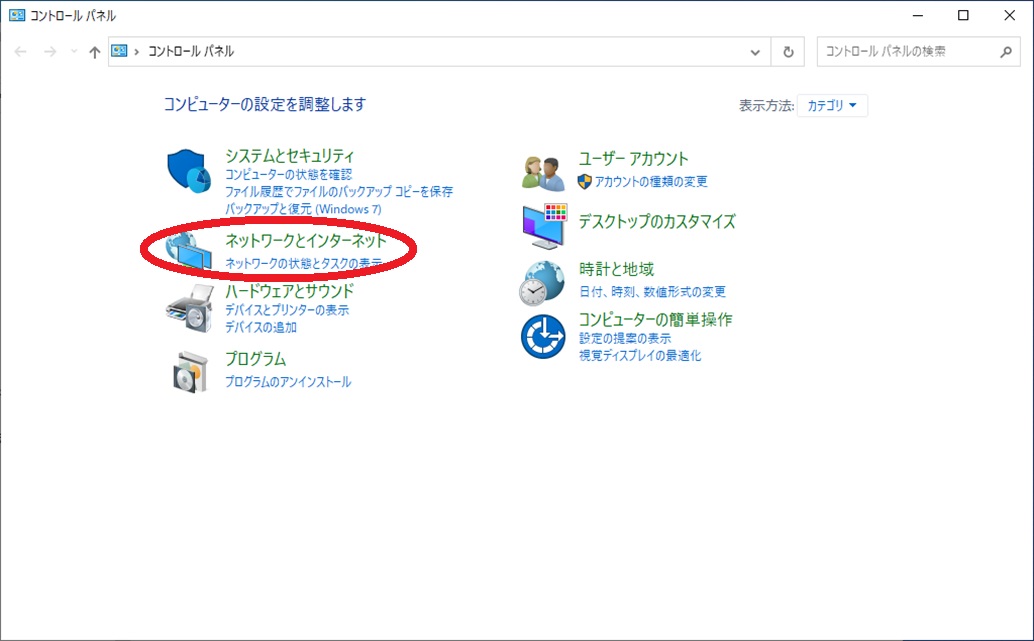
インターネットオプションを起動します。
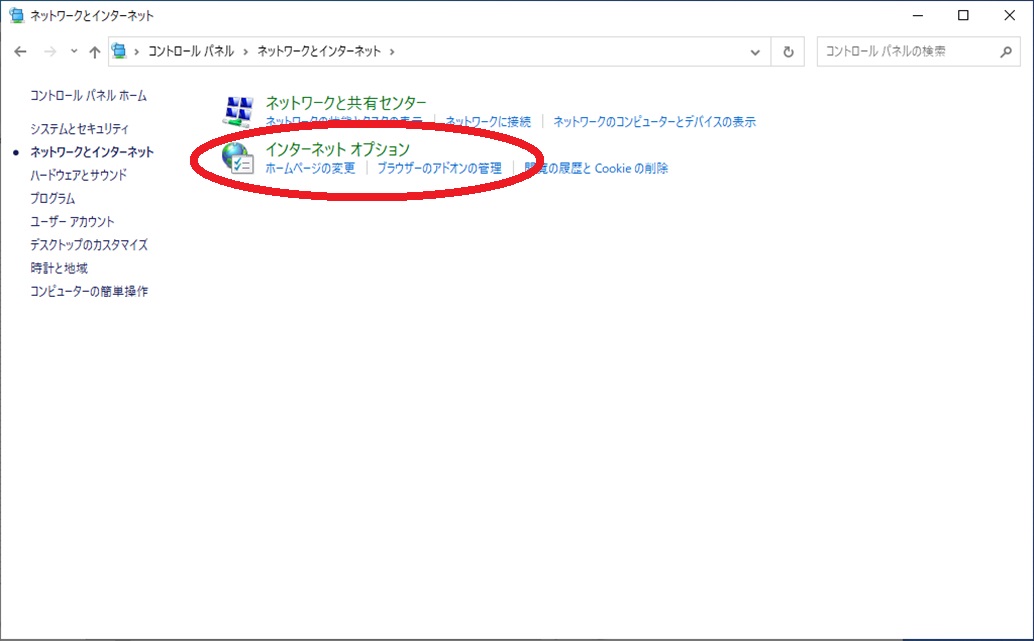
あとは上述した内容と同じように詳細設定タブから設定します。
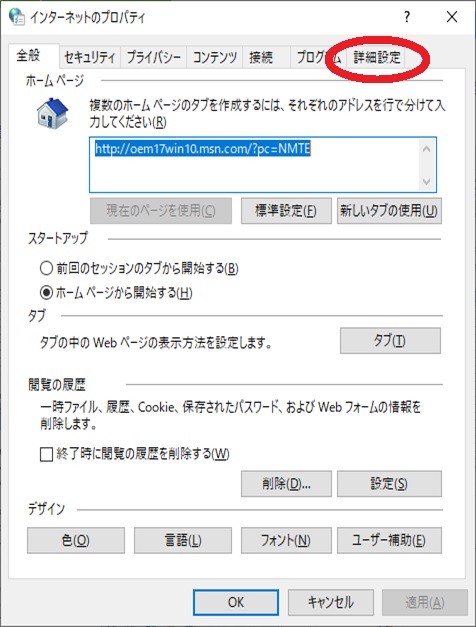
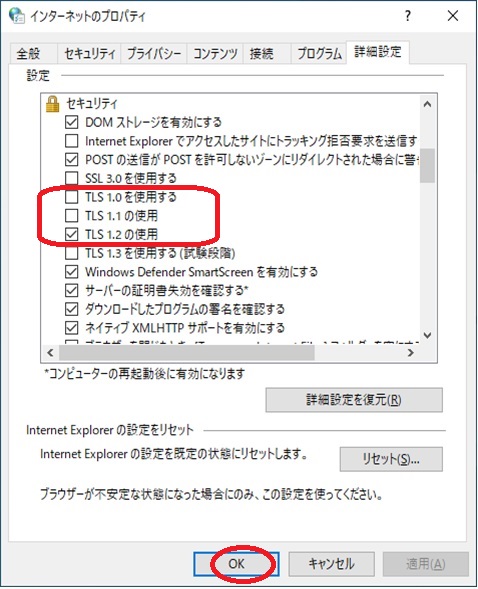
以上で完了です。
まとめ
今回ご紹介した設定は、Edgeのブラウザで古いシステムや従来のIEと同じように動作するようにするための設定です。
古いブラウザやセキュリティ設定を継続して利用することは、あまりお勧めはできませんので、ご注意ください。
この記事がみなさんの役に立てば幸いです。
【 参 考 】
子育てでも仕事でも便利に活用!パソコン画面をテレビやモニタに表示するMiraScreen設定方法!(Windows編)
知っていると便利!LINEのアルバムをパソコンに保存する方法!
気をつけよう!OBS Studioを使ったサッカーのライブ配信時のデータ通信量!
子どものインターネット利用を安全に!スマホのセーフサーチ設定!




コメント