前回の記事ではiPhoneを使って、スマホ画面をテレビに表示する方法を説明しましたが、今回はパソコンの画面をMiraScreenを使ってテレビ(またはモニタやプロジェクター)に表示する場合の手順について説明します。
興味があればご覧ください。
購入製品
前回の記事でも掲載したミラーキャスト製品(MiraScreen)です。
AmazonでChromeキャストと類似製品を探して見つけたものです。
値段は2,000円ちょっとで購入できました。
仕様等の詳細は、以下の画像からリンク先で確認できます。
設定方法
MiraScreenの設定方法については、前回の記事に掲載していますのでそちらを参照ください。
子育てでも仕事でも便利に活用!スマホの画面をテレビに表示するMiraScreen設定方法!(iPhone編)
構成図
パソコンで接続する場合の構成図。
我が家ではWindows10 homeのデスクトップパソコンを使っています。
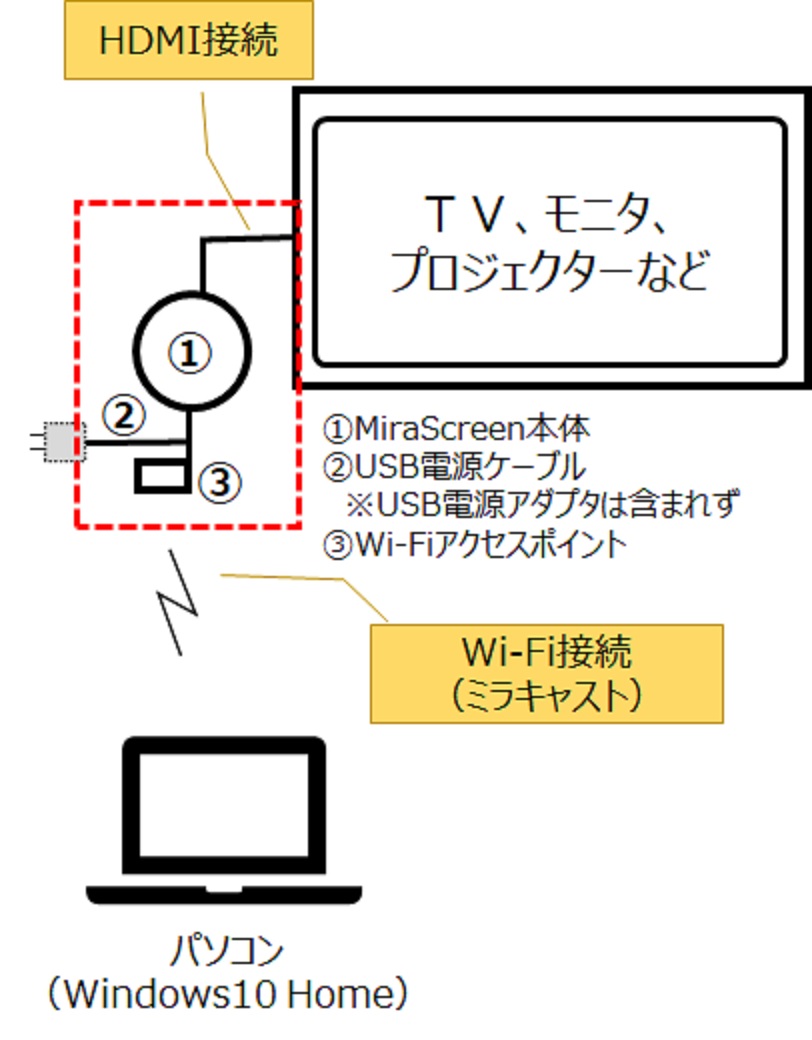
利用方法
タスクバーの右端にあるアクションセンターを開きます。
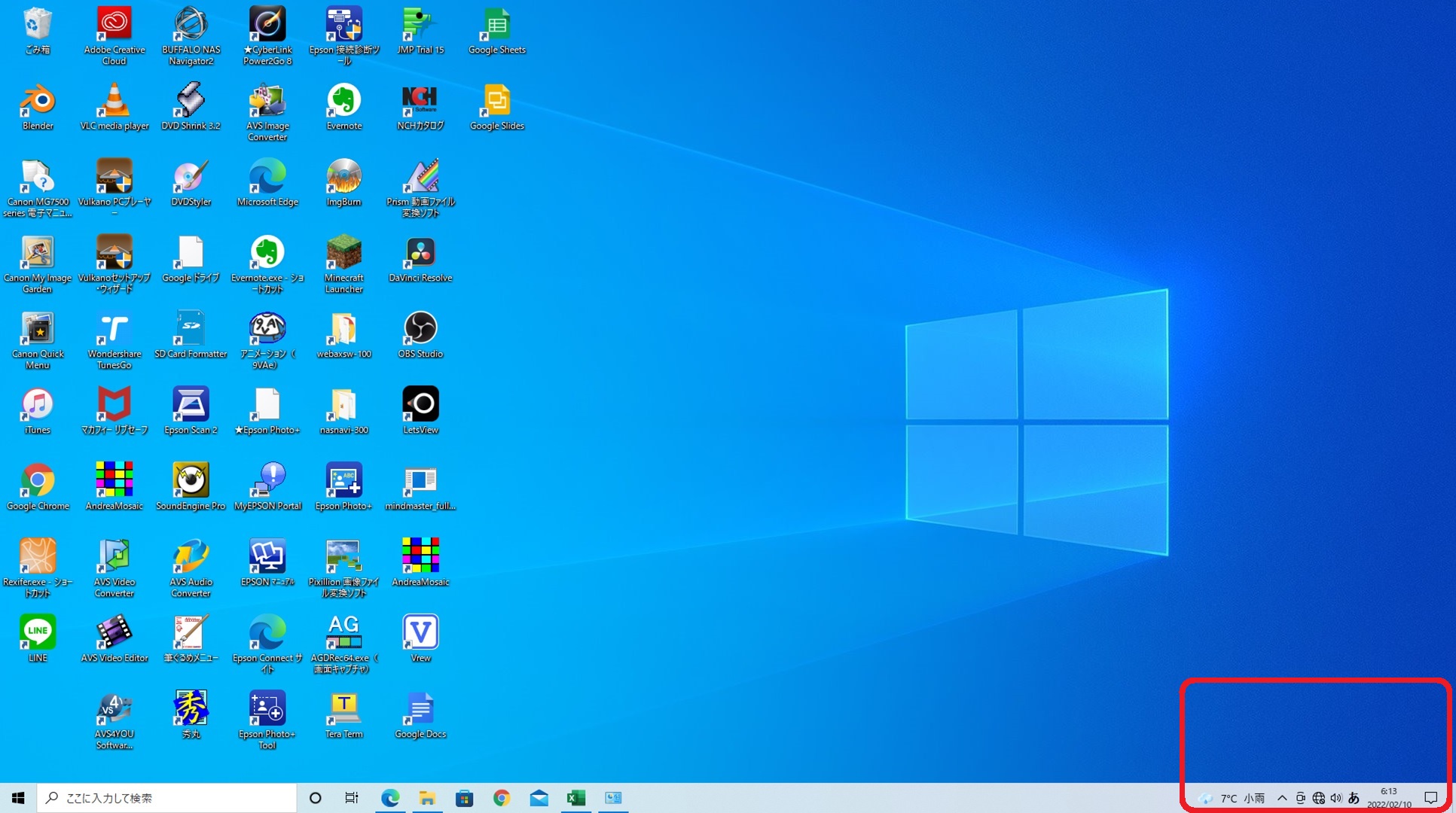
アクションセンターのアイコンはこれです。
(Windowsキー + A でも開けます)
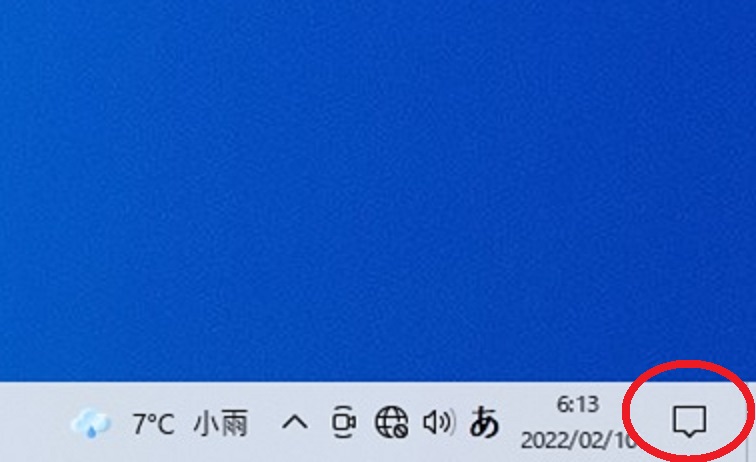
アクションセンターを開くとその中から「接続」をクリックします。
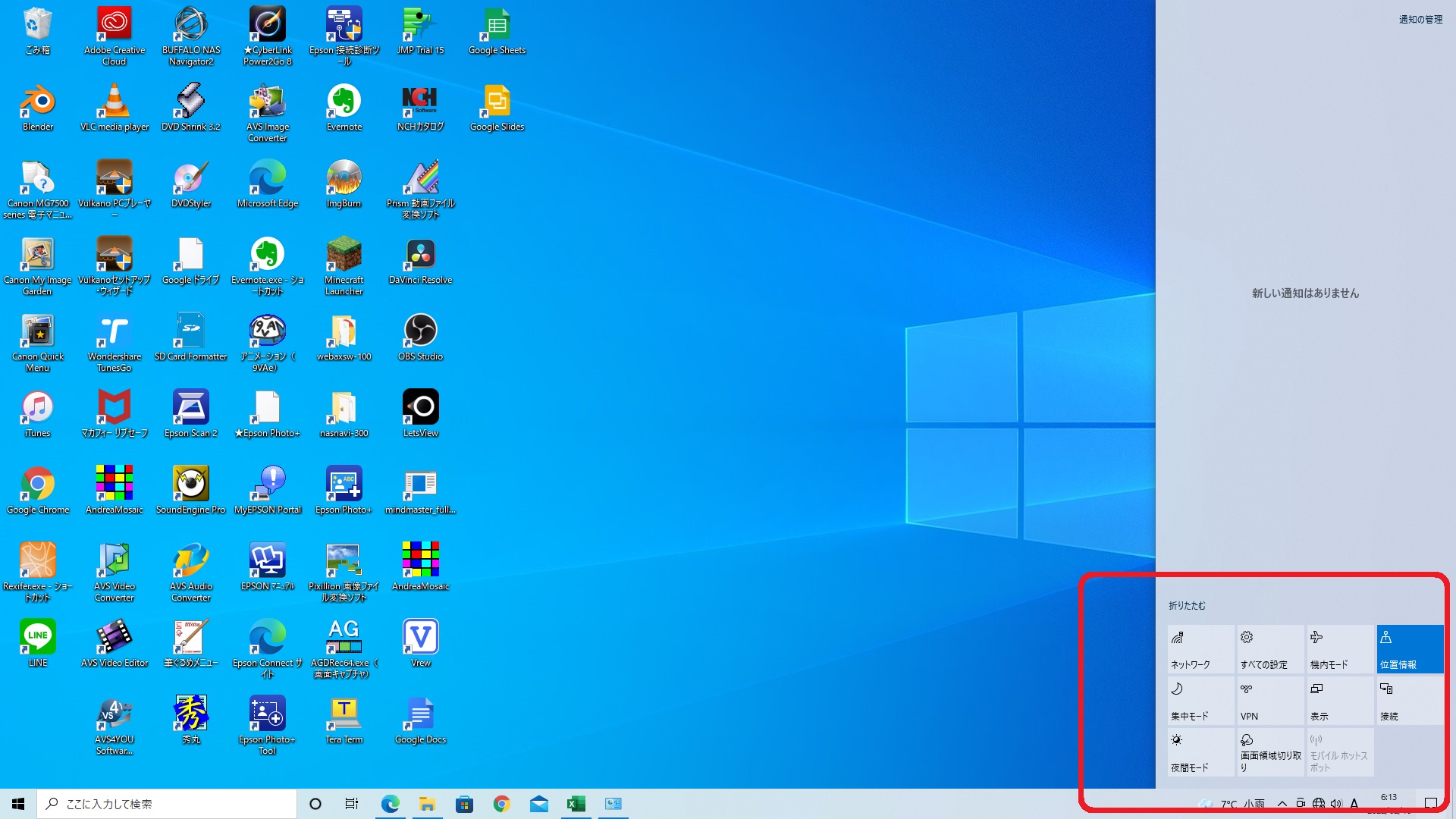
拡大するとこちらです。
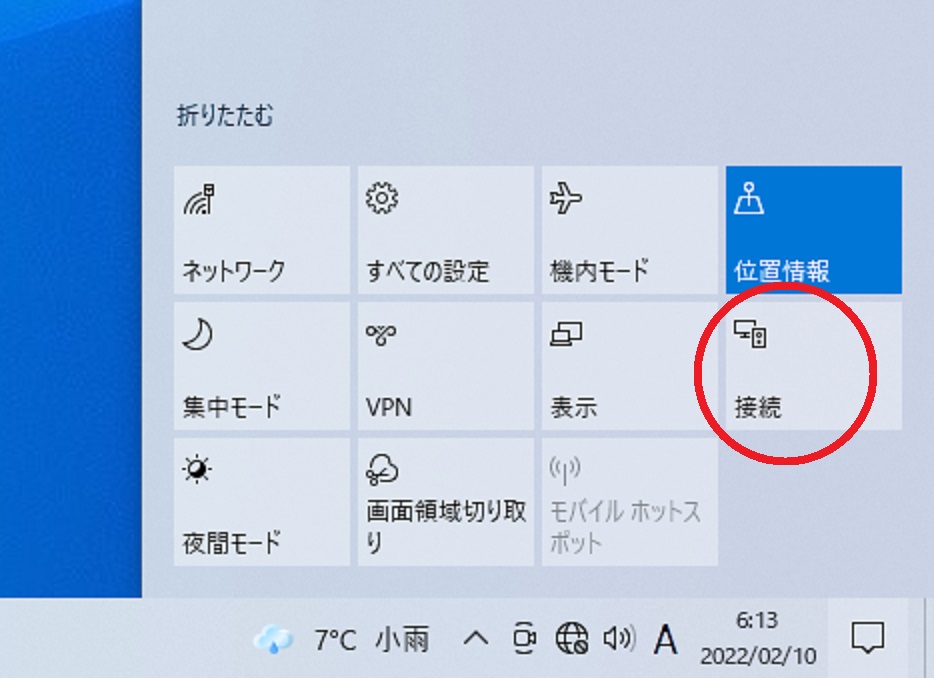
接続をクリックするとデバイスを検索して、製品のアクセスポイント(Miraplus xxxx)が表示されます。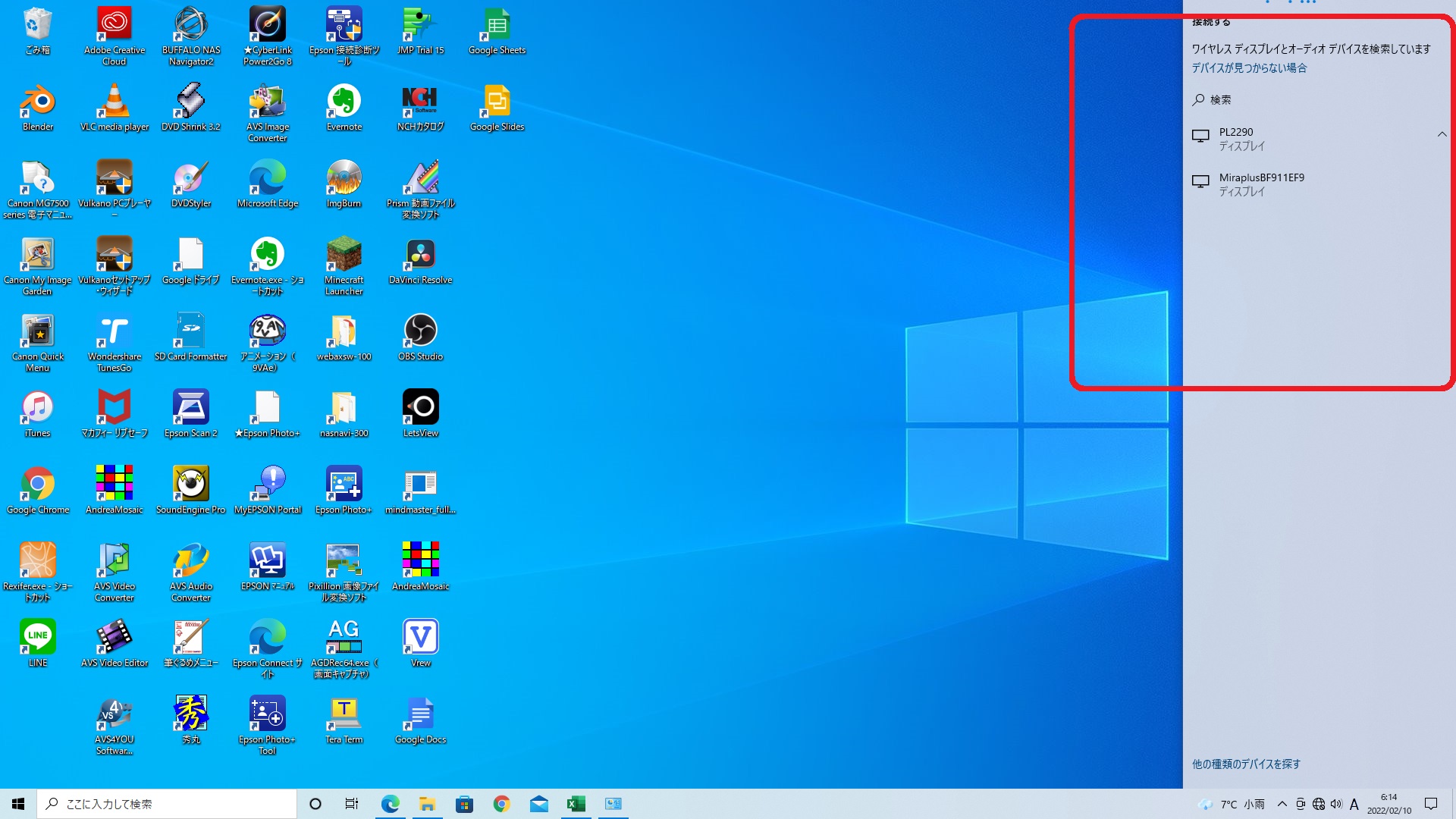
拡大するとこちらです。
Miraplus をクリックして、接続します。
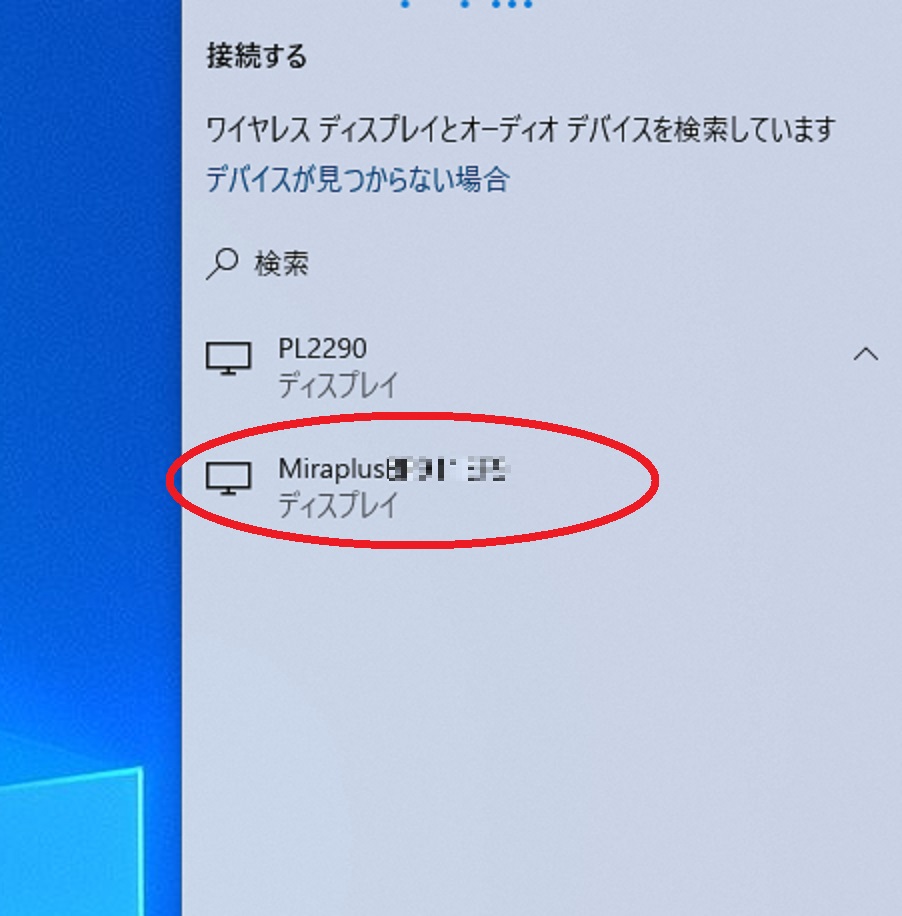
接続ができると画面上中央に接続された結果が表示されます。
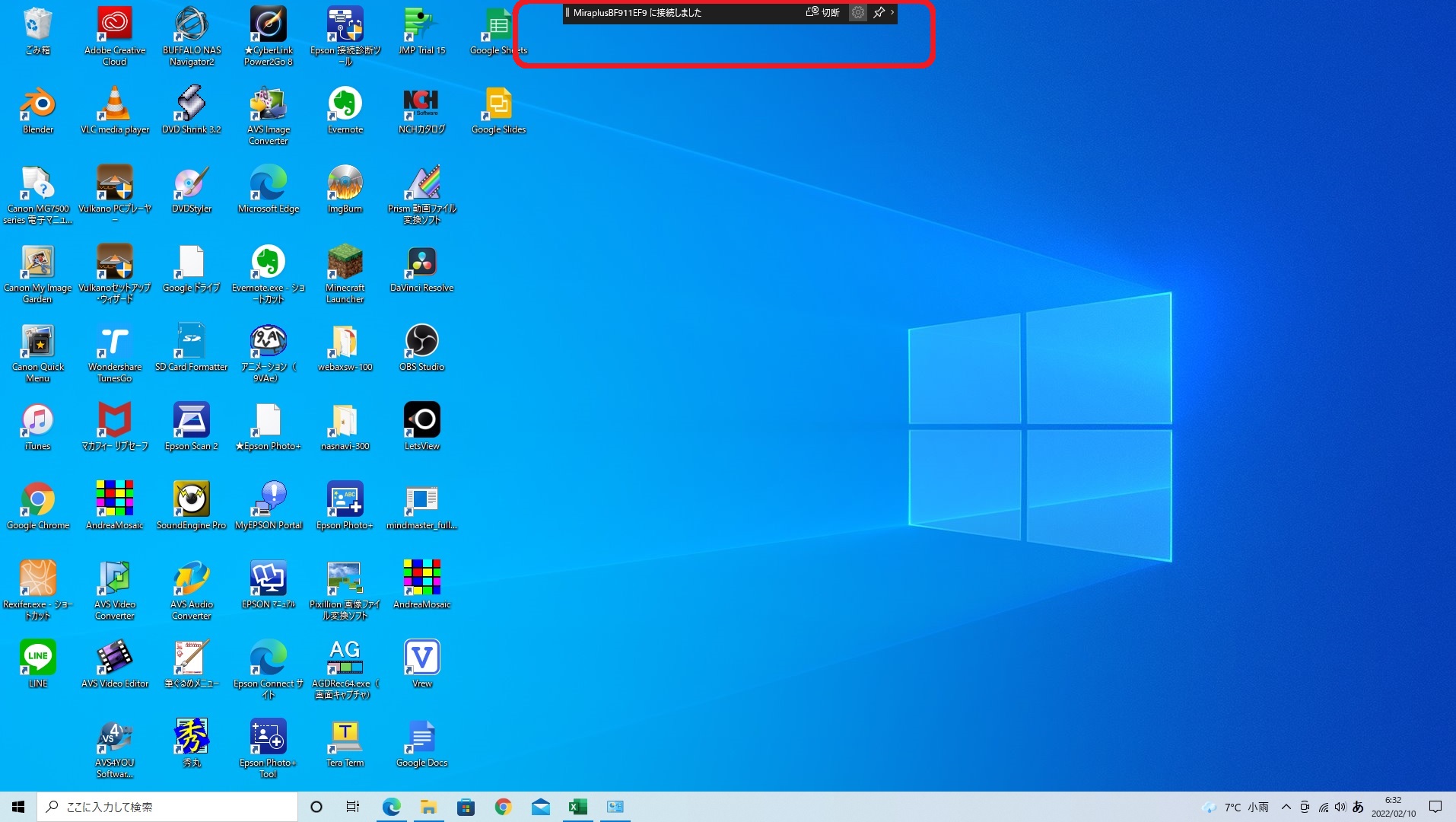
このように「Miraplus xxxに接続しました」と表示されます。

実際の画面はこちらです。
こちらはデスクトップパソコンのモニタ
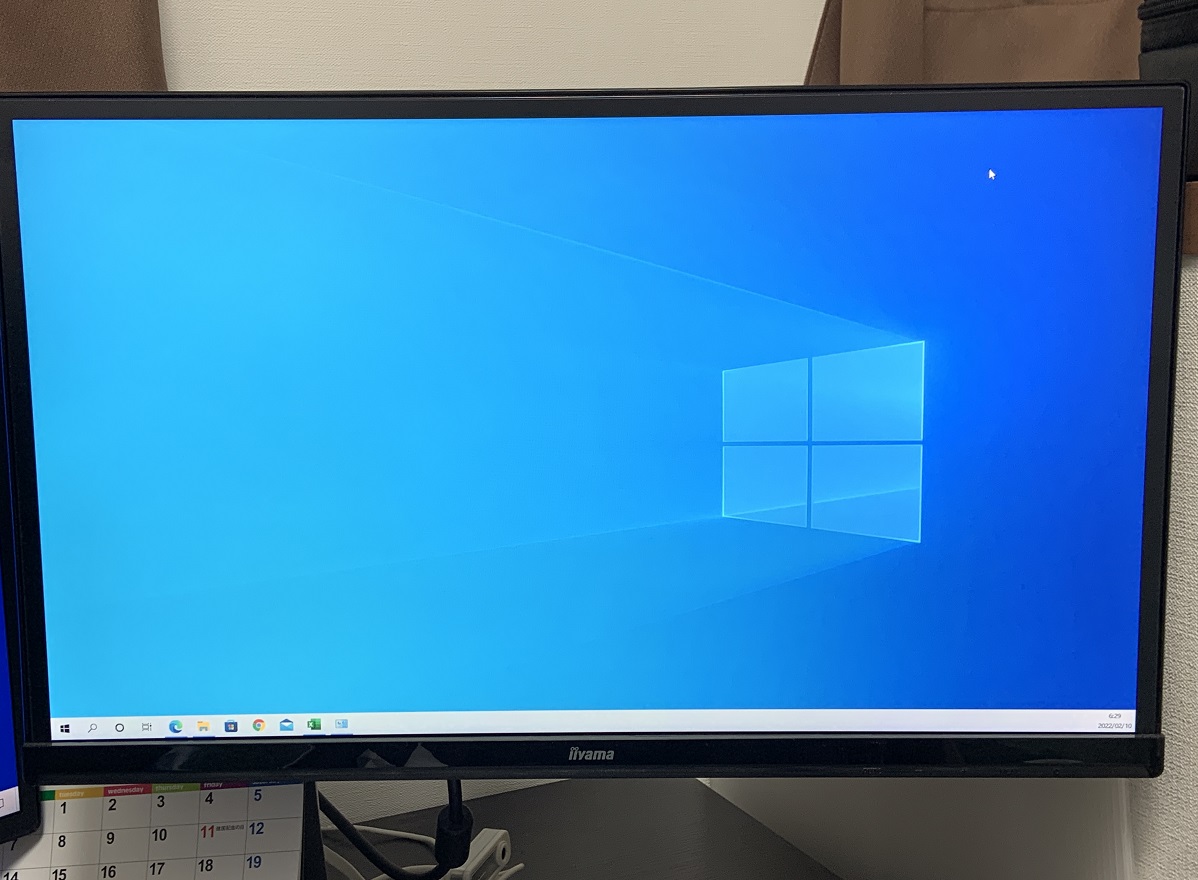
こちらがテレビの画面です。

有線で接続した場合と同様に画面を操作するとそのまま表示されます。
Wi-Fiの通信状態が悪いと画面表示やマウス操作等が遅れて表示されるのでご注意ください。
トラブルシューティング
パソコンからMiraScreenに接続できない場合は以下のような観点で調べてみてください。
製品(MiraScreen)側
・電源が入っているか
・HDMIがきちんと挿入されているか
など
パソコン側
・無線LAN(Wi-Fi)機能が有効になっているか
・ディスプレイドライバが更新されているか
など
その他
Microsoftのサポートにも以下のような情報が掲載されているのでご確認ください。
Miracast ワイヤレス ディスプレイへの接続の問題を解決する
Microsoft Wireless Display Adapter を更新する
まとめ
ノートパソコンを片手に仕事をすることが一般的な世の中で、会議室での資料共有や説明の際に、モニタやプロジェクターのケーブルを挿したり抜いて渡したりなどしているのであれば、安価に購入できるこの製品を設置すれば、簡単に画面表示・共有ができると思います。
今回は自宅のパソコンでテレビに表示することを試しましたが、職場環境の改善や仕事のやり方を見直すなど、新しい働き方を進める上でも有効だと思います。
この記事がみなさんの役に立てば幸いです。
【 参 考 】
外出先から自宅のテレビをスマホで視聴!場所も時間も気にしない快適な生活を。
リモコン不要の世の中に!声で家電操作、Nature Remoとアレクサの連携で快適な生活を!
スマホの画面をパソコンに表示!オンライン会議やライブ配信で使えるLetsViewのインストール手順!
簡単で便利!スマホを使った電源操作で快適な生活を実現!
これで安心!スマホアプリを活用した赤ちゃんの見守り方法!

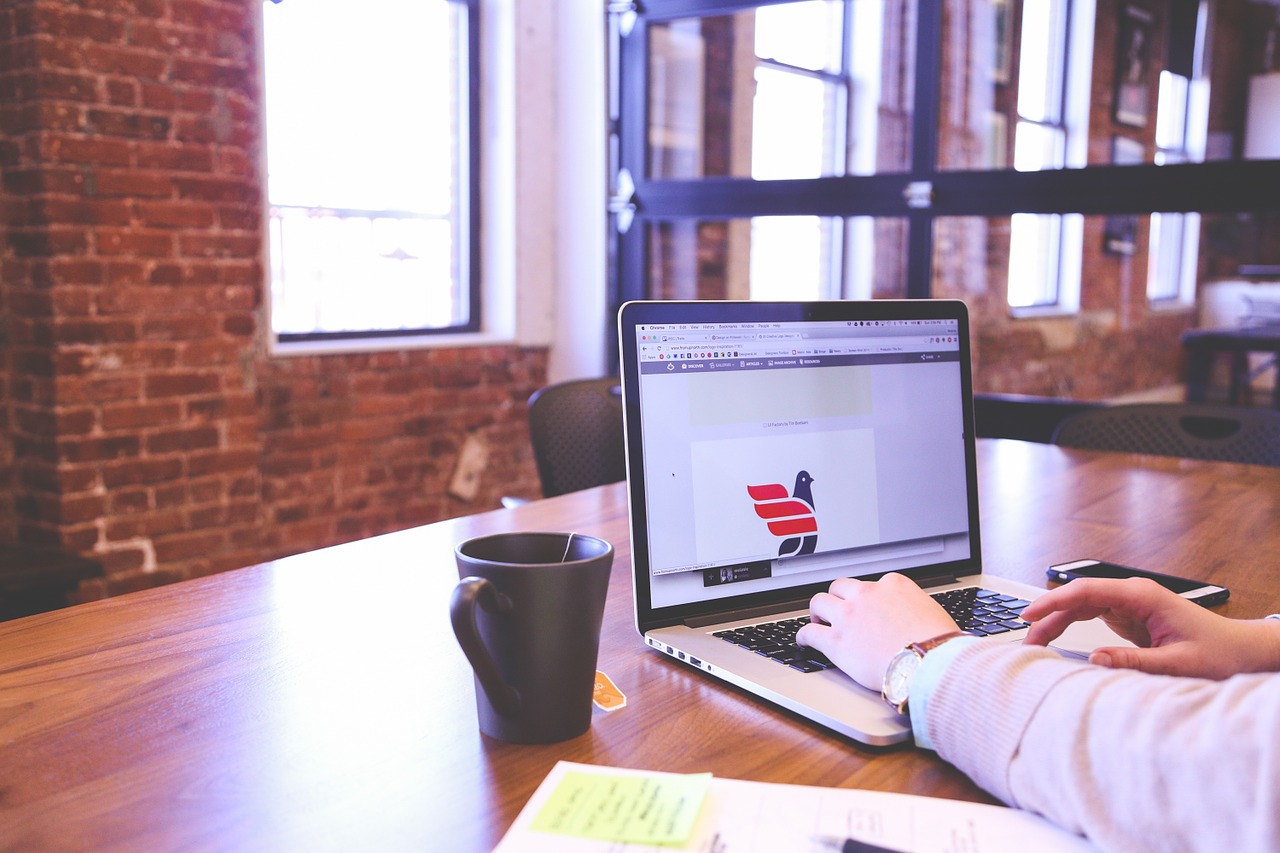



コメント