みなさんは普段から仕事やプライベートでExcelを使うことはありますか?
Excelは単なる表計算ソフトではなく、スケジュール管理や工程表の作成にも便利に使えるツールです。
特に、カレンダー機能を活用すれば、見やすく管理しやすいスケジュールを簡単に作成できます。
今回の記事では、Excelのカレンダー機能を使った工程表・スケジュールの作成方法を紹介したいと思います。
興味があれば是非ご覧ください。
Excelのカレンダー機能とは?
Excelのカレンダー機能とは、日付を自動入力したり、カレンダー形式で予定を管理できる機能のことを指します。具体的には、以下のような方法でカレンダーを作成できます。
- カレンダーのテンプレートを活用する
- 数式を使って動的にカレンダーを生成する
- 条件付き書式で休日や特定日を強調する
カレンダーを使った工程表・スケジュール作成方法
方法①:Excelのカレンダーテンプレートを活用
Excelには、あらかじめ用意されたカレンダーテンプレートがあり、すぐに工程表やスケジュール管理に使えます。
■手 順
- Excelを開く →「ファイル」→「新規作成」
- 検索ボックスに「カレンダー」と入力
- 適切なテンプレートを選択し、作成
- 必要に応じて工程表やスケジュールにカスタマイズ
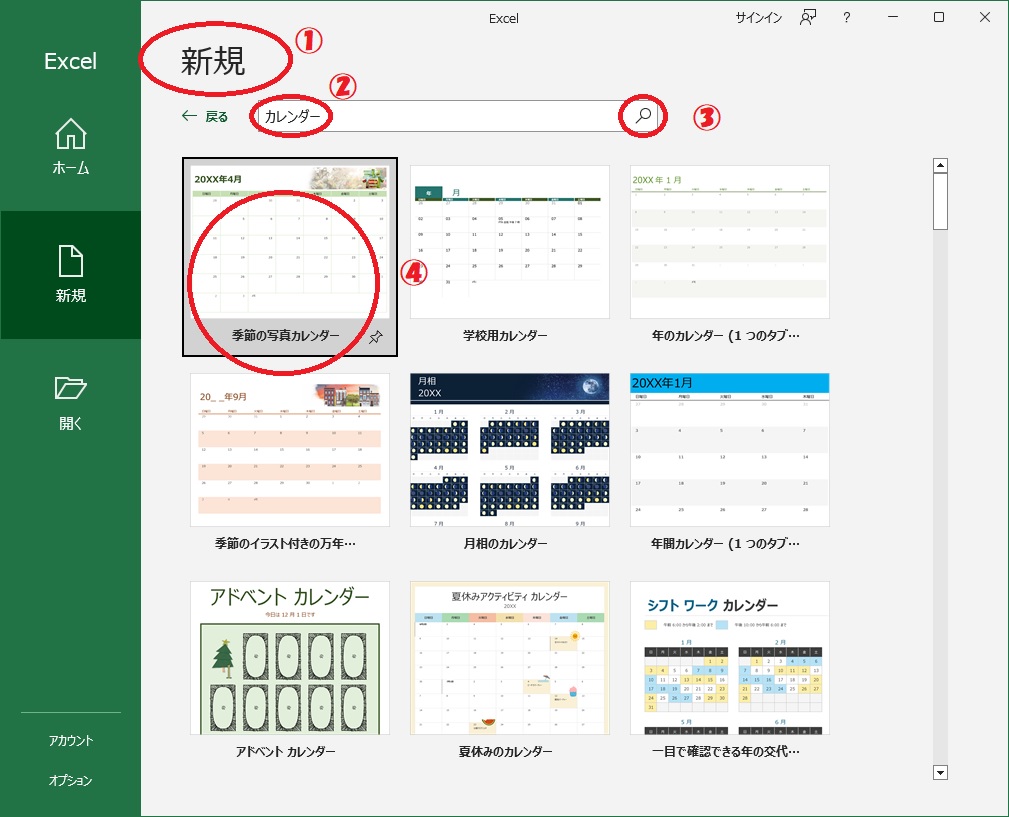
■ポイント
- シンプルな月間カレンダーや週間カレンダーが選べる
- 休日や祝日を手軽に設定可能
方法②:数式を使ってカレンダーを作成
Excelの関数を活用すれば、毎月自動的に変わるカレンダーを作成できます。
■基本的なカレンダー作成の手順
- 開始日を設定(例:2025年3月1日)
- 日付を自動入力
- 曜日を自動計算
- カレンダー形式で日付を並べる
- WEEKDAY関数を使って曜日を整列
- IF関数を活用し、日付が範囲外なら空欄にする
■ 応用編
- 動的なカレンダー:月を変更すると自動で更新
- 条件付き書式で、土日や祝日を色分け
方法③:条件付き書式を活用して視認性UP
工程表やスケジュールを分かりやすくするには、条件付き書式を活用すると便利です。
手順
- カレンダーの範囲を選択
- 「ホーム」→「条件付き書式」→「新しいルール」
- ルールの種類を選択
- 土曜日を青、日曜日を赤にする
- 背景色を設定
- 適用ボタンを押して完了!
■ポイント
- 特定のイベント日を強調(例:納期、会議日)
- 祝日リストを参照して自動で色付け
Excelカレンダー活用のメリット
✔ カスタマイズ自由自在:必要な情報を自由に追加
✔ データ連携が可能:他のExcelデータと組み合わせて活用
✔ 視認性が向上:色分けや条件付き書式で直感的に管理
その他:スケジュール管理
カレンダー以外でも工程管理など、プロジェクトなどで使えるガントチャート、スケジュール表、タスク表も同じようにExcelのテンプレートを活用するとデザインも綺麗で簡単に作れます。
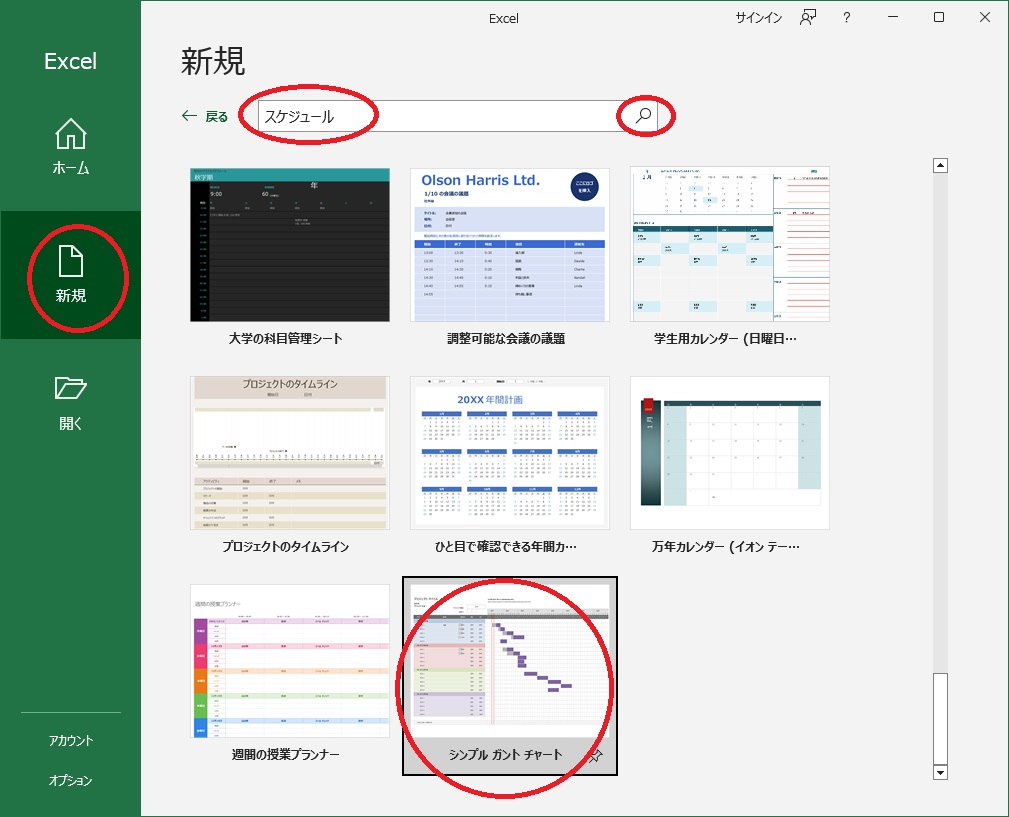
進捗管理もグラフ表示されて非常に便利です。
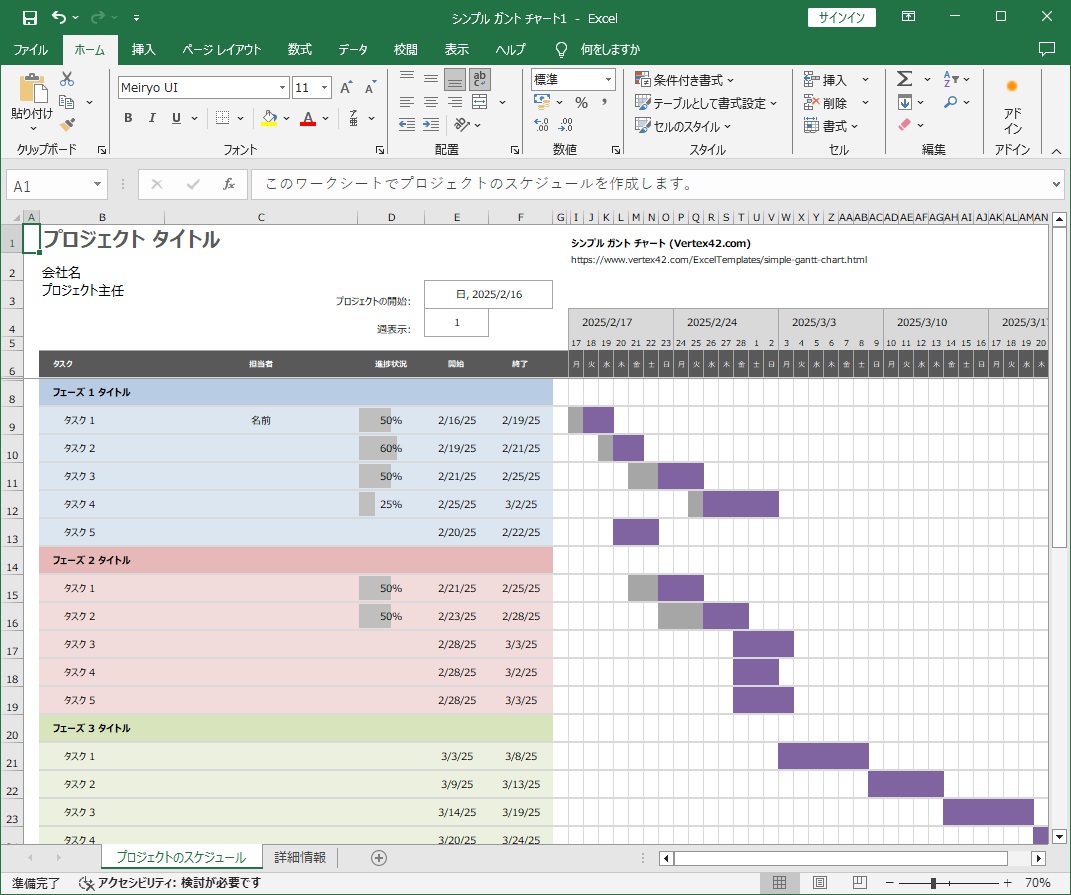
ひな形として流用しながらあとは個別に修正をすると効率良く仕事を進めることができます。
まとめ
Excelのカレンダー機能を活用すると、工程表やスケジュールを簡単に作成・管理できます。
特に、テンプレートの活用・関数を使った自動化・条件付き書式での視認性向上の3つを組み合わせると、より効率的なスケジュール管理が可能になります。
ぜひ、Excelのカレンダー機能を活用して、仕事の効率化を図りましょう!
この記事がみなさんの役に立てば幸いです。
【 参 考 】
知っていると便利!Excelのオートフィルターよりも超便利なスライサー機能の使い方!
役立つExcel活用方法!よくある〇×集計と意外と知らないカラー置換!






コメント