インターネットでホームページやブログ記事などから、いろんな情報を調べることってありますよね?
そんなときに、全ページをわざわざスクロールしながらスクショしていませんか?
今回は、そんなちょっとした時に簡単にできる利用できる機能を紹介します。
興味があればご覧ください。
なお、記事に載せている、スマホはiphone13で、この記事の時点ではiOSのバージョンは、16.2です。
操作方法
やり方としては2パターン紹介します。
①フルスクリーンショットをとる
Webサイトをスクロールせず、画面全体をPDFとして保存するやり方です。
②画面を録画する
Webサイトをスクロールする操作を含めて、画面を動画として録画して保存するやり方です。
フルスクリーンショットをとる
電源ボタンと音量UPのボタンを同時に押します。
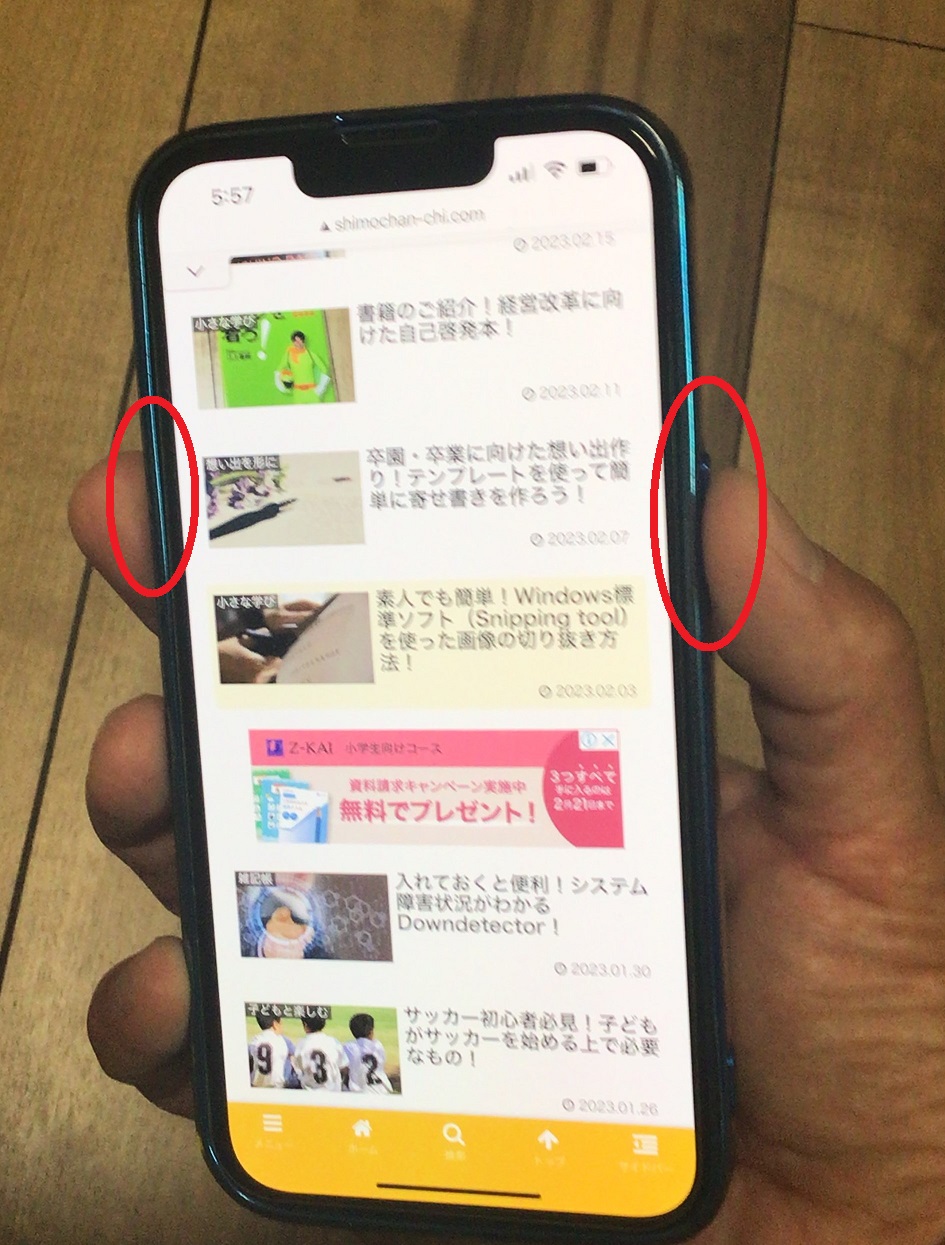
カシャっと言う写真音と同時に左下に撮影された画面が表示されるのでタップします。
タップすると編集モードの画面が表示されます。
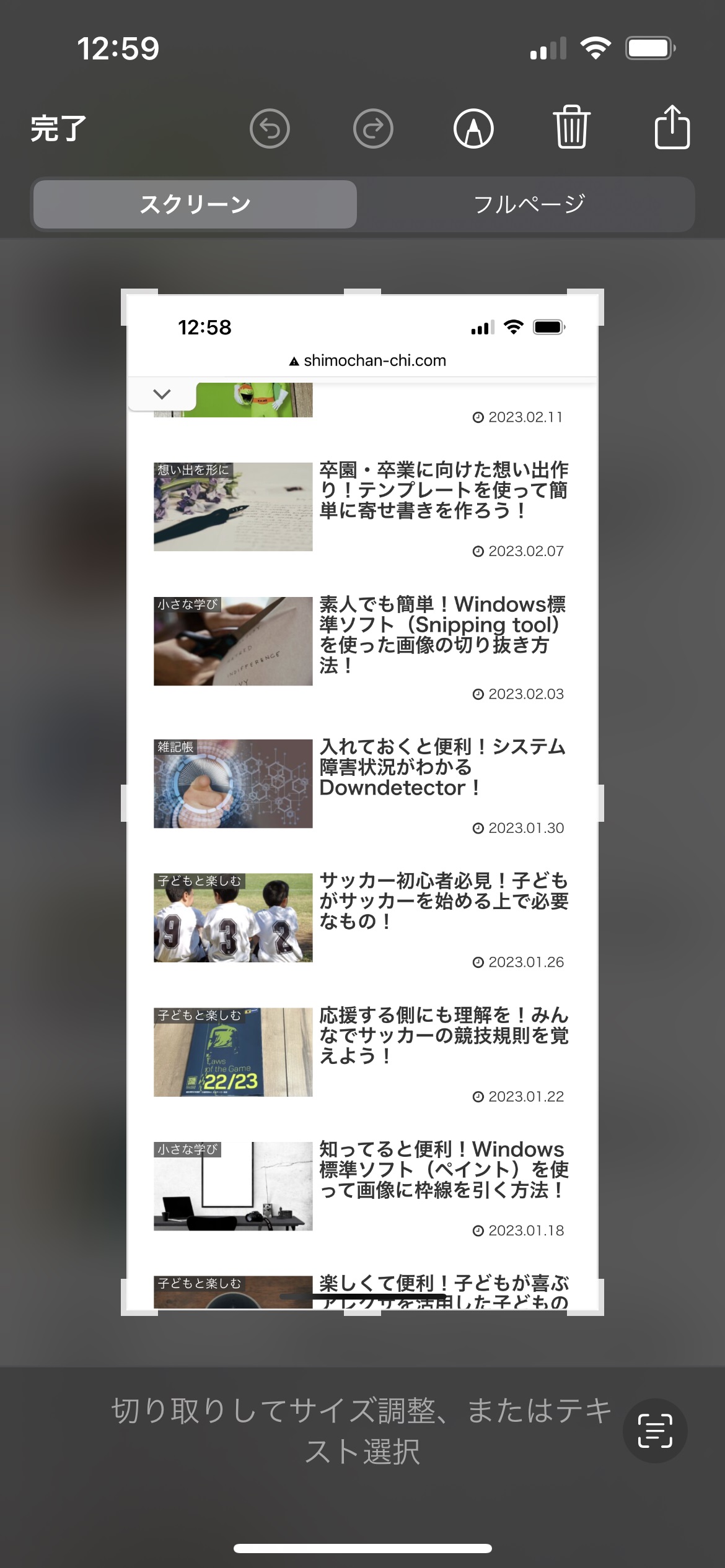
フルページタブを選択します。
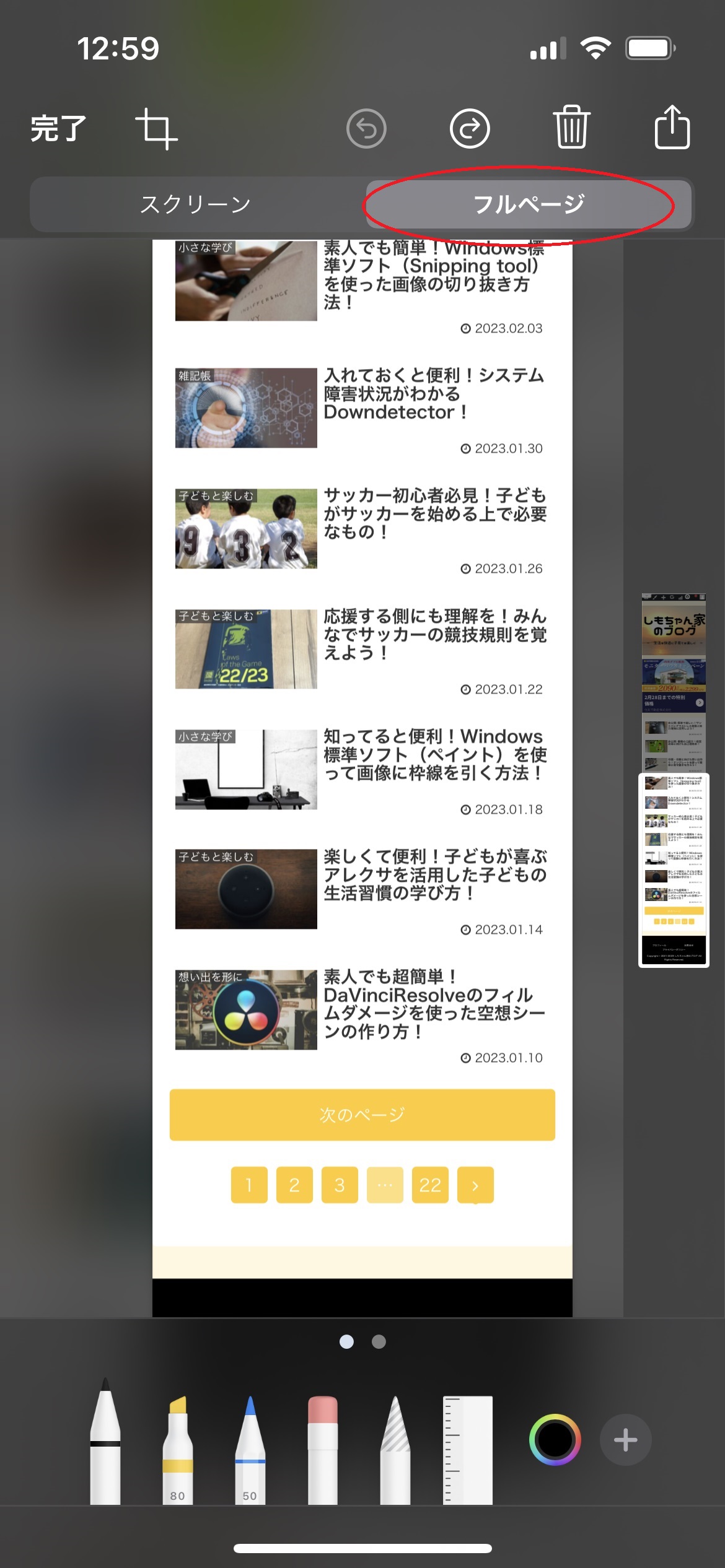
左上の完了ボタンを押します。
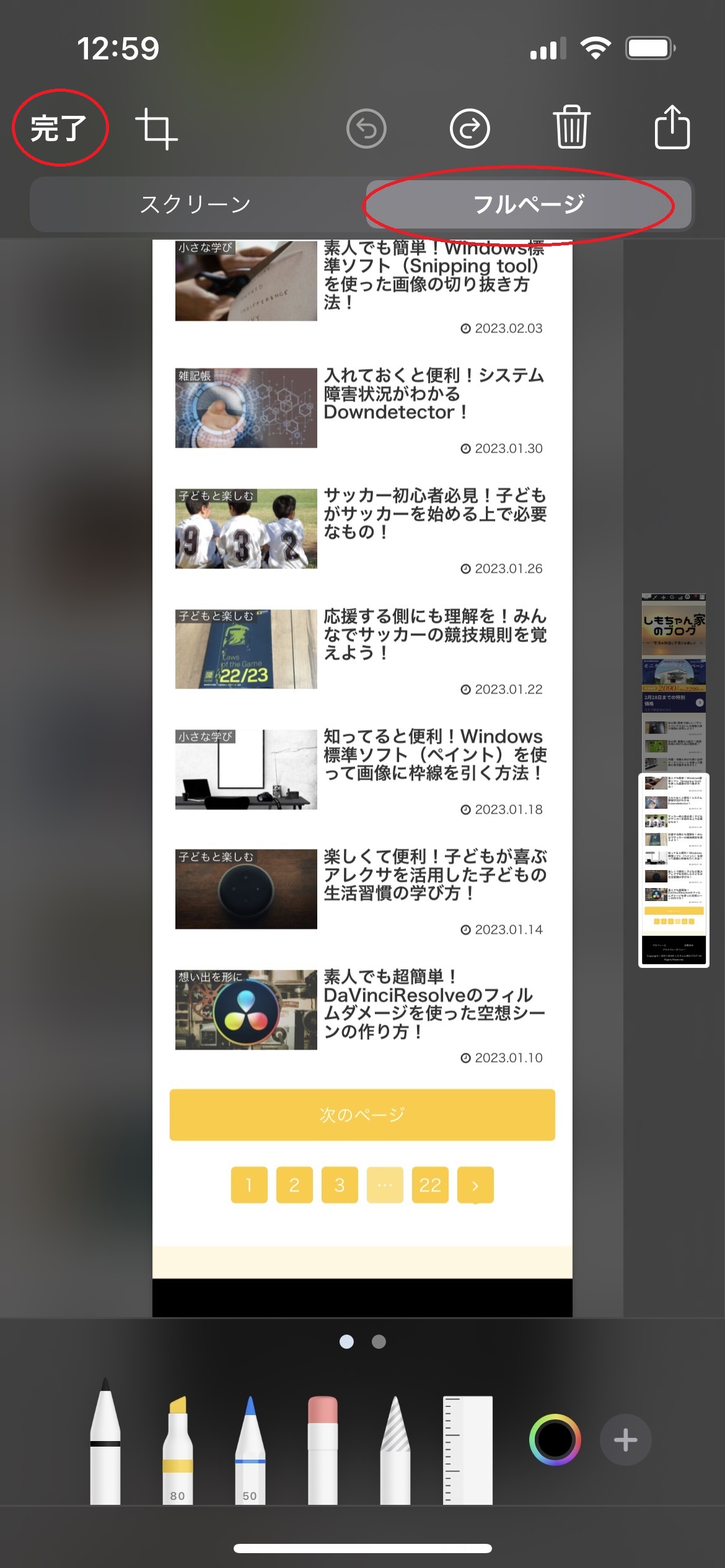
PDFをファイルに保存を押します。
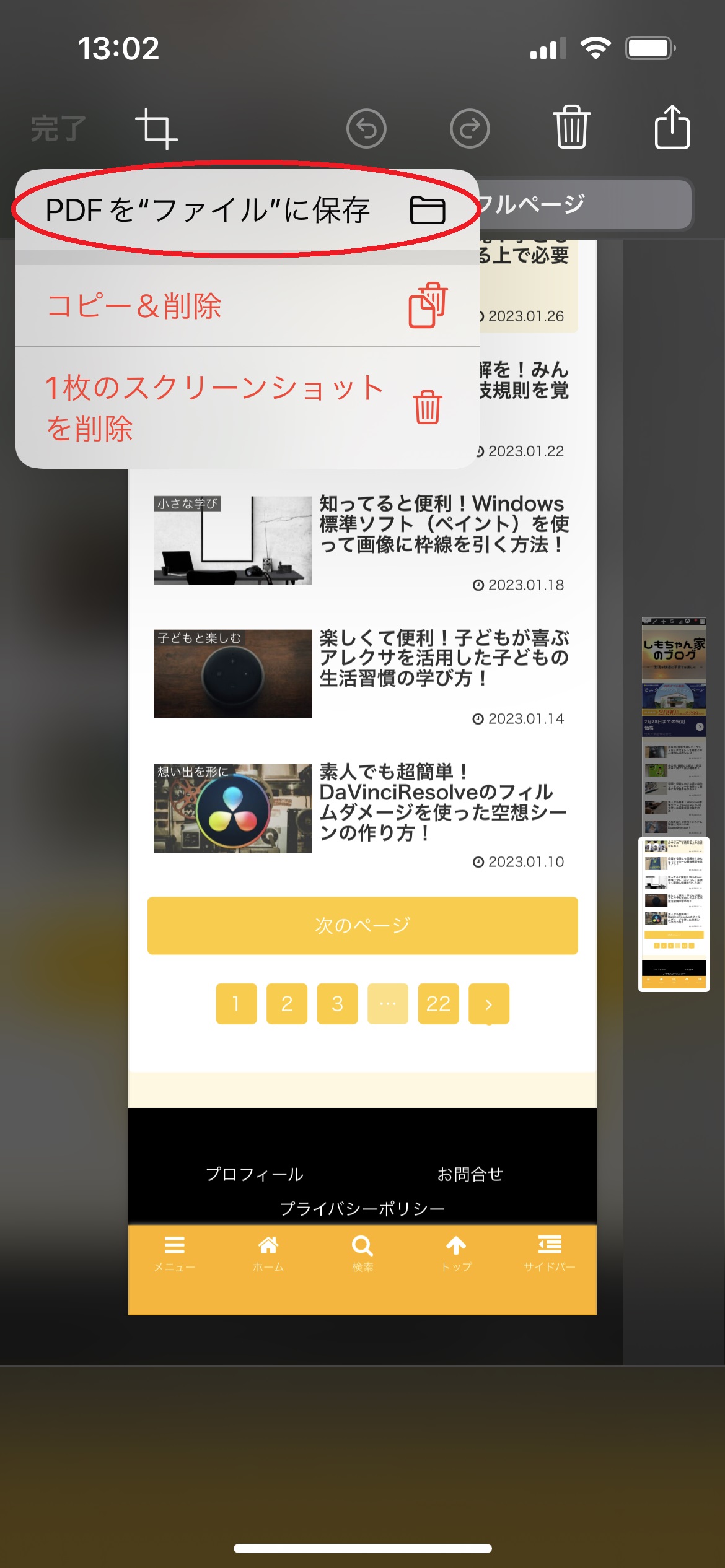
PDFにしたファイルを、あとは共有したり、フォルダに保存したりすれば完成です。
画面を録画する
続いて、画面を録画する場合です。
iPhoneの設定を開きます。
設定のコントロールセンターを開きます。
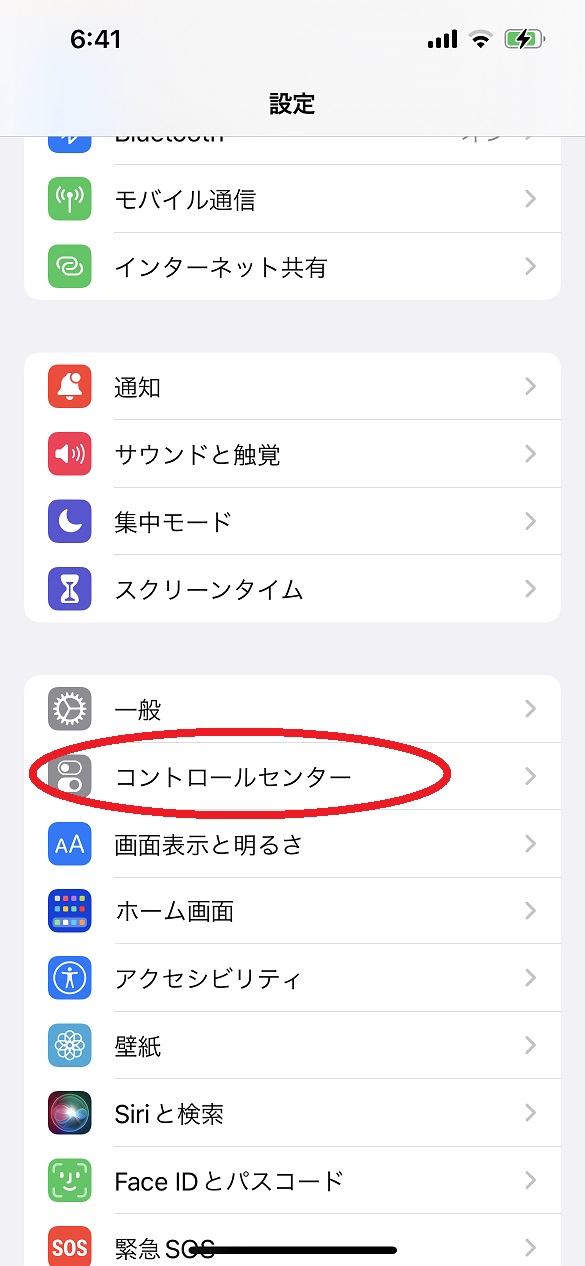
コントロールセンターの「含まれているコントロール」に「画面収録」が入っているかを確認します。
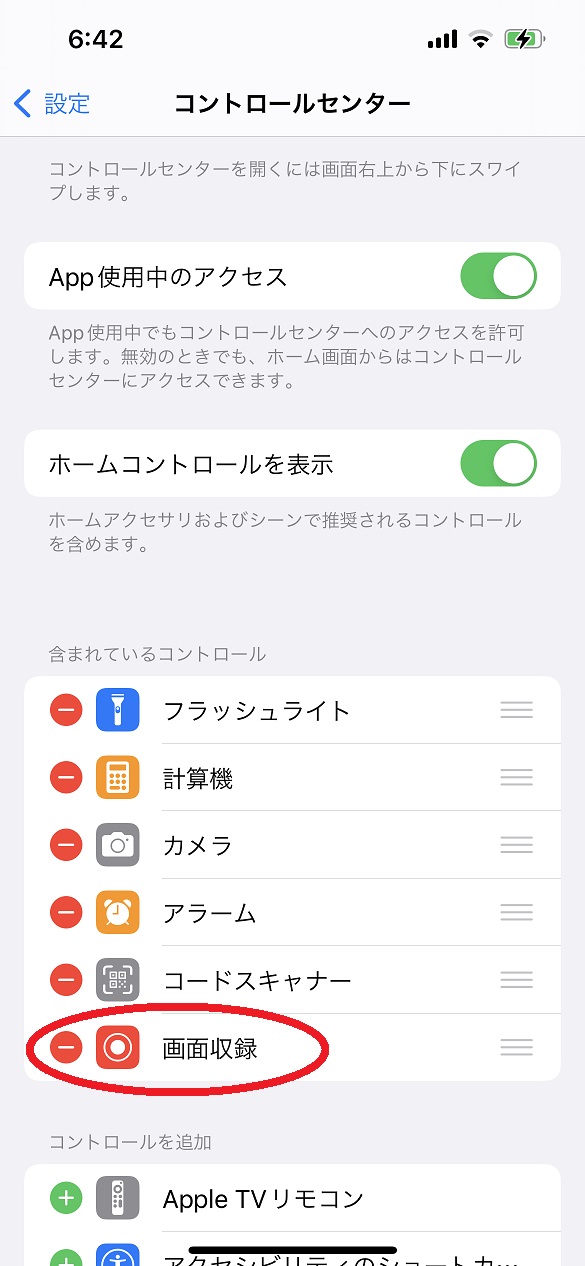
あとは、録画したいWebサイトで、コントロールセンターを開いて画面収録ボタンをタップします。
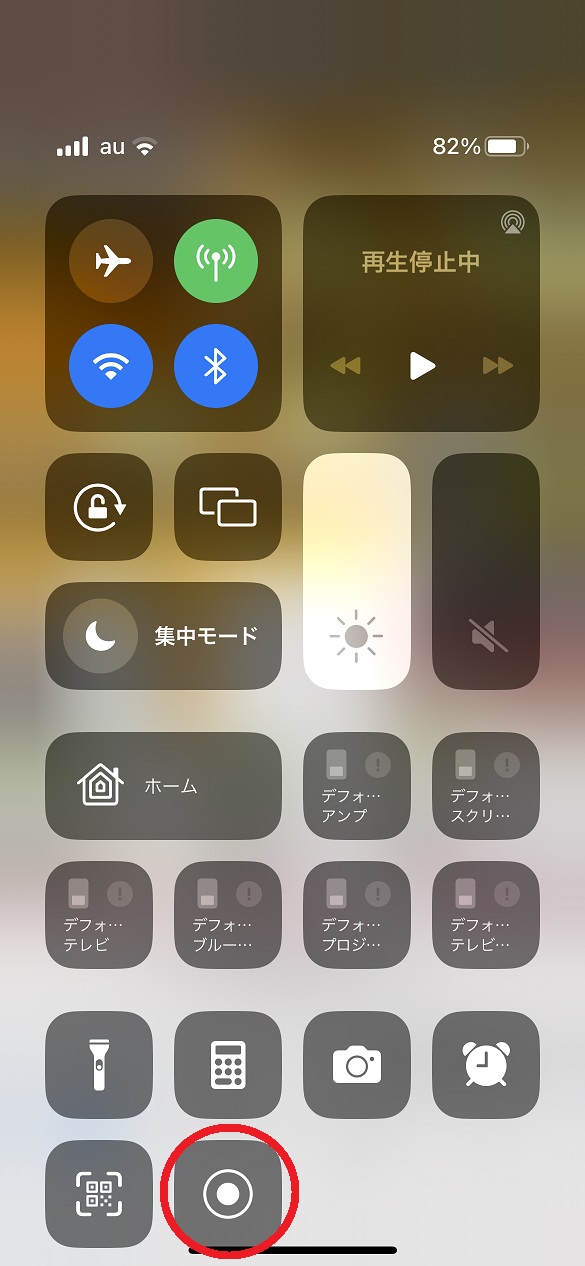
画面収録ボタンを押すとカウントダウンが始まります。
あとはWebサイトのスクロール操作をしながら録画すれば完成です。
<実際に撮影した画面>
まとめ
画面収録などあまり知られていない機能ですが、簡単に使えて便利です。
このようにして保存したWebサイトの情報を家族や友達などに共有して楽しんでみてください。
この記事がみなさんの役に立てば幸いです。
【 参 考 】
子育てでも仕事でも便利に活用!スマホの画面をテレビに表示するMiraScreen設定方法!(iPhone編)
子どものインターネット利用を安全に!スマホのセーフサーチ設定!
車内を快適に!スマホのYoutubeをカーナビで見る方法!
知っていると便利!iPhoneの背面タップの活用!
知っていると便利!LINEのアルバムをパソコンに保存する方法!






コメント