みなさんは普段、仕事やプライベートでExcelを使って資料を作る機会はありますか?
Excelを使って資料を作成する際、ショートカットキーを活用すると作業時間を大幅に短縮できます。
今回は、特に便利な フィルターのON/OFF(Ctrl + Shift + L) と 一括入力(Ctrl + Enter) の2つの操作を、具体的な利用シーンとデータサンプルとともにご紹介します。
フィルターのON/OFF(Ctrl + Shift + L)でデータ分析を効率化
Excelでデータを管理する際、特定の条件に合うデータを抽出するために「オートフィルター」を使うことがよくあります。通常はメニューから操作しますが、ショートカットキーを使えば一瞬でON/OFFの切り替えが可能です。
利用シーン:売上データの分析
例えば、以下のような売上データがあるとします。
| 商品名 | カテゴリ | 売上 |
|---|---|---|
| ノートPC | 家電 | 100000 |
| スマートフォン | 家電 | 80000 |
| コーヒーメーカー | 生活用品 | 15000 |
| 炊飯器 | 家電 | 30000 |
| 掃除機 | 家電 | 45000 |
| 机 | 家具 | 20000 |
| 椅子 | 家具 | 12000 |
このデータから 「家電カテゴリの商品のみ表示」し、「売上順に並び替え」 たい場合、通常ならフィルターを設定する手順が必要です。しかし、ショートカットキーを使えば、
- Ctrl + Shift + L を押してフィルターを設定。
- 「カテゴリ」列のドロップダウンから「家電」のみを選択。
- 「売上」列で降順に並び替え。
- 再度 Ctrl + Shift + L を押せばフィルターを解除し、元のデータに戻る。
この方法を使えば、何度もメニューを開く手間がなくなり、データ分析のスピードが格段にアップします。
一括入力(Ctrl + Enter)でデータ入力の手間を削減
Excelで同じデータを複数のセルに入力する場合、一つずつ手入力するのは非常に面倒です。「Ctrl + Enter」 を使うと、複数の選択セルに一瞬で同じデータを入力できます。
利用シーン:担当者名やチェックリストの一括入力
例えば、以下のような案件リストがあるとします。
| 案件名 | 担当者 |
| A社の商談 | (未入力) |
| B社の商談 | (未入力) |
| C社の商談 | (未入力) |
| D社の商談 | (未入力) |
| E社の商談 | (未入力) |
すべての案件の担当者を「山田」にする場合、
- 「担当者」列の未入力のセルをすべて選択。
- 「山田」と入力。
- Ctrl + Enter を押すと、すべての選択セルに一括入力。
また、チェックリストで完了した項目に「済」を入力する場合も、同様の手順で一括入力が可能です。
| タスク | 状況 |
| レポート作成 | (未入力) |
| プレゼン準備 | (未入力) |
| メール送信 | (未入力) |
| データ整理 | (未入力) |
| 会議資料作成 | (未入力) |
- 「状況」列の未入力セルをすべて選択。
- 「済」と入力。
- Ctrl + Enter で一気に反映。
この操作を活用すれば、手入力の手間を大幅に削減でき、効率的にデータ入力ができます。
まとめ:作業効率アップのポイント
| ショートカット | 活用シーン | メリット |
| Ctrl + Shift + L | データのフィルタリング | 瞬時にON/OFF切替、条件変更もスムーズ |
| Ctrl + Enter | 一括入力 | 手入力の手間を削減、ミス防止 |
Excel作業を効率化するには、こうしたショートカットを活用することが重要です。特に、データ整理や資料作成の際には 「フィルターのON/OFF」 と 「一括入力」 の2つを覚えておくだけで、作業時間を短縮できます。
ぜひ、日々の業務で活用してみてください!
この記事がみなさんの役に立てば幸いです。
【 参 考 】
知っておくと便利!Excelのカレンダー機能を活用して工程表・スケジュールを効率化しよう!
知っていると便利!Excelのオートフィルターよりも超便利なスライサー機能の使い方!

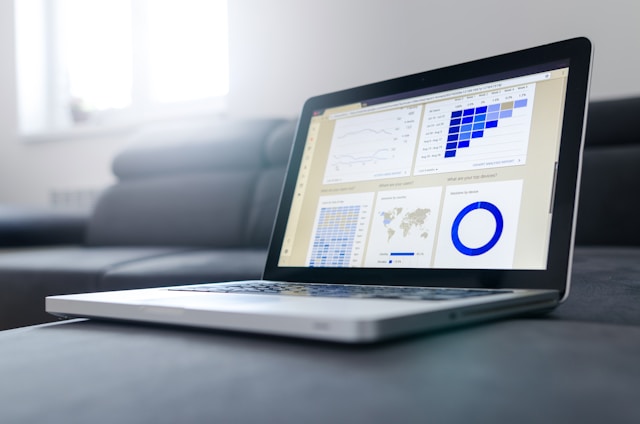




コメント