iPhoneで撮影した映像や動画をプロジェクターに投影するとき、ライトニングからHDMI変換アダプターを使ってHDMIケーブルで接続することがよくあります。
しかし、プロジェクターのスピーカーでは音が小さい、音質が良くないと感じることもありますよね。。。
そんなとき、iPhoneの画面(映像)はHDMIケーブルを使って、プロジェクターに映しながらも、音声だけをBluetoothスピーカーに出力する方法があります。
この記事では、HDMI接続した後にコントロールセンターを使ってBluetoothスピーカーに音声を出力する手順を分かりやすく解説します。
iPhoneをプロジェクターにHDMI接続する
まず、iPhoneをプロジェクターに接続します。
- 必要なもの
- Apple純正の「Lightning – Digital AVアダプタ」
- HDMIケーブル
- プロジェクター
- 接続手順
- Lightning – Digital AVアダプタをiPhoneに接続。
- HDMIケーブルをアダプターに接続し、もう一方をプロジェクターのHDMI端子に接続。
- プロジェクターの入力をHDMIに切り替える。
- iPhoneの画面がプロジェクターに映ることを確認。


BluetoothスピーカーをiPhoneと接続する
HDMI接続時は通常、音声もHDMI経由でプロジェクターに送られます。
ここでBluetoothスピーカーを使うために、以下の手順を実行します。
- Bluetoothスピーカーをペアリングする方法
- iPhoneの「設定」アプリを開く。
- 「Bluetooth」をタップ。
- Bluetoothスピーカーの電源を入れ、ペアリングモードにする。
- 「その他のデバイス」にスピーカーが表示されたらタップして接続。
コントロールセンターで音声の出力先を変更する
Bluetoothスピーカーが接続されていることを確認したら、コントロールセンターで音声の出力先を変更します。
★ここがポイント★
- 手順
- コントロールセンターを開く
- Face ID搭載のiPhone(iPhone X以降) → 画面右上から下にスワイプ
- ホームボタン搭載のiPhone(iPhone 8以前) → 画面下から上にスワイプ
- 「再生中」ウィジェット(音楽コントロールエリア)を長押し。
- 右上のAirPlayボタン(🔊円形+△マーク)をタップ。
- 「スピーカーとテレビ」に表示されたBluetoothスピーカーを選択。
- 音声がBluetoothスピーカーから出ることを確認。
- コントロールセンターを開く
- 実際の画面
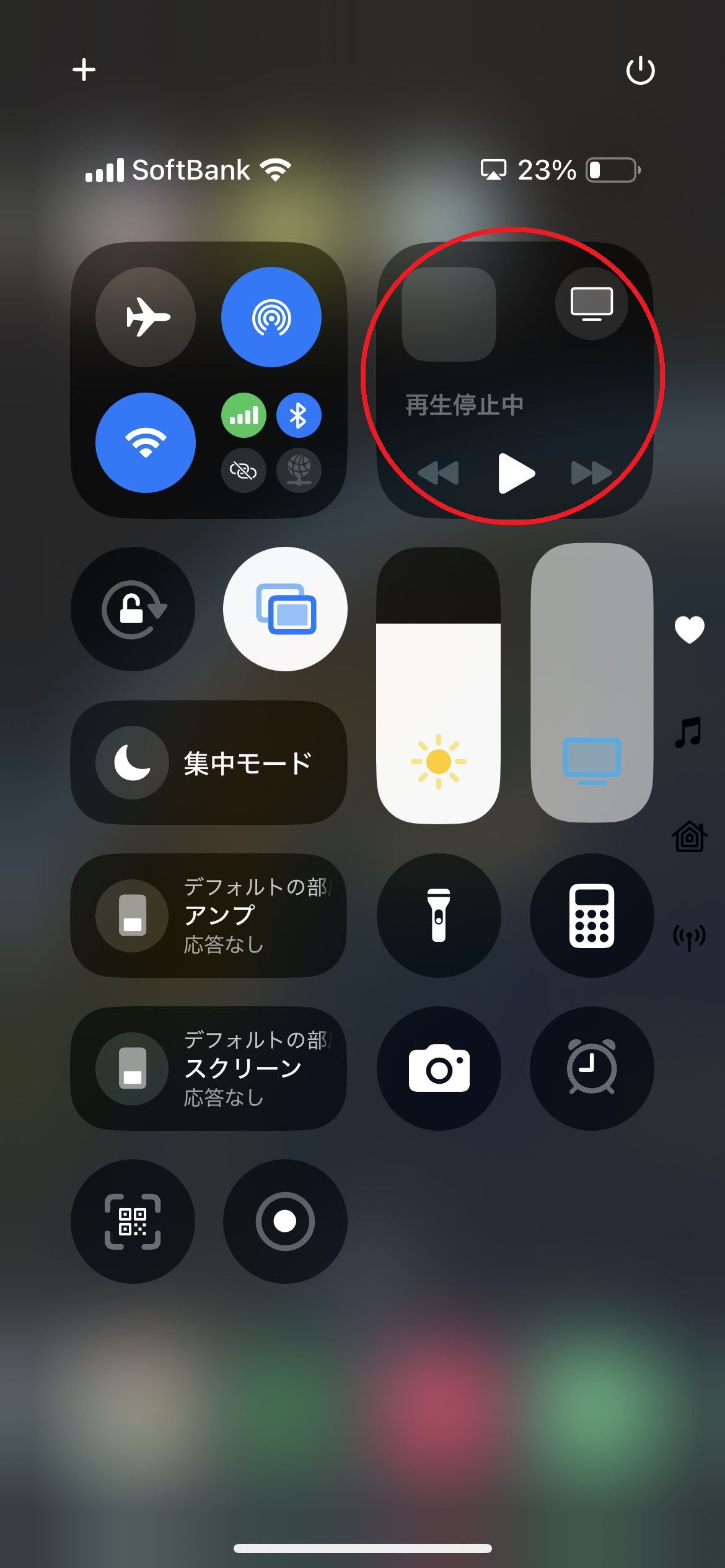
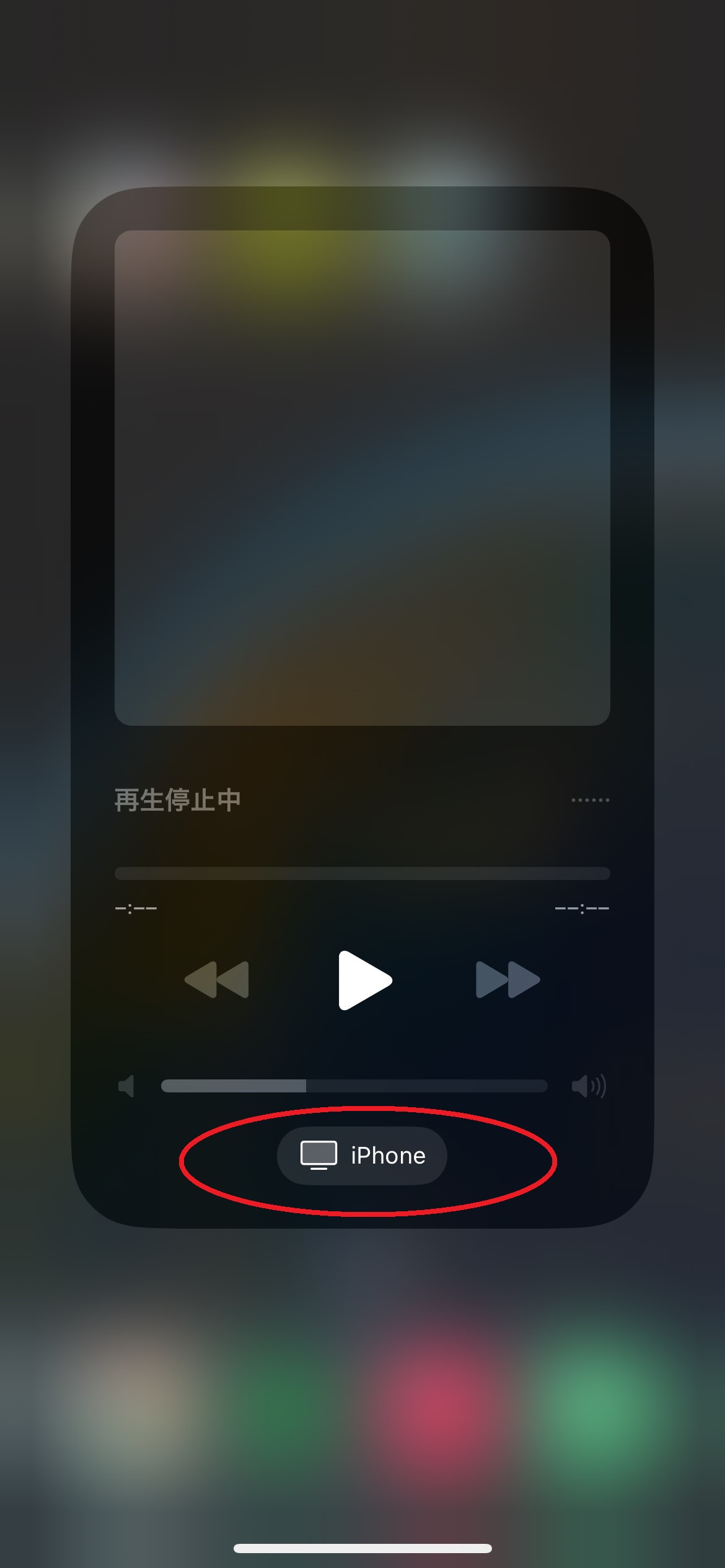
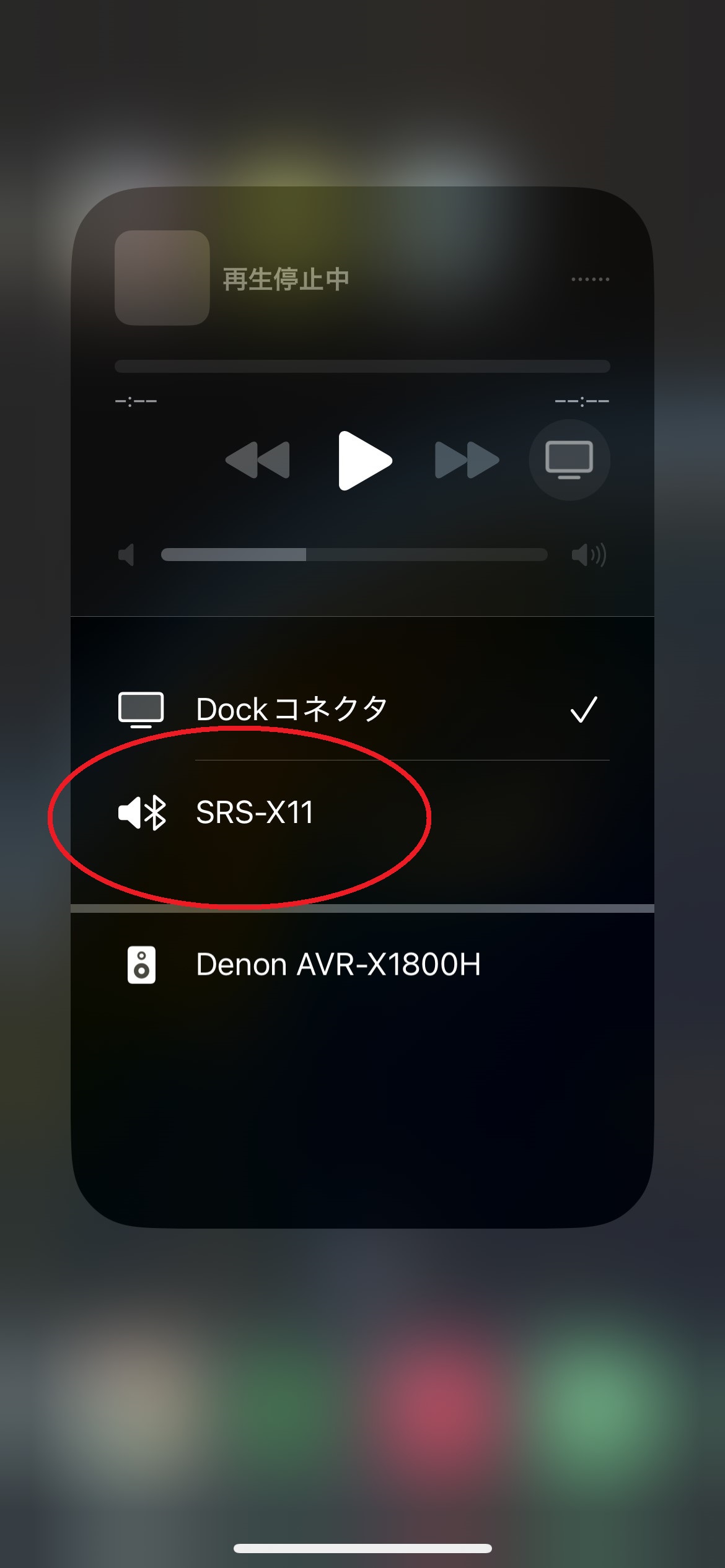
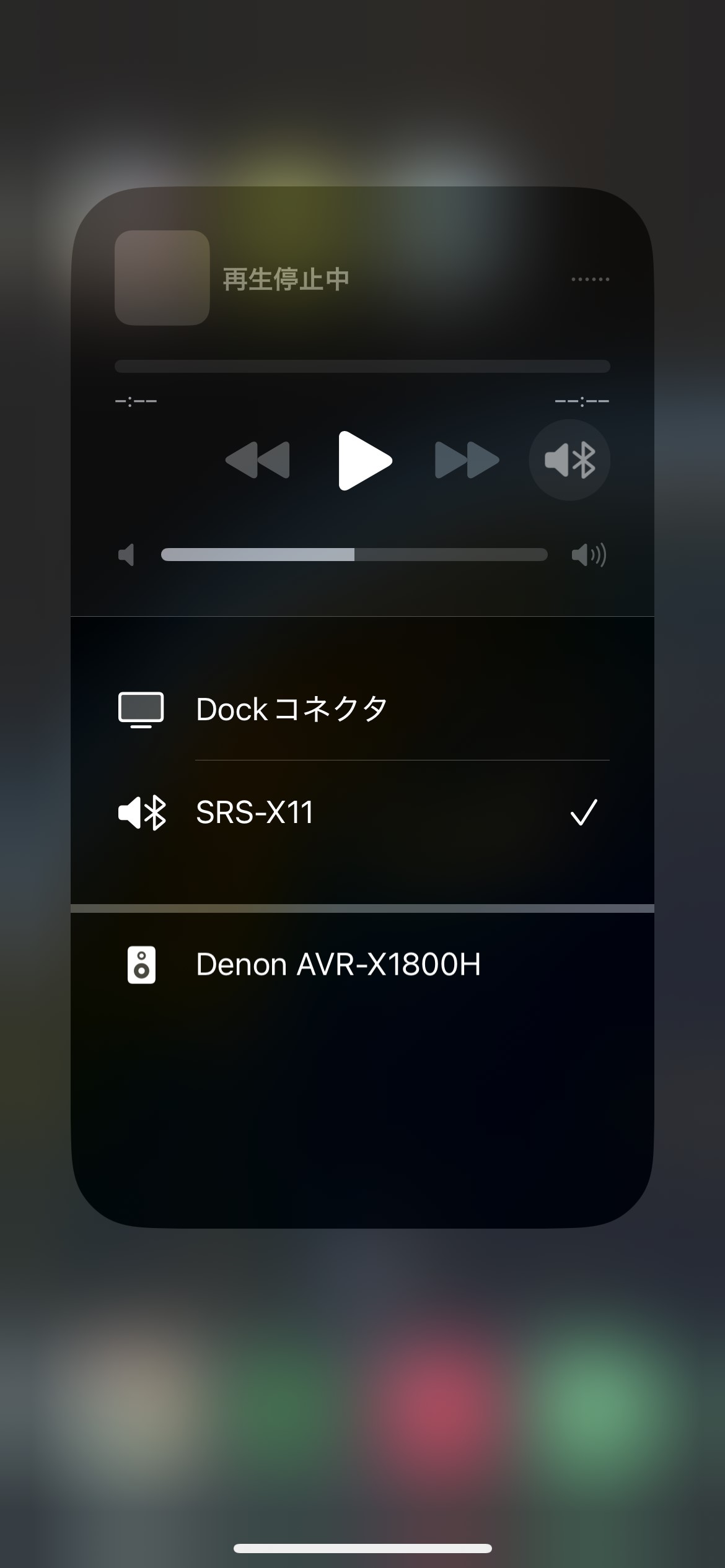
再生テストをする
Bluetoothスピーカーから音声が出ているか確認しましょう。
- 確認ポイント
- プロジェクターに映像が映っているか?
- 音声がプロジェクターではなく、Bluetoothスピーカーから出ているか?
もし音声がプロジェクターから出てしまう場合は、もう一度コントロールセンターで音声の出力先をBluetoothスピーカーに変更してみてください。
まとめ
この方法を使えば、iPhoneの映像をプロジェクターに映しながら、音声は高音質なBluetoothスピーカーで楽しめます。
映画鑑賞やプレゼンテーション、パーティーなどで役立つので、ぜひ試してみてください!
この記事がみなさんの役に立てば幸いです。
【 参 考 】
知っておくと便利!幼稚園や学校からのプリントをiPhoneで簡単にデータ化する方法!
パソコンにDVDプレイヤーがなくても大丈夫!DVDをプロジェクターやスマホで再生する方法!






コメント