前回の記事では、DVDStylerのインストール方法について説明しましたが、今回の記事では実際にDVDを作成する流れを説明したいと思います。
DVDStylerは機能も多くいろいろなことができますが、まずはシンプルで簡単にできる流れとして説明したいと思います。
今回の手順に沿って作成すれば、手元の動画を使って、DVDにとして形に残すことができます。
準備するもの
・動画ファイル(6つ) … 実際にDVDに残したい撮影動画
・音楽ファイル(1つ) … DVDのメニュー画面で流す音楽
・画像ファイル(2つ) … メニュー画面、サブメニュー画面の背景画像
・空きのDVDメディア … 市販のDVD-R(またはDVD-RW)
完成イメージ
今回作成するDVDの完成イメージは次のとおりです。
・作成するDVDは、16:9の画面サイズで作成
・メインメニューとサブメニュー(チャプターメニュー)を作成
・チャプターは、用意した6つの動画で作成
・各メニュー画面では、バックグランドミュージックを流す
【 参 考 】
作成手順を動画で知りたい方はこちら(YouTube:しもちゃん家チャンネル)
作成手順
インストール後に作成されたアイコンから起動します。

起動すると以下のような画面が表示されます。
画面サイズを16:9に選択します。

変更後、OKをクリック
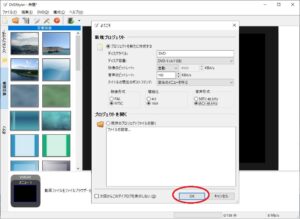
DVDStylerでは、テンプレートも用意されています。
今回は、テンプレートを活用して作成します。
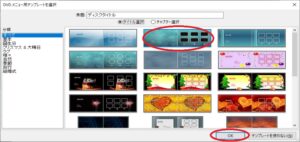
テンプレートを選択すると、チャプターを作成するため動画をドラックします。
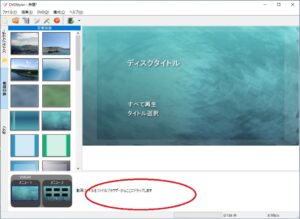
エクスプローラーから動画を選択した状態で、DVDStylerへドラック
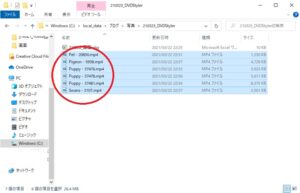
動画ファイルがドラックできたことを確認し、続いてディスクタイトルを変更します。
ディスクタイトルをダブルクリックします。
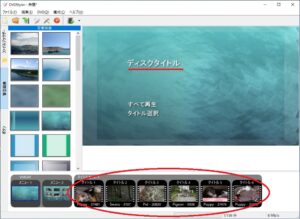
ディスクタイトルをダブルクリックすると、プロパティ画面が表示されます。
ディスクのタイトルを変更します。
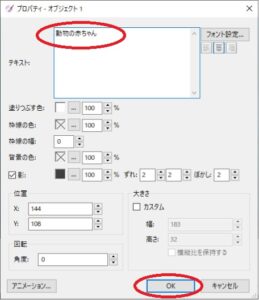
ディスクタイトルが変更されたことを確認し、続いて画面を右クリックしてプロパティを選択します。
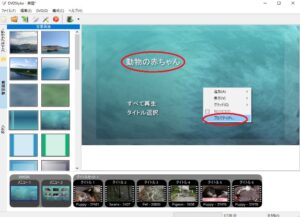
プロパティ画面では、メニュー画面の「背景」と「音楽」を指定します。
「…」をクリックして準備したファイルを指定します。
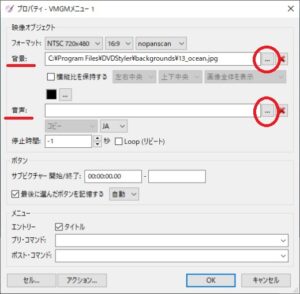
背景は画像ファイルを、音楽は音楽ファイルを、それぞれ指定してください。
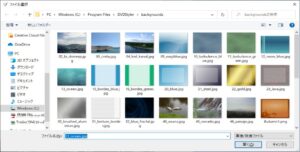
それぞれのファイルが設定されたことを確認しOKをクリック
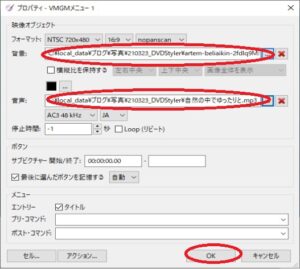
サブメニュー(メニュー2)側でも同様に行ってください。
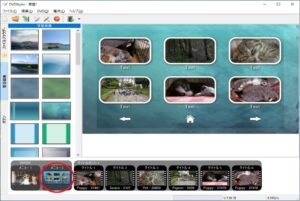
背景画像が変わったことを確認し、今度はそれぞれの動画のタイトルを変更します。
変更するにはテキストをダブルクリックします。
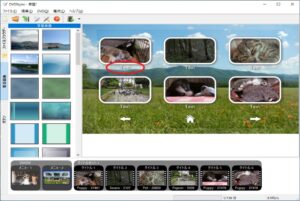
ダブルクリックするとプロパティ画面が表示されます。
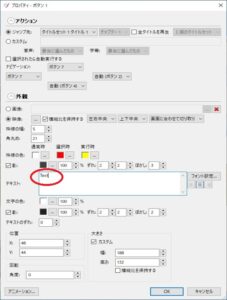
それぞれのタイトルに変更します。
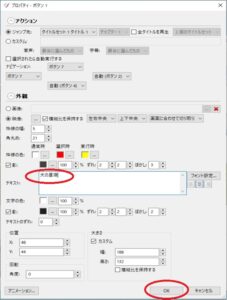
変更されたことを確認し、同様に残りの動画にもタイトルを設定します。
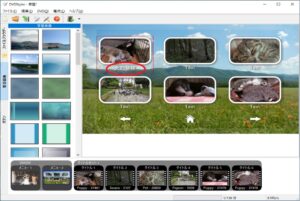
すべてのタイトルが変わったことを確認します。
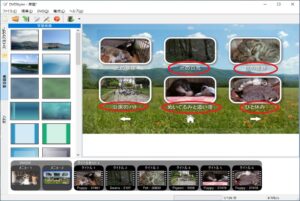
最後に、DVDを作成します。
DVD-Rをセットし、画面上部のDVDアイコンをクリックします。
確認画面が表示されますので「開始」をクリックしてDVDを作成します。
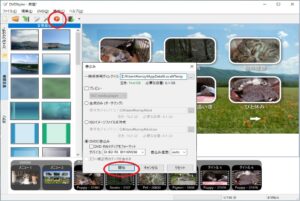
DVDが作成されているステータスが表示されます。
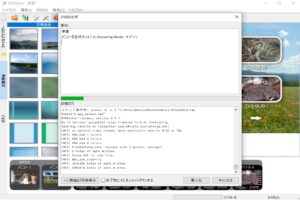
途中でDVDを抜いたり、終了させたりしないように注意してください。
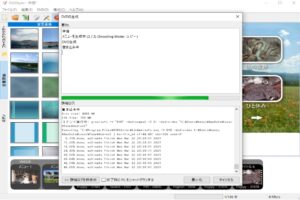
正常終了が表示されたら完成です。
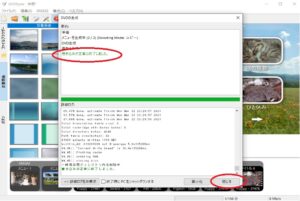
あとは、作成したDVDをDVDプレイヤー等で再生してみてください。

まとめ
今回の記事に沿って作ると、何かしら完成したのではないでしょうか?
DVDStylerの設定項目や機能も多々ありますが、少しずつでも触ってみるとわかってくることも増えてきます。
まずは、身近な動画をDVD化するきっかけづくりとして、この記事が皆さんの役に立てば幸いです。
【 参 考 】
少しずつ覚えて行こう!動画に関する基礎知識と動画ファイル形式!
撮影した動画を想い出としてDVD化!初心者向けDVDStylerのインストール手順!
今回の手順を動画でも説明しています↓
しもちゃん家チャンネル(Youtube)




コメント