みなさんは、スマホやデジカメで撮影した写真はどのように保管していますか?
スマホからGoogleフォトやiCloudなどに写真がたまっていたり、撮影したデータをSDカードに保存して、パソコンや外付けハードディスクで煩雑に保管していませんか?
特に昔の写真とか後から観ると「いつの写真だっけ?」となった経験ありませんか?
もしくは、スマホやデジカメなどで撮影した時の写真や動画のファイル名(例えば、「img_1234.jpg」や「DSCN1234.jpg」など)を毎回わかるように一つずつファイル名に撮影日をつけて、管理したりしていませんか?
こんな悩みを解決するためのソフト(Rexifer)をご紹介します。
今回の記事は、こんな方にオススメです。
・写真を整理するときにいつも手作業でファイル名を変更している
(ファイルの作成日を見て、ファイル名を変えている)
・写真や動画を時系列に整理したい
・手間をかけずにファイル名を一括変換できるやり方を知りたい
・パソコン初心者でも使えるソフトが欲しい
Rexiferとは
■概 要
Rexiferとは、Exif情報※をもとにファイル名を変更することができるフリーソフトです。
具体的には、ファイル名として付けたいルールを決めて、あとは実行するだけでファイル名を一括変換してくれる優れものです。
ルールには、Exif情報に加えて、変更前のファイル名も使えます。
※Exif情報とは
写真や動画のファイルに含まれるカメラのメーカー名、モデル名、撮影日時 (年/月/日/時/分/秒/ミリ秒)、画像の幅、高さ、GPS情報などの情報です。
例えば、画像ファイルを右クリックして「プロパティ」を選択します。
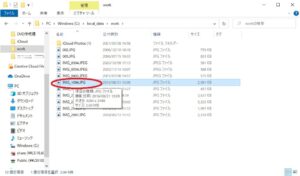
プロパティ画面の詳細タブを選択します。

詳細タブにある「撮影日時」「高さ」など
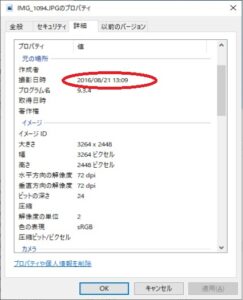
「カメラ製造元」や「モデル」などの情報がExif情報です。
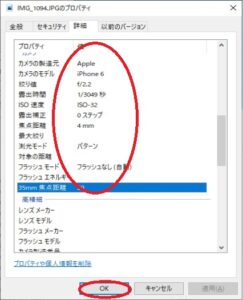
■動作環境
Rexiferの動作環境としては、Windows XP / Vista / 7 / 8.1 / 10 で動作します。
しもちゃん家では、「Windows 10 home」のパソコン環境で使っています。
インストール手順
インストールは不要です。
ダウンロードサイトからモジュール(zipファイル)をダウンロードして、解凍します。
解凍した後に「Rexifer.exe」を実行すれば利用できます。
1.ダウンロード
製作者のダウンロードサイトからモジュールをダウンロードしてください。
ダウンロードサイト
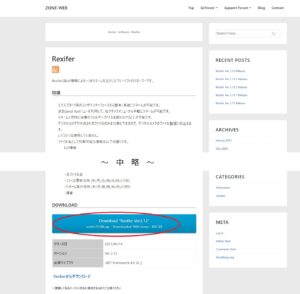
ダウンロード後に該当ファイルを右クリックして「すべて展開」を選択します。
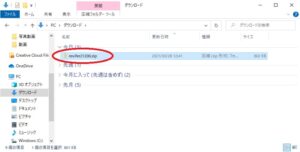
すべて展開(zipファイルを解凍)するとzipファイルと同じ名前のフォルダができます。
例:rexifer21200.zip の場合、「rexifer21200」のフォルダが作成されます。
2.実行して起動
使い方については、操作手順で説明しますが、作成されたフォルダにある「Rexifer.exe」を実行すればソフトが起動します。
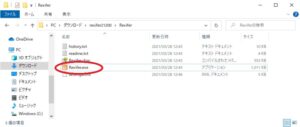
操作手順
フォルダ中にある「Rexifer.exe」を実行するとRexiferが表示されます。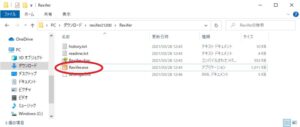
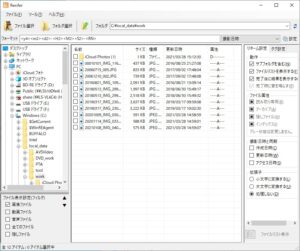
今回は、以下のような具体例に沿って操作します。
■変更前:IMG_1234.jpg
■変更後:20210329_IMG_1234.jpg
IMG_xxxx.jpgの名前で保存された写真データを、元のファイル名の前に撮影日(yyyymmdd_)をつけてファイル名を変更する。
①フォルダ… 画像ファイルが保存されているフォルダを指定します。
②フォーマット… <y4><m2><d2>_<FN> をコピペで貼り付けます。
※<y4>は西暦4桁、<m2>は月2桁、<d2>は日付、_(アンダーバー)、<FN>は元ファイル名
③対象ファイル… ファイル名を変更したい写真データを選択します。
④ファイルリスト表示… ①②③に問題がなければクリックします。
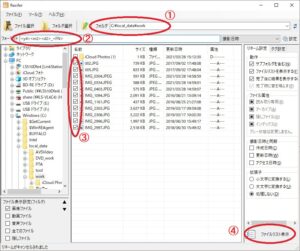
「ファイルリスト表示」をクリックすると、ファイル変更後の名前候補が表示されます。
(現・新のファイル名が比較表示されるので正しいことを確認)
問題がなければ「実行」をクリックします。
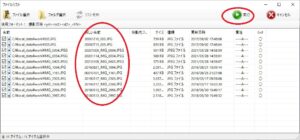
処理が完了すると「OK」ボタンで閉じます。
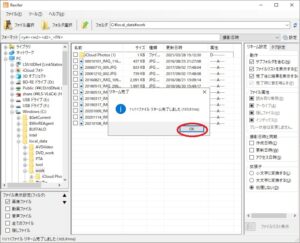
実際のフォルダを参照するときちんと撮影日が先頭について、ファイル名が変更されていることがわかります。
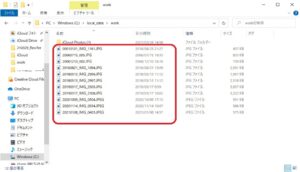
今回は、日付を先頭につけただけですが、ルールを変更できるので撮影日を8桁でなく6桁にして先頭につけるとか、末尾につけるとか、元のファイル名は利用せず、撮影日と時間だけにするとか、項目の組み合わせで簡単に設定して実行できます。
その他として、「設定」ボタンをクリックするとルールを定義できます。
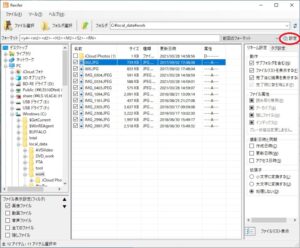
タグを挿入したり、フォーマットを定義(保存)したりできます。
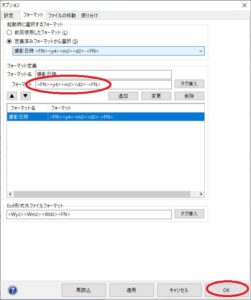
最初にする場合は、念のため置き換えたいファイルをバックアップ(コピー)しておくことをお勧めします。
その上で、一度ファイル名を変更できるパターンを理解してから、いろいろと試したり間違えたらバックアップから戻せる状態を作っておくと良いと思います。
まとめ
しもちゃん家では、モザイクアートや動画編集を行う上で写真や動画のファイルは数多く保存しています。
これらのファイルは、いつ撮ったものか分かりやすくするためにフォルダやファイル名に必ず年月日を入れるようにしています。
今回、初めてダウンロードして使ってみると非常に簡単で使いやすかったので、記事にしてまとめてみました。
情報が多い時代なので、身近な大切な想い出(データ)をきちんと整理することは、大切だと個人的には思います。
この記事がみなさんの役に立てば幸いです。
【 参 考 】
初心者必見!誰でもわかるDVDStylerを使ったDVD制作方法!
これは必見!モザイクアート作成ソフト「AndreaMosaic」のインストールと利用方法!
まずは始めよう!想い出作りに向けた動画編集、Davinci Resolveのインストール。

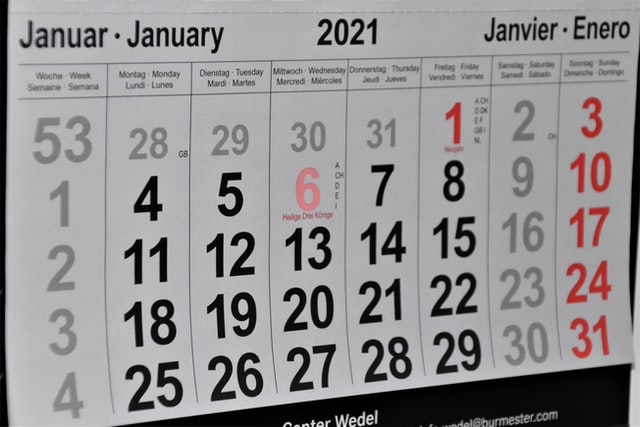


コメント