みなさんは、動画編集の際に何か工夫して動画を制作していますか?
私は動画編集する際、よく動画の特定シーンを静止させて、写真撮影をしたかのようにカメラシャッター音(効果音)とあわせて切り取ったりしています。
以前、私が利用していた動画編集ソフトでは、動画とは別に写真を差し込んだり、または動画の一部を静止画として別のツール等で切り取ったりして手間のかかる編集を行っていました。
DaVinciResolveでは、動画の1コマを停止させて動画から切り取ることができるので非常に使いやすく編集がスピーディにできます。
今回は、DaVinciResolveを使った動画編集で、フリーズフレームと言って、動画の一部を静止させるやりかたをご紹介したいと思います。
完成動画
以下の動画のように、動画の一部を写真撮影をしたかのように見せることができます。
(動画はフリー素材のものを利用しています)
<完成動画>
<参考:編集前の動画>
簡単な動画比較ですが、完成動画のように一連の動作を特定シーンで止めると強調して見せることができます。
下準備
(1)動画編集環境
動画編集については、DaVinciResolveを使っています。
DaVinciResolveをインストールしていない方は過去の記事を参考にしてインストールしてください。
【参考記事】
まずは始めよう!想い出作りに向けた動画編集、Davinci Resolveのインストール。
初心者向けDaVinci resolveを使った動画編集方法をわかりやすく解説!
(2)タイムラインに動画を挿入
編集画面のタブで、サンプルの動画をタイムラインへ挿入します。

編集方法(手順)
(1)静止点を決める
タイムラインに挿入した動画で、止めたい箇所で一時停止させ、編集ツールを使い(アイコンを切り替えて)カットします。
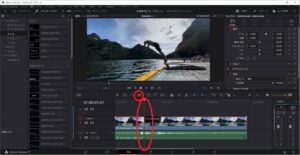
(2)1フレーム後に編集点を追加
編集ツールでカットした後、1フレーム分だけずらして再度カットします。
1フレームずらす際には、キーボードの右矢印キーを一度押すとの選択バーが移動します。
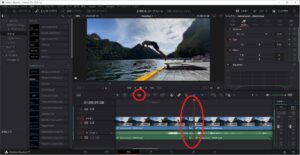
カットした部分以降は、静止した動画を伸ばして使えるようにスペースを空けておくと良いです。
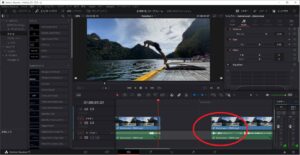
(3)動画をロック(フリーズ設定)
静止させるフレームを右クリックし、「クリップの速度を変更」を選択します。
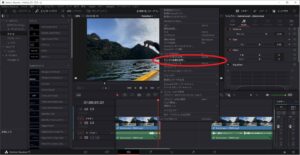
子画面が表示されるので、「フリーズフレーム」にチェックを入れます。
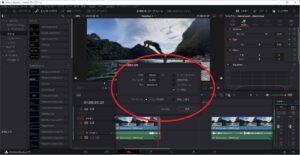
チェックをつけた後は「変更」をクリック
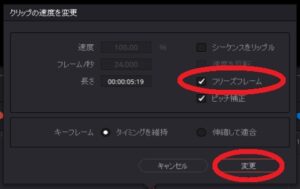
これで動画の1フレームが静止状態のままになります。
(4)時間調整や効果音の設定
フリーズフレームに設定した動画は、タイムライン上の時間幅を延ばしても写真のように静止したままとなります。
表示時間にあわせて引き延ばしていきます。
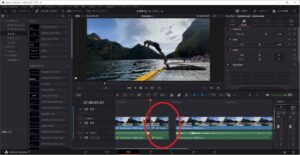
最後に、効果音などを入れるとより特定シーンを強調できます。
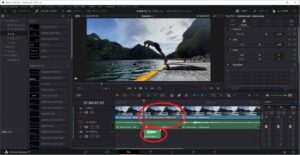
(5)デリバーで出力すれば完成
効果音などを挿入後、編集画面で再生して音のタイミングと静止ポイントの微調整を行い、問題がなければデリバーで動画を出力し完成です。
まとめ
操作としては簡単ですが、動画編集においては家族や友人などと遊んでいる1コマや、子どものイベントで特定シーンを強調して見せたいときに良える機能です。
また、想い出動画だけではなく、ビジネス系では画面操作説明などを動画で作成する場合の特定操作を切り出す場合などにも使えます。
DaVinciResolveは、機能も多くいろんなことができますが、初心者でも簡単にできるような操作を中心に、実体験をもとに便利なものをわかりやすく記事にしていきたいと思います。
今回の記事については、動画(Youtube)でも公開していますので、わかりにくい場合は動画でもご確認ください。
参考:動画での確認はこちら(Youtube:しもちゃん家チャンネル)
この記事がみなさんの役に立てば幸いです。
【 参 考 】
素人でも簡単に動画編集!DaVinciResolveを使って音声変換をやってみよう!
素人でも簡単に動画編集!DaVinciResolveを使って動画にモザイクをつけよう!
想い出を形に!子どもの1歳誕生日に記念のDVDを制作しよう!
誰でも簡単にDVD制作!楽しいDVDパッケージとレーベル作り!
撮影した動画を想い出としてDVD化!初心者向けDVDStylerのインストール手順!

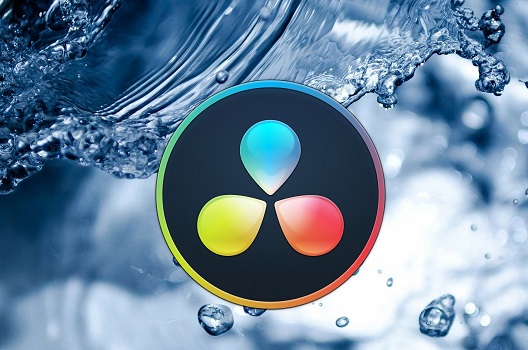



コメント