みなさんは、DaVinciResolveを使って動画編集していますか?
しもちゃん家のブログでは、自分の趣味や子どもの成長記録・想い出動画を作成する上で必要となった動画編集技術を自ら試しながら、自分自身の備忘録も兼ねて初心者向けに記事をまとめています。
今回は、初歩的な話ですが、動画を編集しようとした際に表示されるときがある「メディアオフライン」の対処方法について簡単ですが記事にしました。
興味があれば、ご覧ください。
事前準備(前提)
(1)動画編集環境
動画編集については、DaVinciResolveを使っています。
DaVinciResolveをインストールしていない方は過去の記事を参考にしてインストールしてください。
この記事ではWindows10のパソコン環境で動画編集した内容です。
【参考記事】
まずは始めよう!想い出作りに向けた動画編集、Davinci Resolveのインストール。
初心者向けDaVinci resolveを使った動画編集方法をわかりやすく解説!
動画編集を快適に!DaVinciResolve18のアップグレード手順の解説!
(2)編集用の動画を挿入
編集タブのタイムラインにサンプル動画や画像を挿入します。
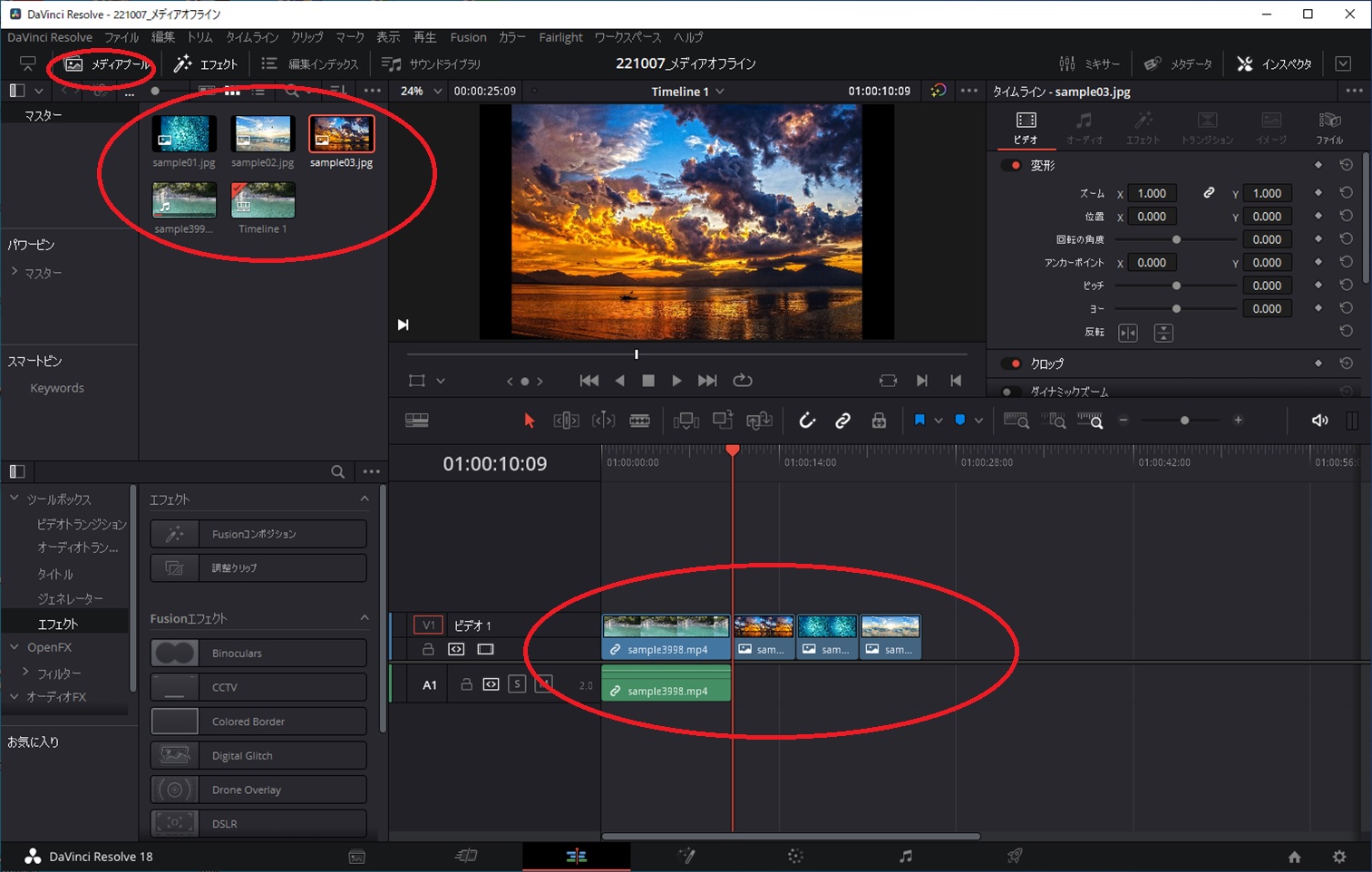
発生事象
ダビンチリゾルブを起動して編集しようとすると画面に「メディアオフライン」が表示されます。
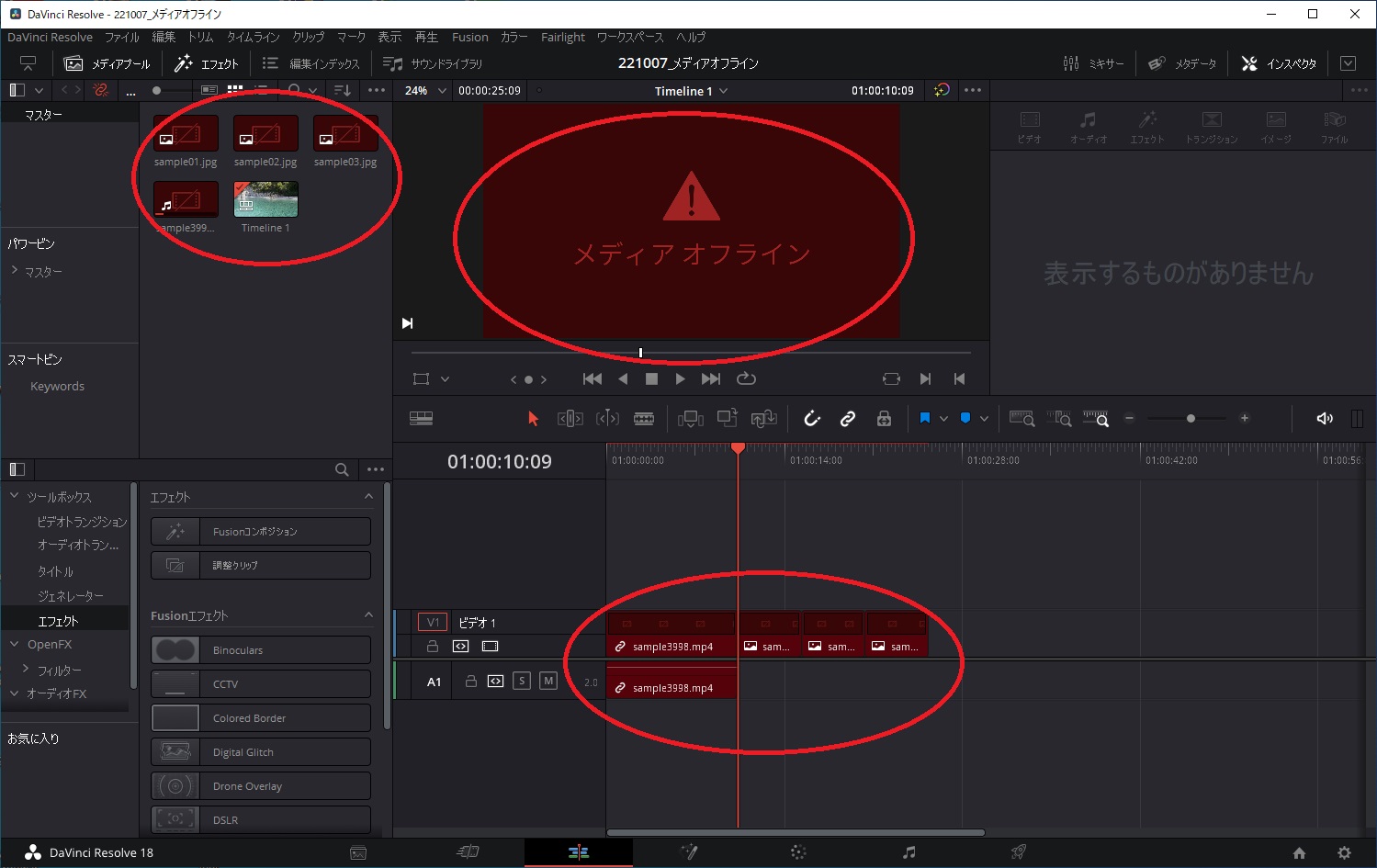
プレビュー部分を拡大するとこんな画面です。

この事象は、タイムラインやメディアプールに挿入した画像や動画などのファイルの場所が変わったことによるものです。
例えば、フォルダ名を変更した、画像や動画を違う場所に移したなどが想定されます。
対処方法として、再度ファイルの場所を教えてあげる(リンク設定をし直す)ことで戻ります。
対処方法
具体的には以下のようにメディアプールの画像や動画を右クリックして、「選択したクリップを再リンク」を選択します。
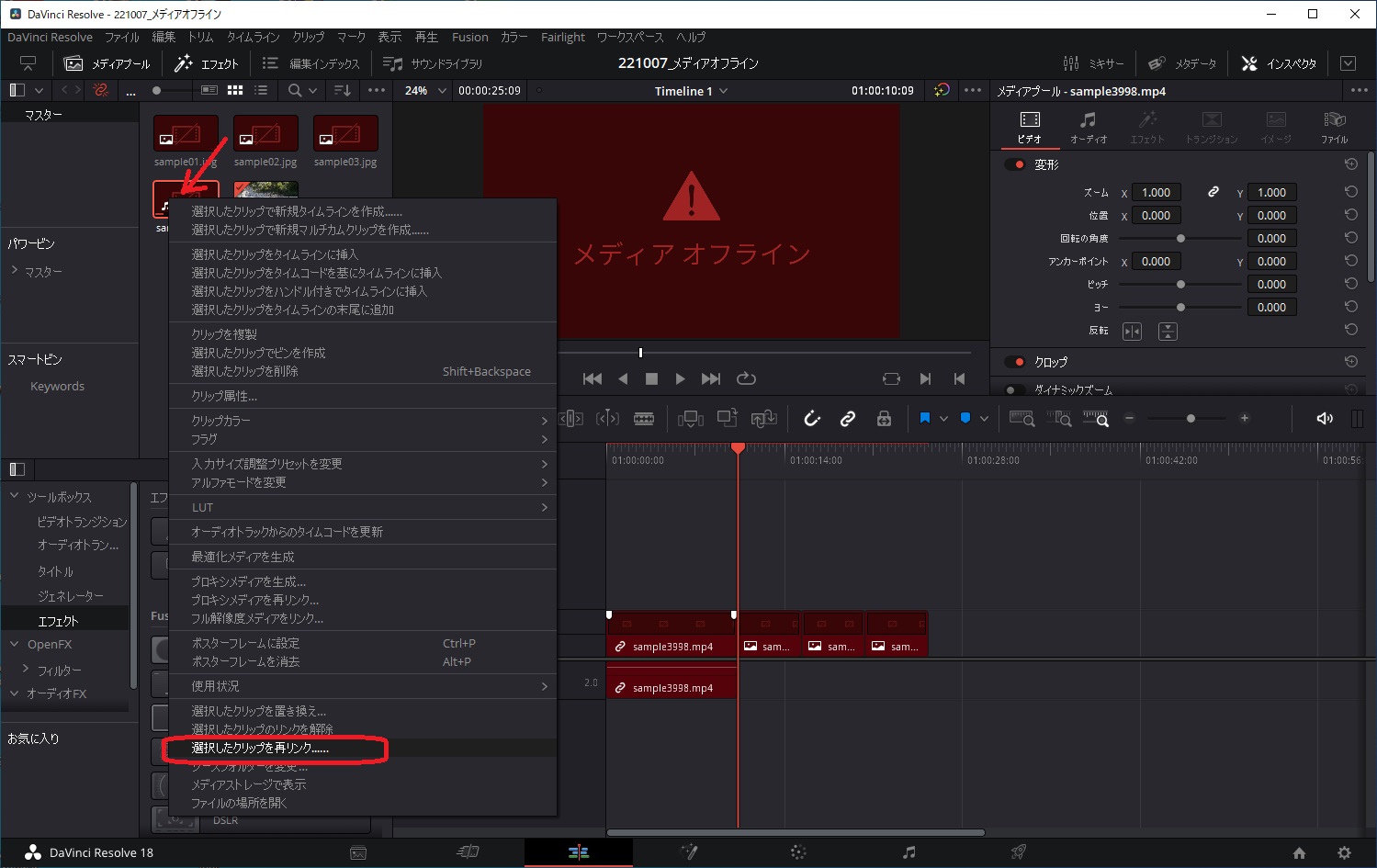
エクスプローラの画面が出ますので、画像や動画があるフォルダ(移動先や名称変更したフォルダ)を指定します。
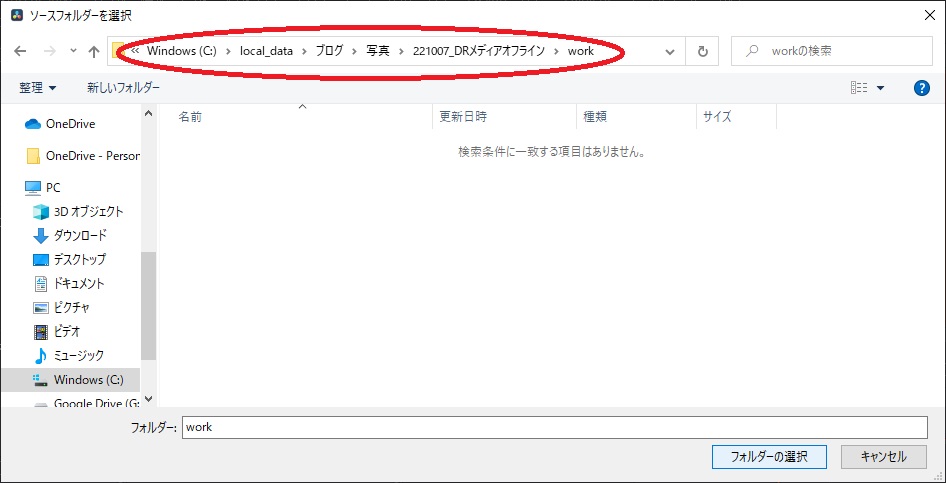
正しいパスが指定されるとオフラインになっていた動画や画像が戻ります。
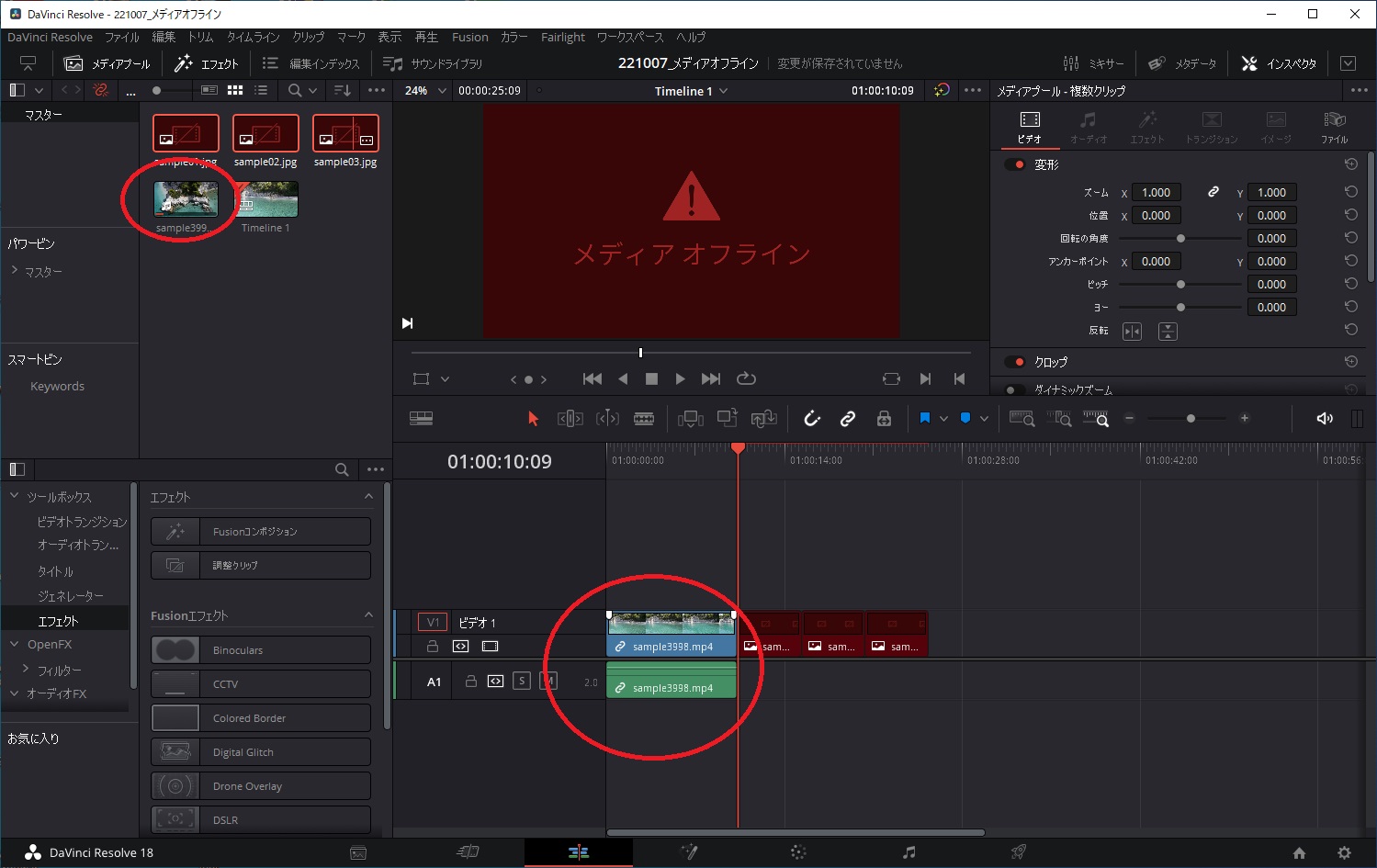
これを一つずつやるのは面倒なので、一度に修正するには、複数の画像や動画を選択して同じ操作を行います。
(複数指定するにはSHIFTキーを押したままクリップすれば複数選択できます)
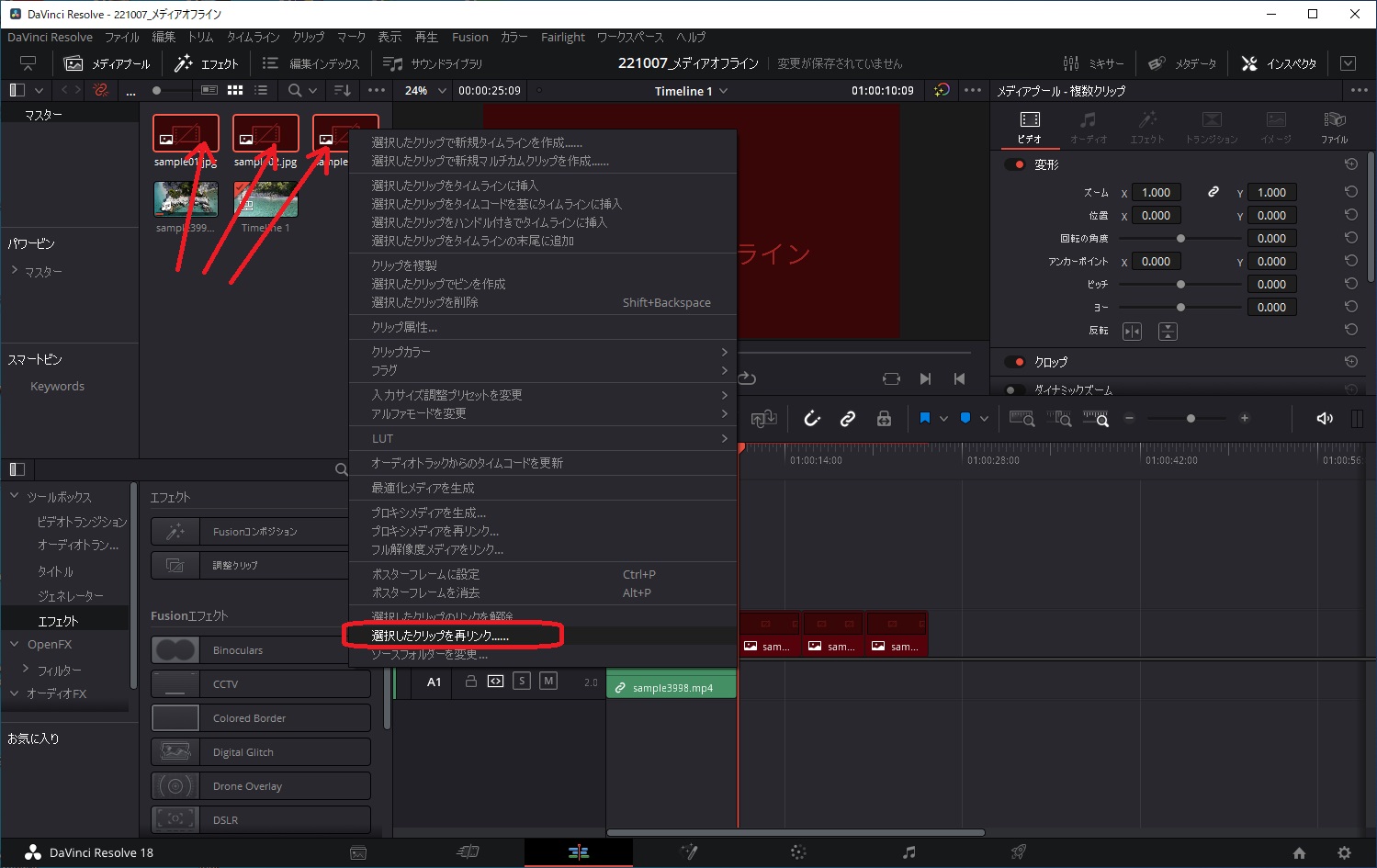
複数のクリップ選択して一度に戻せば、簡単に速く戻すことができます。
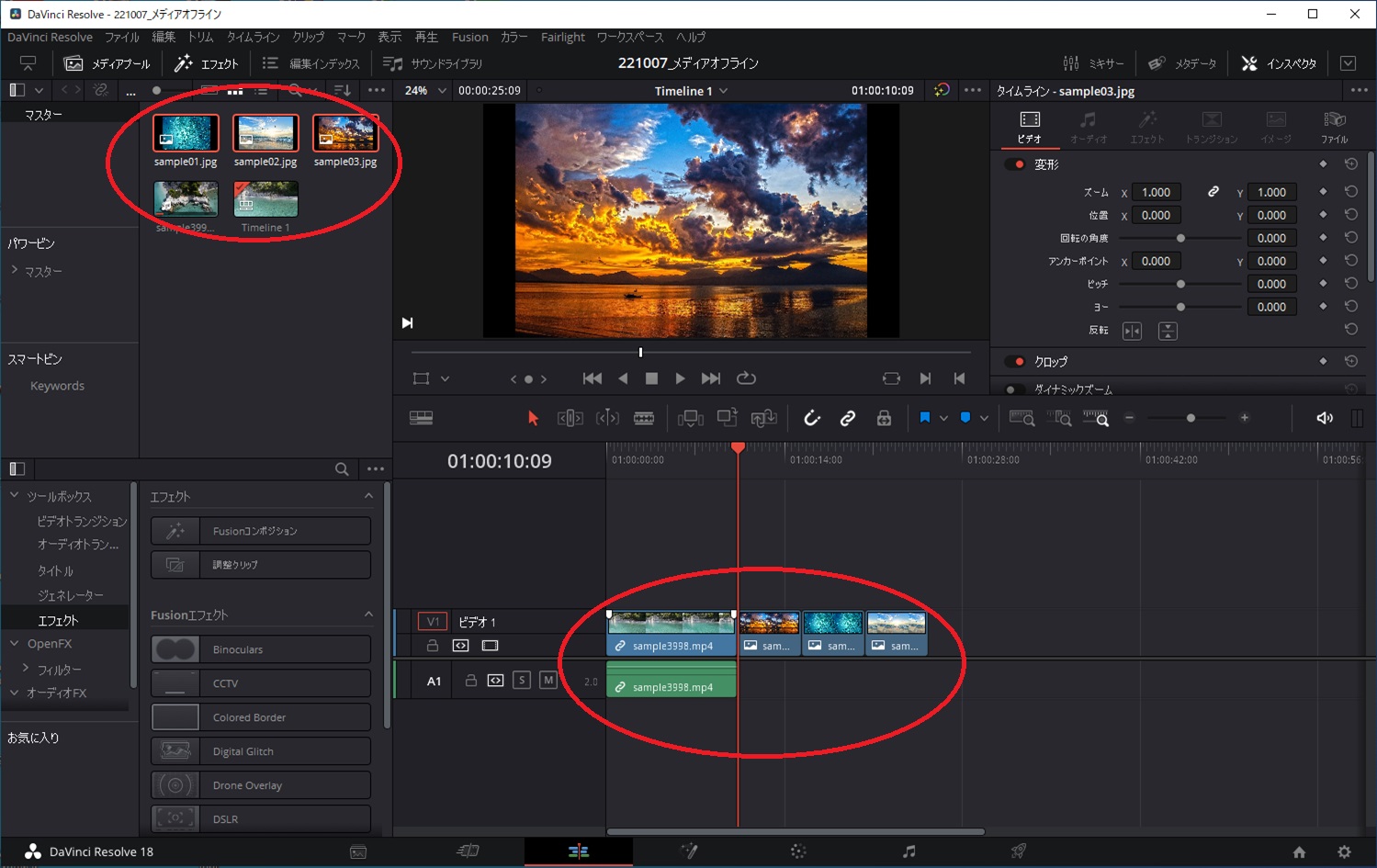
これで完成です。
まとめ
急に「メディアオフライン」と表示されるとビックリしますよね。。。
以前使っていたソフトだと、ひとつずつ設定をしないといけなかったりと非常に面倒な作業をした記憶がありますが、ダビンチリゾルブだと今回紹介したように簡単に設定できます。
動画や画像を保存するフォルダ名は、名前の付け方を決めたり、保存する場所のルールを決めるようにすると今回のような事象を起こしにくくなると思います。
今回は、動画編集技術の話ではありませんでしたが、ソフトを利用する上では覚えておくと便利です。
この記事がみなさんの役に立てば幸いです。
【 参 考 】
動画編集を楽しく!DaVinciResolveを使った手書き風のテキストアニメーションの作成方法!
動画編集を楽しく!DaVinciResolveで画面を分割表示する方法(Fushion編)!
動画編集を楽しく!テレビのテロップのようなテキストフォント作成方法!
動画編集のレベルアップ!DaVinciResolveで不要な映像を消す方法!
撮影動画に試合時間を表示!DaVinciResolveのタイムコード活用編!
撮影映像を美しく!DaVinciResolveでカラー編集を実践してみよう!
素人でも簡単!DaVinciResolveを使ったクロマキー合成方法!
素人でも簡単に動画編集!DaVinciResolveでシネマスコープにアニメーションをつける方法!
素人でも簡単に動画編集!DaVinciResolveを使って動画にモザイクをつけよう!




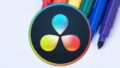
コメント