しもちゃん家では、子ども達の成長記録やイベント等で撮影した動画を不定期に編集しています。
結婚したり、子どもが生まれたり、親の還暦や古希祝いなど、人生においていろいろなシーンで想い出を形にする(したい)ことってあると思います。
私は、これまでホーム用の編集ソフトを使っていましたが、もう少しカッコ良く・効率よく編集したいなと思っていました。
今回は、そんな私が最近使いはじめた動画編集ソフト「DaVinci Resolve」をご紹介します。
無料で機能が優れているすごいソフトです。
動画編集に興味がある方は、是非一度インストールして試してみてください。
なお、このサイトではインストール方法・初期設定手順までの説明となります。
(これから始めようとする方を対象としています)
DaVinci Resolveとは
・Blackmagicdesign社が提供する動画編集ソフトです。
・有償版(DaVinci Resolve Studio)と無償版(DaVinci Resolve)とがあります。
趣味で動画編集する程度であれば無償版で充分と思っています。
・プロも利用するソフトなので、それを素人でも無償で利用できるってすごい。
・多くの機能があるようですが、編集時間や操作性が何よりも良いので、これまでの動画編集ソフトとは比較にならない良さだと個人的には思っています。
注意事項
動画編集を行うには、マシンスペックも重要です。(動画出力時に時間がかかったりします)
ちなみに、しもちゃん家のスペックは以下の通り
・メモリ 16GB
・CPU Core i7-6700
・グラフィックボード HD Graphics530
◆参考サイト(マウスコンピュータに推奨スペックが掲載されています)
ダウンロード方法
インストールサイトは以下へアクセスしてください。
◆ダウンロードサイトはこちら
2021.1月末時点での最新版(バージョン17のβ版)です。
※2022.4月時点では、バージョン18のβ版が出ています。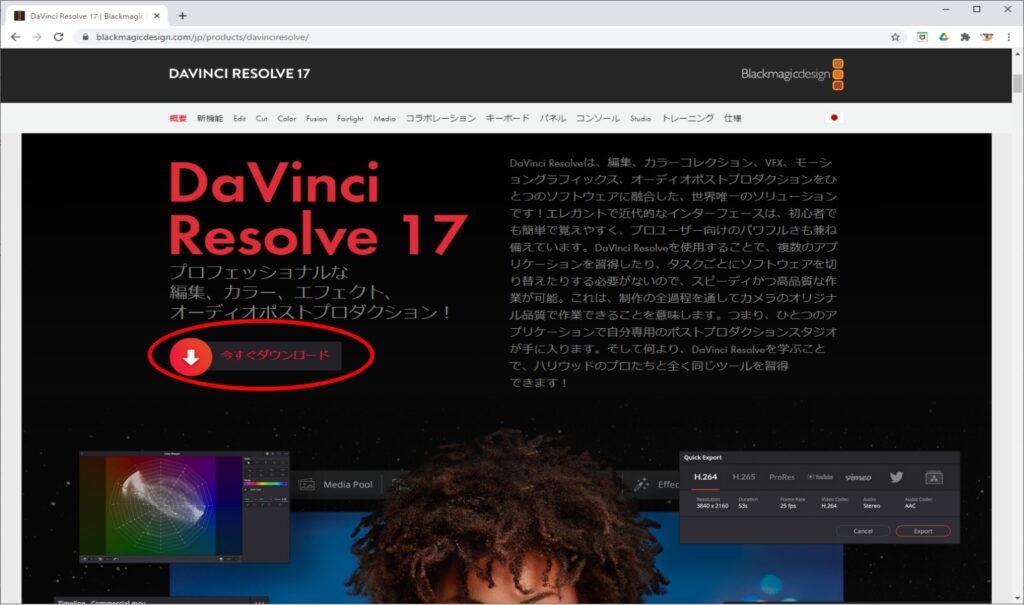
私のパソコンはWindows10ですが、ご利用のマシン環境にあわせて選択してください。
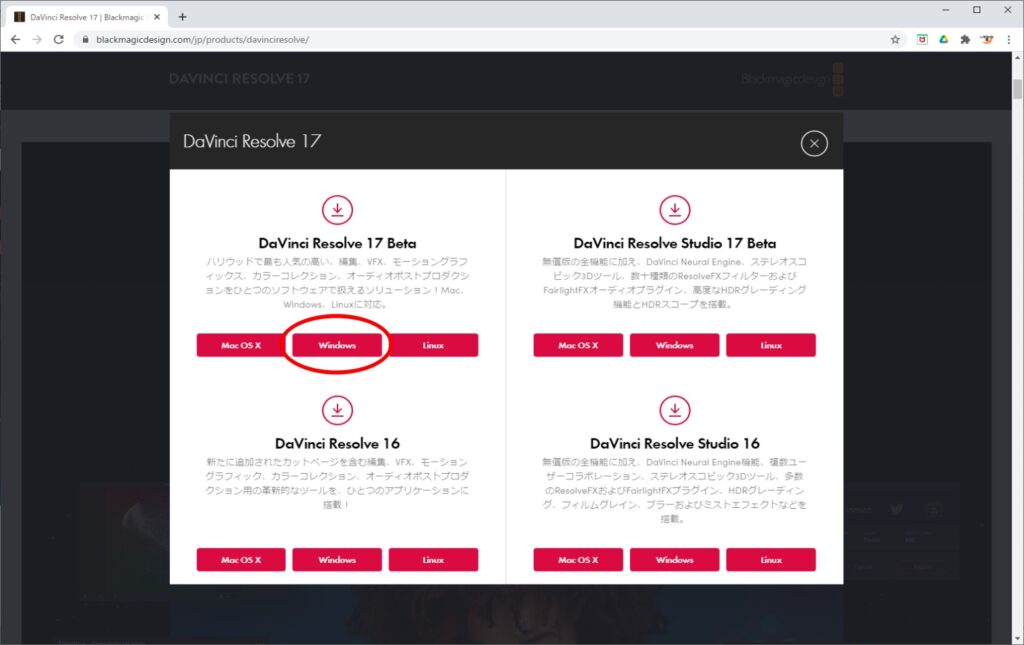
ダウンロードに必要な情報を入力してください。
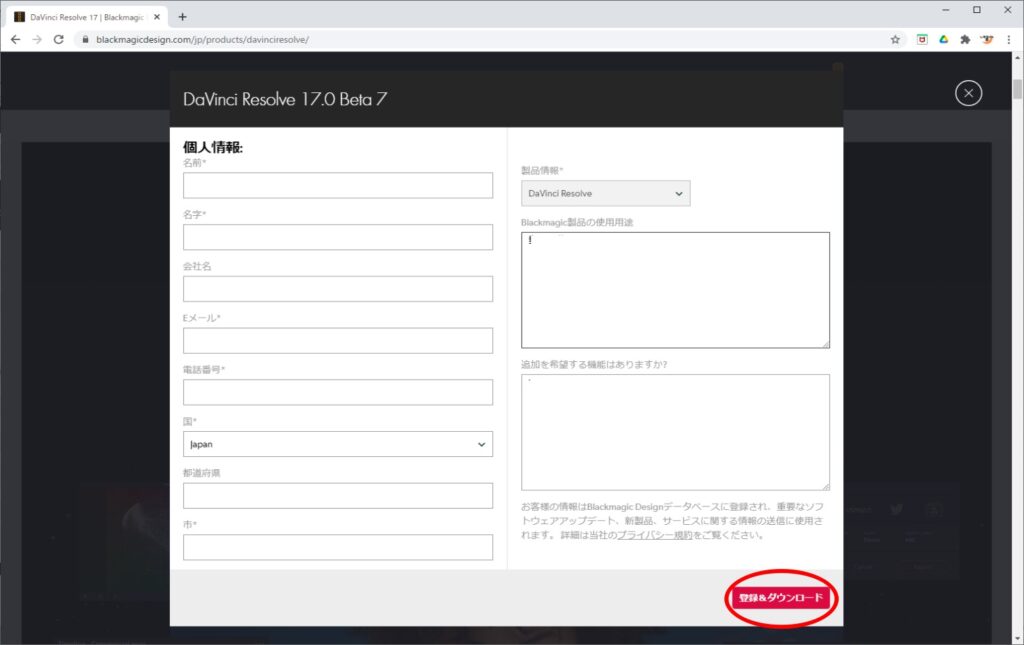
入力を終え、ダウンロードボタンを押すとダウンロードが始まります。
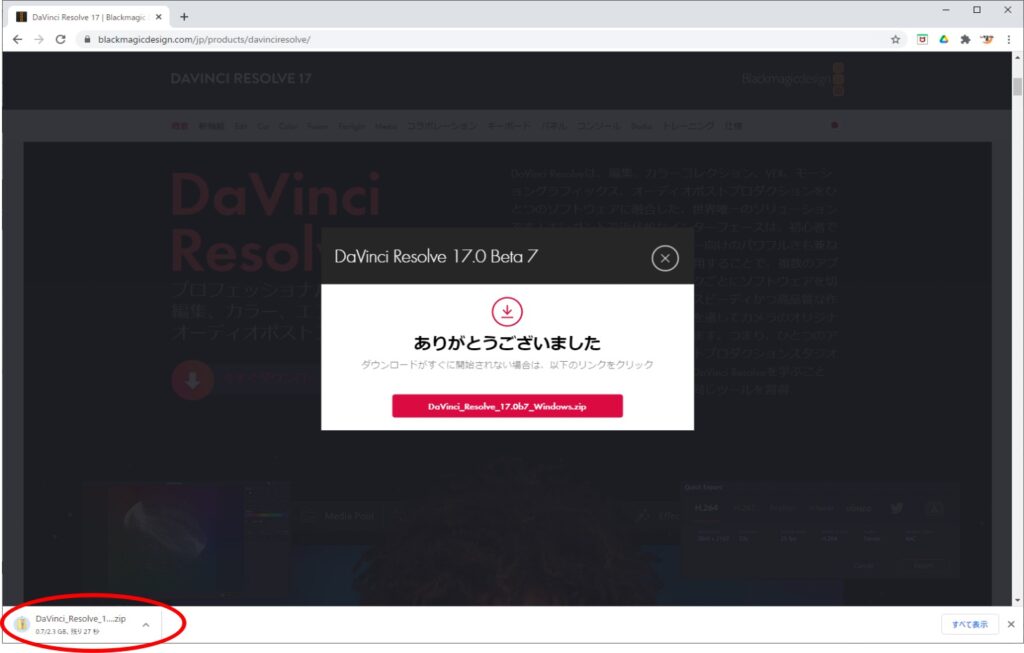
ダウンロードできていることを確認してください。(サイズは約2.4GB)
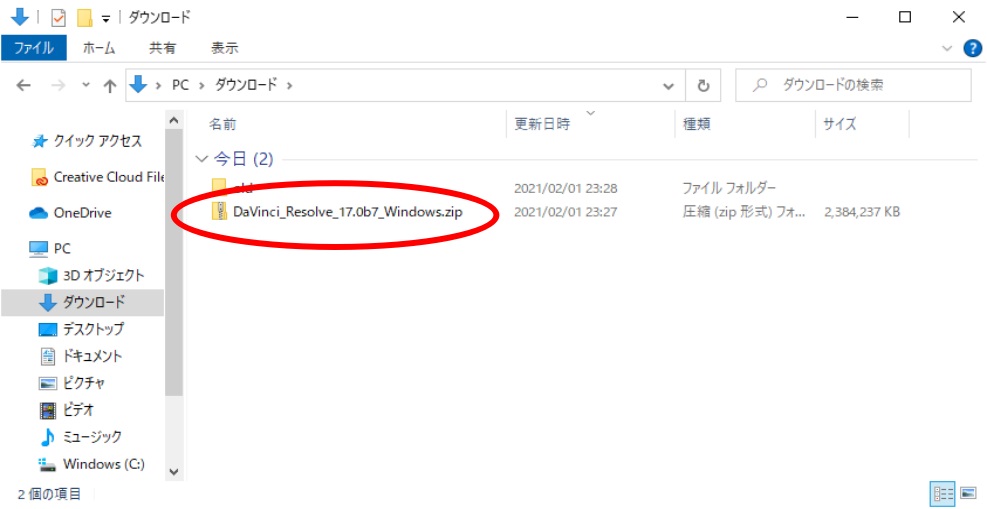
インストール方法
zipファイルにあるインストーラ(.exe)を実行してください。
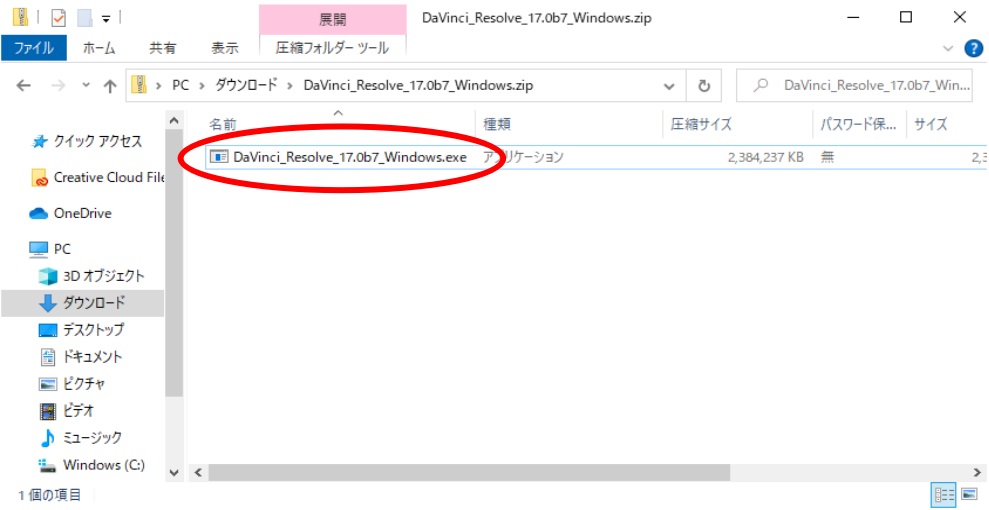
初期表示のまま「Install」でOKです。
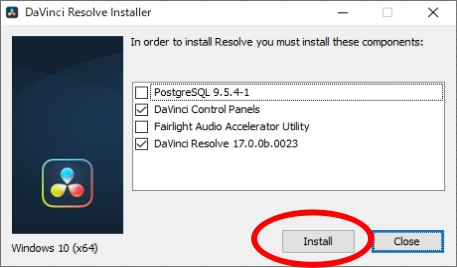
ライセンス規約を読んでチェックした後に「Next」を押す
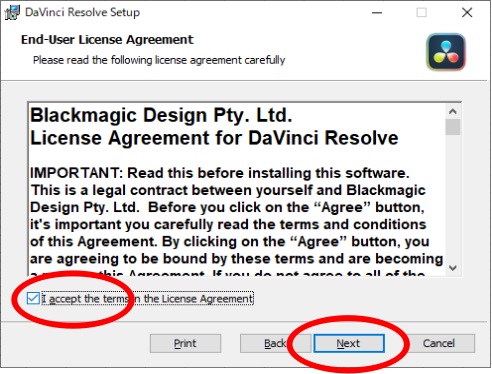
インストール場所はデフォルトのままでOKです。
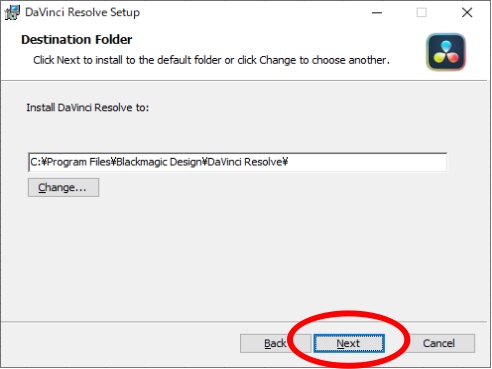
インストールボタンを押すとインストールが始まります。
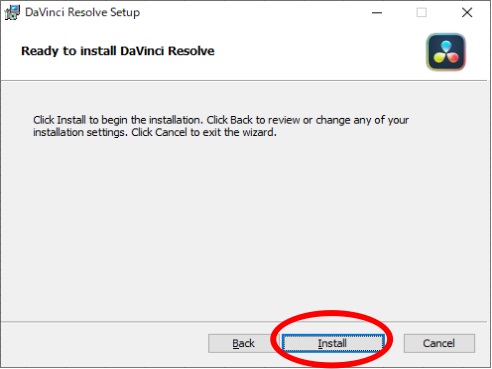
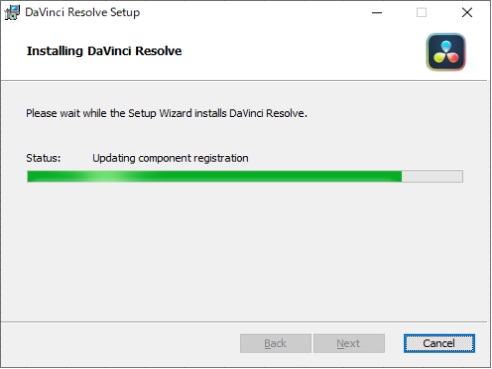
インストールが終わると「Finish」を押して完了です。
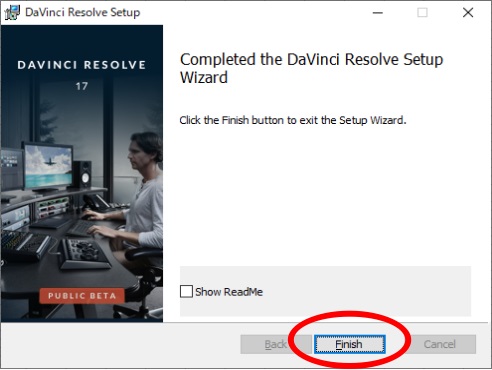
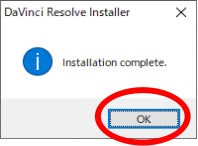
初期設定(日本語設定だけはやっておこう)
インストール後は、初期設定が英語になっているので、「日本語」に設定しましょう。
デスクトップのアイコンから起動します。

プロジェクトを開いて設定変更します。
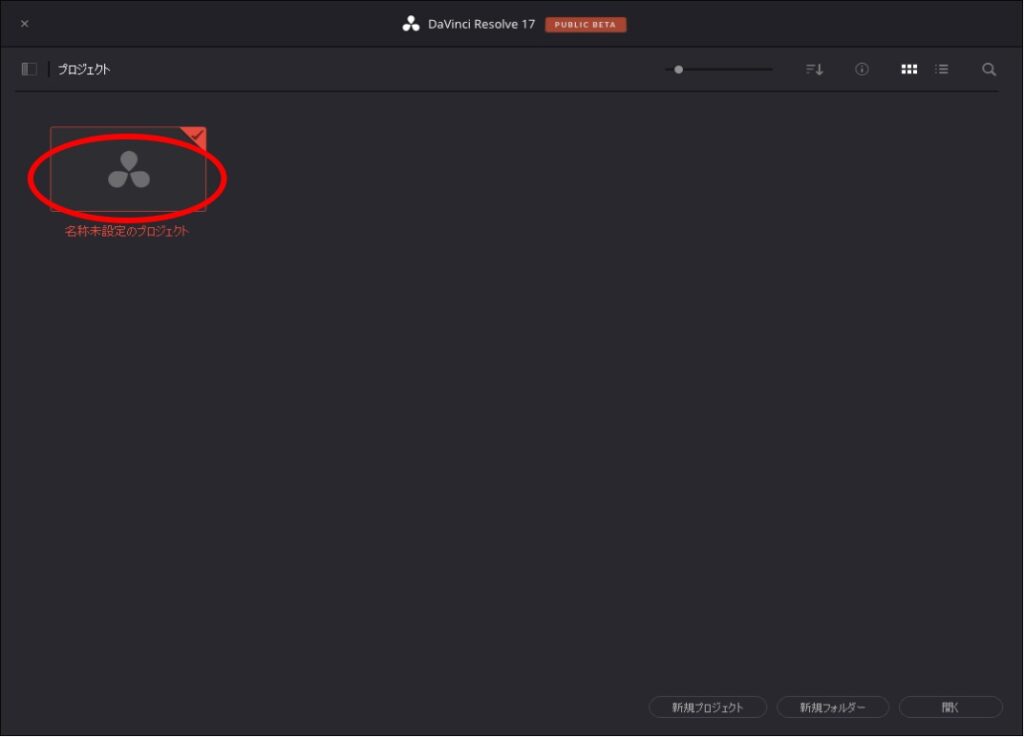
メニューの「DaVinci Resolve」→「環境設定」を押す。
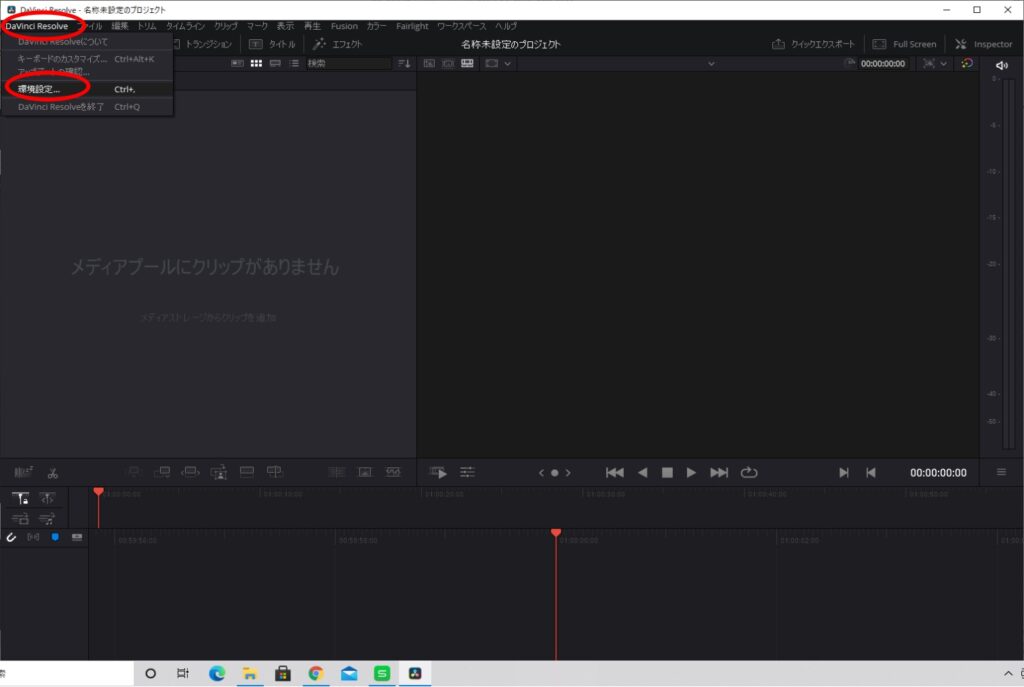
設定画面から「ユーザ」タブの言語を「日本語」にします。
日本語を選択した後は、保存ボタンで完了です。
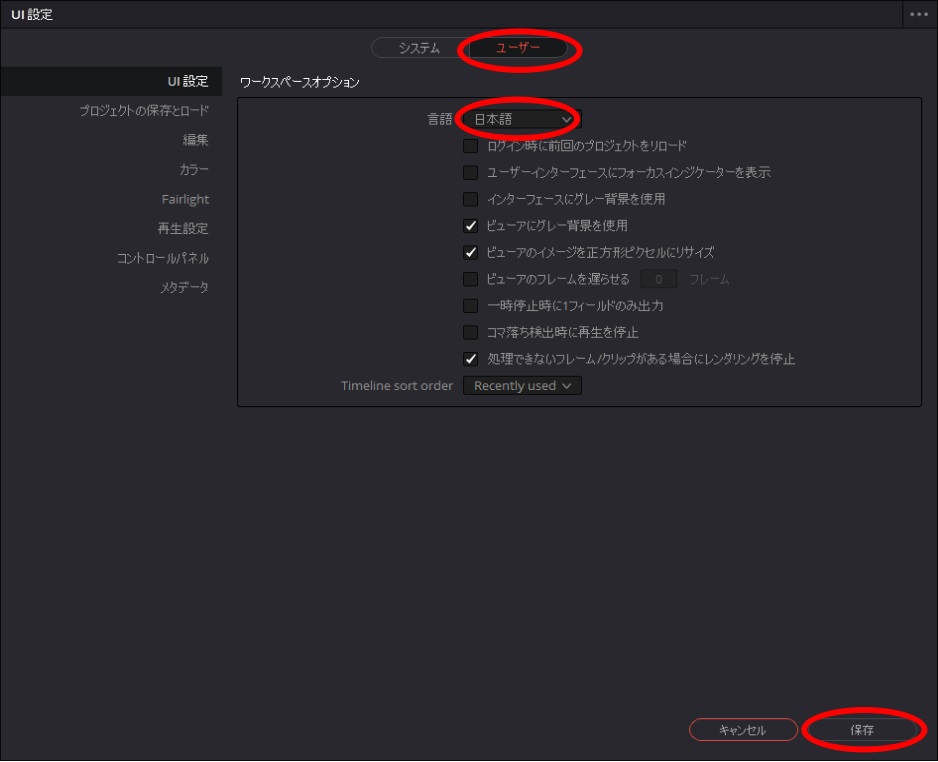
まとめ
今回のインストールで動画編集する環境が整いました。
DaVinci Resolveは高機能でいろんなことができます。
YouTubeにも多くの情報があるので参考にしてみてください。
しもちゃん家のブログでも今後動画編集に関わる情報も発信していけたらと思いますのでお楽しみに。。。
【 参 考 】
動画編集を快適に!DaVinciResolve18のアップグレード手順の解説!
動画編集を効率化!DaVinciResolveで複数カットをまとめて編集する方法!
素人でも簡単に動画編集!DaVinciResolveで動画の特定シーンを静止させる方法!
素人でも簡単に動画編集!DaVinciResolveを使って音声変換をやってみよう!
素人でも簡単に動画編集!DaVinciResolveを使って動画にモザイクをつけよう!
想い出を形に!子どもの1歳誕生日に記念のDVDを制作しよう!
誰でも簡単にDVD制作!楽しいDVDパッケージとレーベル作り!
撮影した動画を想い出としてDVD化!初心者向けDVDStylerのインストール手順!
まずは必見!モザイクアート作成ソフト「AndreaMosaic」のインストールと利用方法!
【 参 考 】
Youtube動画:しもちゃん家チャンネル

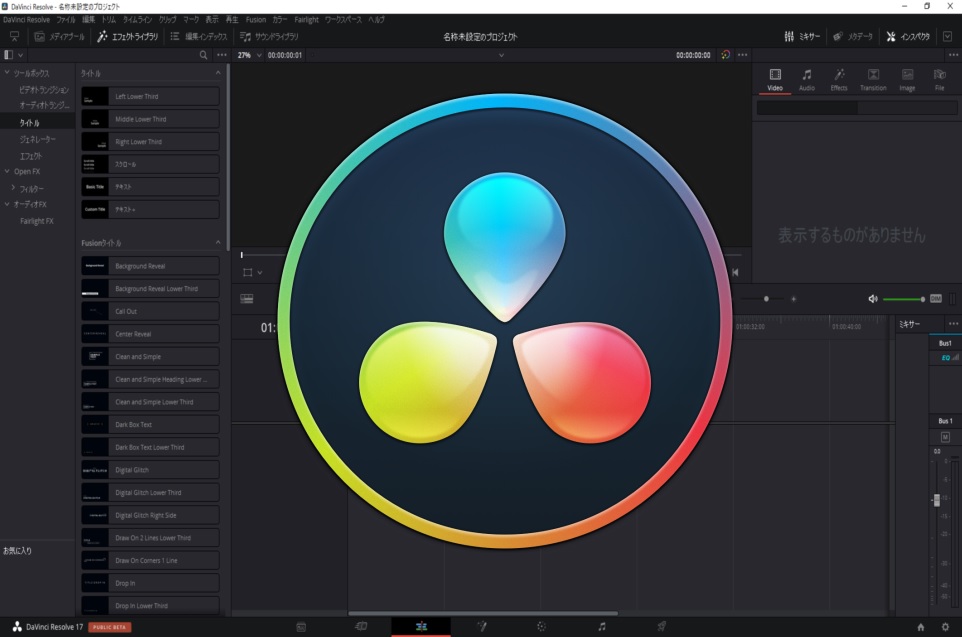


コメント