みなさん、こんにちは。
福岡県では、緊急事態宣言が延長され、外出自粛が続く我が家では、おうち時間の楽しみ方を模索しながら過ごす毎日です。
子ども達が通う小学校では、緊急事態宣言の影響で5月に予定していた運動会も2学期へと延期することが決まり、楽しみにしていたイベントも延期や中止となり、子ども達も我慢の続く日々を過ごしています。。。
さて、今回はそんなコロナ禍において、運動会や子ども達の習い事または個人の趣味・特技などをYoutubeでライブ配信したい場合、どのようにすれば良いかを調べた記事を書くことにしました。
・Youtubeでライブ配信したい
・子どもの運動会やスポーツの大会等でライブ配信したい
・ゲーム実況などをライブ配信したい
・初心者でもわかるようにしてほしい
Youtubeのライブ配信方法
まず、Youtubeでライブ配信を行う際、大きく分けて3つの配信方法があります。
1.モバイル(スマホやタブレット)
スマホで撮影しながらYoutubeでライブ配信するやり方。
ただし、チャンネル登録者数が1000名以上でなければできません。
2.ウェブカメラ
カメラが搭載されたパソコンを使ってYoutubeでライブ配信するやり方。
比較的簡単にできて、チャンネル登録数も関係ないです。
3.エンコーダ
ゲームプレイやスポーツやコンサートなどをYoutubeで配信する場合に使うやり方です。
エンコーダー(データ変換)を使用することで、視聴者が楽しめるように配信中にシーンの切り替えを行ったり、テキストや画像、画面キャプチャなどを挿入できます。
上記3つのうち、「3.エンコーダ」を使ってYoutubeライブ配信を行うときに必要な、ライブ配信エンコーダソフト「OBS Studio」について、今回は紹介したいと思います。
OBS Studioとは
OBS(Open Broadcaster Software) Studioとは、ライブ配信や動画編集で使えるエンコーダソフトで、誰でも無料で利用することができます。
OBS Studioを利用すれば、Youtubeのライブ配信中に画像や映像や音声を組み合わせて、シーンを切り替えながら、ライブ配信ができます。
しかも、直感的に操作できるレベルなので、画面上の機能構成と操作方法が大枠理解できれば、初心者の方でも簡単に触ることができます。
OBS Studioのインストール方法
OBS Studioは、以下のサイトからダウンロードできます。
→ OBS Studioのインストールサイト
ダウンロードの仕方やインストール方法は、以下に沿って行ってください。
1.インストールサイトからダウンロード
(ご利用のパソコンにあわせてダウンロードしてください)
今回の例では、Windowsパソコンです。
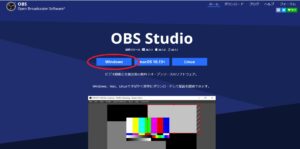
2.ダウロードしたファイルを実行します
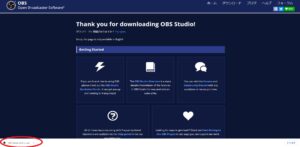
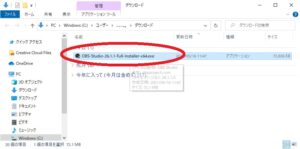
3.インストーラの案内に従ってインストールします。
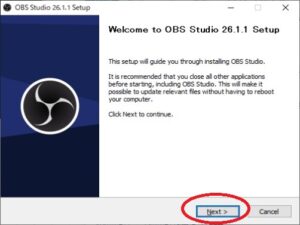
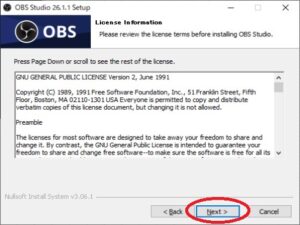
・インストールフォルダの指定
(表示されているままで良いです)
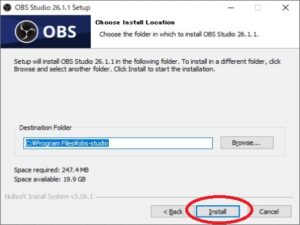
・インストールが進んで行きます
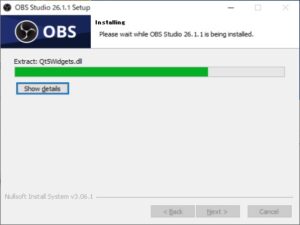
・「Finish」を押して完了です。
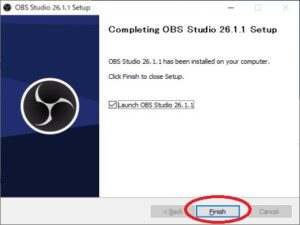
4.起動すると以下のような画面が表示されるとOKです。
子画面は「キャンセル」で閉じて良いです。
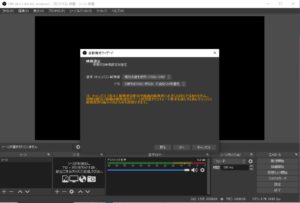
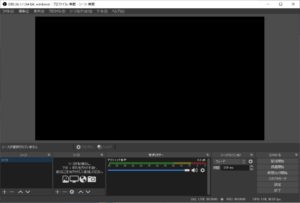
画面の機能構成と操作方法
OBS Studioの利用方法として、簡単ですが説明します。
いろんな機能がありますが、画面上の機能構成と大枠の流れが理解できれば、あとは細かい機能を触りながら覚えていけば良いと思います。
画面に番号を振ると以下のとおりです。説明は後述。
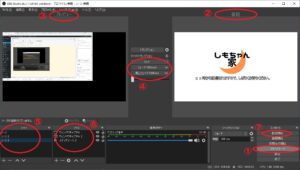
①スタジオモード
まずは、スタジオモードを選択すると画面が左右に表示されます
②番組
ライブ配信されている画面を表示しています
③プレビュー
番組を切り替えるための仕込みの状態画面です。
④トランジション
・カット :急にプレビュー画面を番組に切り替えます
・フェード:番組画面からプレビュー画面へとゆっくり切り替えます
・黒にフェード:番組を真っ黒にします(終了時など)
⑤シーン
ライブ配信を各シーンに分けて構成することができます
例えば、
・シーン1:ライブ配信前の状態(案内画面)
・シーン2:ライブ配信状態の撮影動画など
・シーン3:ライブ配信後の状態(視聴お礼画面など)
⑥ソース
シーンを構成するソース(素材)です。
ここに撮影動画や、パソコンのウェブ画面や、メディアソース(動画、音楽など)を登録します。
また、テキスト(文書)なども登録できるので、配信とあわせて案内文なども表示できます。
⑦配信開始
配信を開始すると番組の状態がYoutubeライブへと配信されます。
上記の画面構成を手順として整理すると、OBS studioでライブ配信をするためには
素材となる⑥ソースをもとに、
いろんな⑤シーンを作成し、
それを③プレビューで確認したら、
④トランジションで
②番組に切り替えて、
⑦配信開始でライブ配信ができる
という流れになります。
まとめ
無料のソフトでここまでできるって本当に素晴らしいです。
Youtubeのライブ配信はこれまでやったことがないので、まだまだ手探りですが、調べた内容を分かりやすく記事にしたいと思っています。
まずは、このOBS Studioを活用して、ライブ配信に向けた準備(ソースやシーンの作成)をはじめてはいかがでしょうか?
そして、コロナ禍でこれまでのように大勢でイベント行事を楽しめない場合においても、みんなで楽しめるライブ配信の環境を多くの人が実現できるようになればと思っています。
実際の配信方法については、次回の記事でご紹介したいと思います。
この記事がみなさんの役に立てば幸いです。
【 参 考 】
初心者向け動画投稿手順を解説!思っている以上に簡単なYoutube開設!
想い出を形に!子どもの1歳誕生日に記念のDVDを制作しよう!
初心者必見!誰でもわかるDVDStylerを使ったDVD制作方法!
まずは始めよう!想い出作りに向けた動画編集、Davinci Resolveのインストール。
【 参 考 】
Youtube動画:しもちゃん家チャンネル



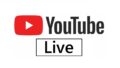
コメント