みなさんは、DaVinciResolveをつかって動画編集にトライしていますか?
私は動画編集で思いつくやりたいことを中心に、これまでも記事にしてきました。
今回は、サッカーに関わる動画編集です。
というのも、私自身、子どもが習っているサッカーの試合を撮影する機会があります。
テレビなどで放送される際の試合スコアと前半・後半の試合時間の表示について、同じように撮影した動画に対して、編集できないかを調べたら簡単にできることがわかりました。
過去の記事でタイムコードを説明したことがありました、それを活用したやり方です。
簡単にできますので、興味があればご覧ください。
完成動画
仕上げたいイメージはこんな感じです。
(左上にスコアと時間を表現する)
※今回は、試合時間の表示方法(編集方法)についての説明です。
事前準備
(1)動画編集環境
動画編集については、DaVinciResolveを使っています。
DaVinciResolveをインストールしていない方は過去の記事を参考にしてインストールしてください。
この記事ではWindows10のパソコン環境で動画編集した内容です。
【参考記事】
まずは始めよう!想い出作りに向けた動画編集、Davinci Resolveのインストール。
初心者向けDaVinci resolveを使った動画編集方法をわかりやすく解説!
(2)編集用の動画の挿入
編集タブのタイムライン上に撮影した動画を挿入します。
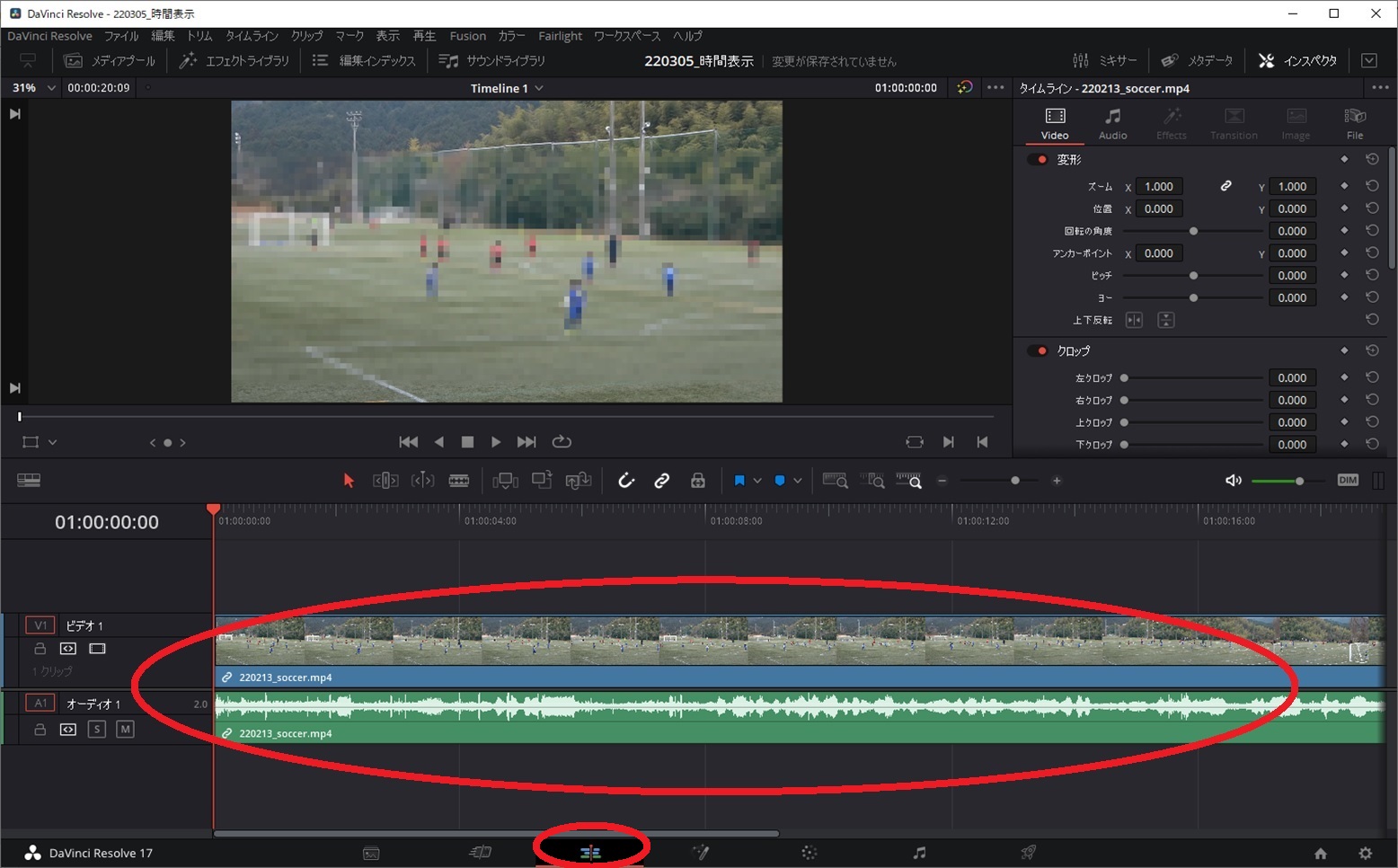
編集手順
まず、エフェクトライブラリからテキスト+を選択します。
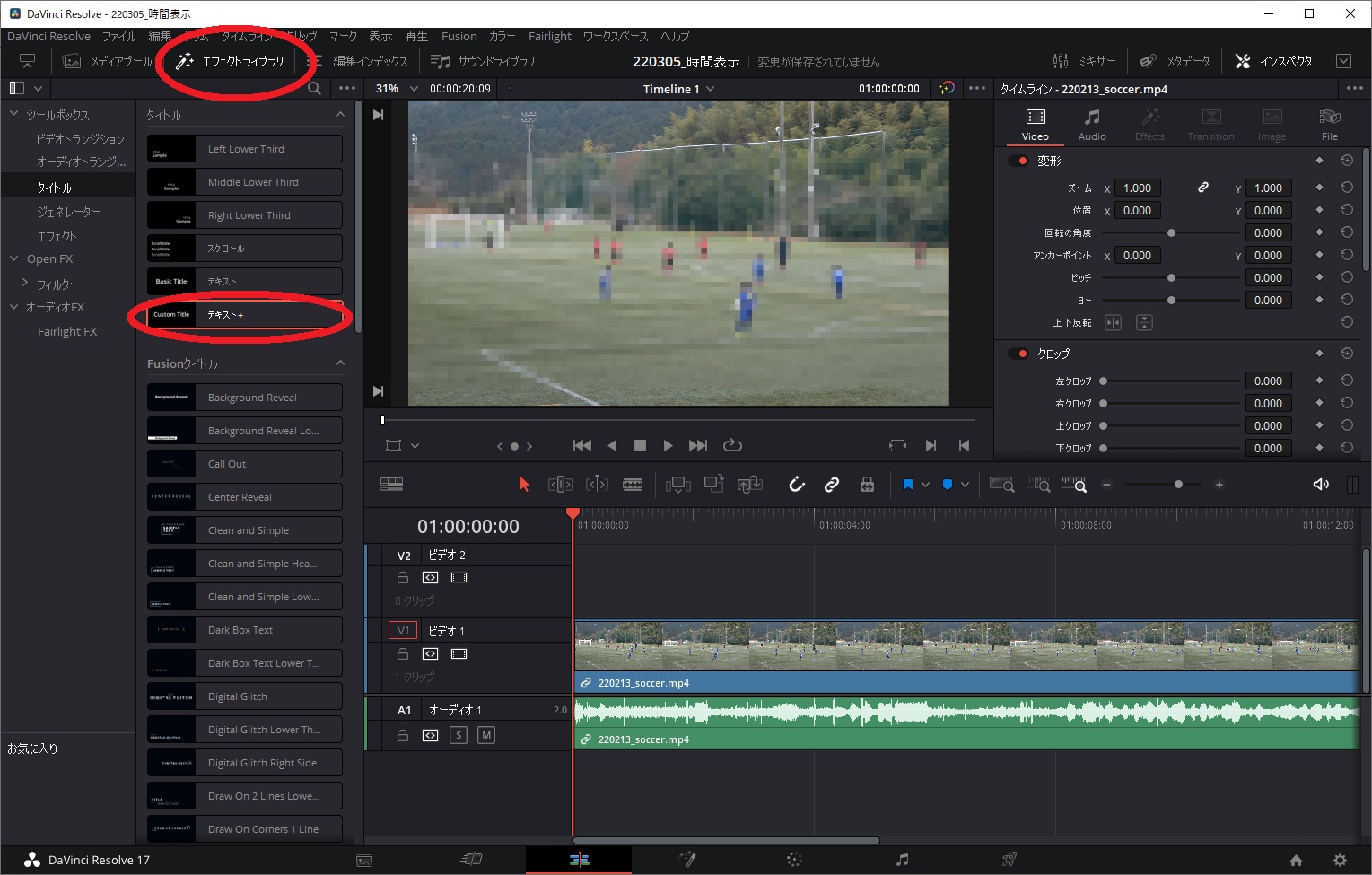
テキスト+をタイムラインに挿入します。
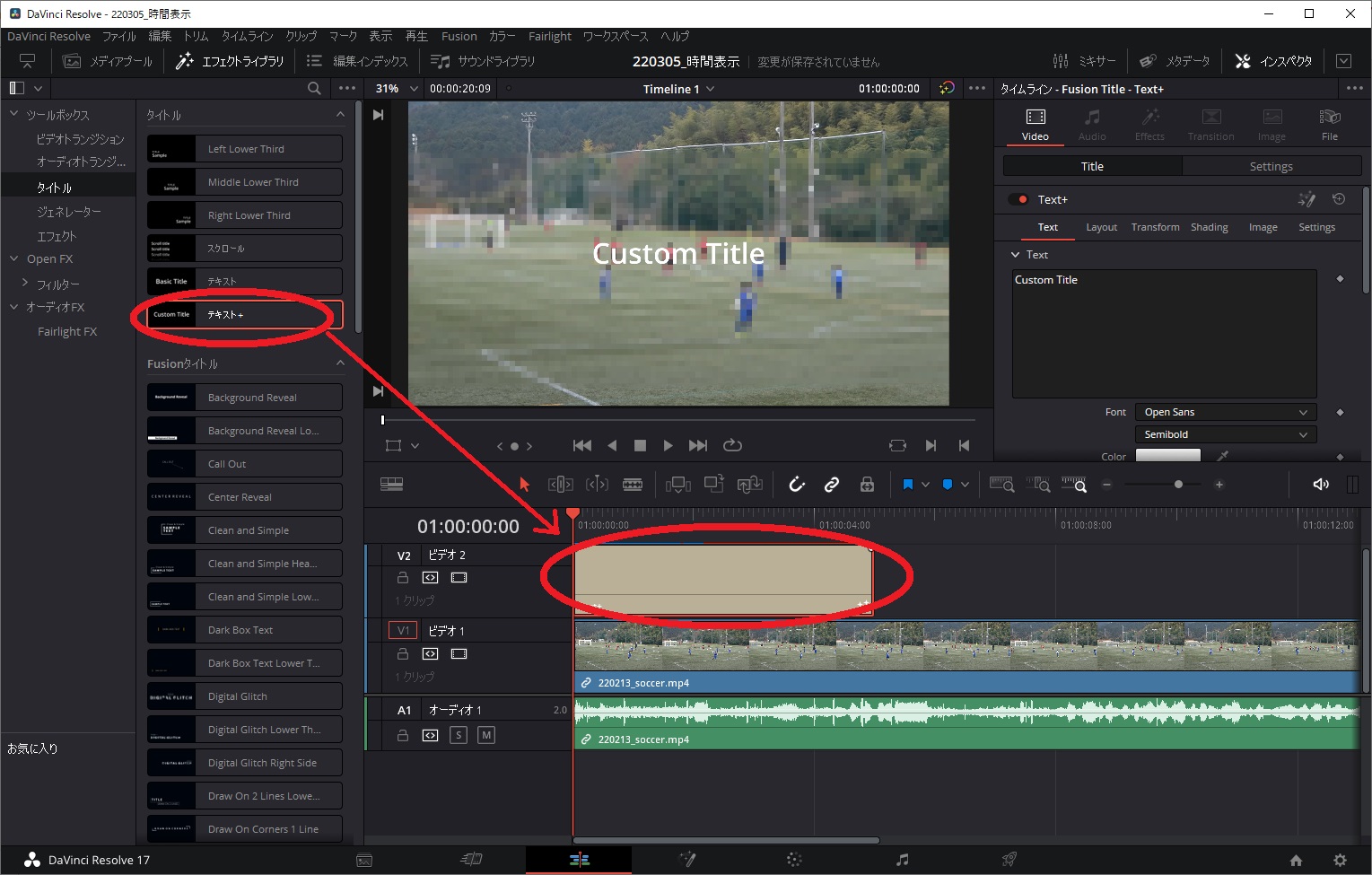
タイムラインに挿入したテキスト+を選択し、画面右上のインスペクタから、Textを選択し、矢印がある箇所で右クリックをします。
右クリックして表示されるメニューから「TimeCode」を選択します。
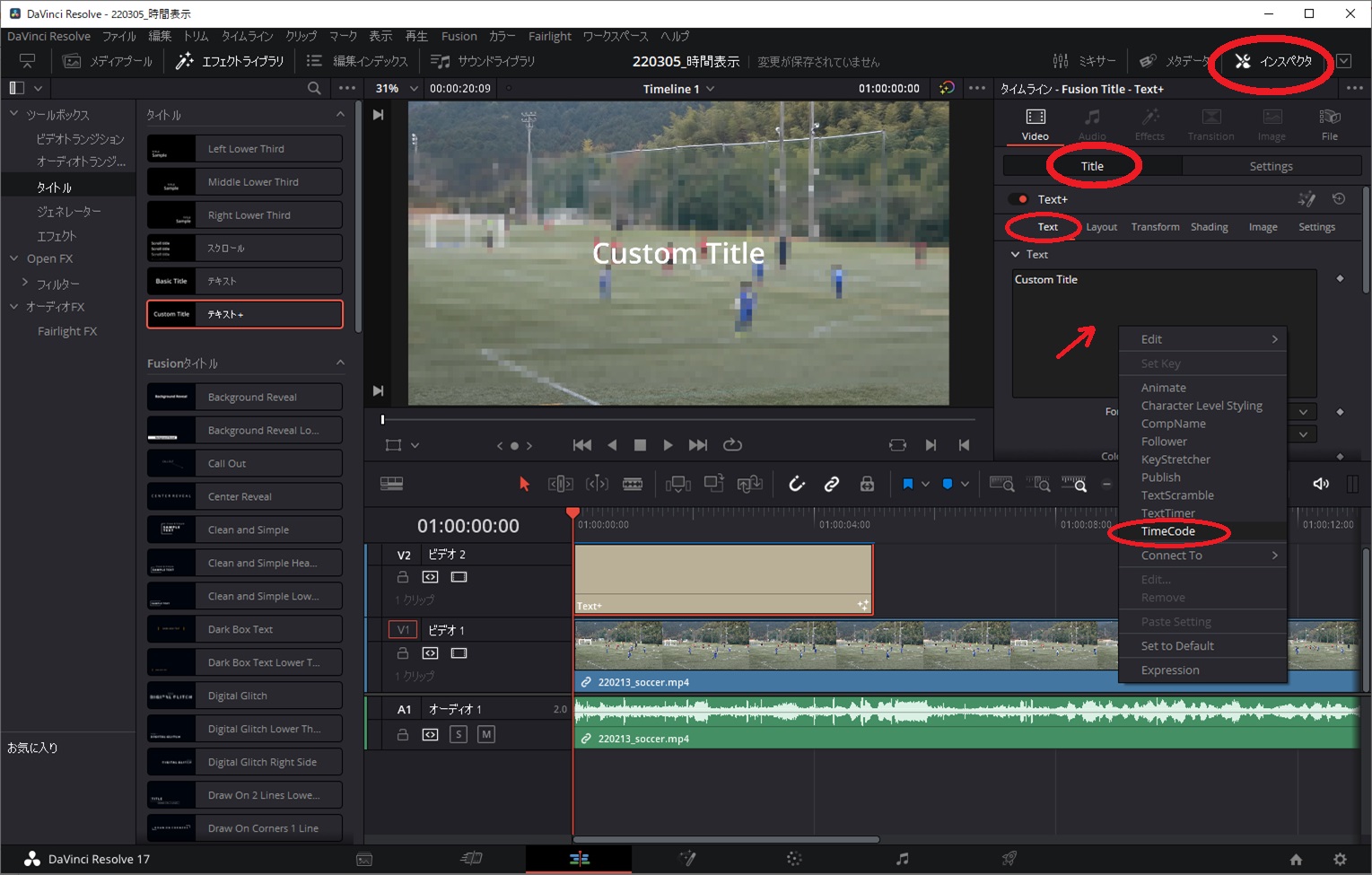
TimeCodeを選択するとテキストの内容が、時間表記に変わります。
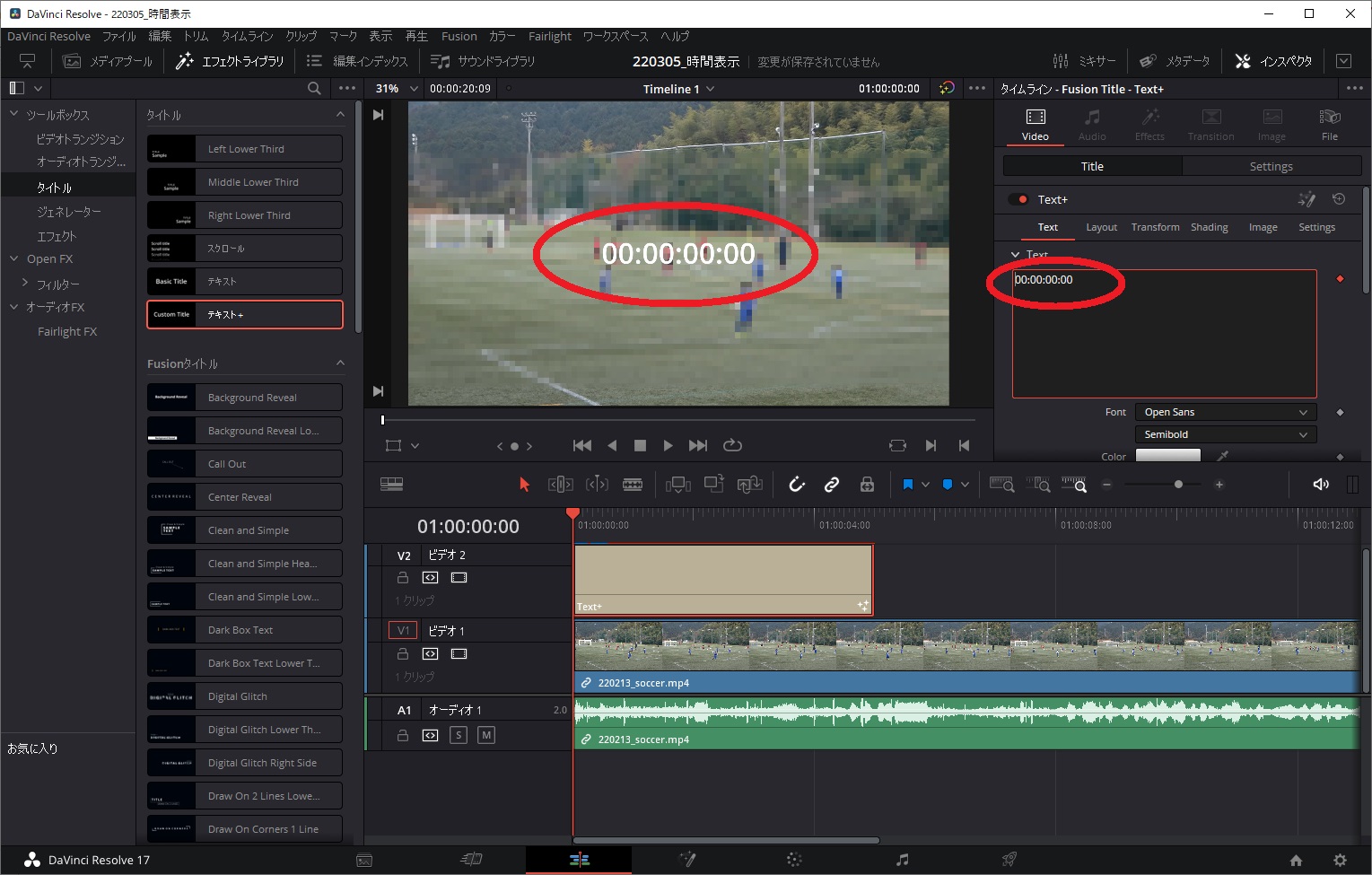
時間のところを拡大すると次のとおりです。
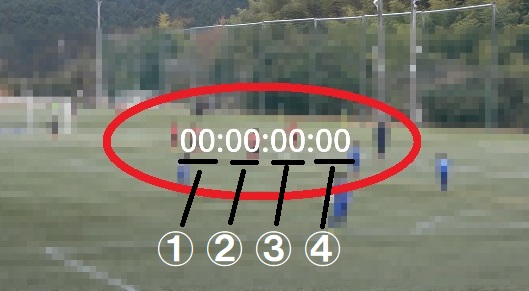
①:時間
②:分
③:秒
④:フレーム数
※サッカーの試合では②分と③秒があれば十分なので、他は消します。
①と④を消すには、WriteOnの数字を修正します。
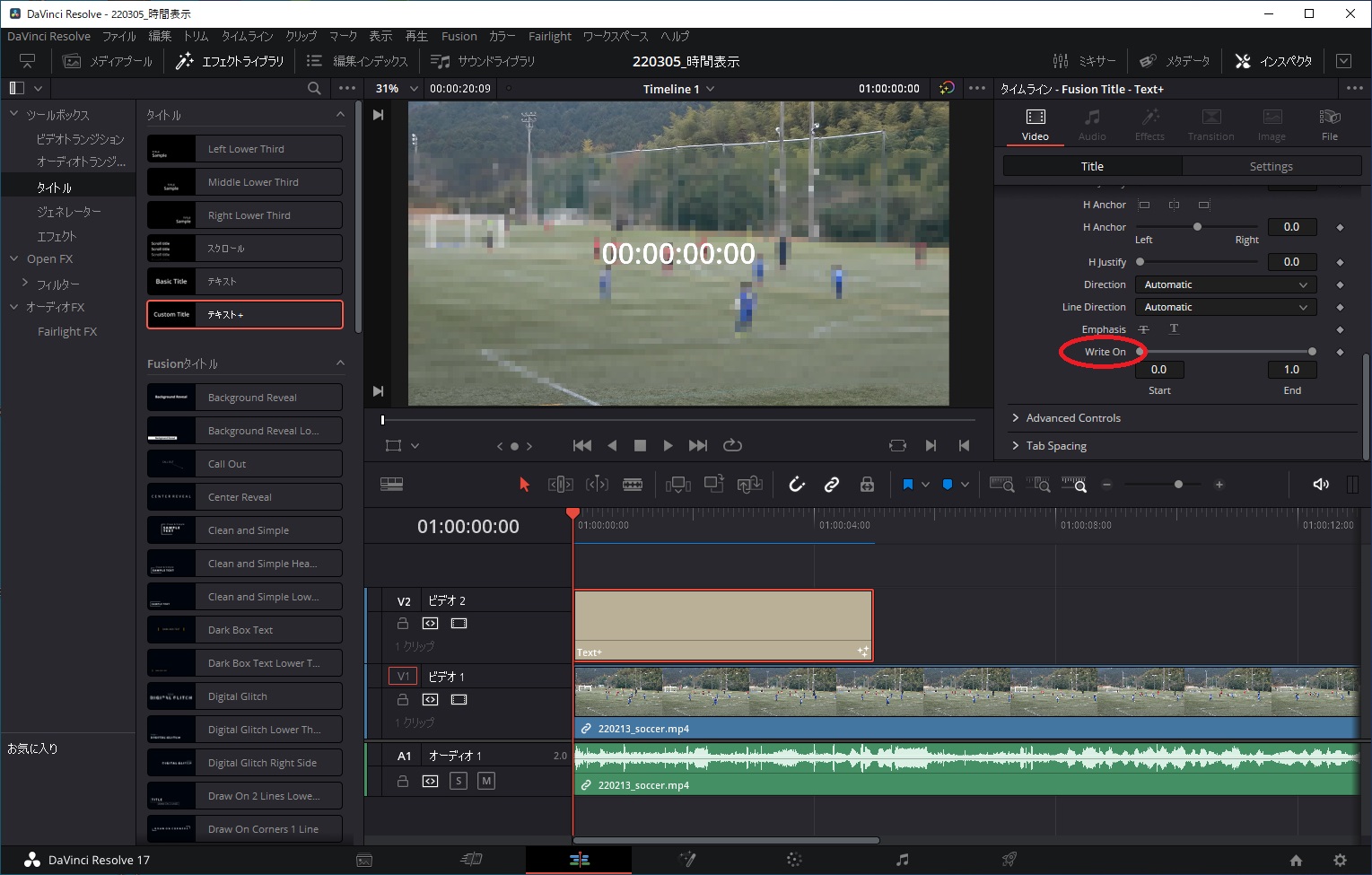
右側(④フレーム数)を消すために「End」値を「0.6」に変更します。
すると右側の「:00」が非表示になります。
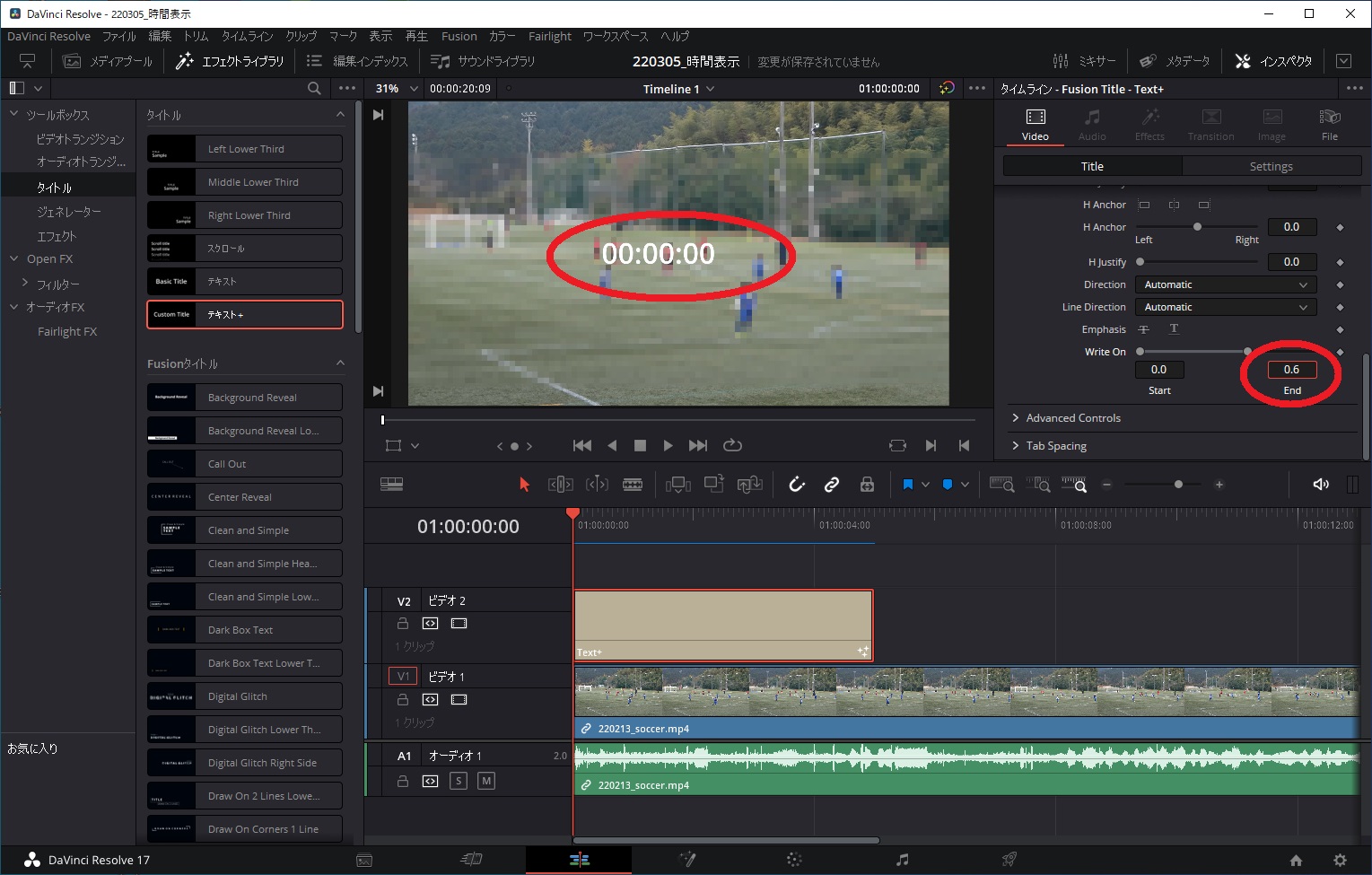
同様に「Start」値を[0.2」に変更します。
すると左側(①時間)の「00:」が非表示になります。
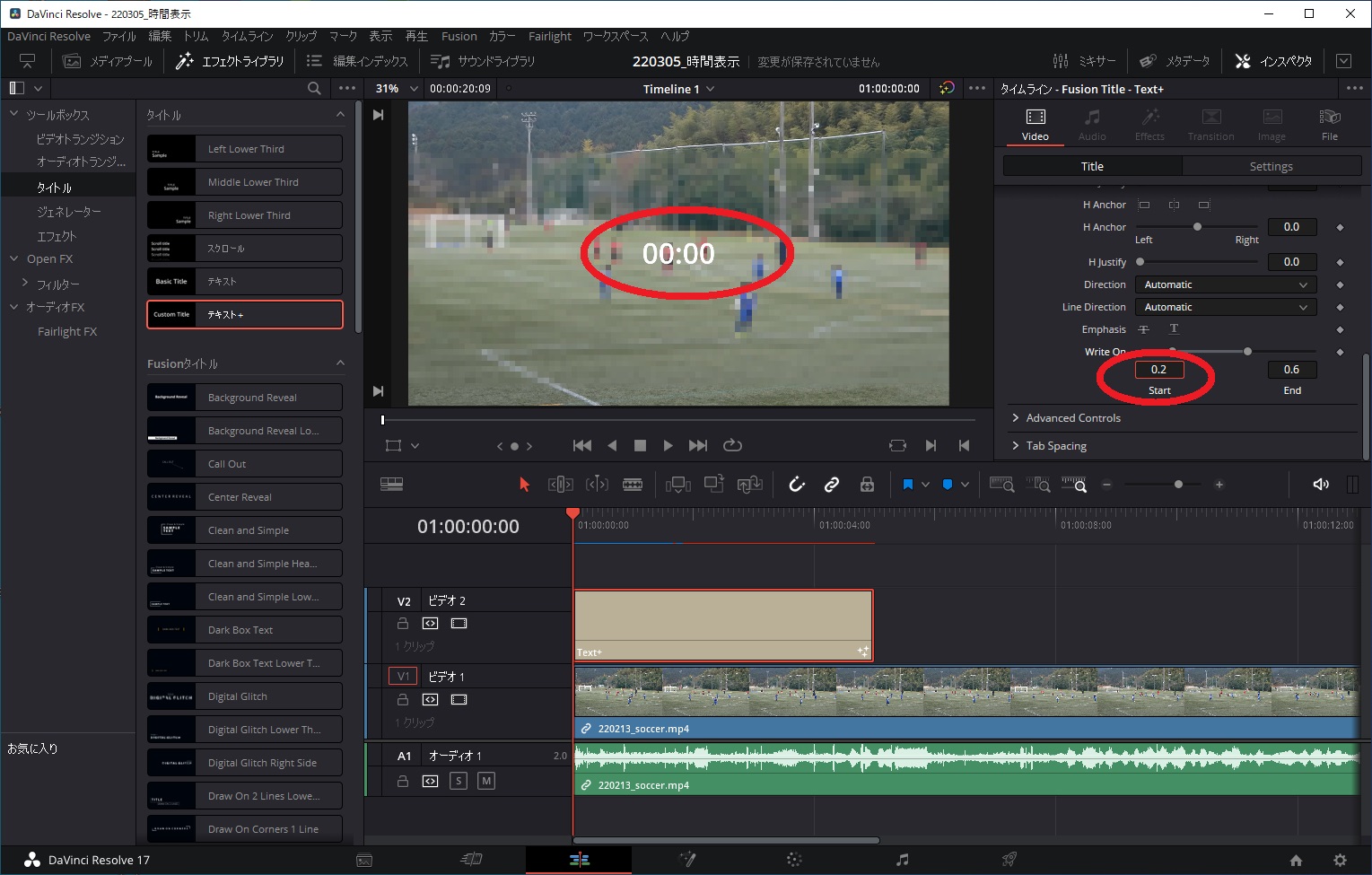
次にキックオフと同時にタイムがスタートするようにスタート位置をあわせます。
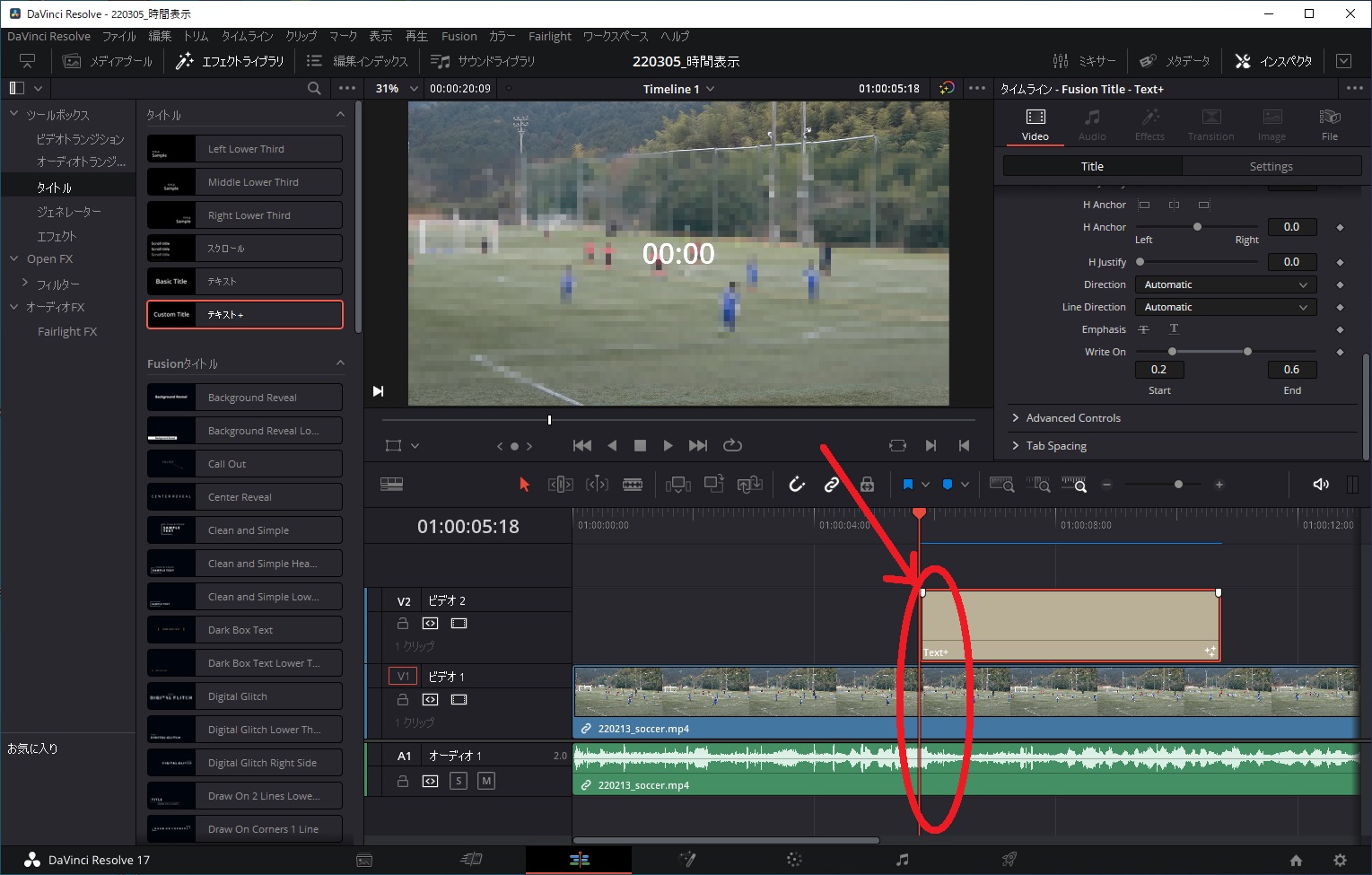
以降は時間をカウントするようにテキスト+の長さを伸ばします。
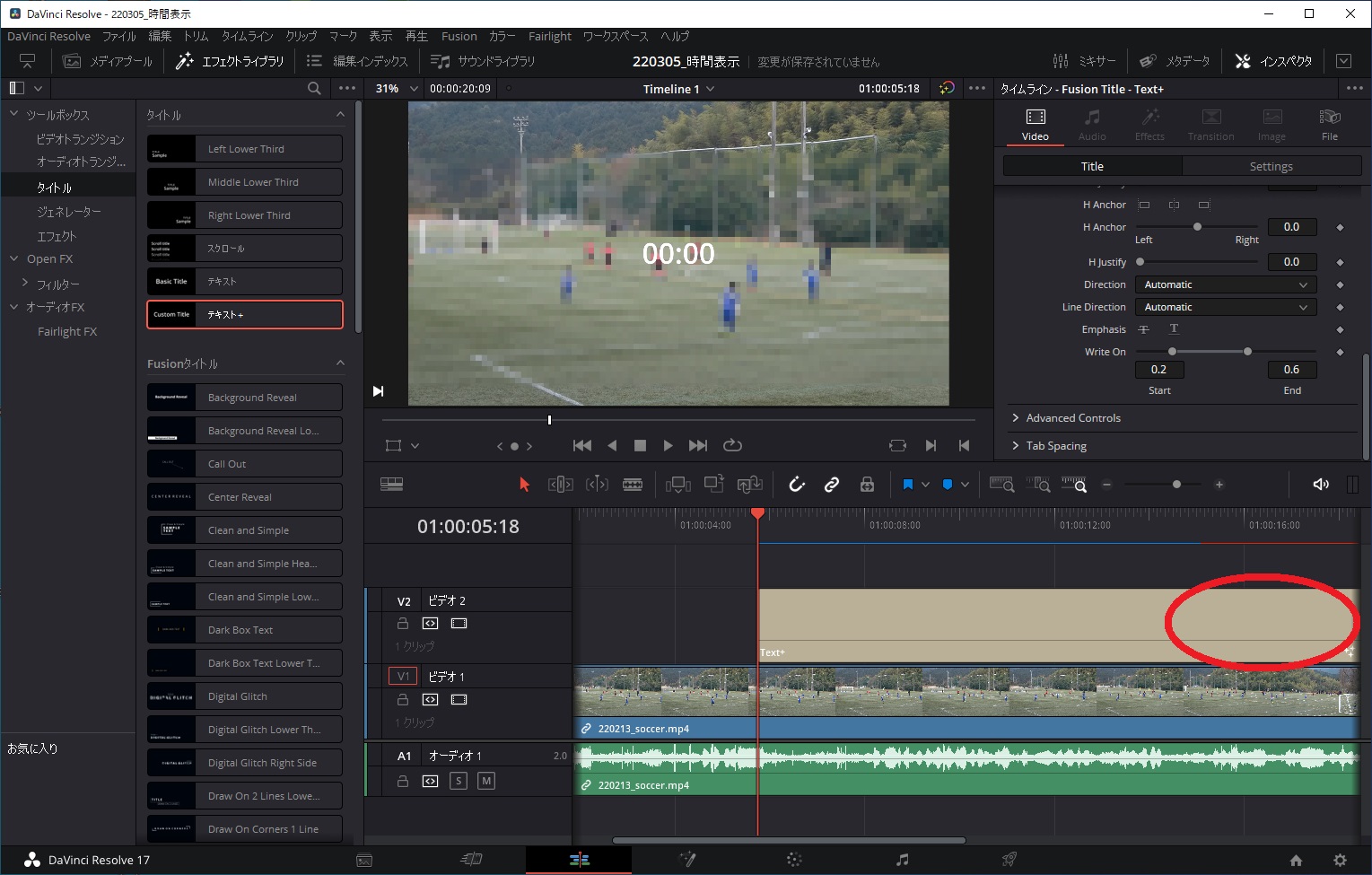
開始とあわせて時間がカウントアップされることを確認します。
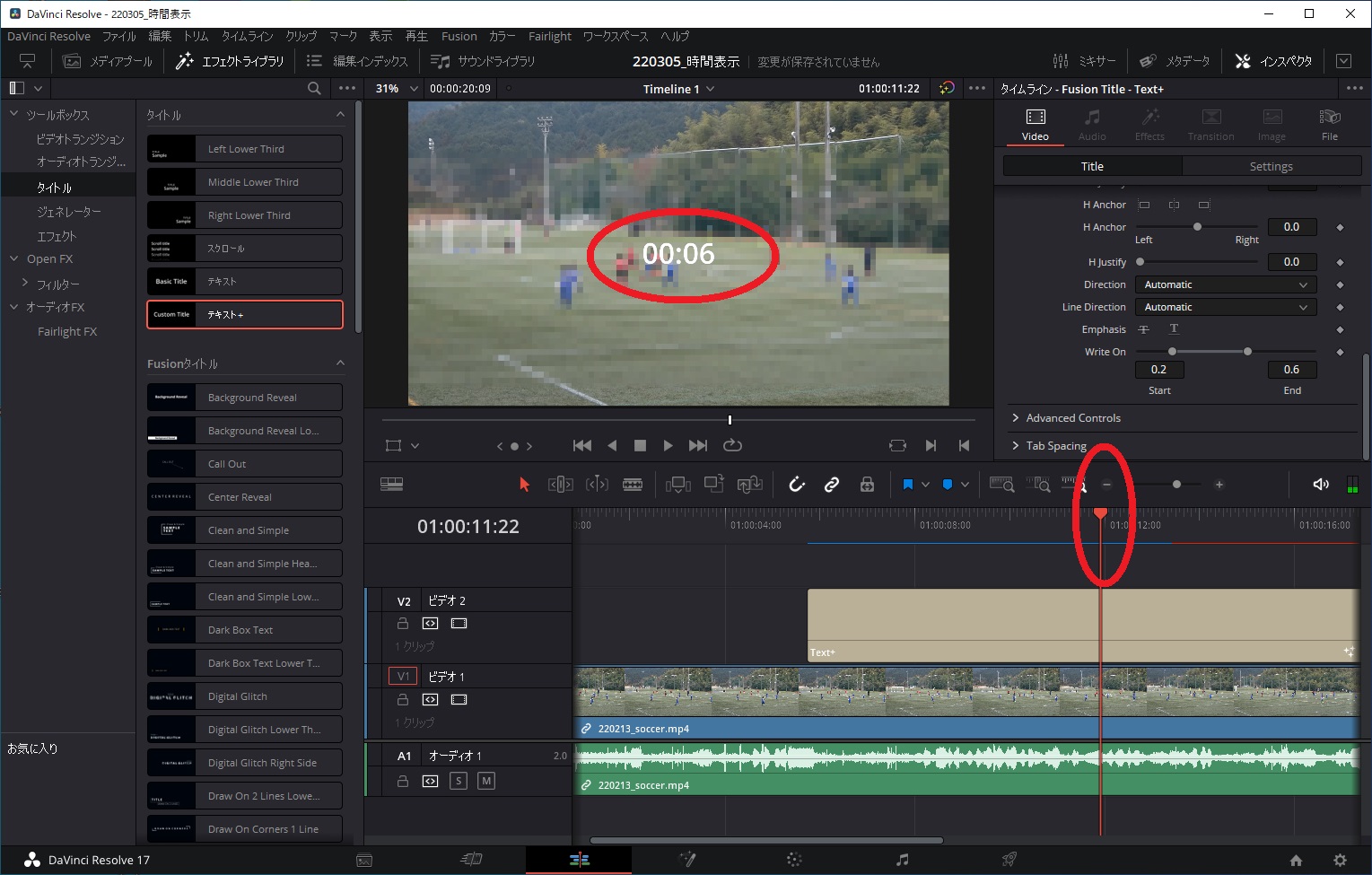
あとは、試合時間の表示位置の修正やデザインの調整です。
試合時間の位置は、インスペクタのズームや位置であわせます。
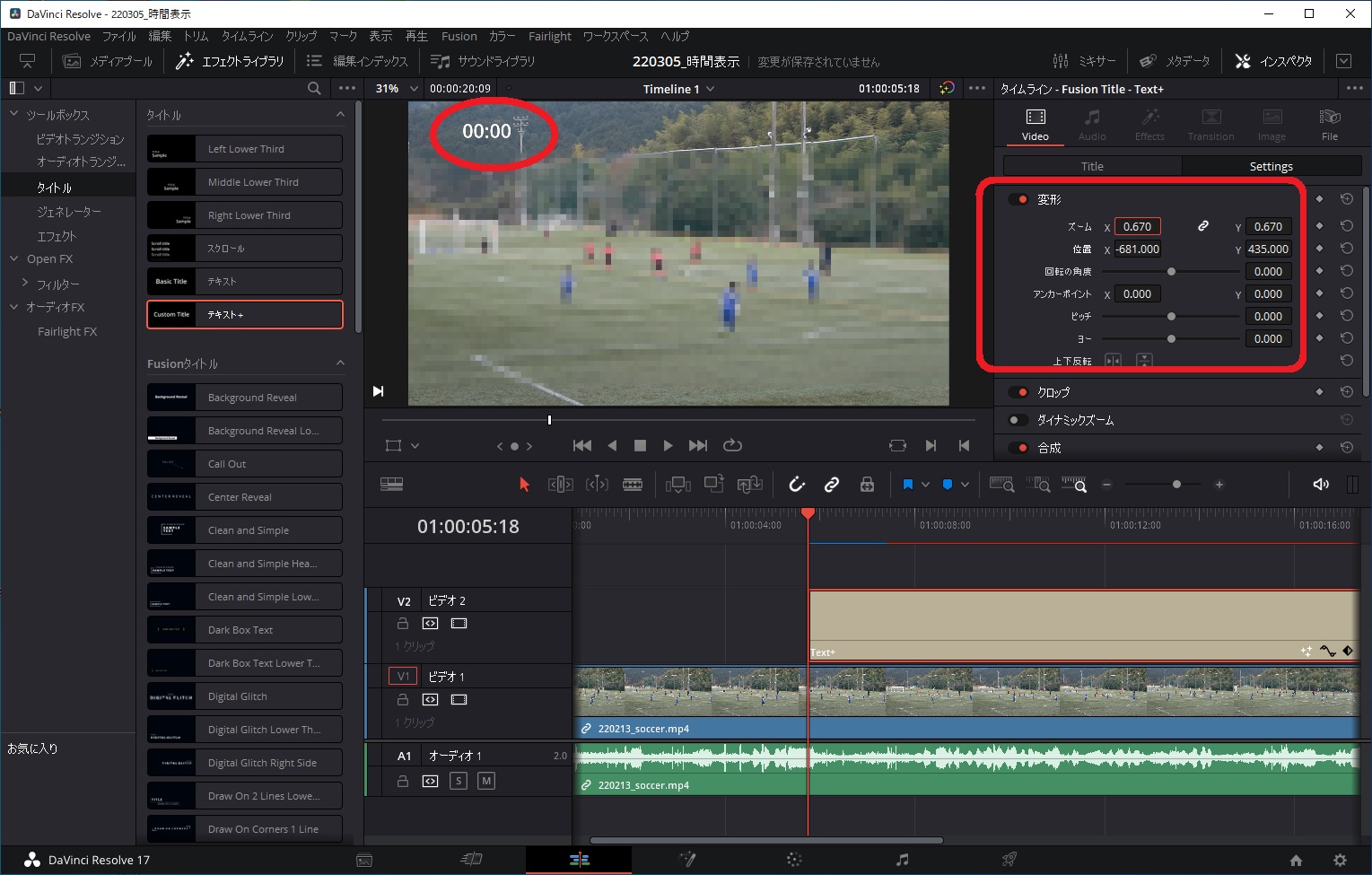
必要に応じて、背景をつけたりします。
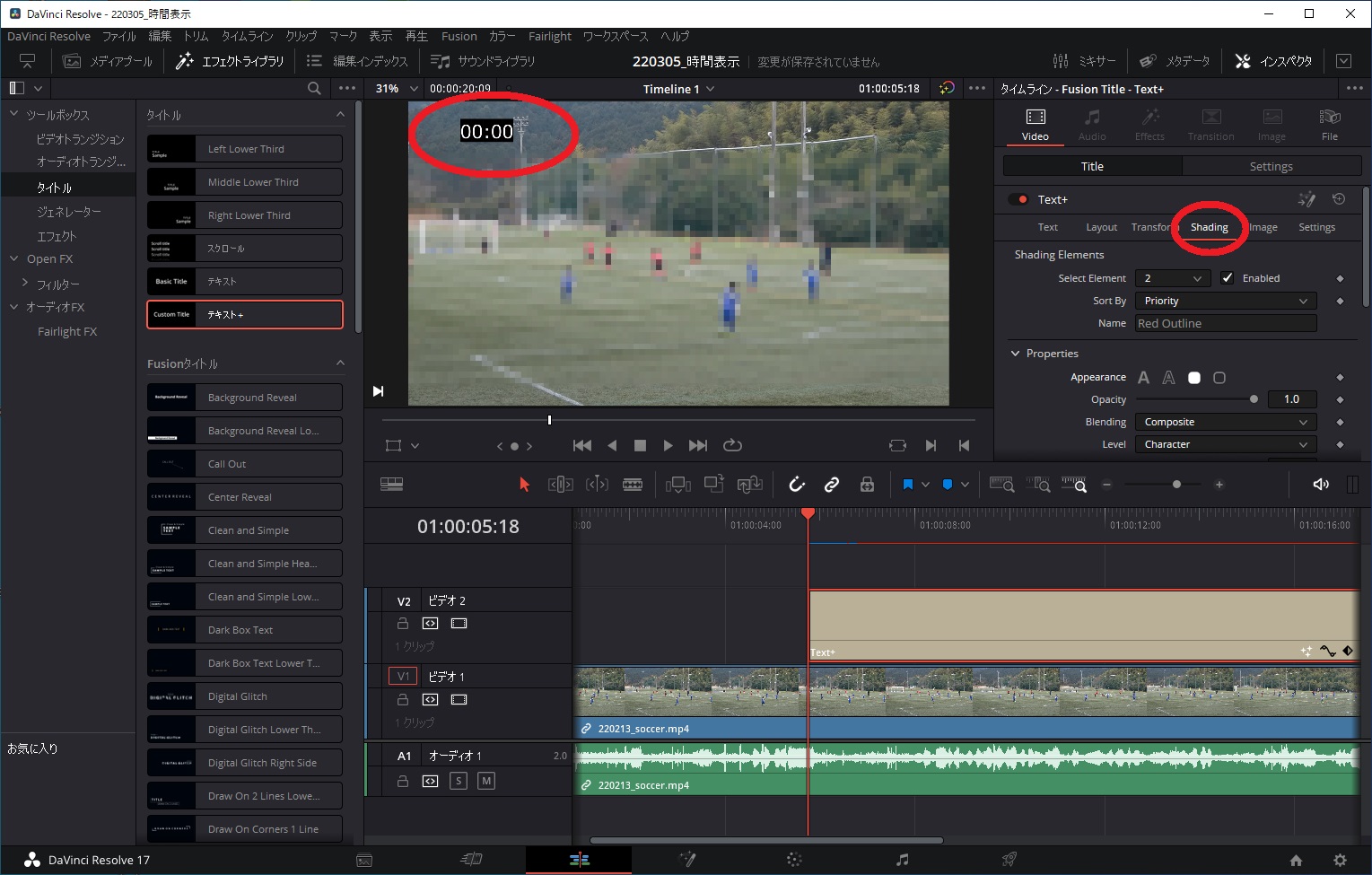
チーム名や色などを加えてわかり易くします。
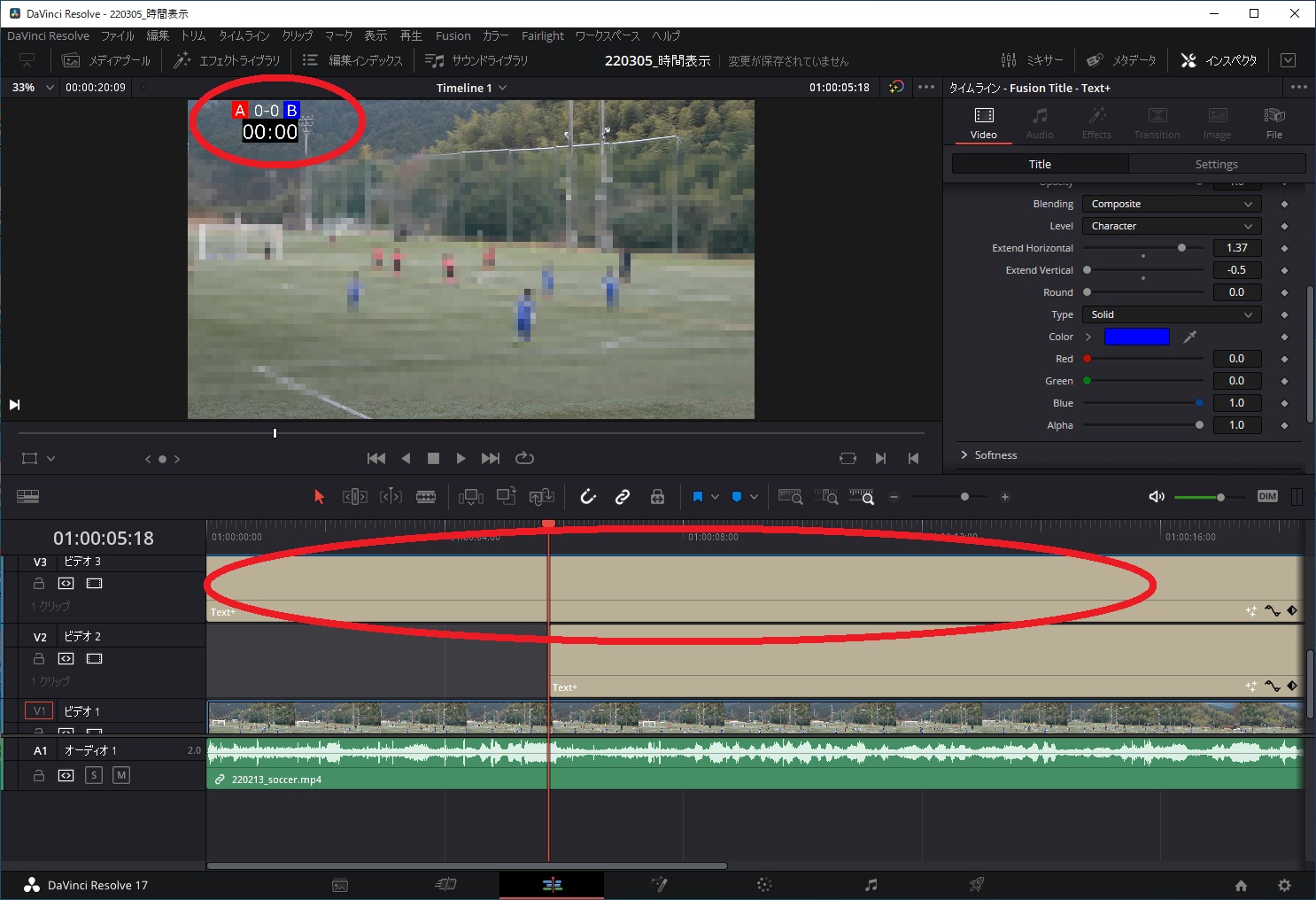
あとは、編集動画をデリバーで出力すれば完成です。
まとめ
撮影した映像をより楽しくする方法として、タイムコードを使った試合時間の表示を紹介しました。
サッカーの試合やマラソンなど、時間を映像に加えて表現すると実際のタイムやプレー時間なども把握できます。
操作も簡単にできるので、興味があれば、ぜひ試してみてください。
この記事がみなさんの役に立てば幸いです。
【 参 考 】
撮影映像を美しく!DaVinciResolveでカラー編集を実践してみよう!
素人でも簡単!DaVinciResolveを使ったクロマキー合成方法!
素人でも簡単に動画編集!DaVinciResolveでゴーストエフェクトの使い方!
素人でも簡単に動画編集!DaVinciResolveでスピードランプエフェクトをつける方法!
素人でも簡単に動画編集!DaVinciResolveでシネマスコープにアニメーションをつける方法!
素人でも簡単に動画編集!DaVinciResolveの簡単操作で映画っぽい動画に大変身!
素人でも簡単に動画編集!DaVinciResolveでタイムコードを挿入する方法!
動画編集を効率化!DaVinciResolveで良く使うテロップをテンプレート化する方法!
素人でも簡単に動画編集!DaVinciResolveでタイトルテキストアニメーションの作成方法!
素人でも簡単に動画編集!DaVinciResolveを使って音声変換をやってみよう!
素人でも簡単に動画編集!DaVinciResolveを使って動画にモザイクをつけよう!
想い出を形に!子どもの1歳誕生日に記念のDVDを制作しよう!
誰でも簡単にDVD制作!楽しいDVDパッケージとレーベル作り!
撮影した動画を想い出としてDVD化!初心者向けDVDStylerのインストール手順!



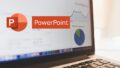
コメント