みなさんは、DaVinciResolveでの動画編集にチャレンジしてますか?
しもちゃん家のブログでは、自分の趣味や子どもの成長の過程で必要となった動画編集技術を自ら試しながら、学びながら初心者向けに(自分自身の備忘録としても)記事をまとめています。
今回は、動画と動画のシーン切り替えで利用できるライトリークトランジションの活用方法について、記事にまとめてみました。
興味があればご覧ください。
完成動画
ライトリークを直訳すると「Light Leak:光漏れ」という意味から、完成動画としては、このようにシーン切り替えの時に活用します。
事前準備
(1)動画編集環境
動画編集については、DaVinciResolveを使っています。
DaVinciResolveをインストールしていない方は過去の記事を参考にしてインストールしてください。
この記事ではWindows10のパソコン環境で動画編集した内容です。
【参考記事】
まずは始めよう!想い出作りに向けた動画編集、Davinci Resolveのインストール。
初心者向けDaVinci resolveを使った動画編集方法をわかりやすく解説!
動画編集を快適に!DaVinciResolve18のアップグレード手順の解説!
(2)ライトリーク素材のダウンロード
今回使用したライトリーク素材については、以下よりダウンロードさせて頂きました。
無料動作素材サイト「ムビデコ」
編集手順
では、実際に編集を行っていきます。
まずはメディアプールから対象の動画をタイムラインにドラッグし必要な長さに調整します。
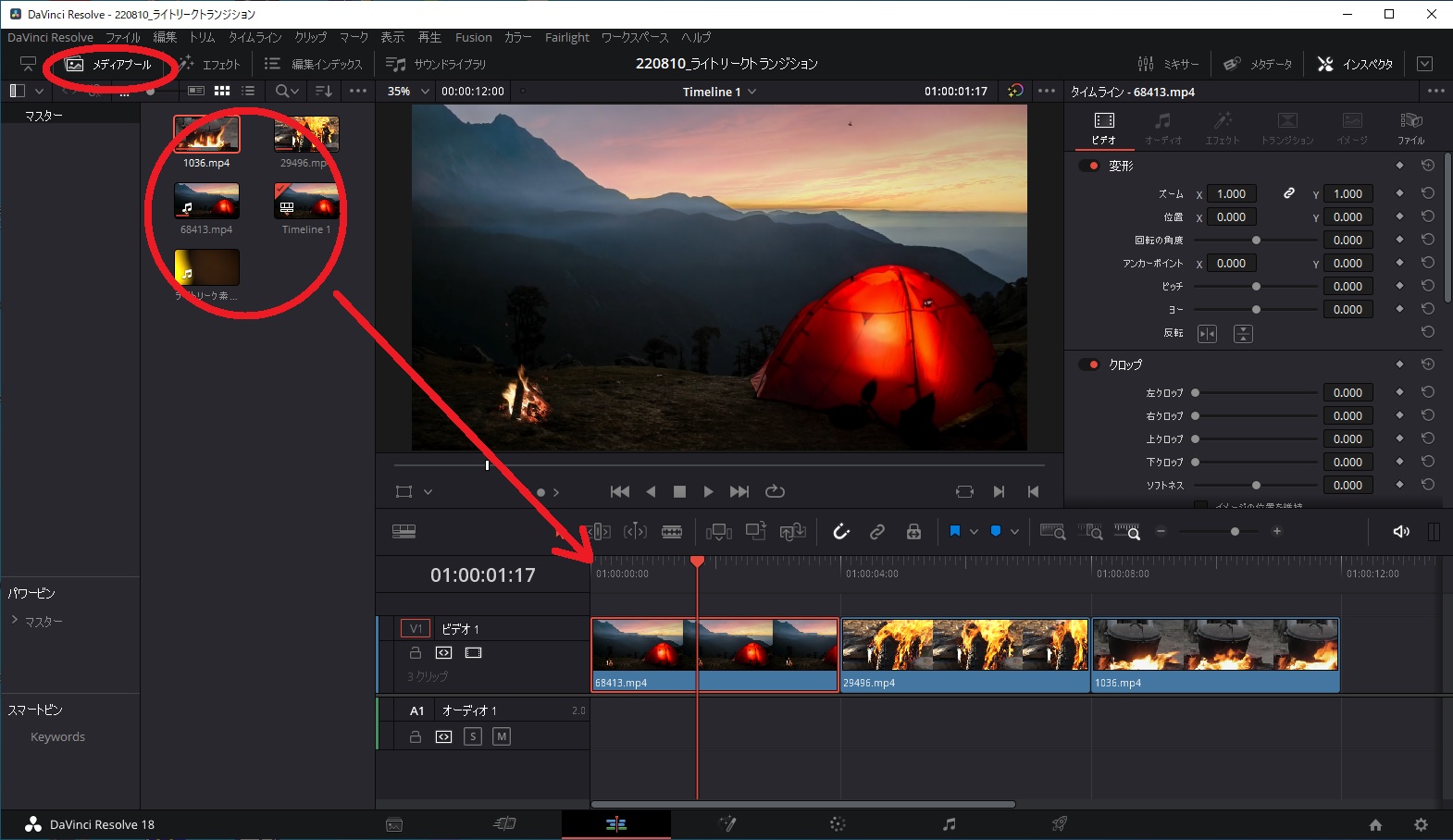
同様にダウンロードしたライトリークの素材もドラッグします。
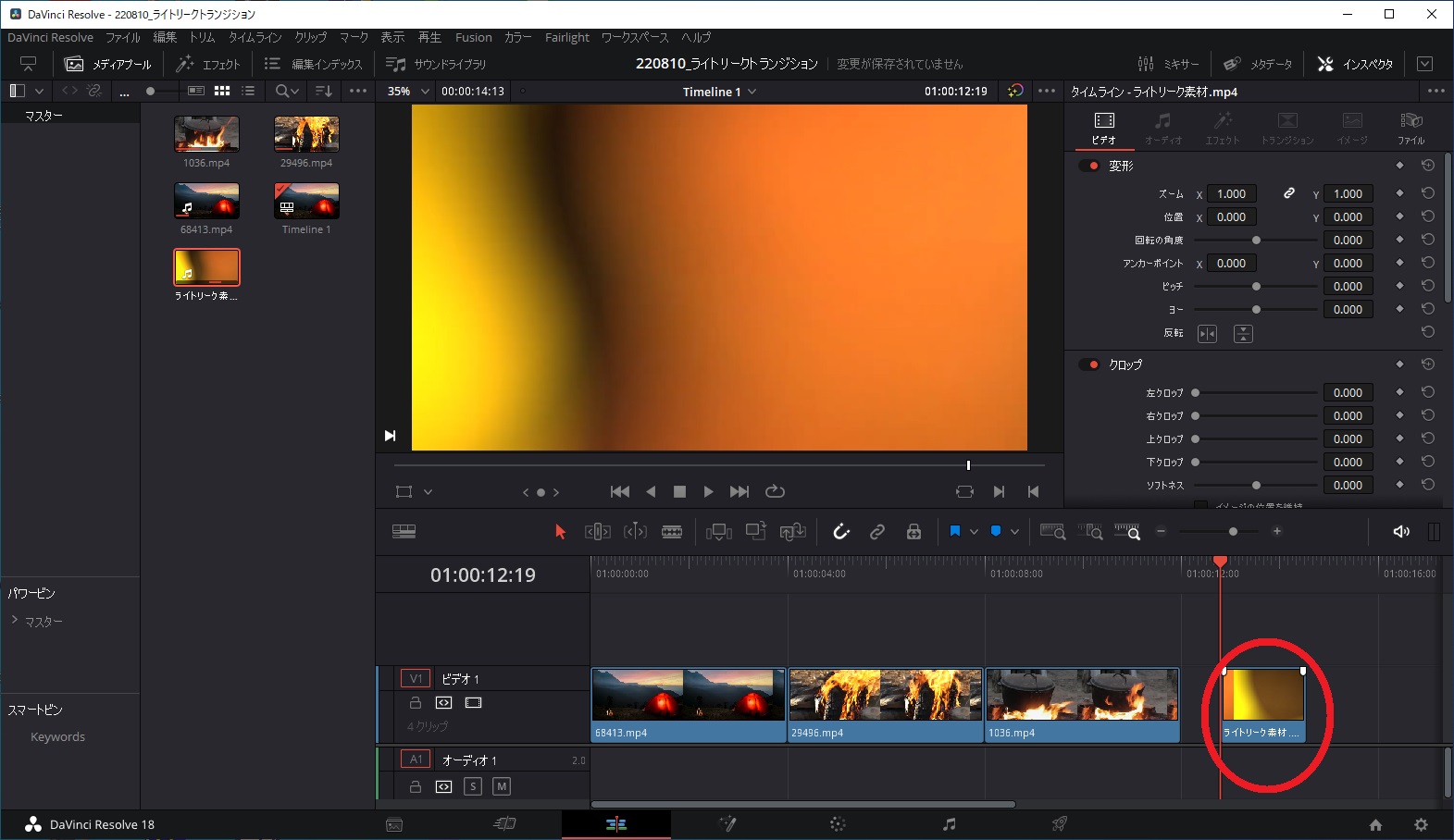
ライトリークの素材を動画クリップの切り替わるタイミングの上に配置します。
(この際、ライトリークの動画が前面にあるため、挿入した動画が見えない状況になります)
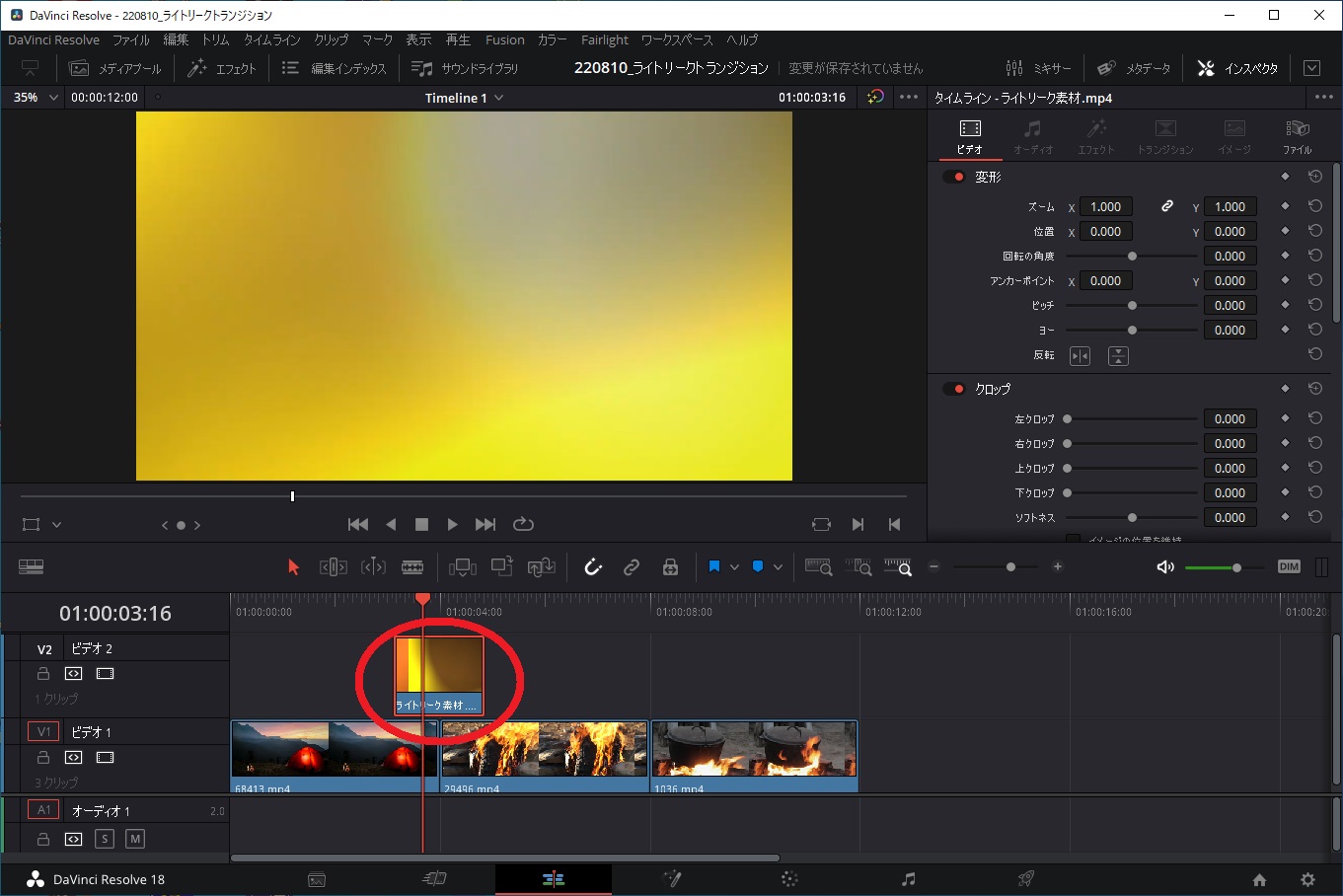
ライトリークの素材を選択した状態で、インスペクタの合成を表示します。
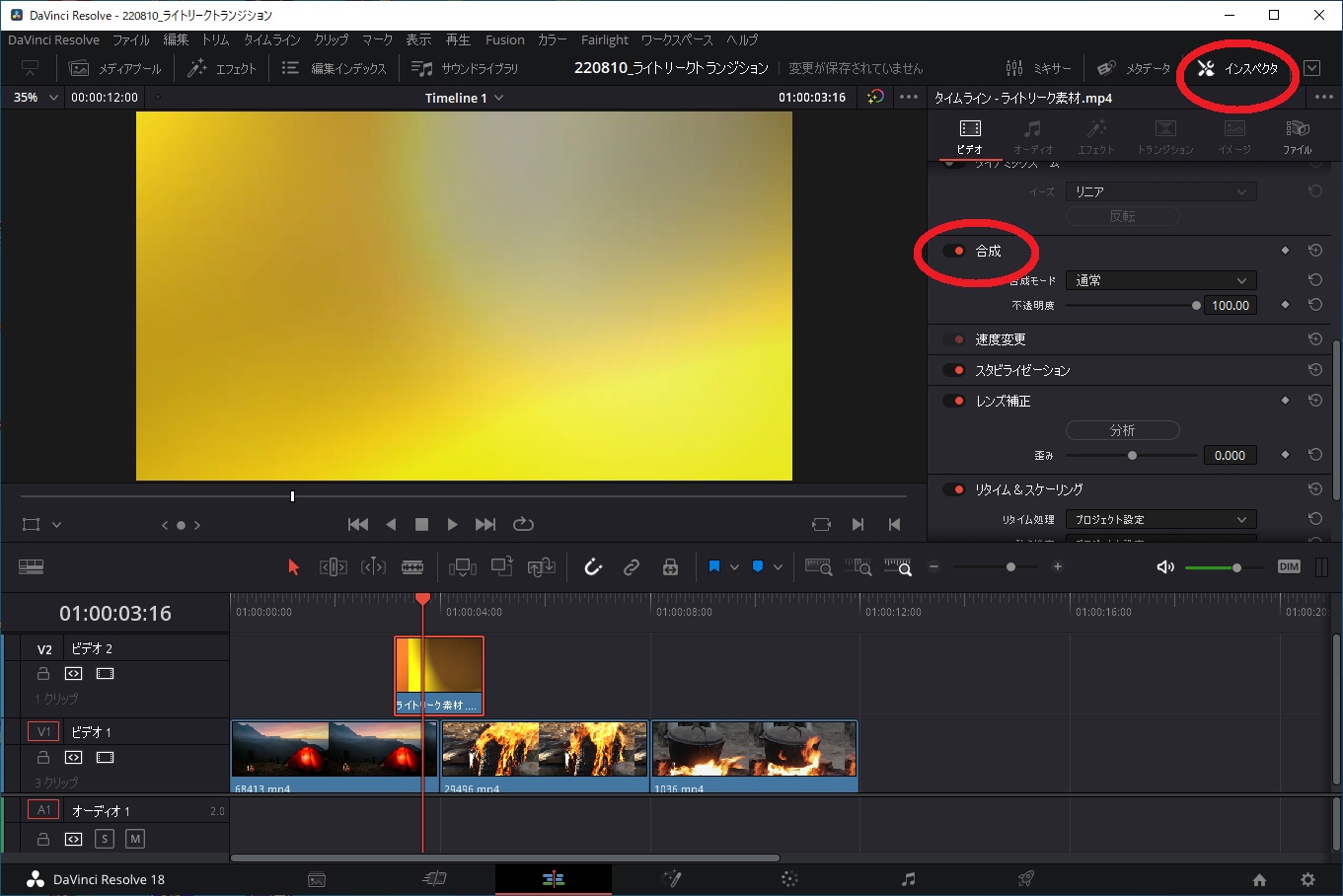
合成モードのうち選択項目から「加算」を選択します。
※お好みにあわせてモードを変更してください。
この合成モードの選択により、2つの前面・背面の動画が表示されます。
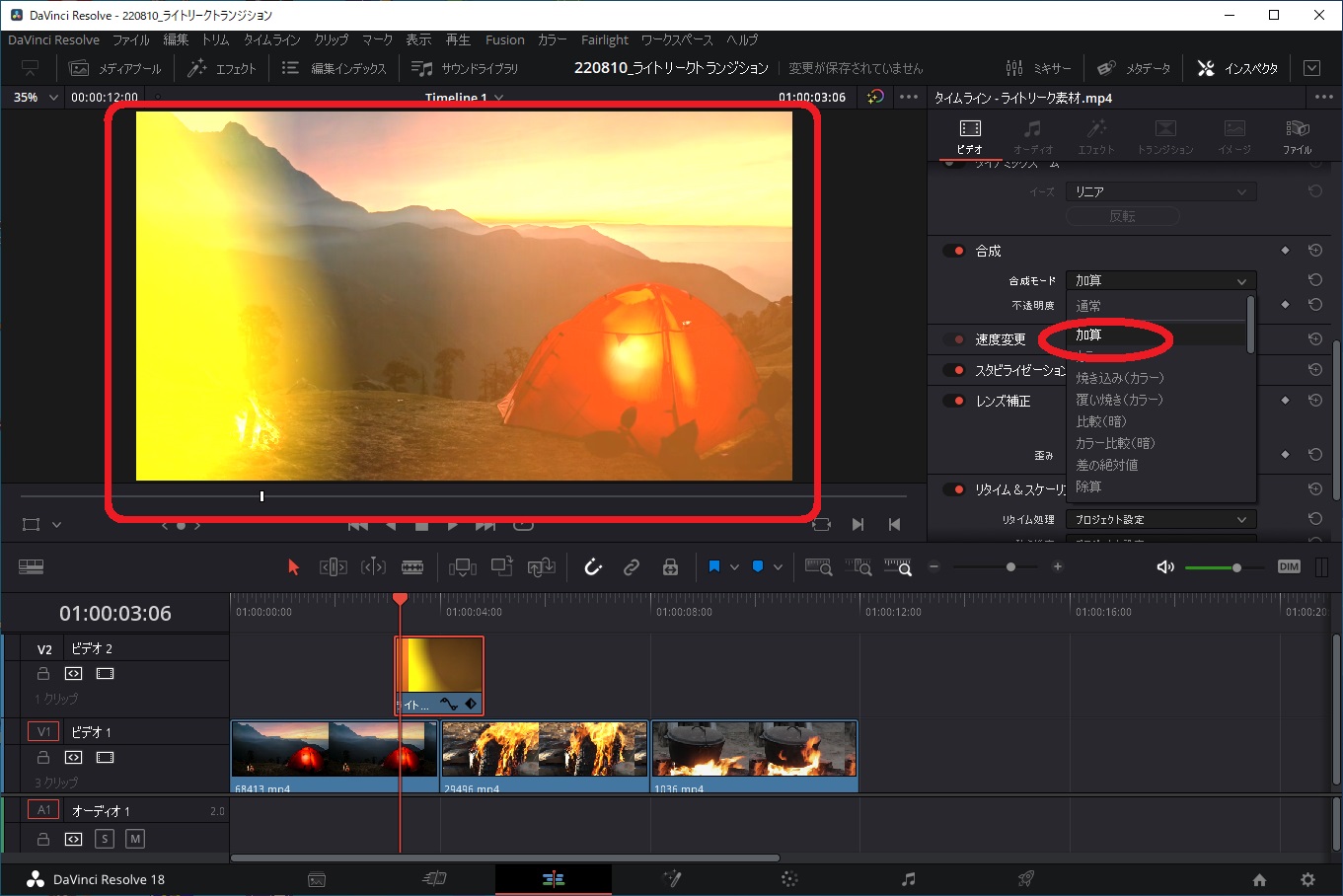
続いて、細かいタイミング補正を行っていきます。
動画クリップの切り替わるタイミングにあわせて、ライトリークの素材を調整します。
動画クリップが切り替わるフレーム位置にあわせた状態で、ライトリークの素材を選択します。
そのあとは、「,(カンマ)」と「.(ピリオド)」のキーを押すことで、ライトリークの素材の位置を1フレーム毎に左右に移動させることができます。
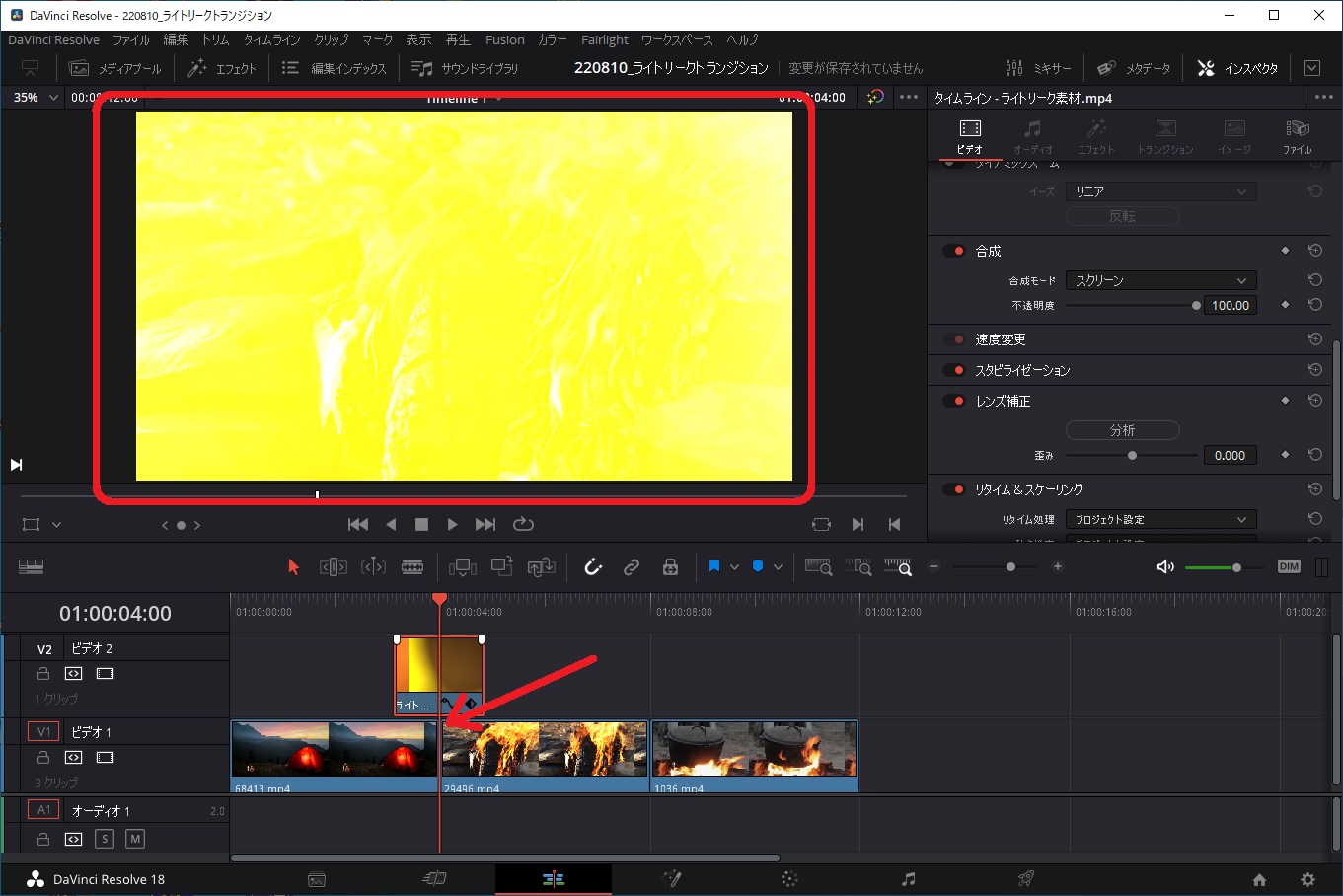
同様にして動画クリップの2つ目の切り替え位置にもライトリークの素材をコピーし、位置を調整します。
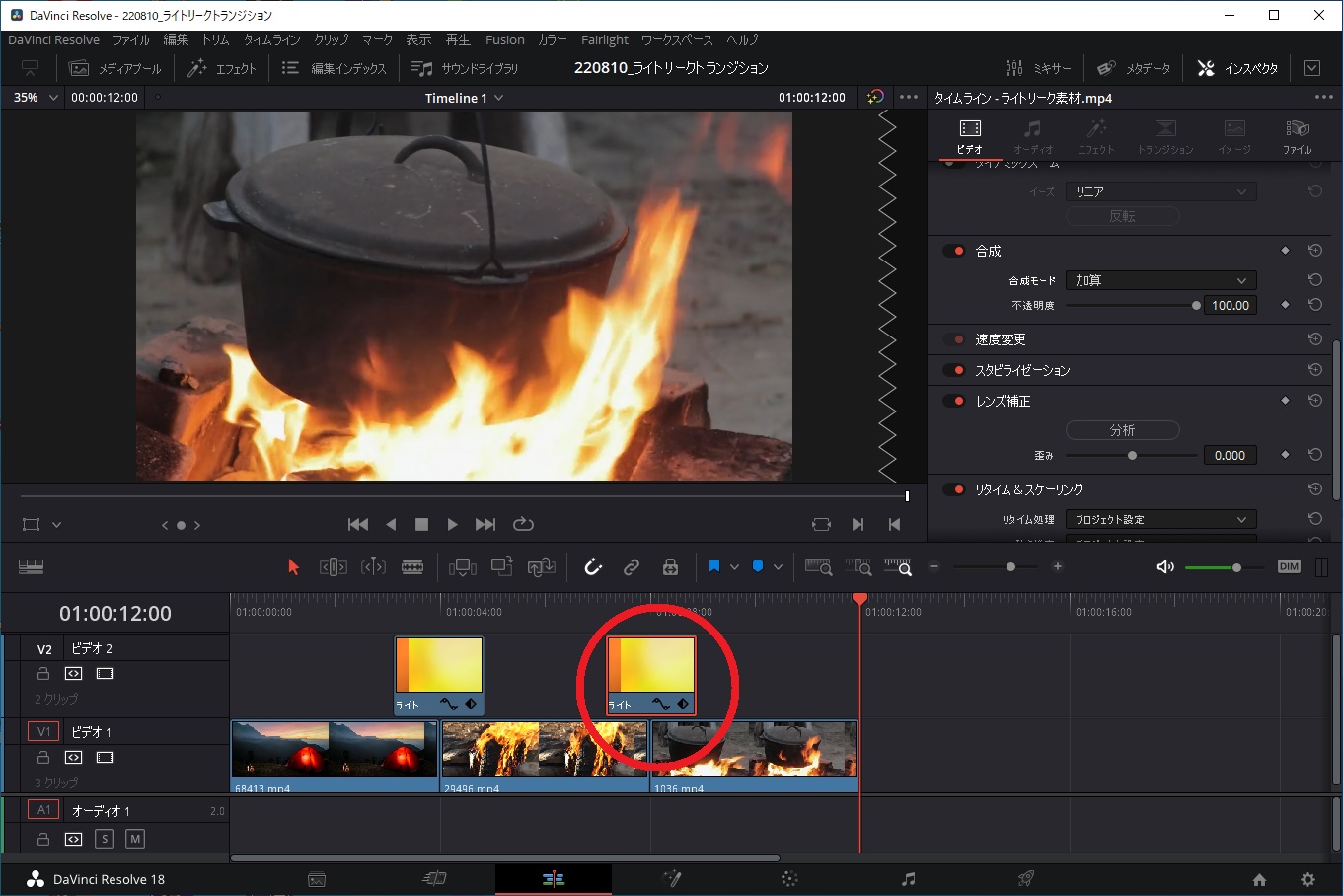
最後に効果音を挿入します。
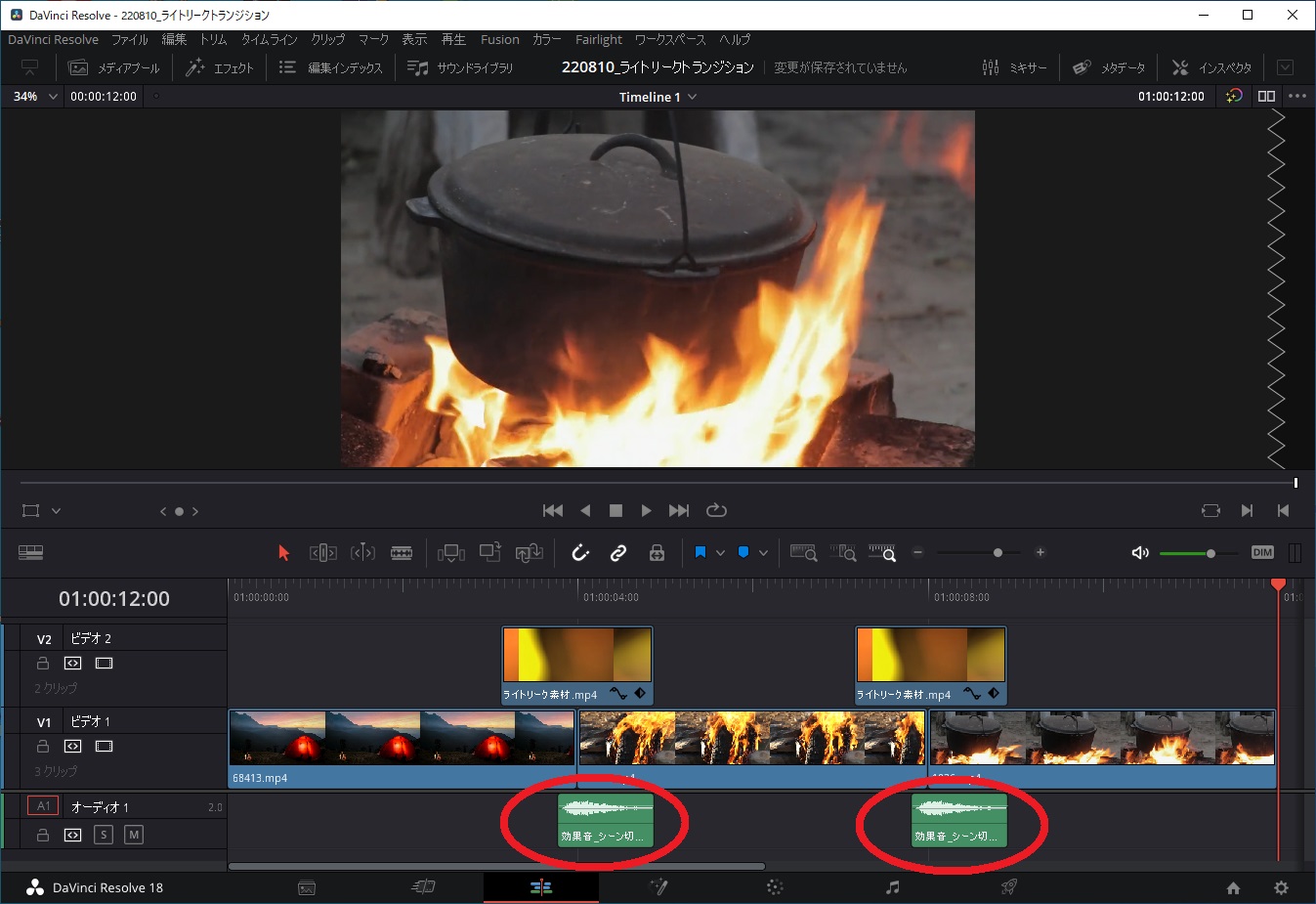
あとは、デリバーで出力すれば完成です。
まとめ
ライトリークの素材自体を自ら作ることもできるようですが、機材含めてそこまでの準備ができておらず、素材を活用して動画編集を行っています。
より自分の動画編集にあった素材を探したり、必要に応じて自ら作ってみるのも良いかもしれません。
ライトリークトランジションは、シーンの切り替えで利用することでオシャレに格好よくシーン切り替えを行うことができます。
素人でも簡単にできるものですので、動画編集の際に利用できそうでしたら、ぜひチャレンジしてみてください。
この記事がみなさんの役に立てば幸いです。
【 参 考 】
動画編集を楽しく!アイキャッチアニメーションを作成する方法!
動画編集を楽しく!テレビのテロップのようなテキストフォント作成方法!
動画編集のレベルアップ!DaVinciResolveで不要な映像を消す方法!
撮影動画に試合時間を表示!DaVinciResolveのタイムコード活用編!
撮影映像を美しく!DaVinciResolveでカラー編集を実践してみよう!
素人でも簡単!DaVinciResolveを使ったクロマキー合成方法!
素人でも簡単に動画編集!DaVinciResolveでシネマスコープにアニメーションをつける方法!
素人でも簡単に動画編集!DaVinciResolveを使って動画にモザイクをつけよう!

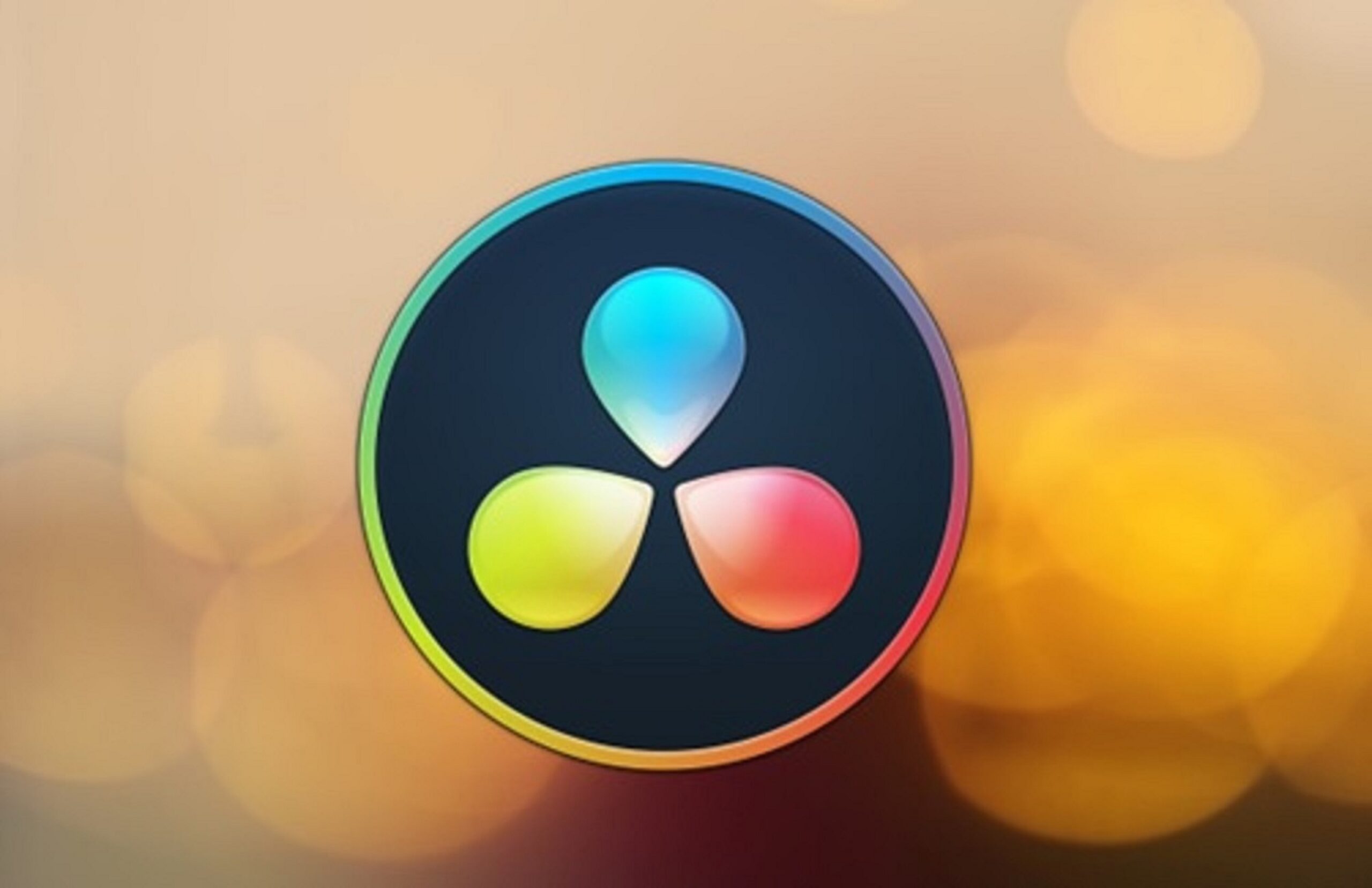







コメント