卒園・卒業シーズンになるとアルバム制作や寄せ書きを作ることってありますよね?
今回は、そんな時期にお勧めのPowerPointでテンプレートを使った「寄せ書き」作成を記事にしてみました。
MicrosoftのPowerPointを使った方法で、簡単ですぐに作れます。
興味があれば、ぜひご覧ください。
完成イメージ
完成イメージはこちらです。
卒園・卒業などで先生や友達に寄せ書きを送る際に利用できます。

これ以外でもサンプルはあります。
事前準備
利用するパソコンは、Window10 Homeで、Office(PowerPoint)は2019を利用しています。
PowerPointであれば他のバージョンでも利用できると思います。
あらかじめ、マイクロソフトの公式サイトからテンプレートをダウンロードしておいてください。
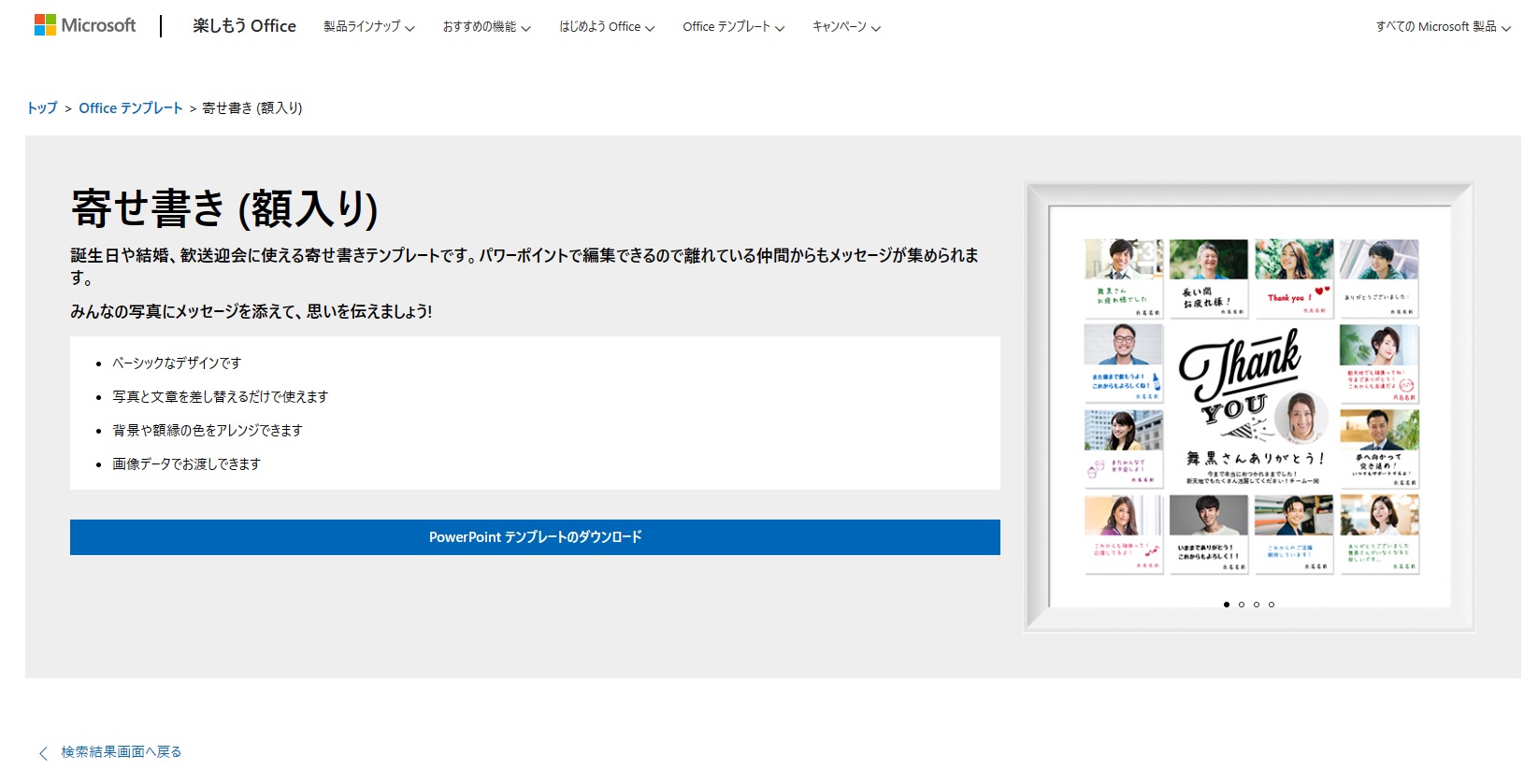
マイクロソフトの公式サイトはこちら
作成方法
テンプレートを使って進めていきます。
ダウンロードしたテンプレートを開きます。
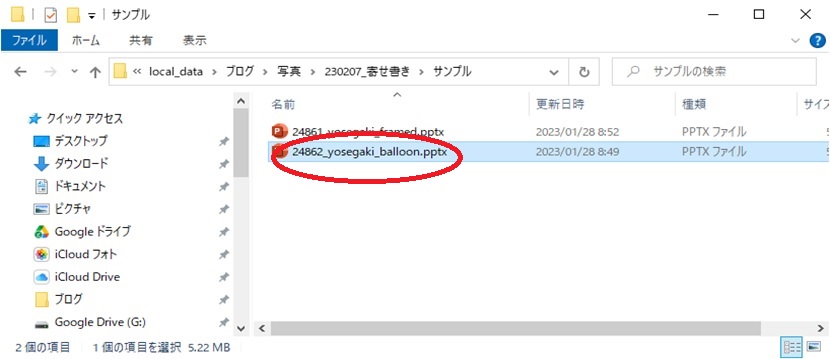
テンプレートを開くと、すでに写真やテキストが挿入できる状態になっていますので、写真をクリックします。
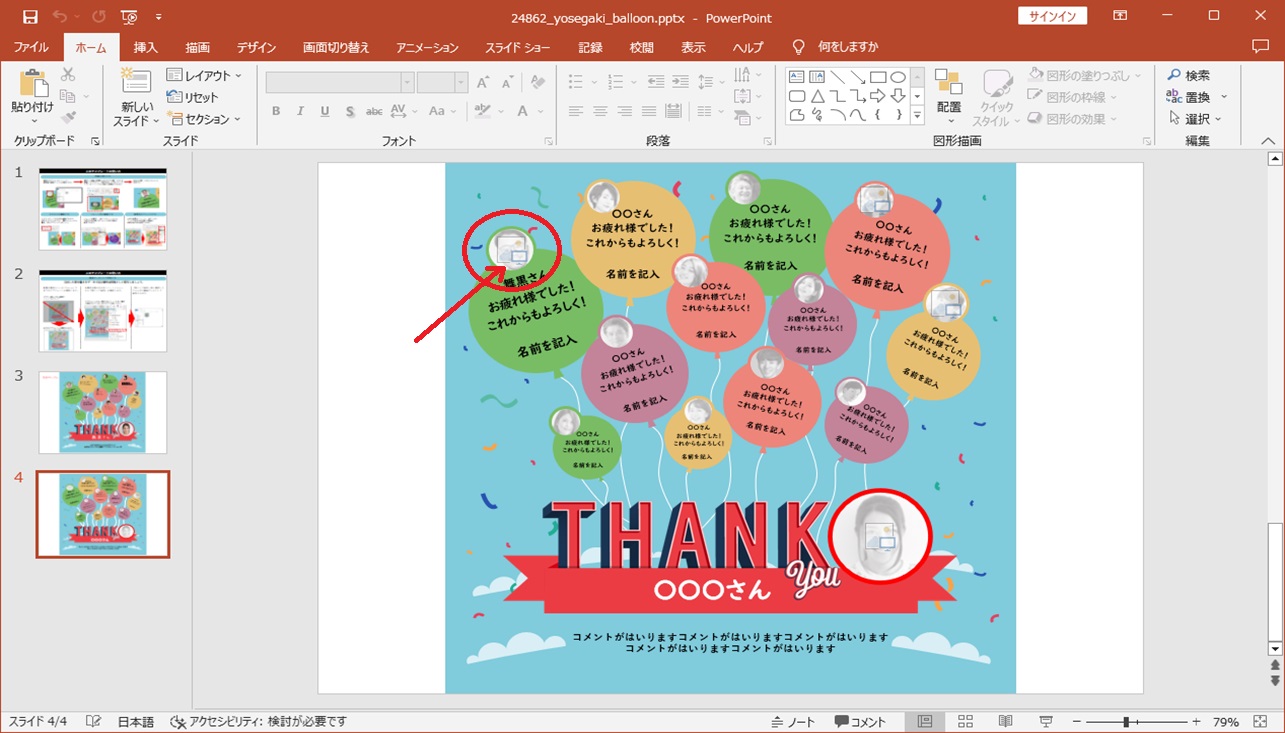
挿入する写真を選択します。
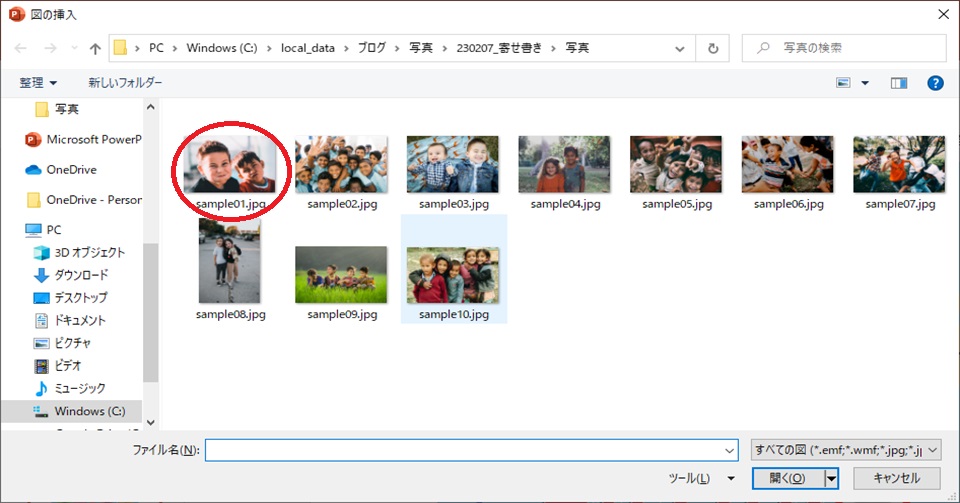
写真が適用されます。
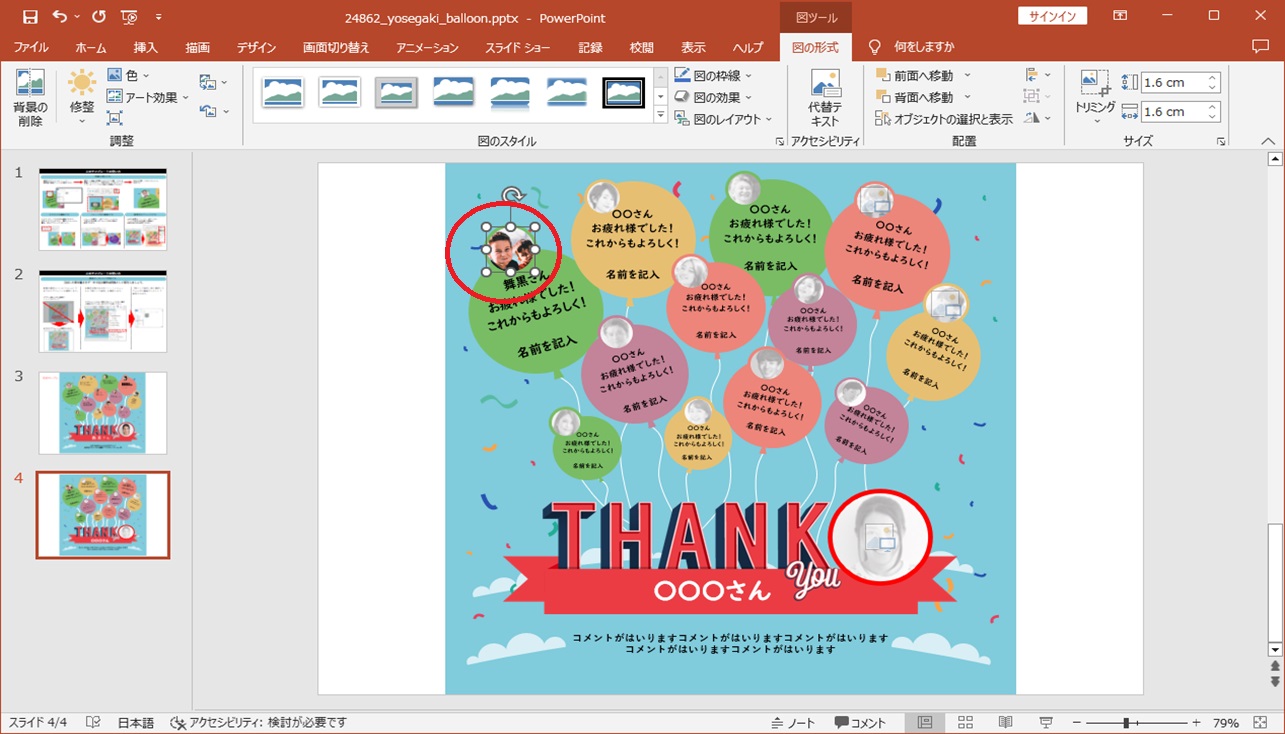
適用した写真のサイズや位置がずれてしまうため、トリミングをつかって修正します。
(メニューの図の形式からトリミングをクリック)
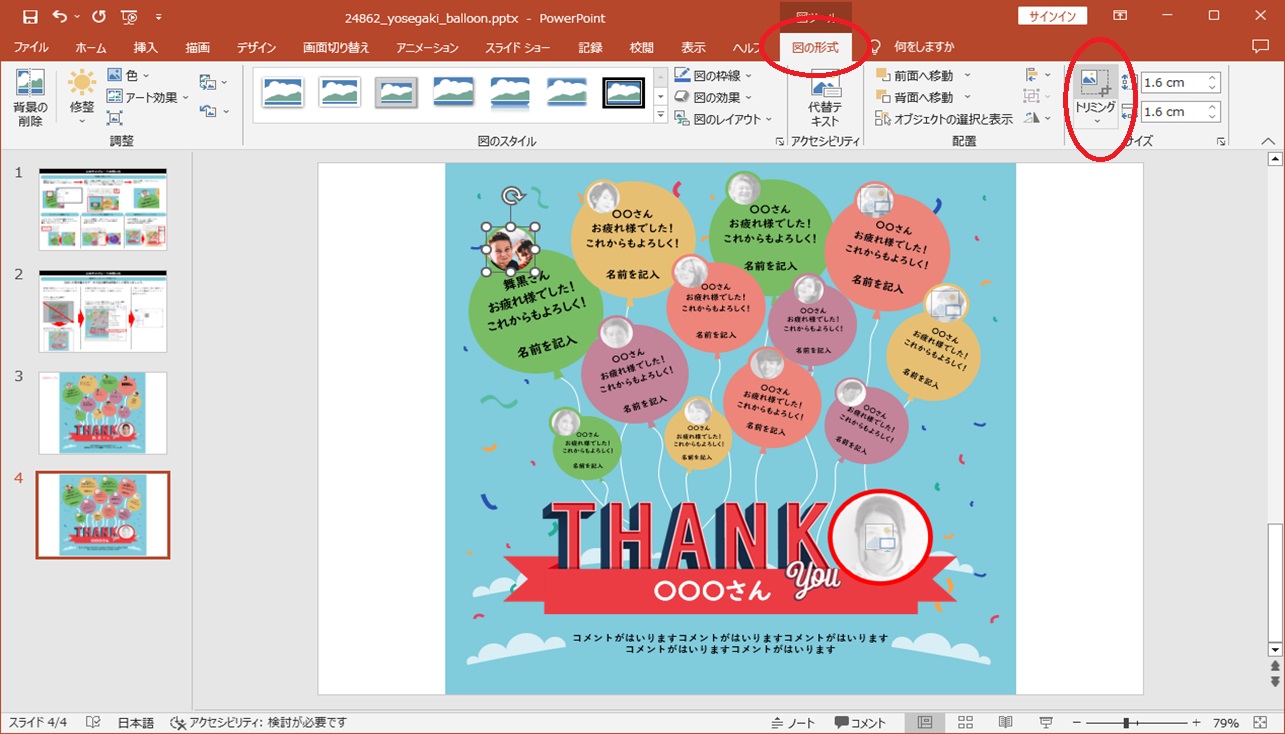
トリミングができるモードに変わります。
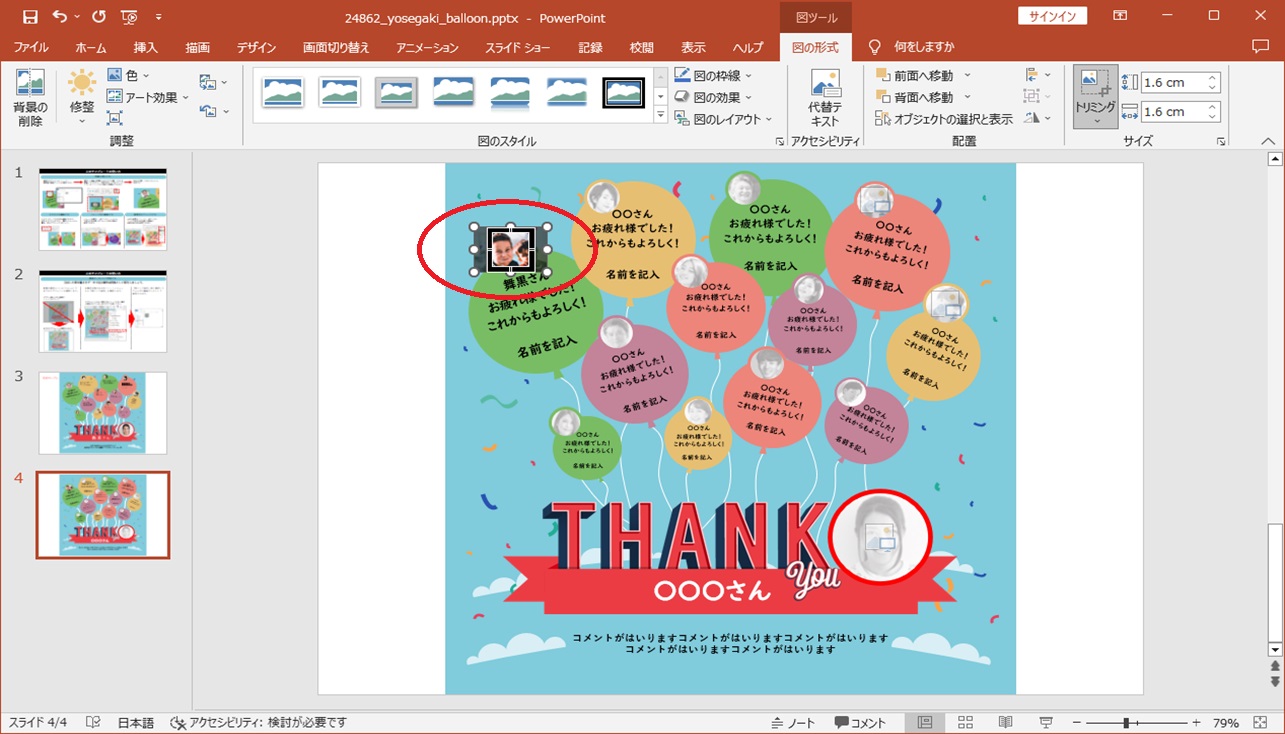
マウス操作で写真のサイズや位置を修正します。
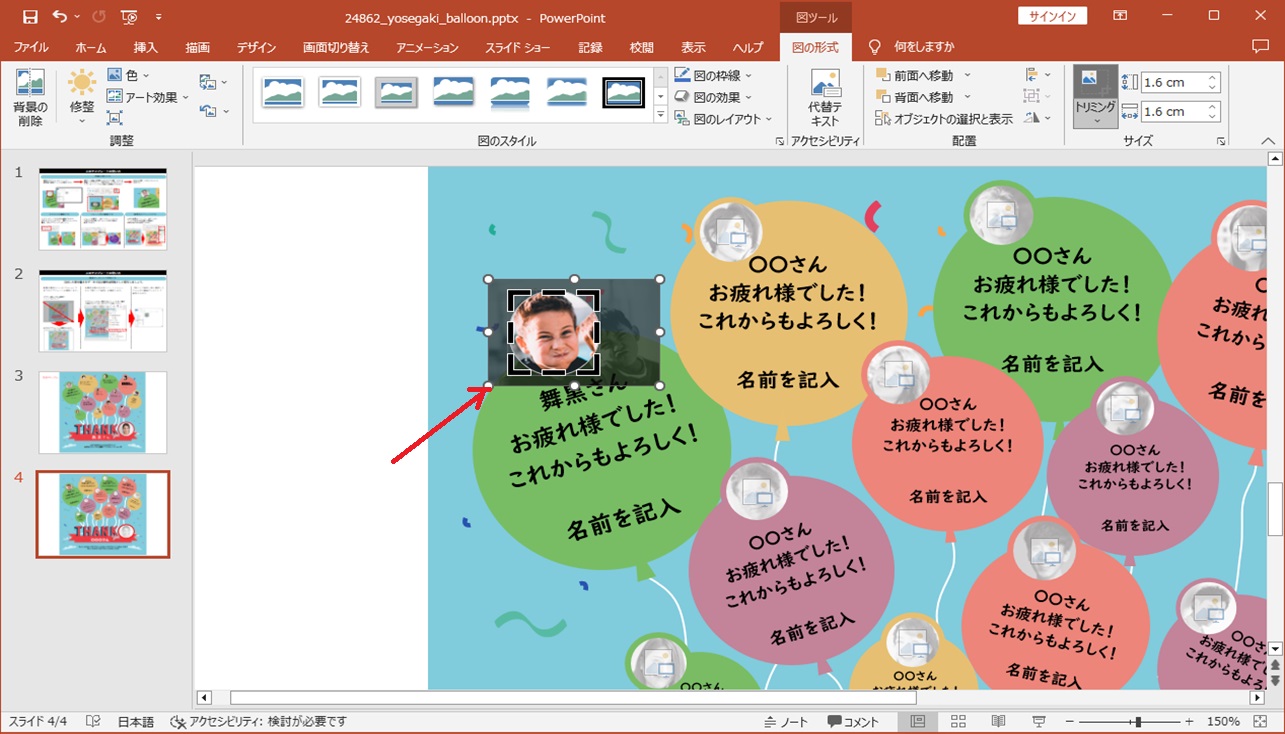
同じようにして写真を入れていきます。
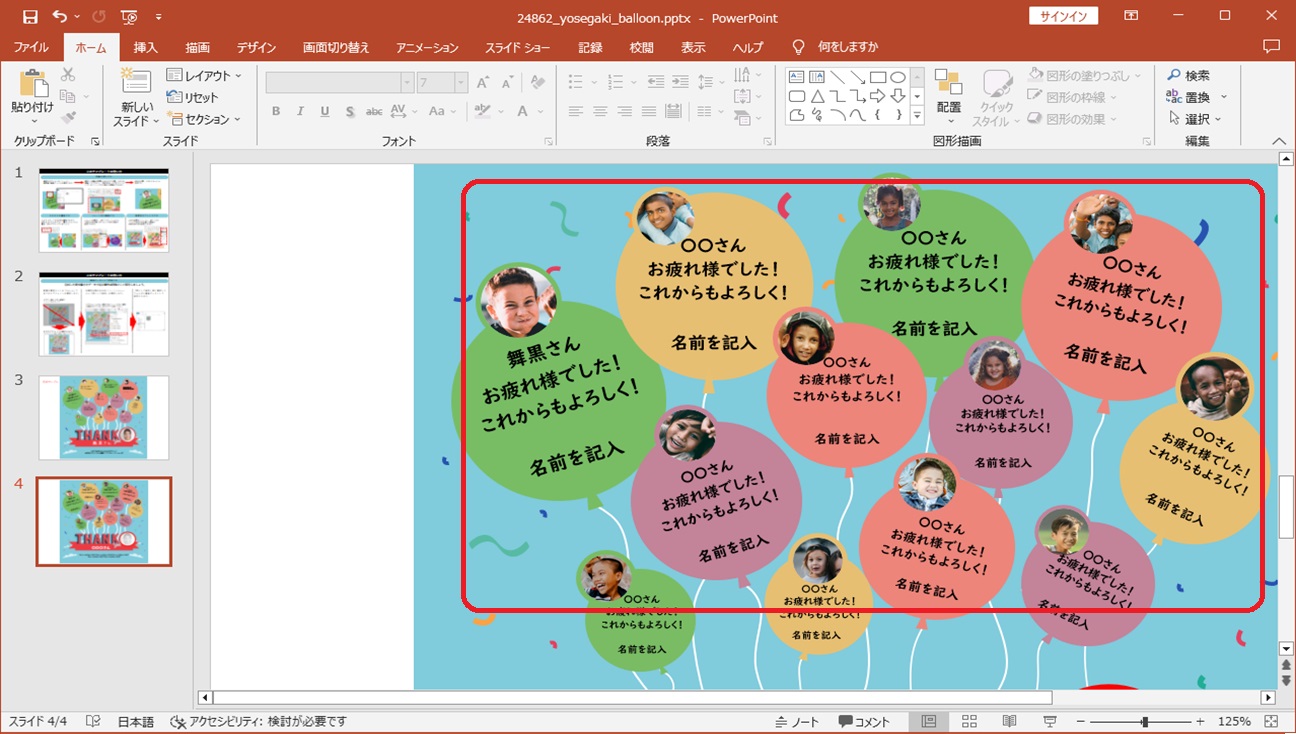
次にメッセージ内容を修正します。
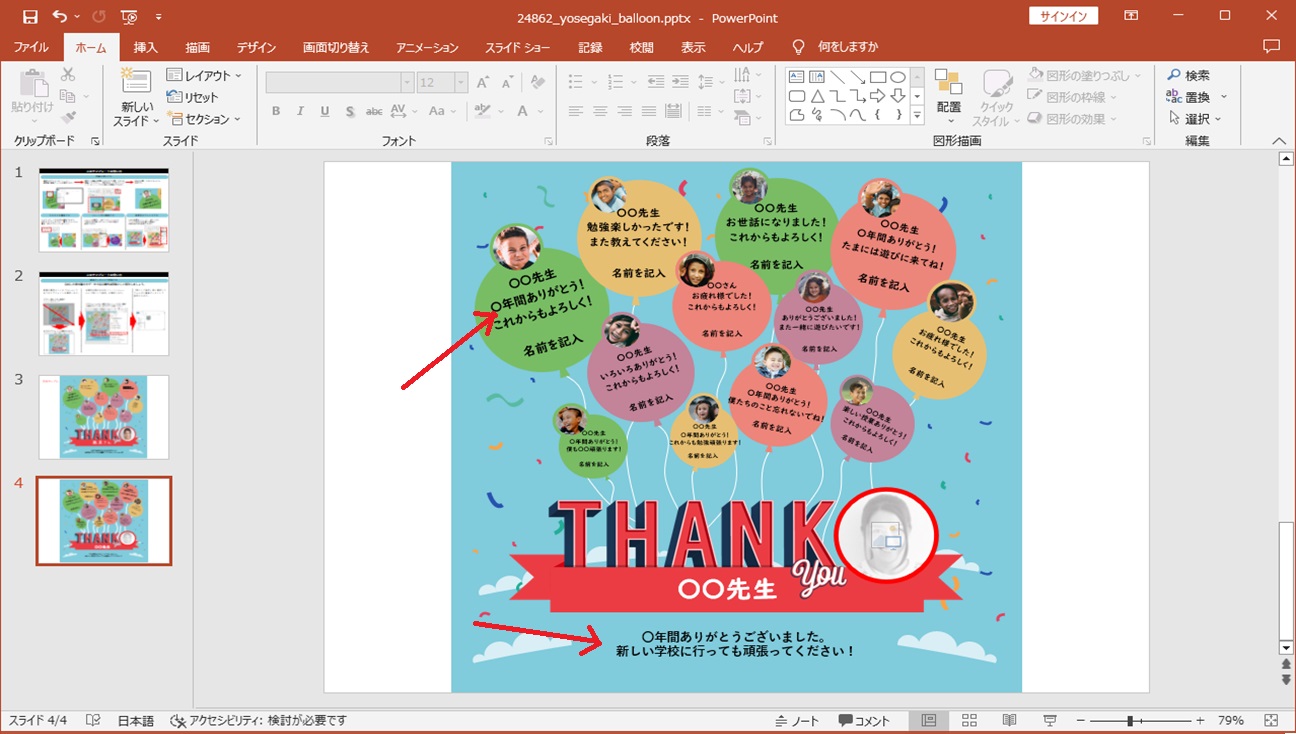
渡す人の写真やメッセージも入れます。
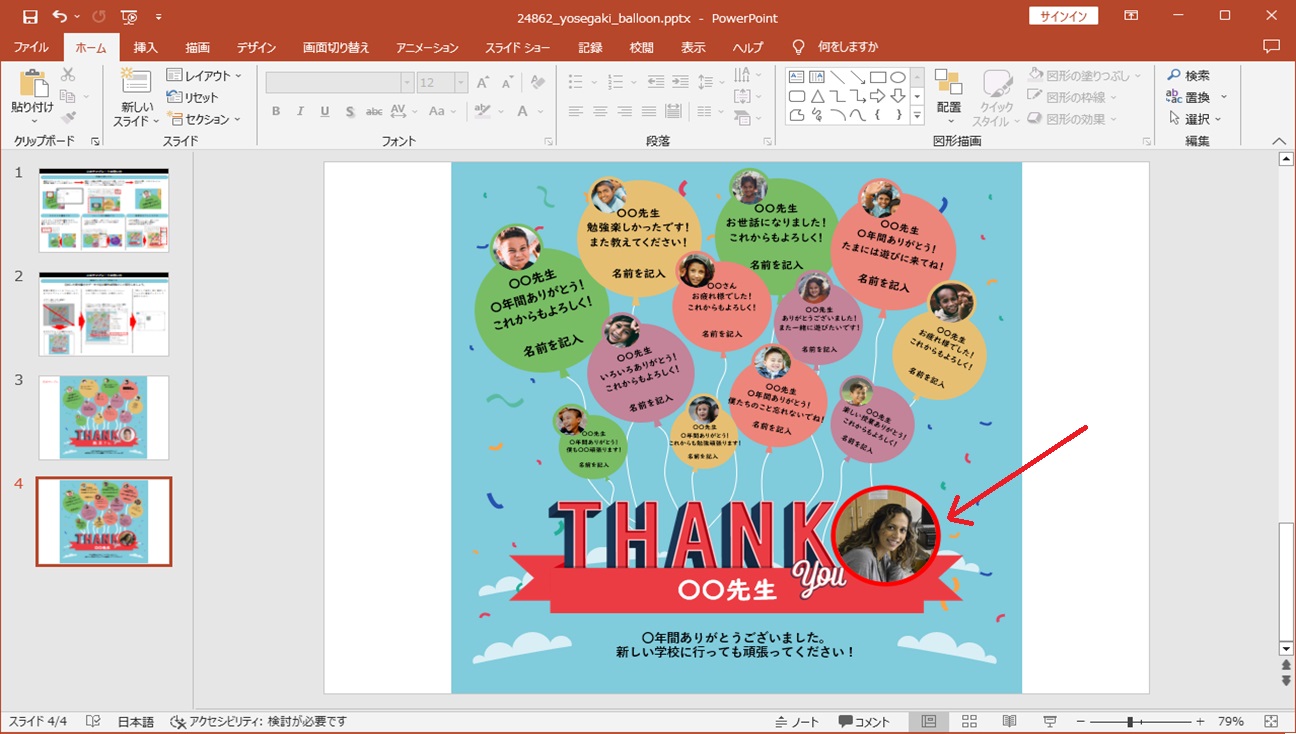
最後にマウスで全体を選択します。
(もしくは、ctrlキー+Aで全体を選択します)
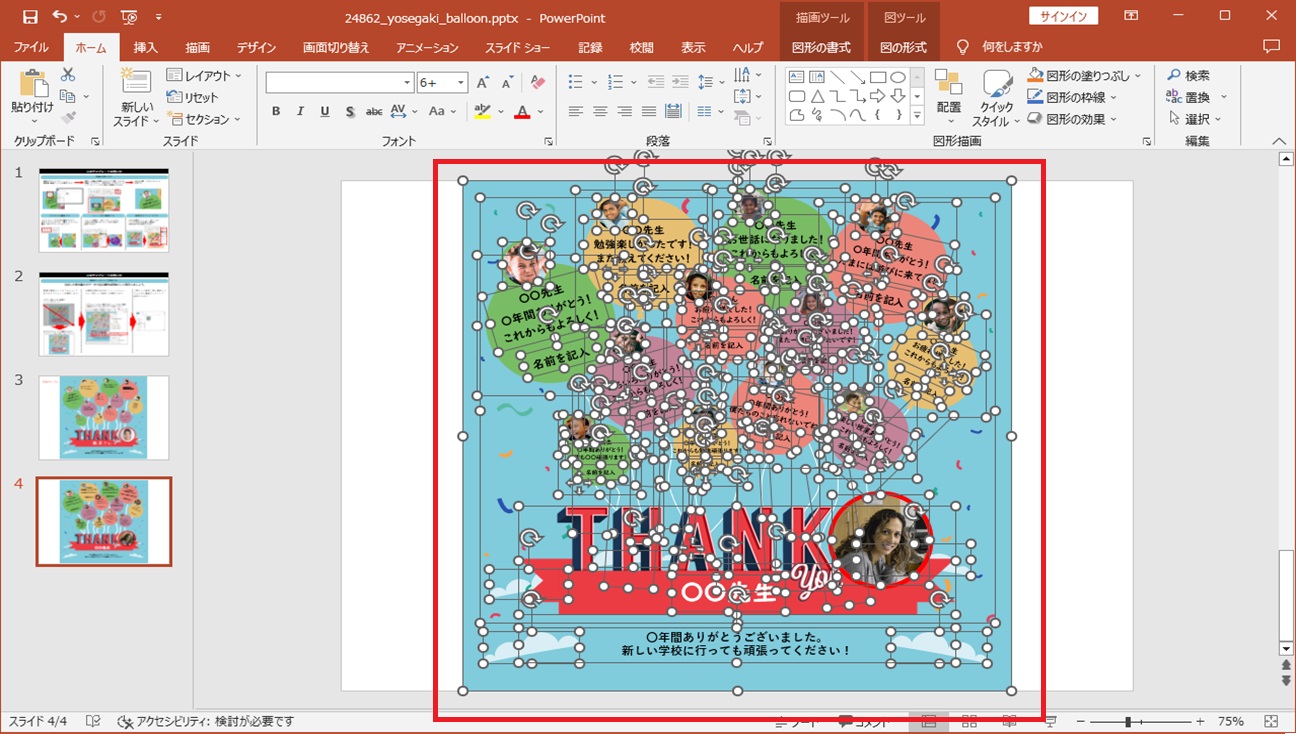
右クリックで「図として保存」をします。
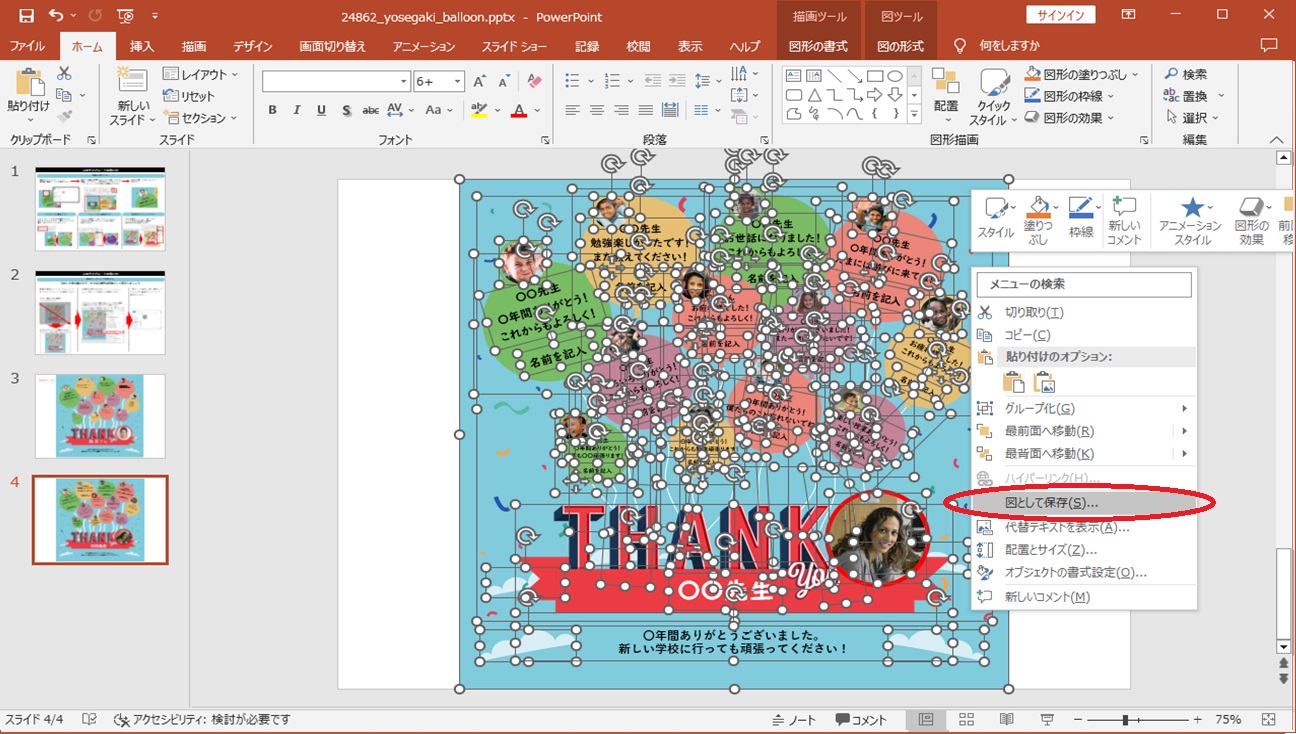
あとは名前を付けて保存します。
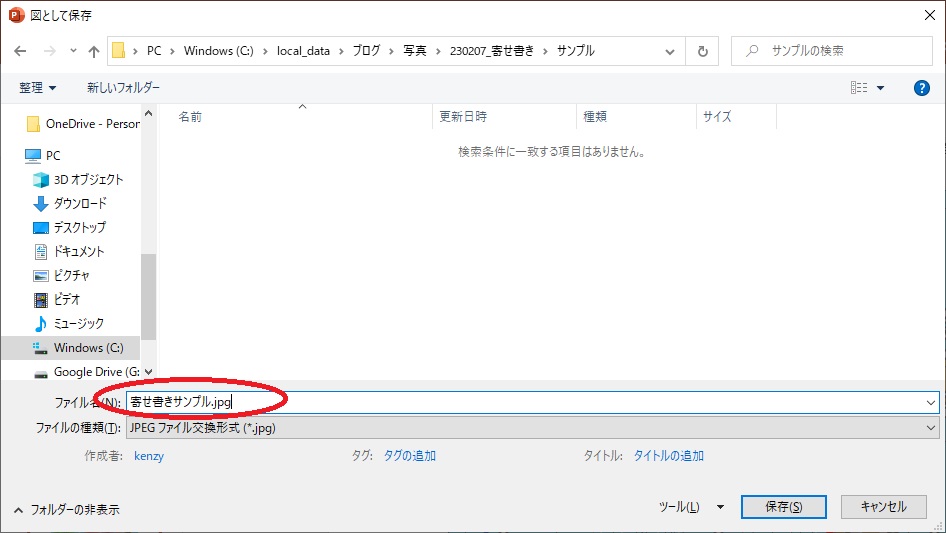
これで完成です。
まとめ
テンプレートは他にもありますので、お気に入りがあれば試してみてください。
また、写真の数や風船の色などもテンプレートをもとに編集できますので、お好みにあわせてアレンジを加えて想い出に残る寄せ書きを作ってみてはいかがでしょうか?
従来のように色紙を買って切り取ったり、メッセージを回し書きするのも良いですが、今回のようにして画像データとして寄せ書きを作成した上で、本人はもちろん、作成したメンバを含めて共有して想い出として、記念に残すのも一つのやり方としては良いかと思います。
この記事がみなさんの役に立てば幸いです。
【 参 考 】
初心者向け活用術!PowerPointを使った写真の加工方法!
初心者向け活用術!簡単にPowerPointでグラフを作成する方法!
記録を形に残そう!DVD制作で撮影動画で想い出作り!
想い出を形に!スマホで撮影した写真でモザイクアートを作ろう!




















コメント