みなさんは写真など画像から人物や特定のモノだけを切り抜いて、画像を加工したいと思ったことありませんか?
背景画像に写真の人物だけを重ねたり、資料に貼ったり、と。。。
とは言え、加工するにも素人だし、ソフトの使い方もあまり詳しくないし、ソフトをわざわざ購入するまでもないし。。。
そんな方にお勧めなのが、Windowsに標準で入っているソフトを使った画像の切り抜きです。
ソフトの紹介と手順について、簡単ですが記事にまとめました。
興味があればご覧ください。
完成イメージ
もともとの写真から特定範囲(犬)だけを次のように切り取った画像ファイルを作成することです。
<もともとの画像>

<加工後の画像>

パソコン環境
利用しているパソコンの環境は、Windows10 Homeです。
Windows10でも11でも標準で入っている「Snipping Tool」を使います。
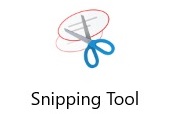
SnippingToolはデスクトップ画面を切り取るツールです。
このツールを使って写真を開いた状態で、切り取っていくという流れが今回のやりかたです。
起動方法
まずは、「SnippingTool」を起動します。
左下の検索ウィンドウからSnippingToolを起動するかスタートメニューから起動します。
<検索ウィンドウの場合>
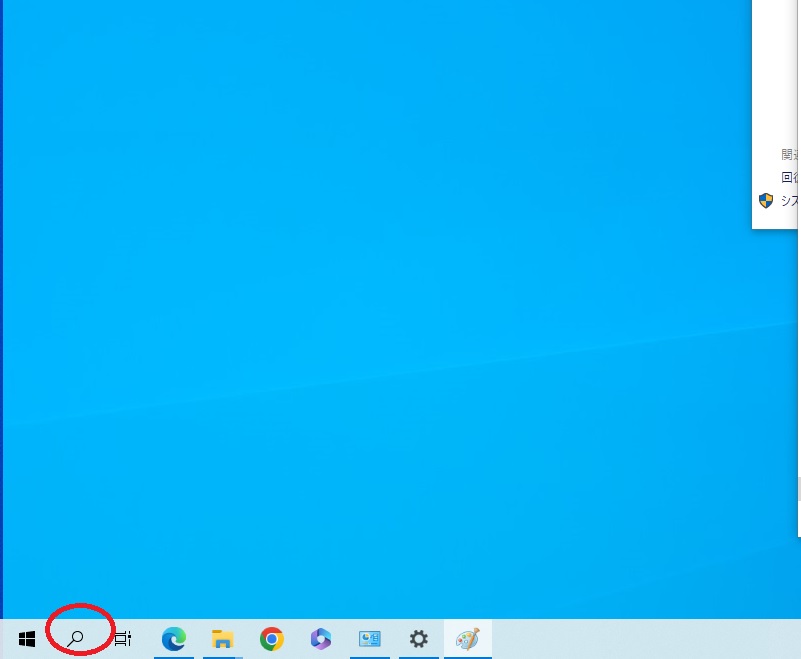
SnippingToolをクリックします。
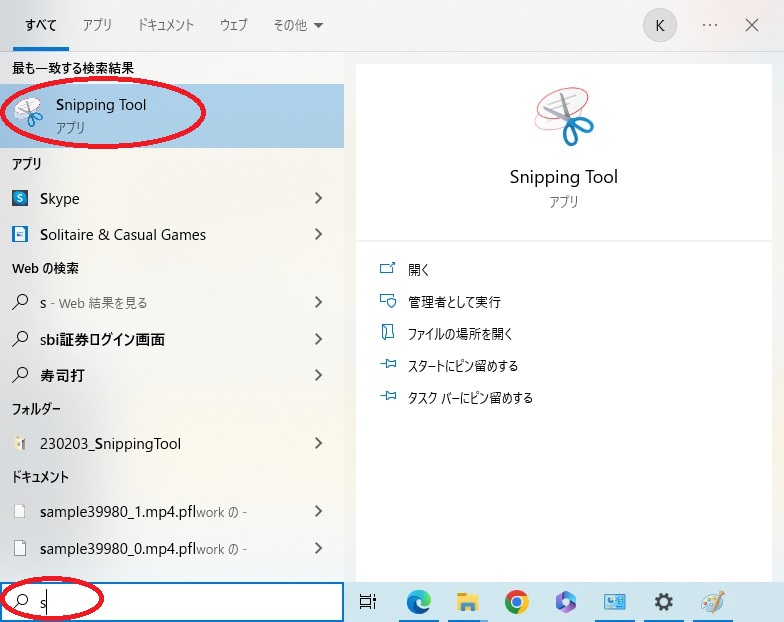
<スタートメニューからの場合>
メニューから「Windowsアクセサリ」「SnippingTool」を選択します。
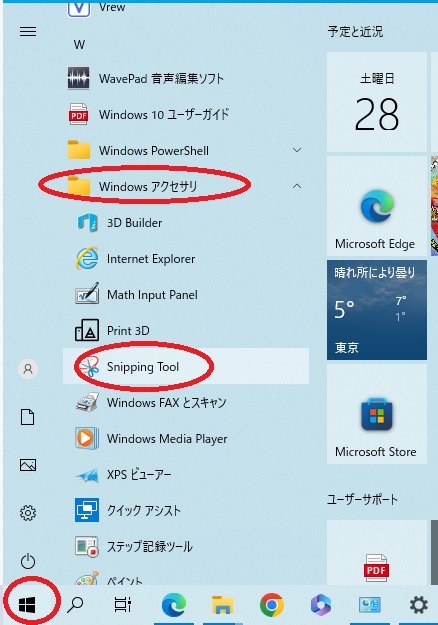
編集・加工
編集する写真を「フォト」で開きます。
(右クリック→プログラムから開く→フォト を選択します)
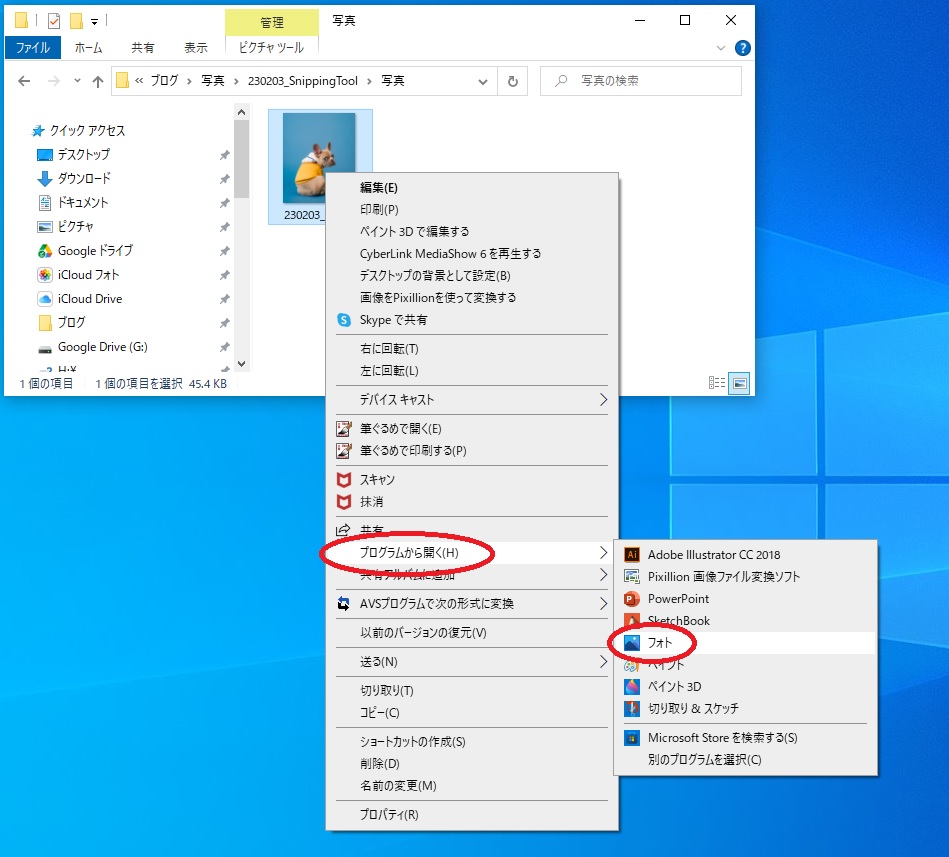
そのあとにSnippingToolを起動します。
※起動方法は前述したとおりです。
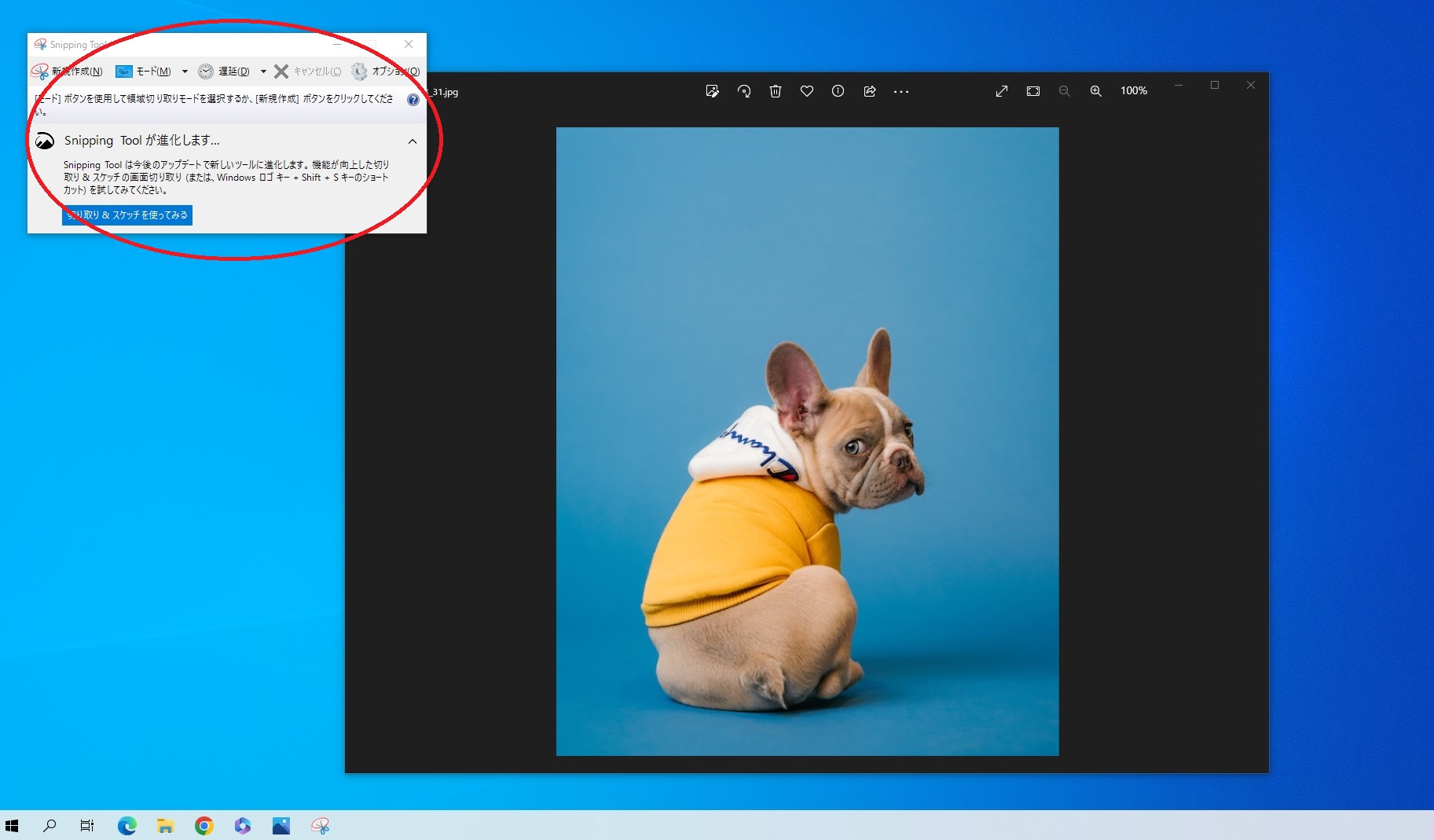
メニューのモードを「自由形式の領域切り取り」にします。
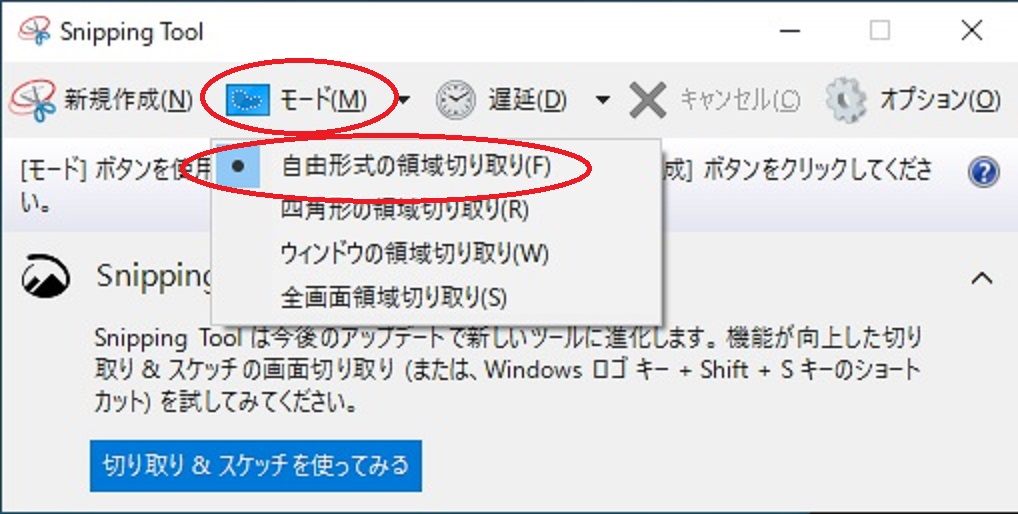
画面が切り取りモードになるので、あとはマウスをクリックしたまま切りたい箇所をハサミで切っていくかのようになぞっていきます。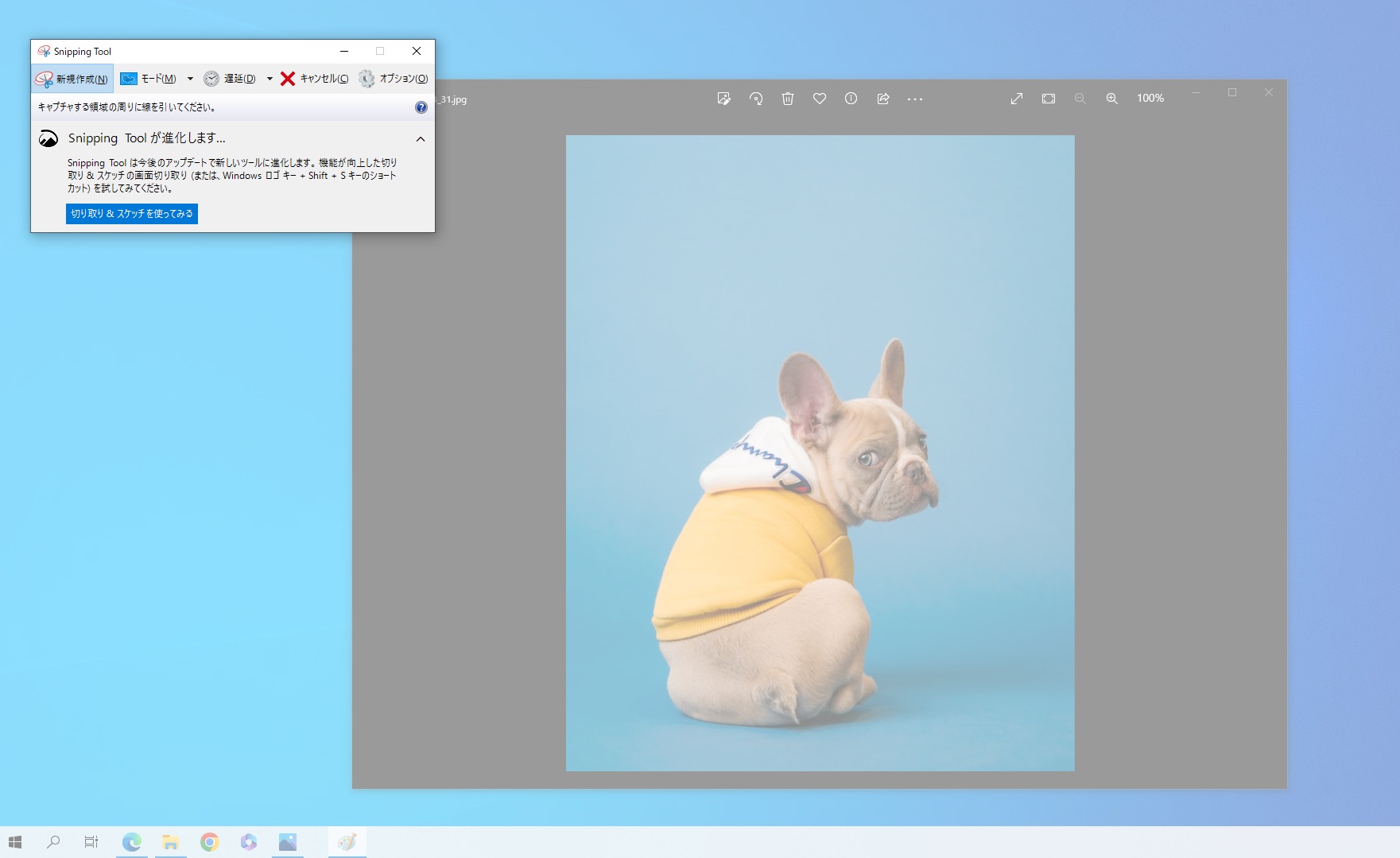
一通り切り取って、マウスクリックを外したタイミングで以下のような画面に切り替わります。
切り取った範囲が問題なければメニューのファイルから画像を保存します。
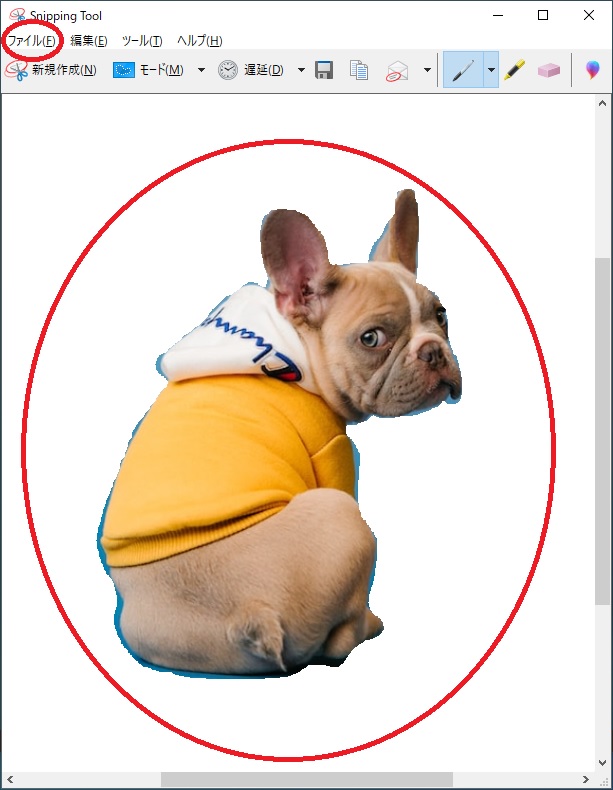
保存形式は「PNG」を選択してファイル名を入力して保存します。
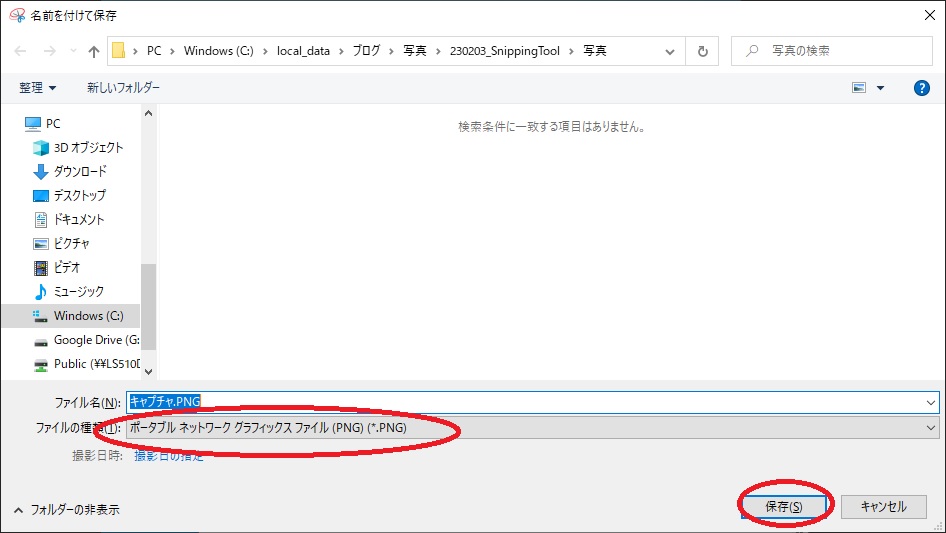
補足:ペイント3Dの活用
今回のように背景と物体が明確にわかれていて、背景画像だけを消す場合はペイント3Dを利用して行うこともできます。
また、SnippingToolを使って保存した画像の背景(キャンバス)が白で残っている場合も同様に背景を消すことができます。
対象ファイルを右クリックして「ペイント3D」で開きます。
ペイント3Dで開くと「マジック選択」をクリックします。
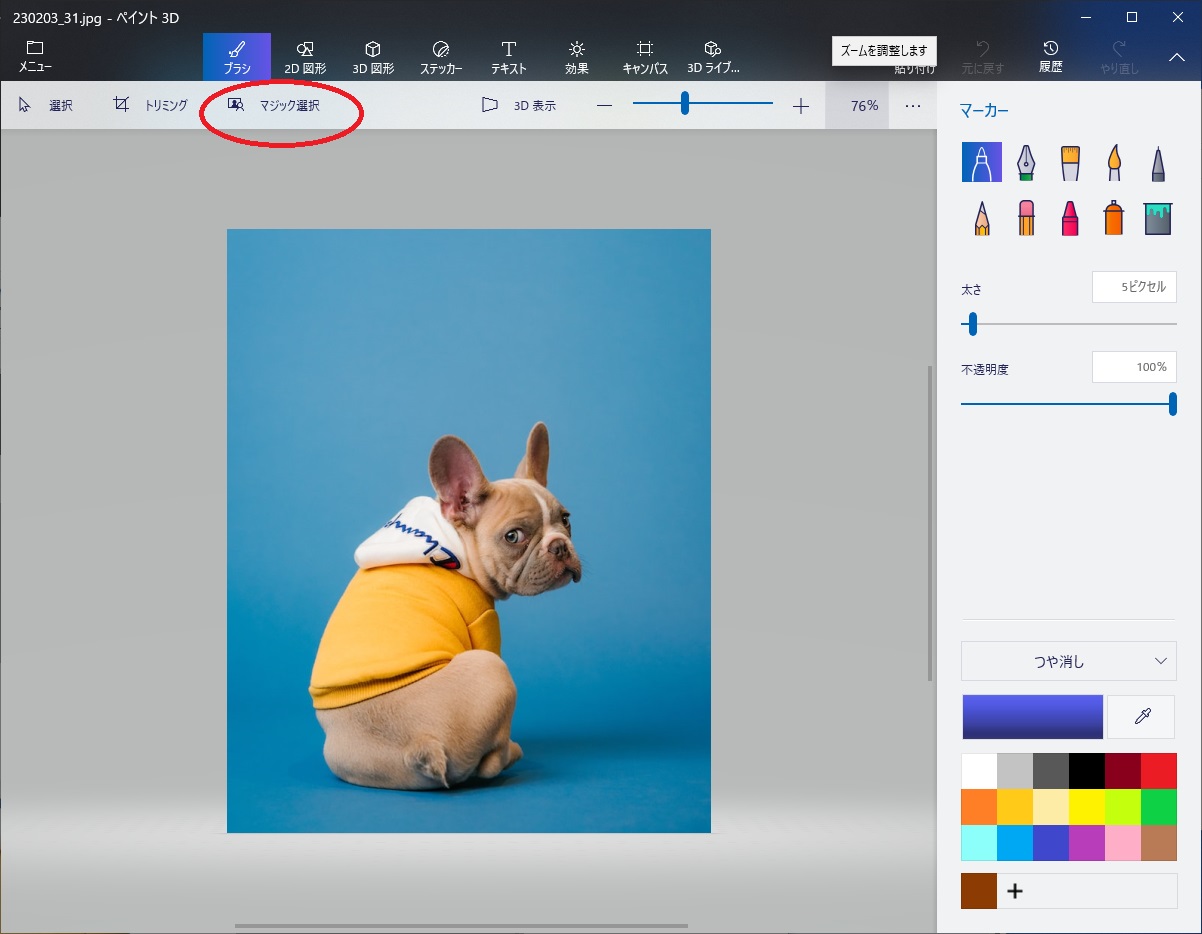
消したい箇所(以下の場合、青部分)をクリックして、「次へ」を押下します。
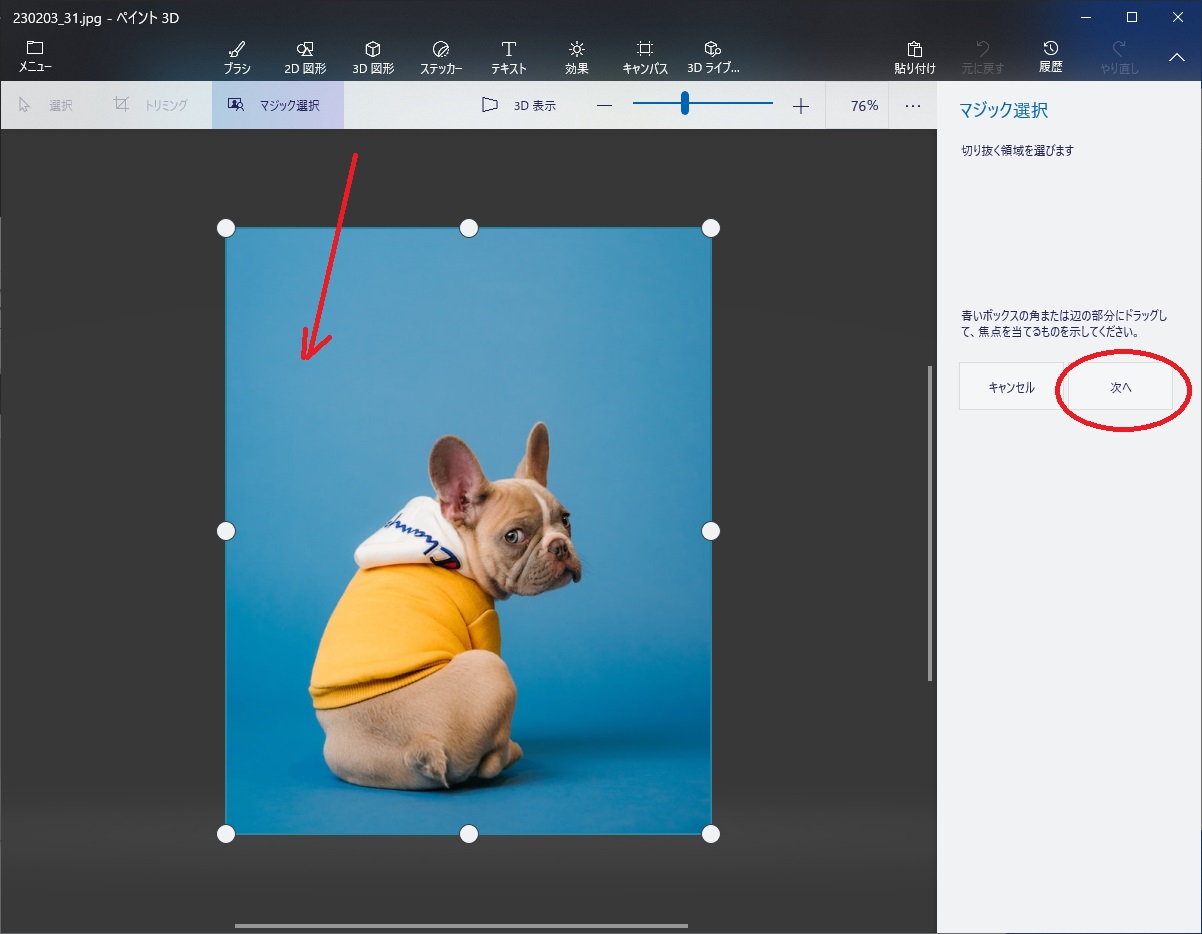
切り抜く範囲が自動で選択されますので「完了」を押下します。
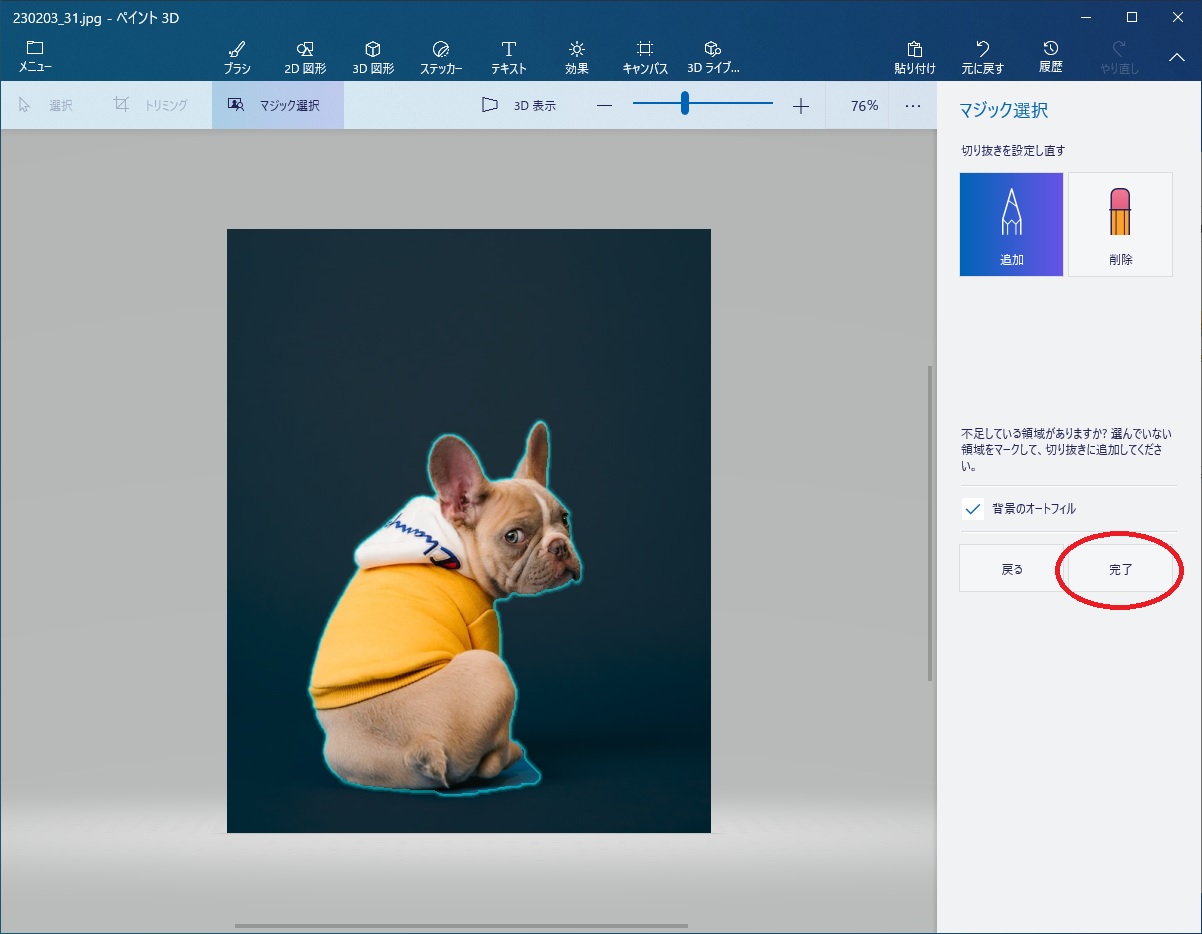
次にキャンバスを選択して、背景を消していきます。
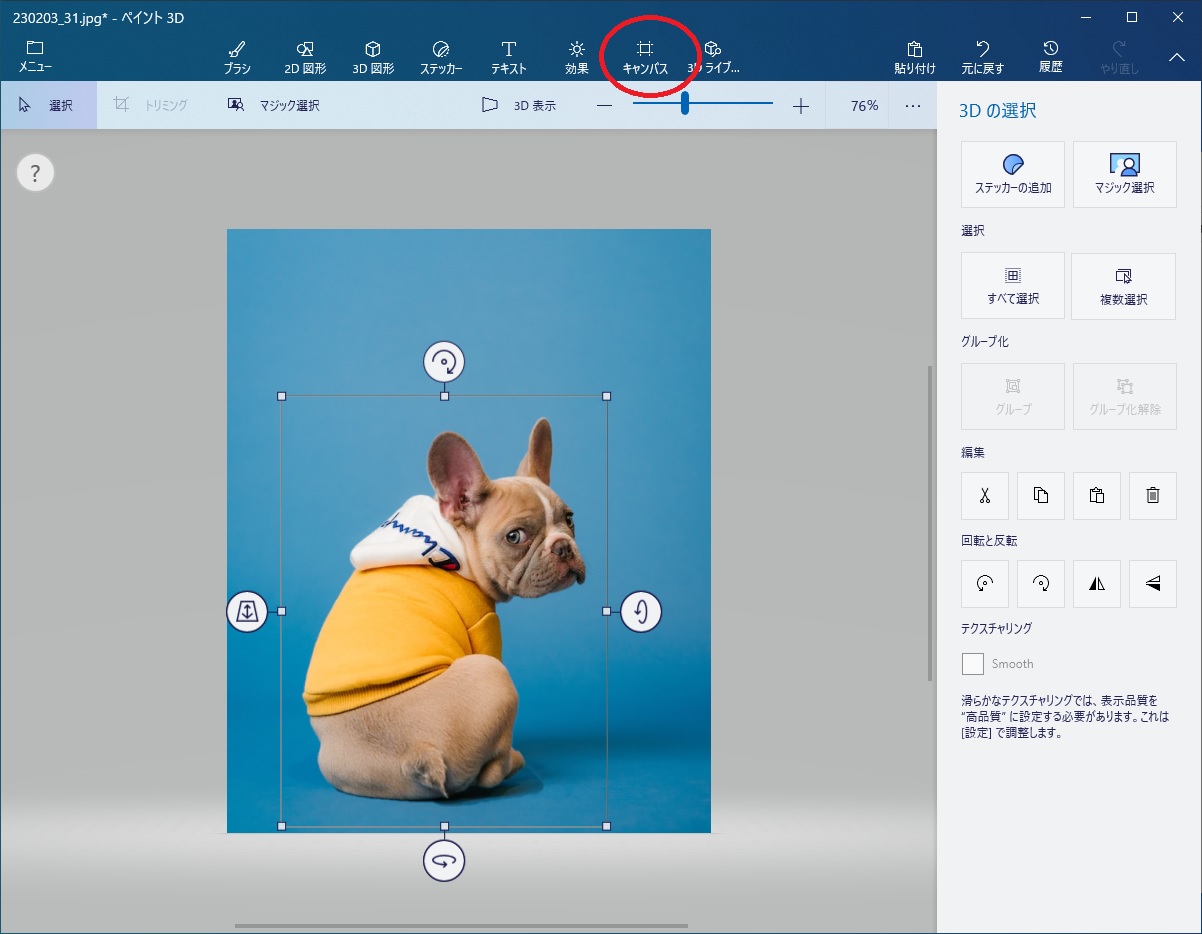
透明なキャンバスをオンにして、キャンバス表示はオフにします。
その後、左上のメニューをクリックしてファイルを保存します。
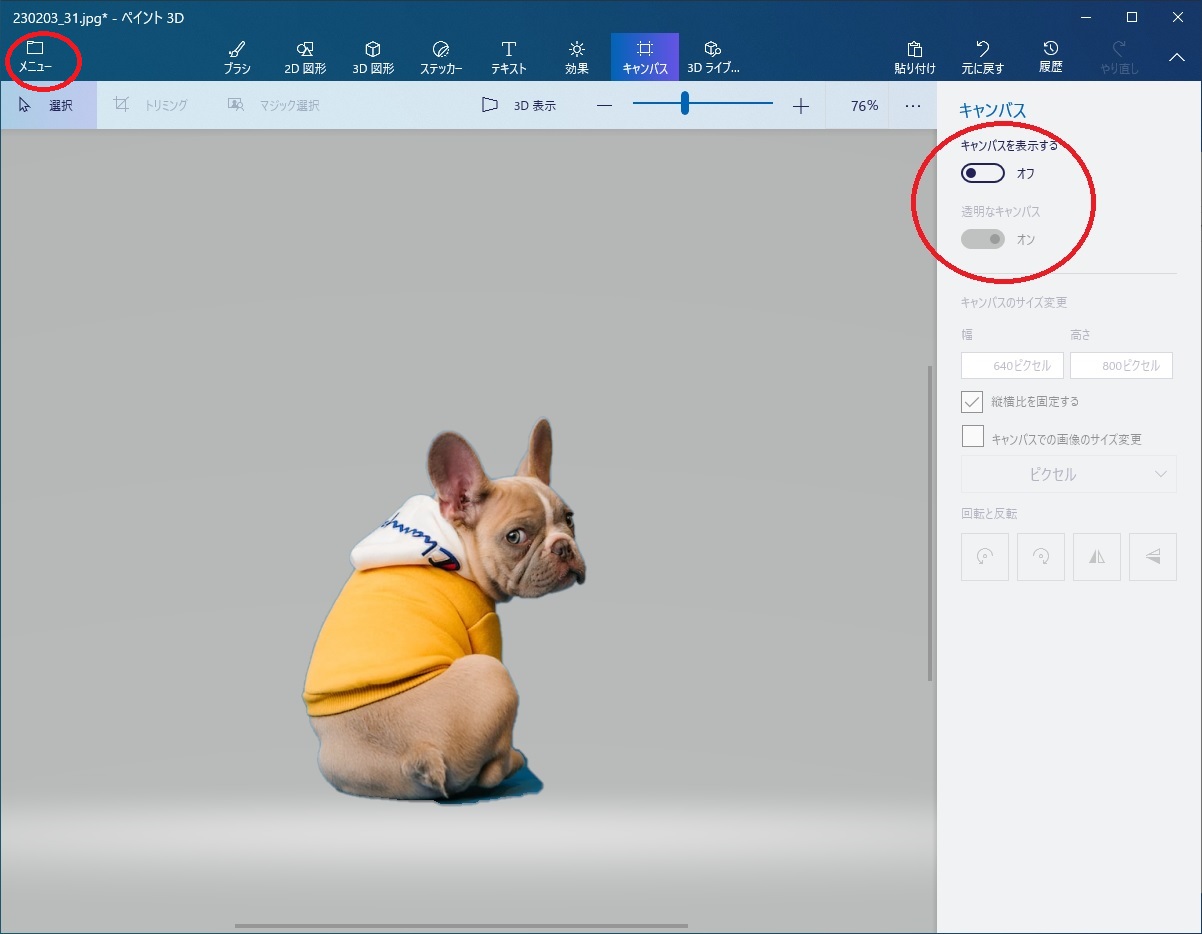
メニューの名前を付けて保存で、画像を選択します。
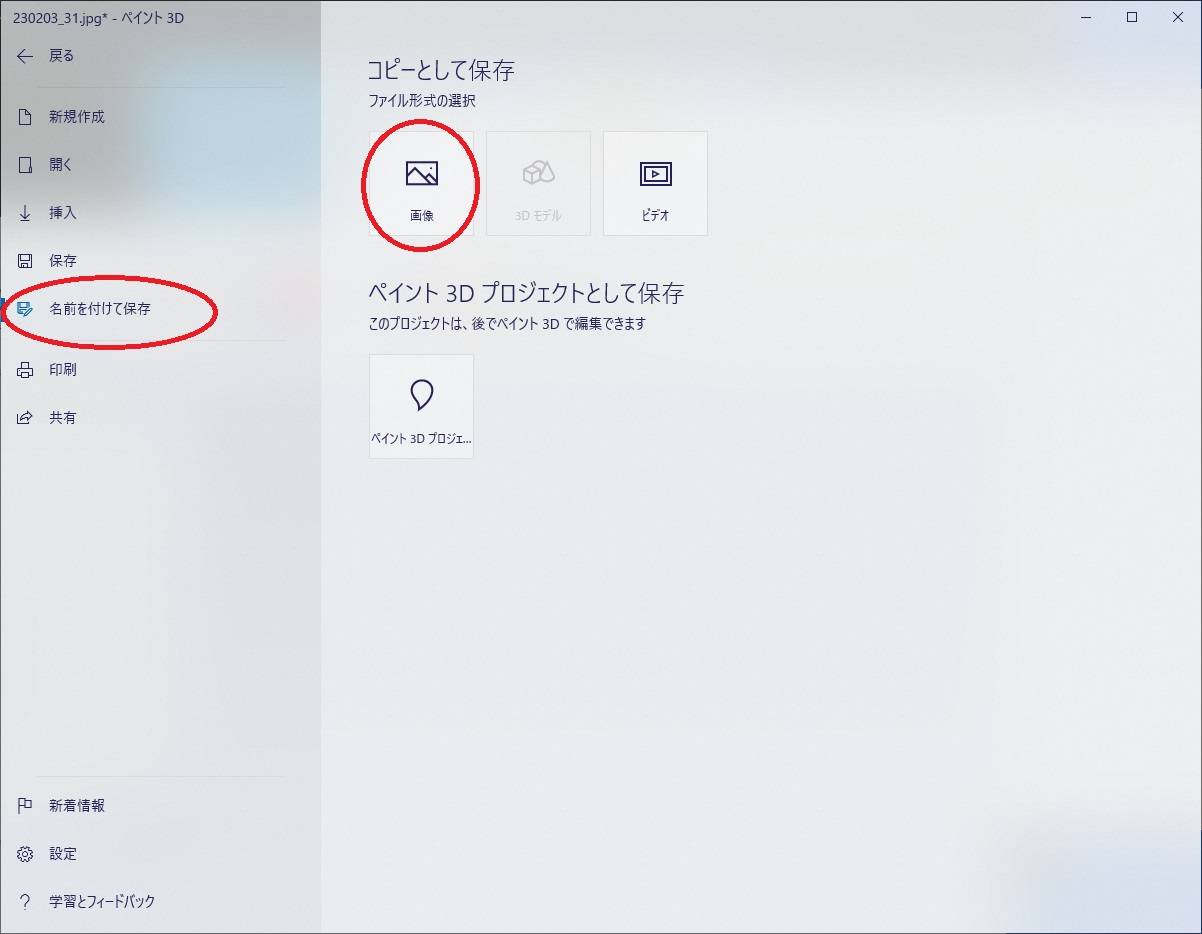
ファイルの種類を「PNG」にして保存します。
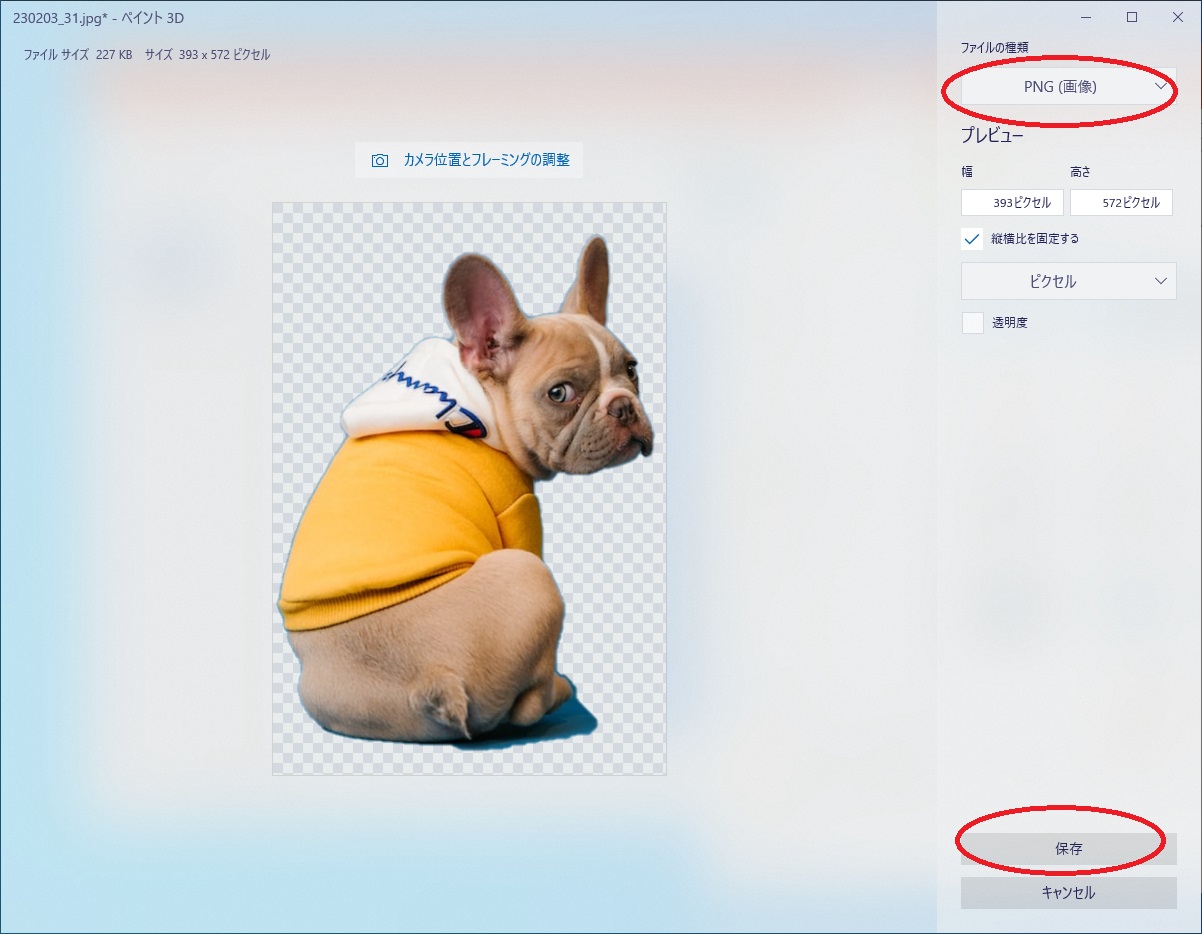
あとは保存ファイルの名前をつければ完了です。
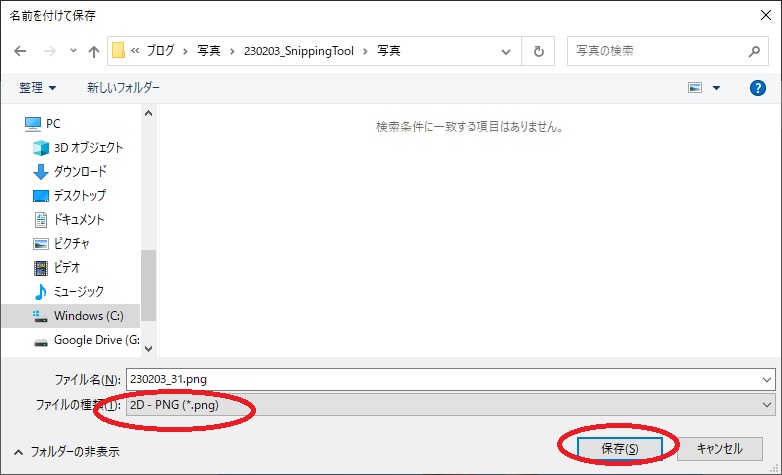
このようにペイント3Dでも背景を消すことで同様に切り取ることもできます。
まとめ
今回は、Windows標準ソフトを使った画像ファイルの加工方法について紹介しました。
仕事で資料を作成する際に活用したり、プライベートで想い出アルバムを作成するときに活用したり、アイデア次第ではいろいろと活用することができると思います。
頻繁にソフトを使わない場合は、有償ソフトをわざわざ購入する必要もなく、少し不便な使い方と感じたかもしれませんが、無料で使える機能が備わっているのであれば、それを活用するのが良いと思います。
この記事がみなさんの役に立てば幸いです。
【 参 考 】
知ってると便利!Windows標準ソフト(ペイント)を使って画像に枠線を引く方法!
知っていると便利!PowerPointの画像や動画を圧縮する方法!
素人でも簡単に!ペイントを使って写真の画像にモザイクをかける方法!
提案や販促活動も効率的に!PowerPointを使った動画作成!





コメント