みなさんは、日ごろPowerPointを使って資料を作成する機会はありますか?
私は仕事柄、PowerPointで打ち合わせ資料や提案資料等を作成することがあります。
社内への説明やお客さまへの説明など、PowerPointを使って資料を作成する上で、グラフを使って説明することで、見た目からもわかりやすく、相手に要件や意図を伝えることが効率的に行えます。
そんなPowerPointの説明資料にグラフを利用する場合、Excelで作成したグラフを貼っていませんか?
(私はそうしていました。。。)
今回は、そんな私が体験して気づいた、PowerPointにグラフを挿入する方法について記事にしました。
興味があればご覧ください。
パソコン環境
今回利用しているパソコンの環境は次のとおりです。
OS:Windows10 Home
Office:2019
今回、利用しているPowerPointのバージョンは、Office2019です。
ただ、バージョンが2016や2021でも同様に使えると思います。
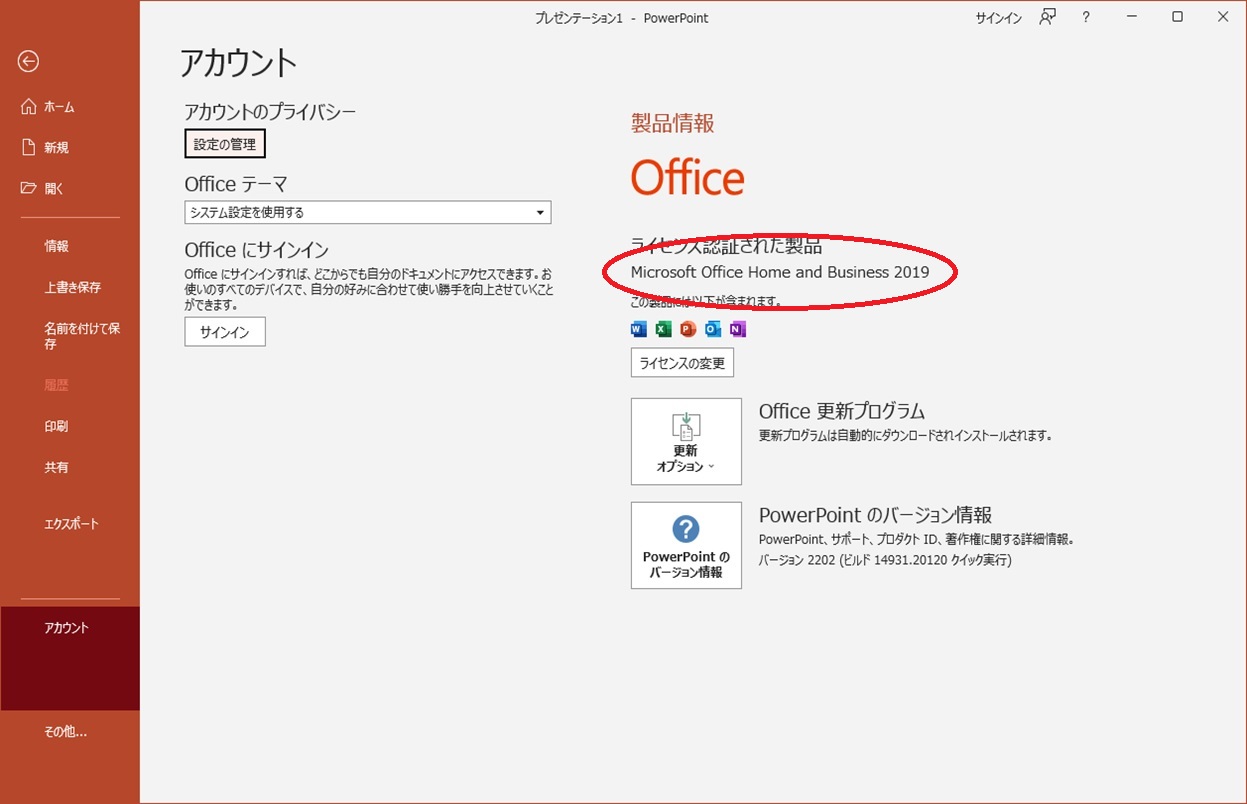
従来までの手順
以前までやっていた作業としては、PowerPointにExcelで作成したグラフを貼りつけていました。
この手順では、PowerPointのデザインテンプレートなどを利用していると、Excelから貼り付けるとグラウのサイズやカラーがおかしくなる場合もありました。
Step1:Excelで表を作成
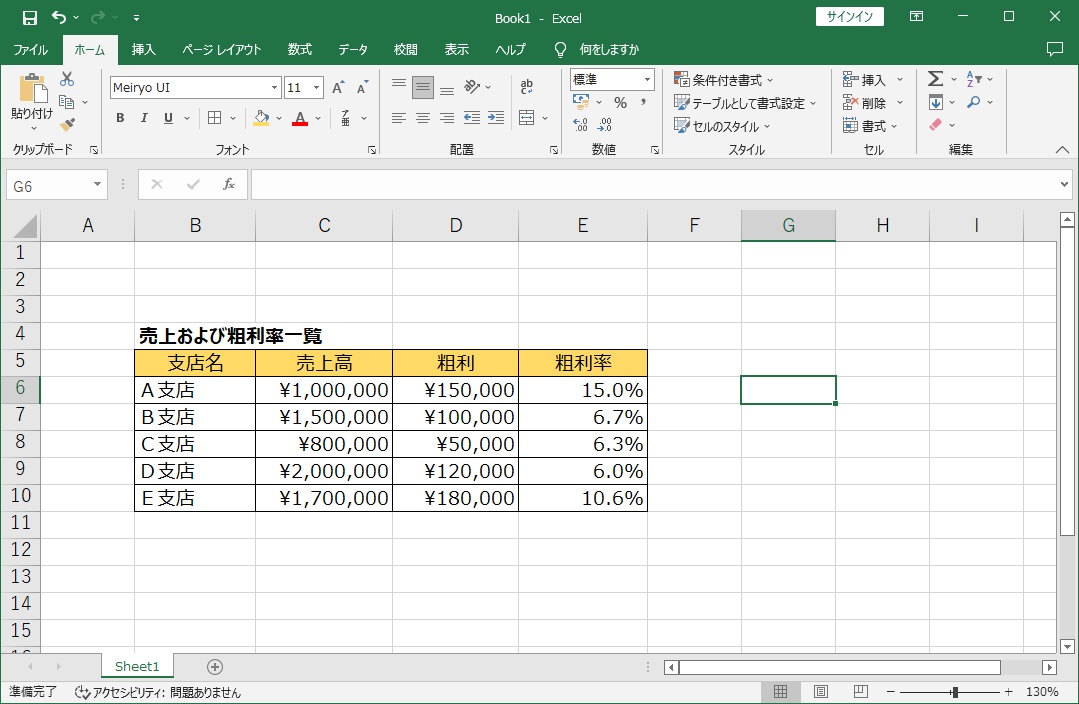
Step2:表をもとにグラフを作成
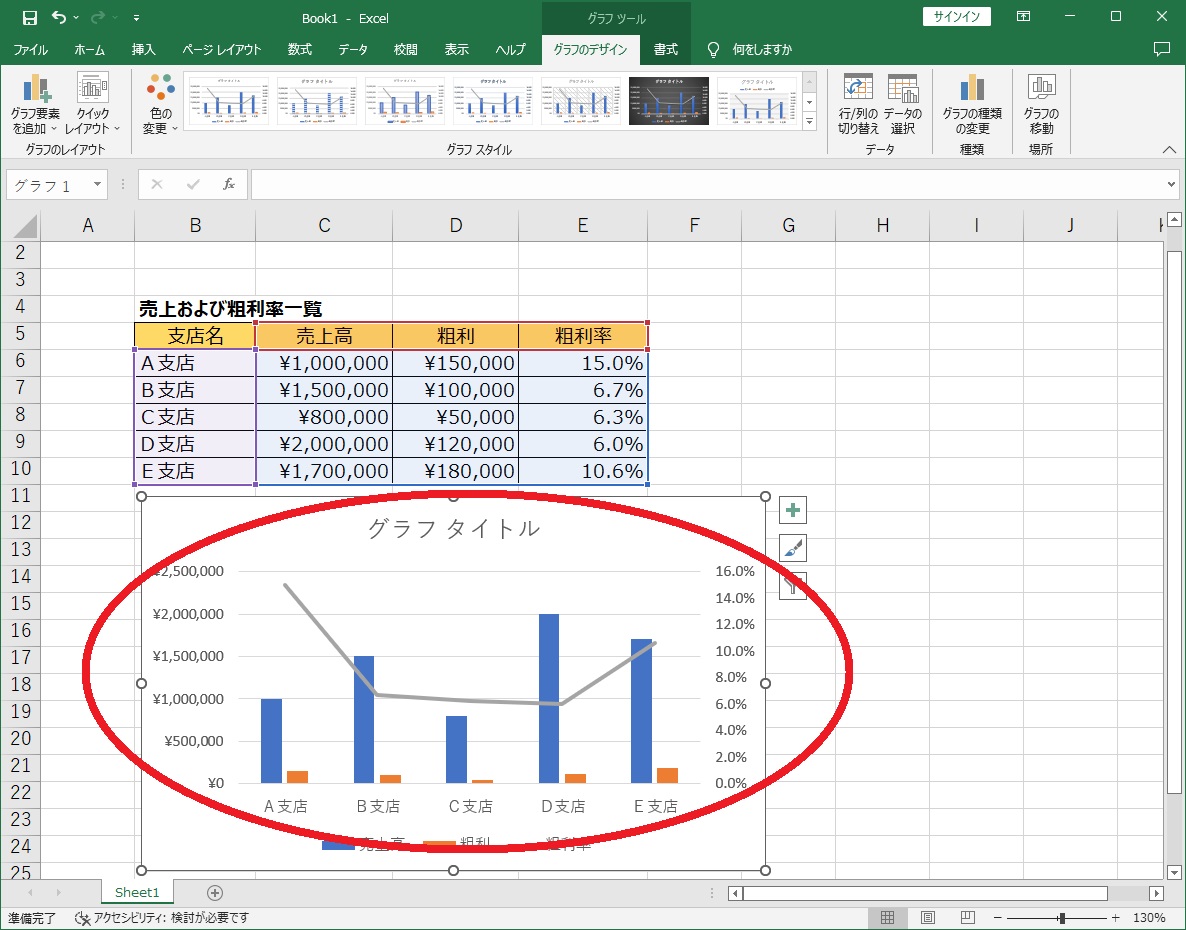
Step3:PowerPointに貼り付け
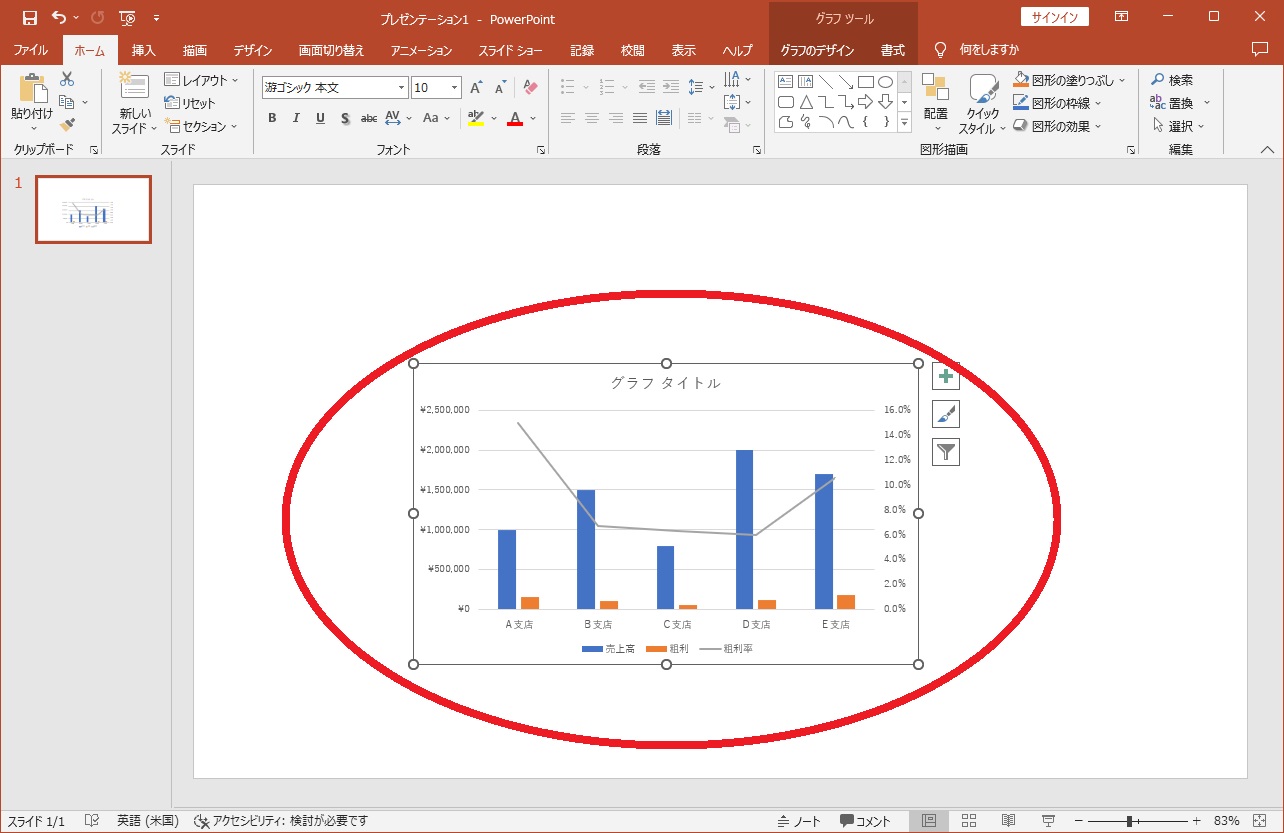
簡単な手順
今回は、PowerPoint側で直接グラフを作成する方法です。
PowerPointでグラフを作成・挿入する場合は、グラフイメージをもとにデータを挿入します。
具体的には、PowerPointの「グラフ」アイコンをクリックします。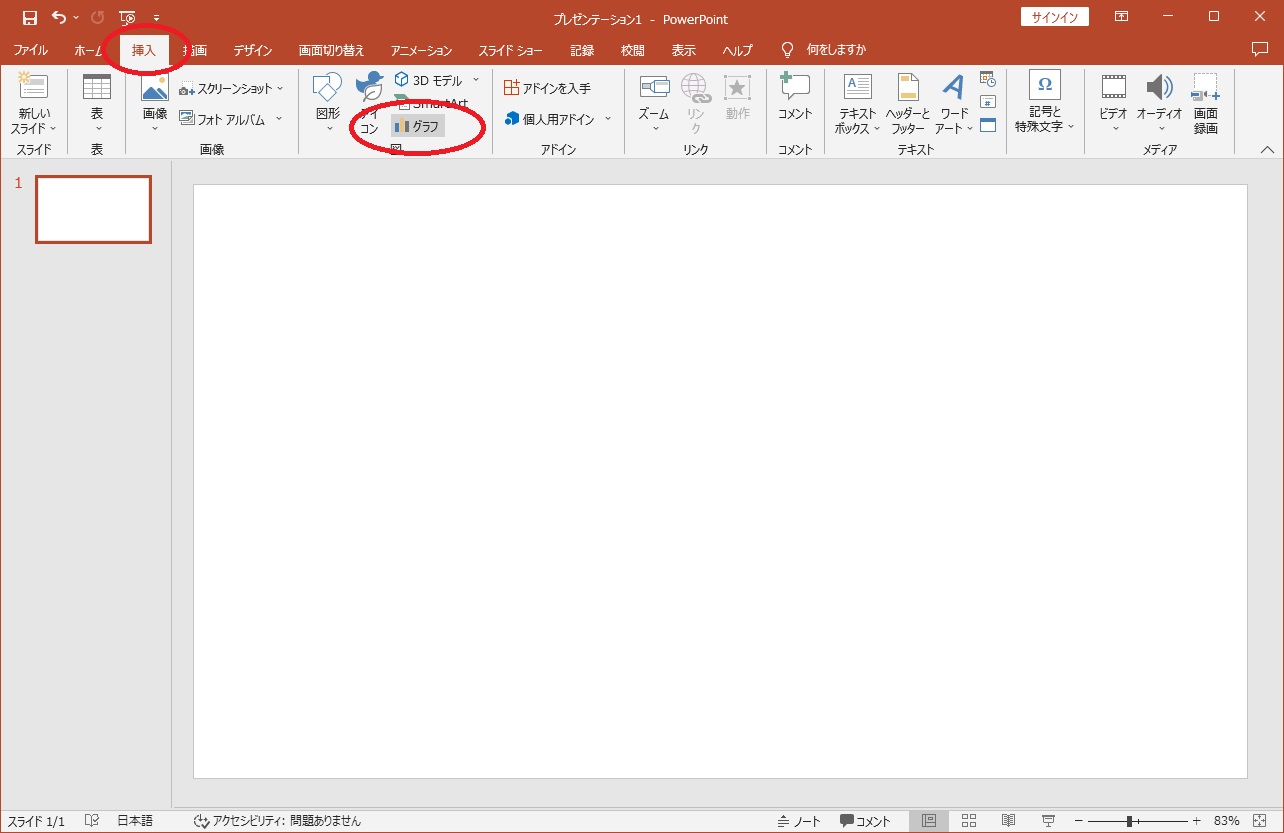
挿入したいグラフの種類を選びます。
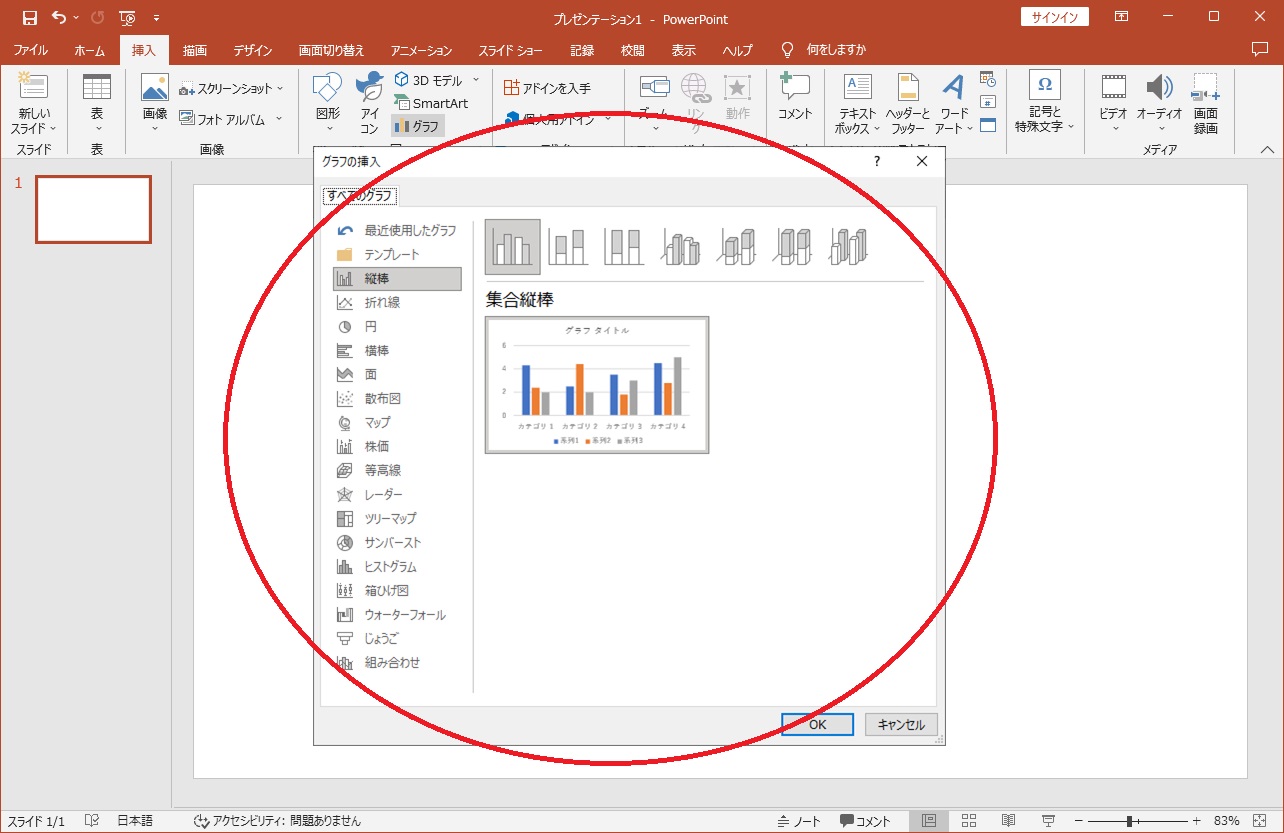
2軸のグラフを選択します。
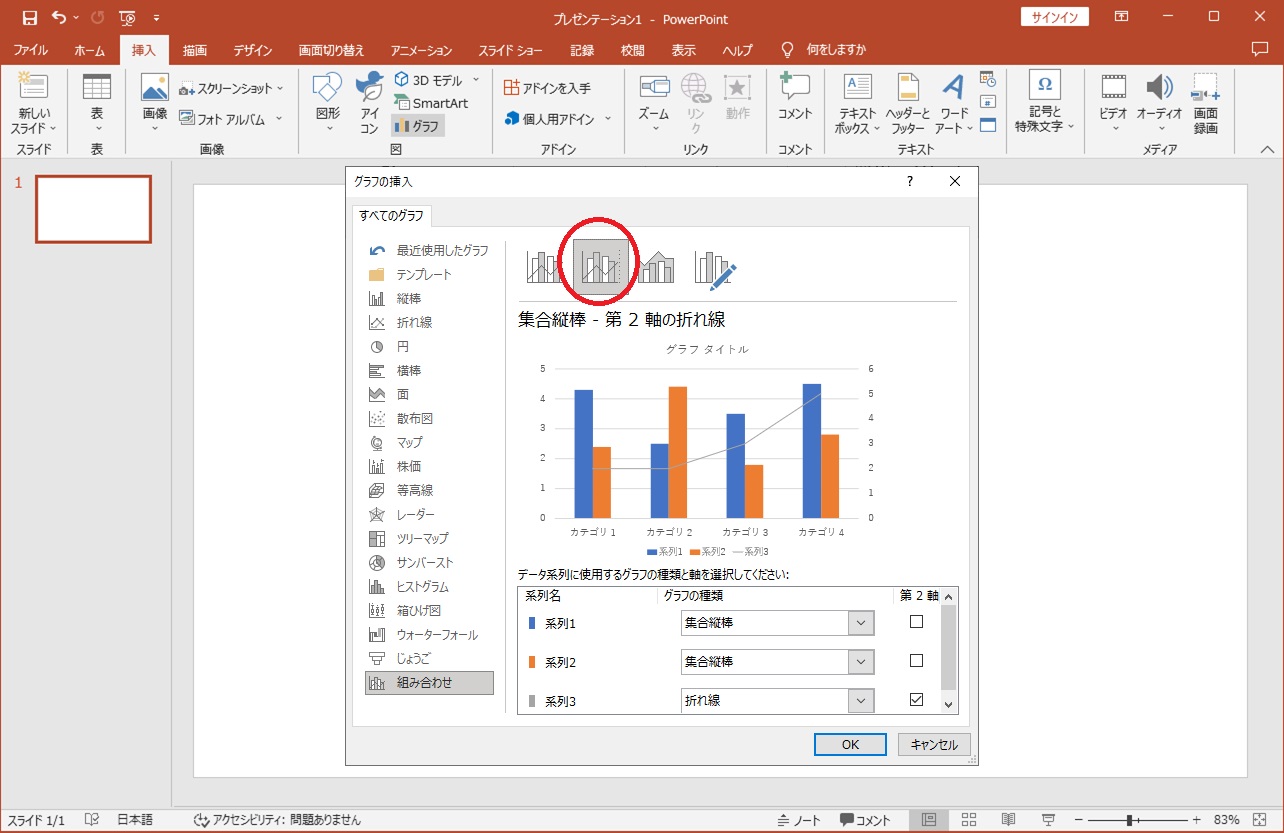
挿入したいグラフを選択すると、PowerPointにExcelが表示されます。
既にグラフイメージとExcelの表があるので、あとは、一覧表に数字を埋めていくだけで簡単にグラフができます。
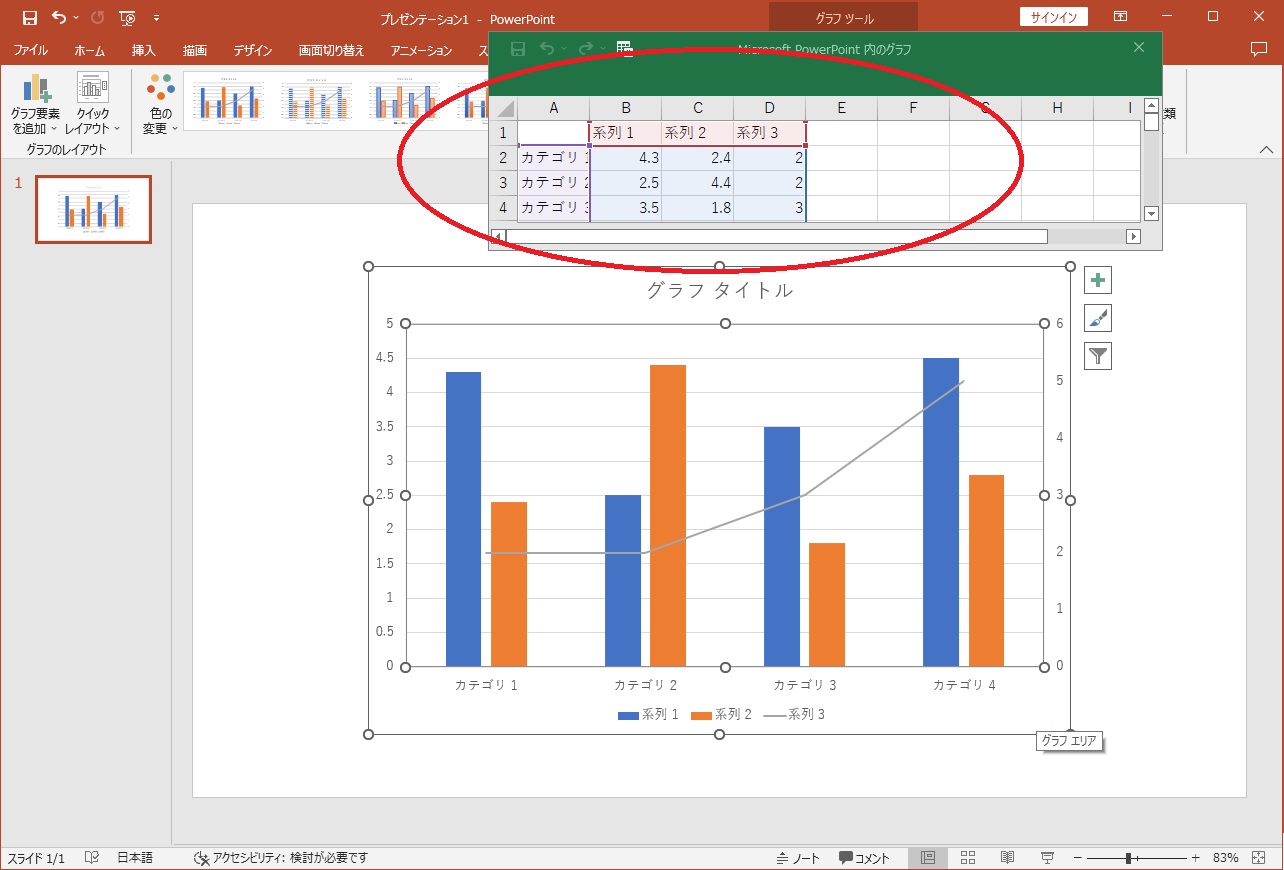
もちろん、元ネタがExcelであれば、それをコピー&ペーストすることもできます。
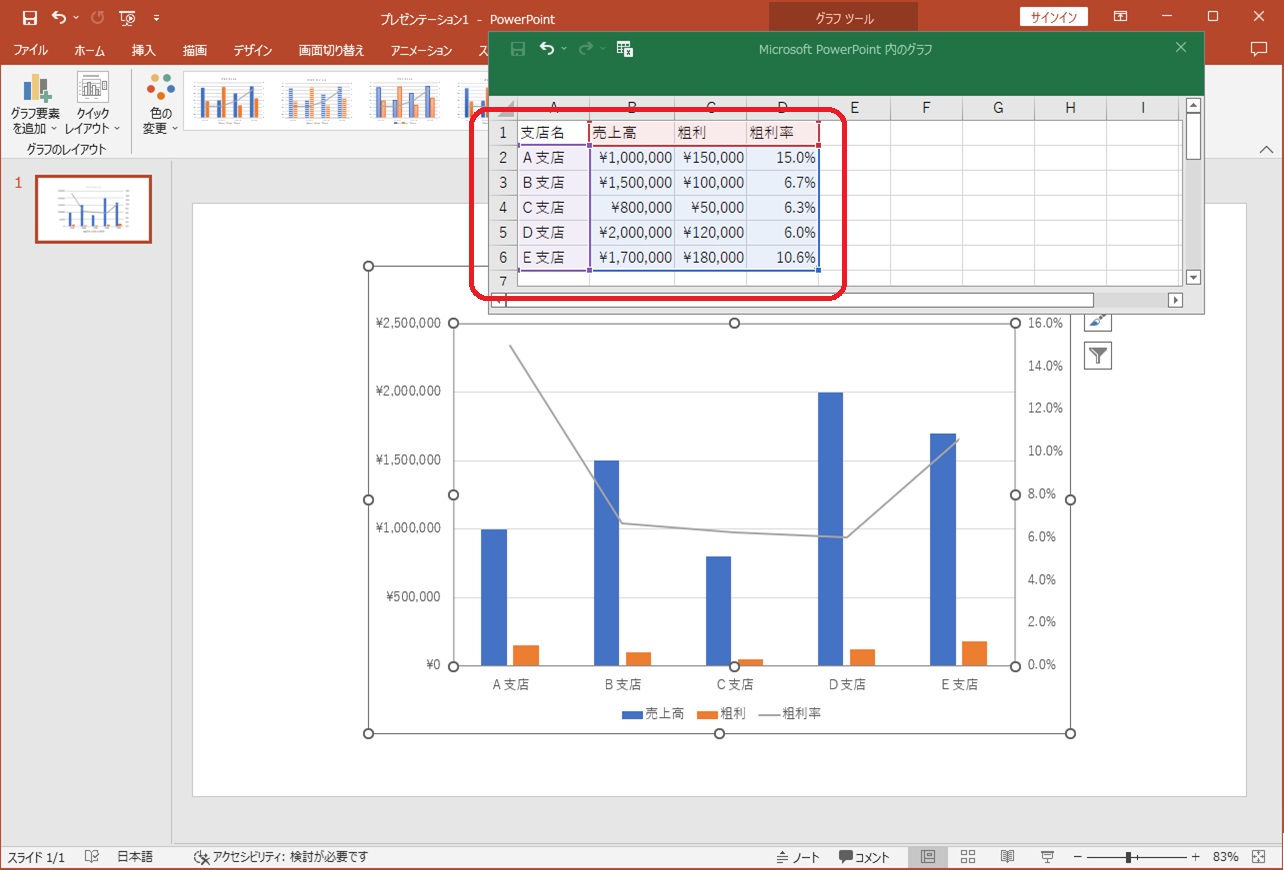
このように簡単にPowerPointでグラフが作成できます。
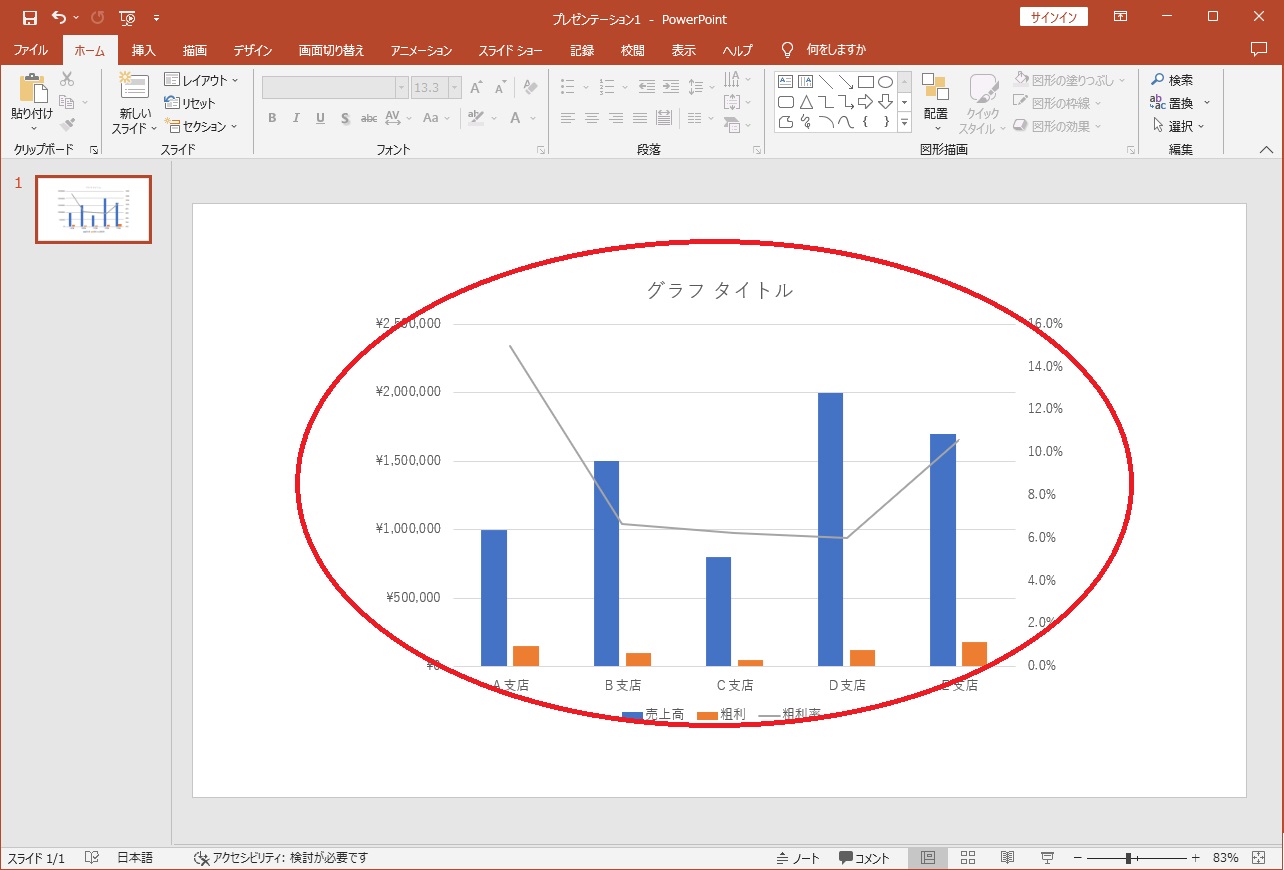
あとは、タイトルやフォントサイズなどを修正します。
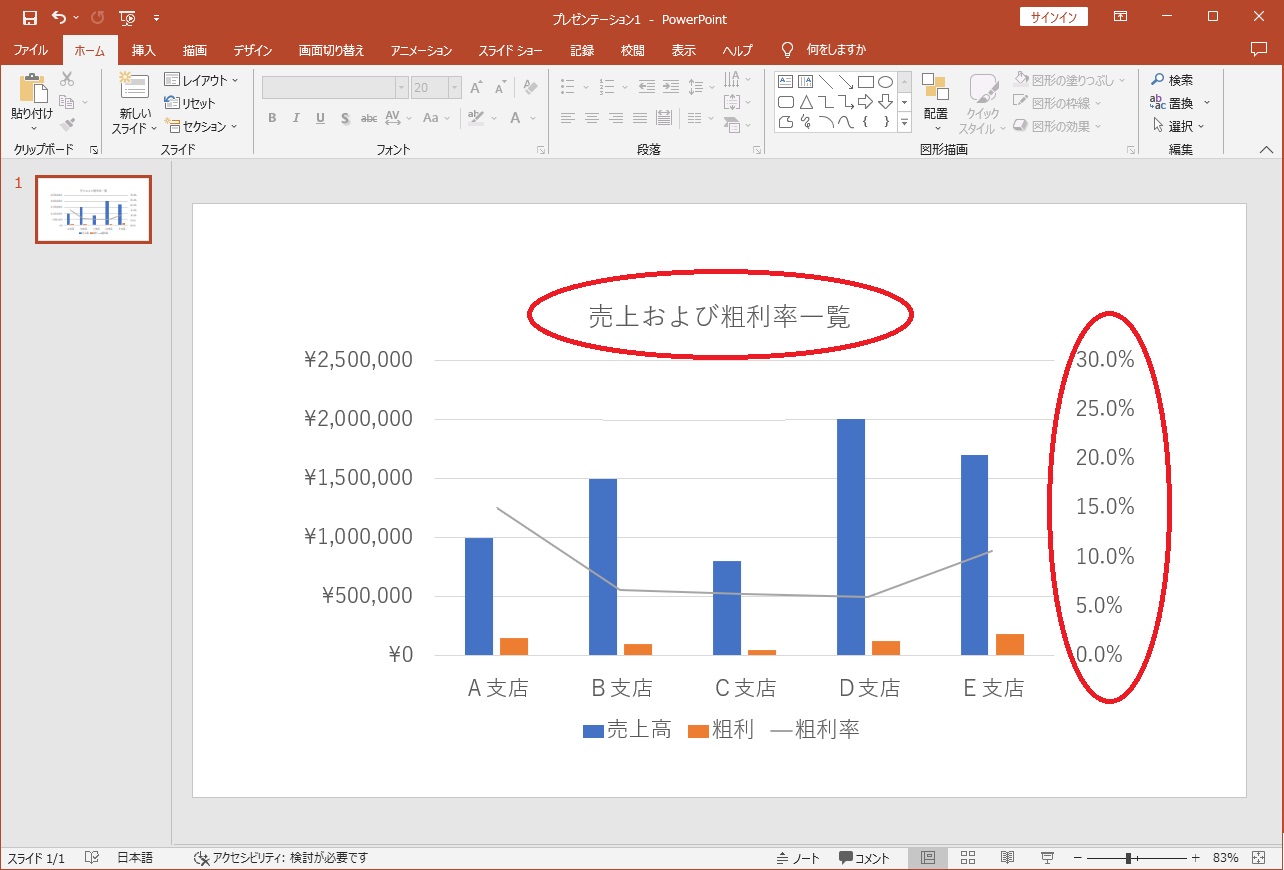
簡単ですが、素早くグラフをPowerPointに挿入することができます。
豆知識
◆グラフデザインの変更
グラフを選択した状態でメニューから「グラフのデザイン」を選択します。
好みに合ったデザインに簡単に変更することができます。
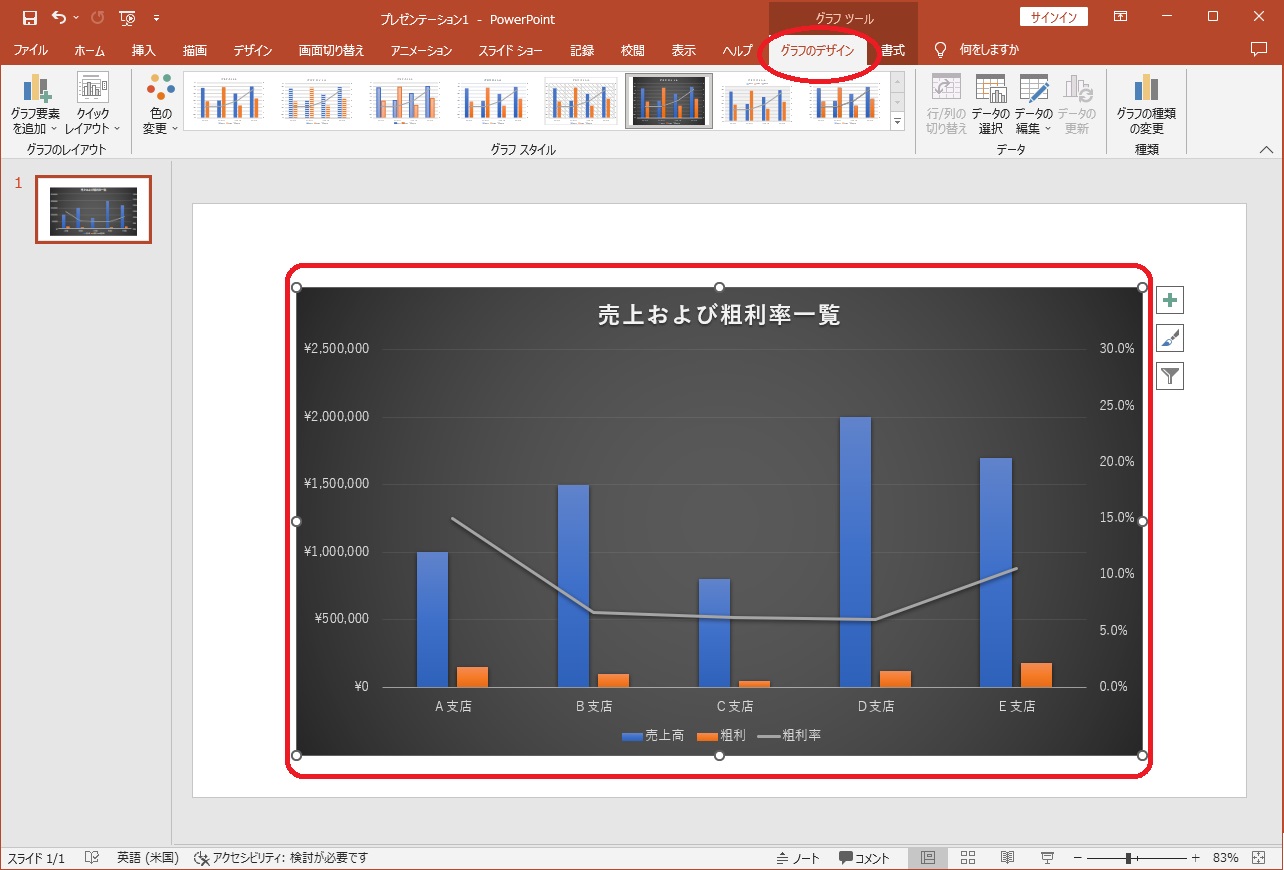
◆データ系列の書式設定
今回の一覧表のように売上と粗利を表現するような場合、棒グラフを重ねて表示したい場合などもあります。
その場合は、グラフを右クリックして、「データ系列の書式設定」を選択します。
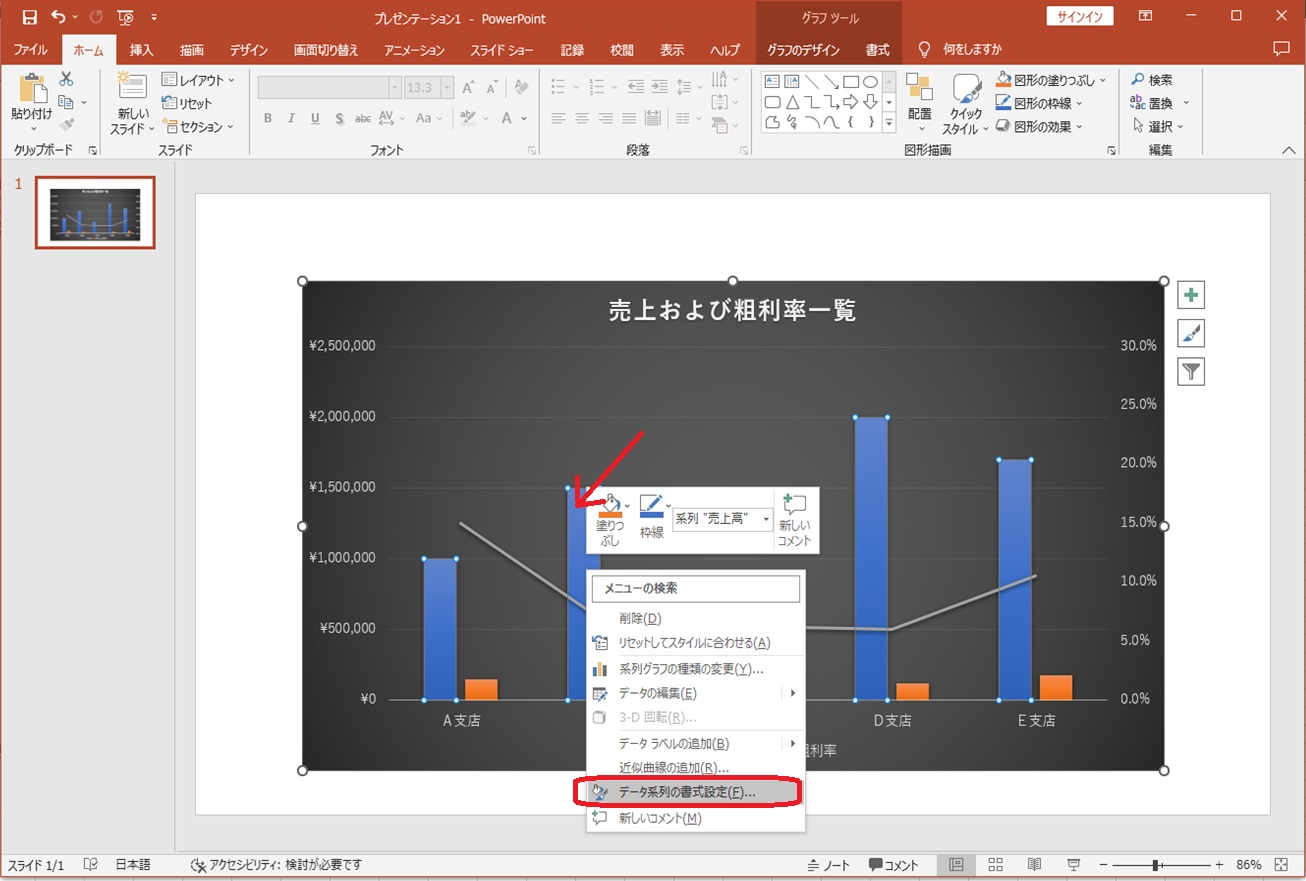
「系列のオプション」から「系列の重なり」と「要素の間隔」を調整します。
重なりで以下のように青と橙のグラフを重ねたり、要素の間隔を調整することでバーの太さを変更することもできます。
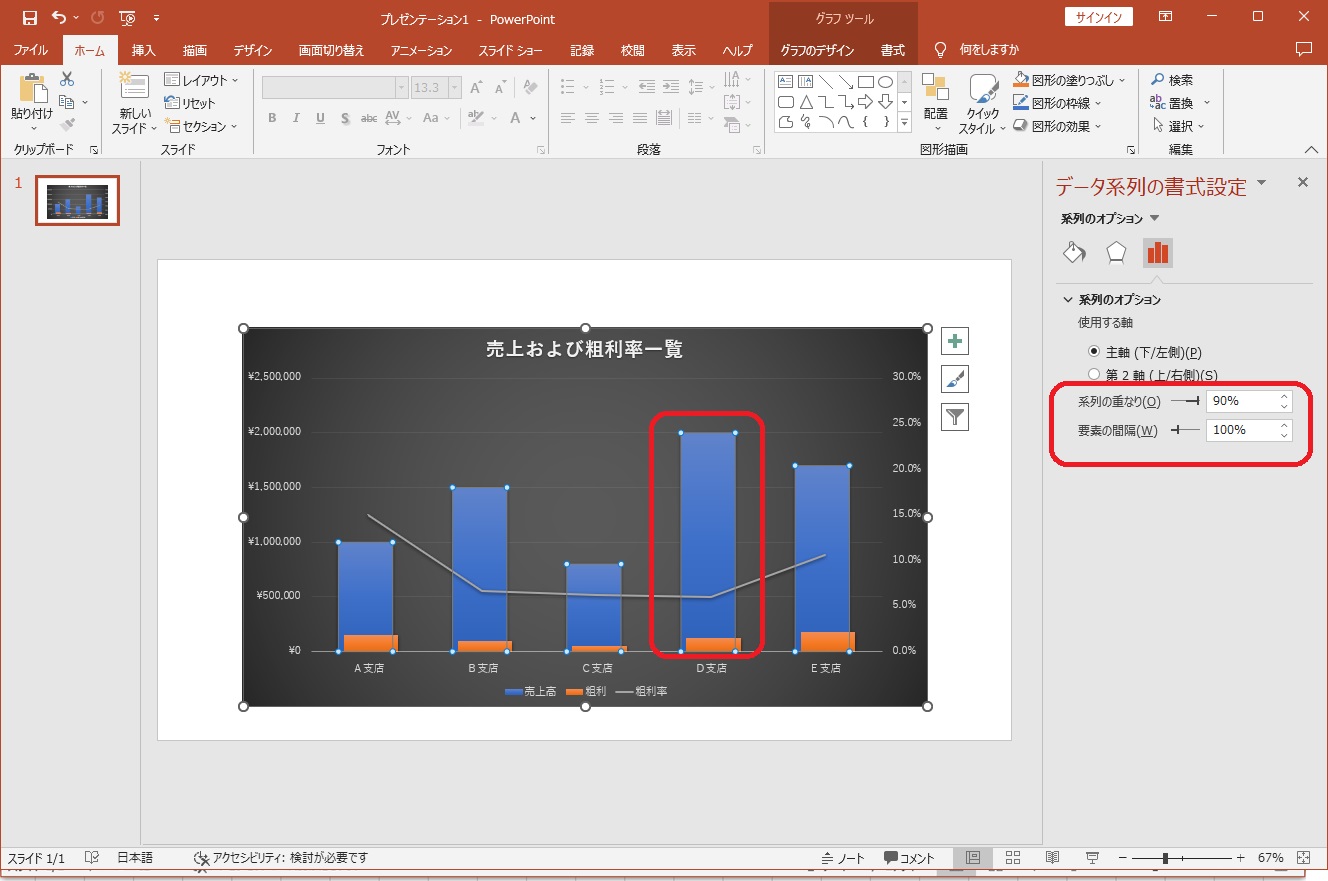
まとめ
社内の計数報告やお客さまへの提案資料など、グラフを入れて説明すると非常にわかりやすくなり、打ち合わせ時間の短縮や、商談等においても印象が良くなります。
細かい説明や説明根拠となる詳細な裏付けデータは、説明資料ではなく補足資料として保持しておき、説明内容はシンプルにわかりやすくすることが重要だと思います。
今回のグラフ活用方法を使って、今後の説明の機会にぜひチャレンジしてみてはいかがでしょうか?
この記事がみなさんの役に立てば幸いです。
【 参 考 】
印象あるプレゼンに改善!PowerPointの画面切り替えやアニメーションを使った資料作り!
知っていると便利!PowerPointのショートカットキー操作!
提案や販促活動も効率的に!PowerPointを使った動画作成!
知っていると便利!PowerPointの画像や動画を圧縮する方法!
オンライン会議は場づくりが重要!開始前や中座の間で使えるPowerPoint活用術!
子育てでも仕事でも便利に活用!パソコン画面をテレビやモニタに表示するMiraScreen設定方法!(Windows編)
スマホの画面をパソコンに表示!オンライン会議やライブ配信で使えるLetsViewのインストール手順!
書籍のご紹介!Scale free network ものづくり日本だからできるDX。

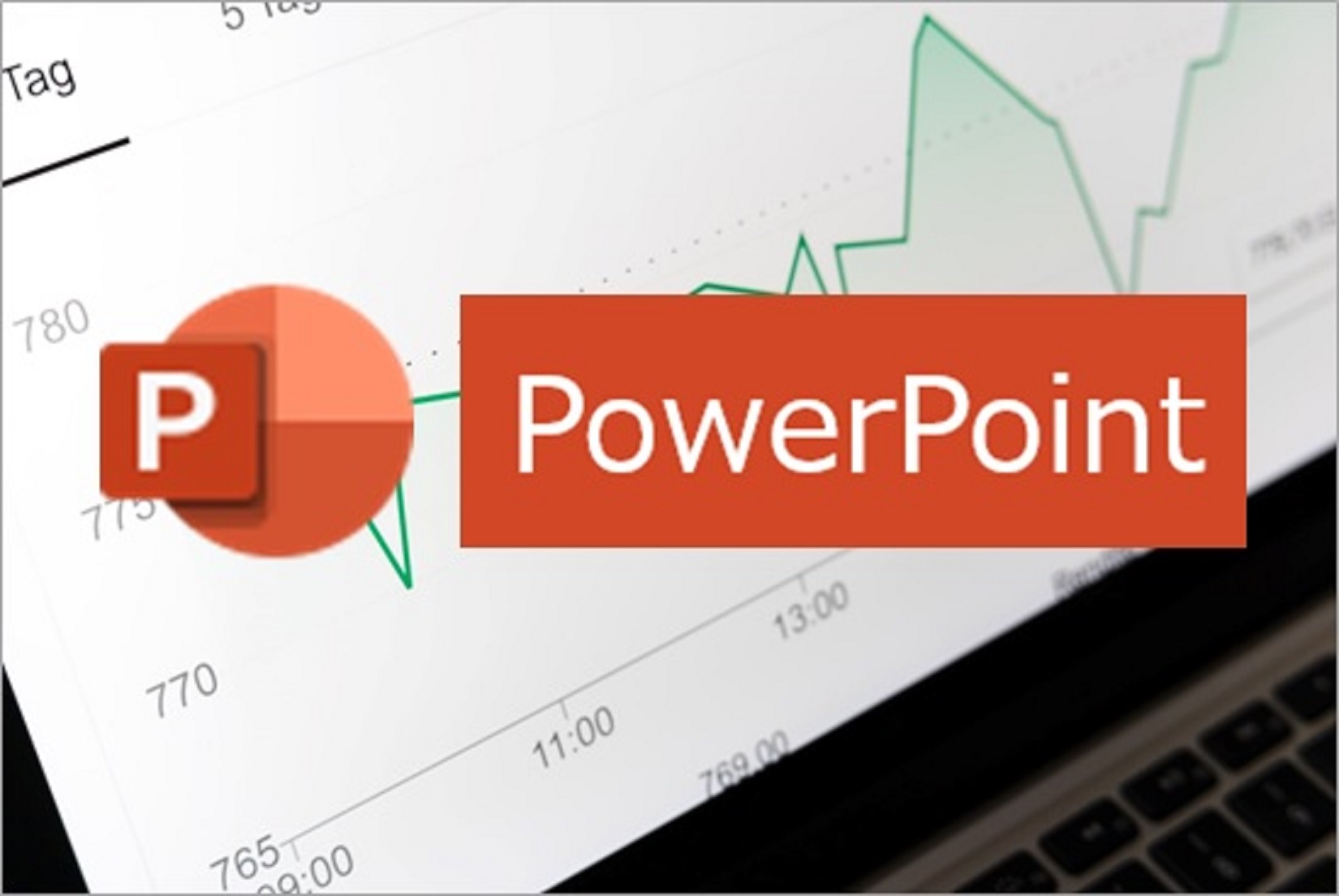



コメント