みなさんは、写真を加工する場合にどんなソフトを使っていますか?
撮影した写真を年賀状や資料作りのために加工したいことってありませんか?
例えば、写真を丸や三角に切り取ったり、同じ幅で写真を並べたりするシーンです。
写真編集用のソフトを購入するのもありですが、もしお使いのパソコンにPowerPointが入っているのであれば、是非この記事を読んで試してみてください。
今回は、素人でも簡単に加工できるPowerPointを使った写真の加工方法について記事にしました。
興味があればご覧ください。
仕上げるイメージ
完成イメージとしては、このような写真です。
◆特定の形(ひし形や三角・丸・星形など)に写真を加工

◆均一サイズで3分割

パソコン環境
今回利用しているパソコンの環境は次のとおりです。
OS:Windows10 Home
Office:2019
今回、利用しているPowerPointのバージョンは、Office2019です。
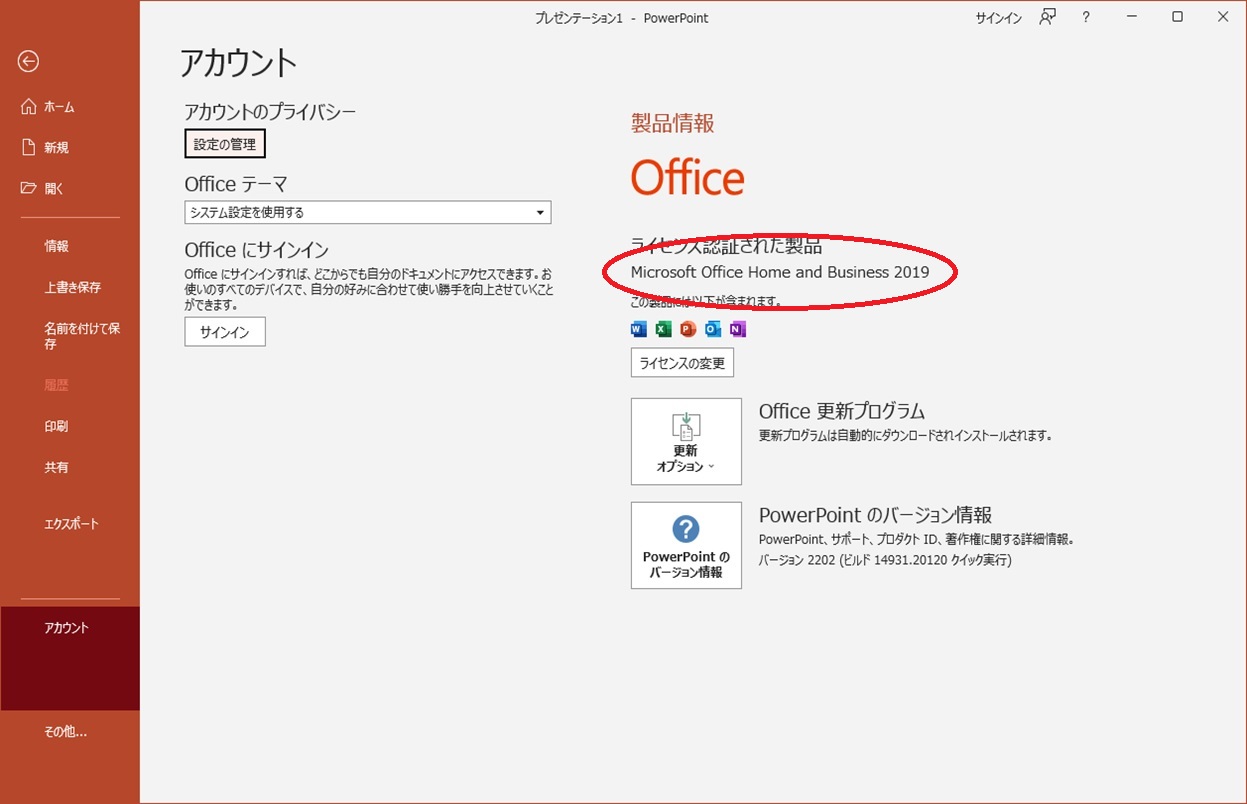
加工方法
やり方としては大きく2つあります。
写真を入れてトリミングする方法と、図形を入れて写真を入れる方法です。
(1)写真を入れてトリミングする
まず、PowerPointを起動し、写真を挿入します。
メニューの挿入から「画像」(このデバイス…)を選択します。
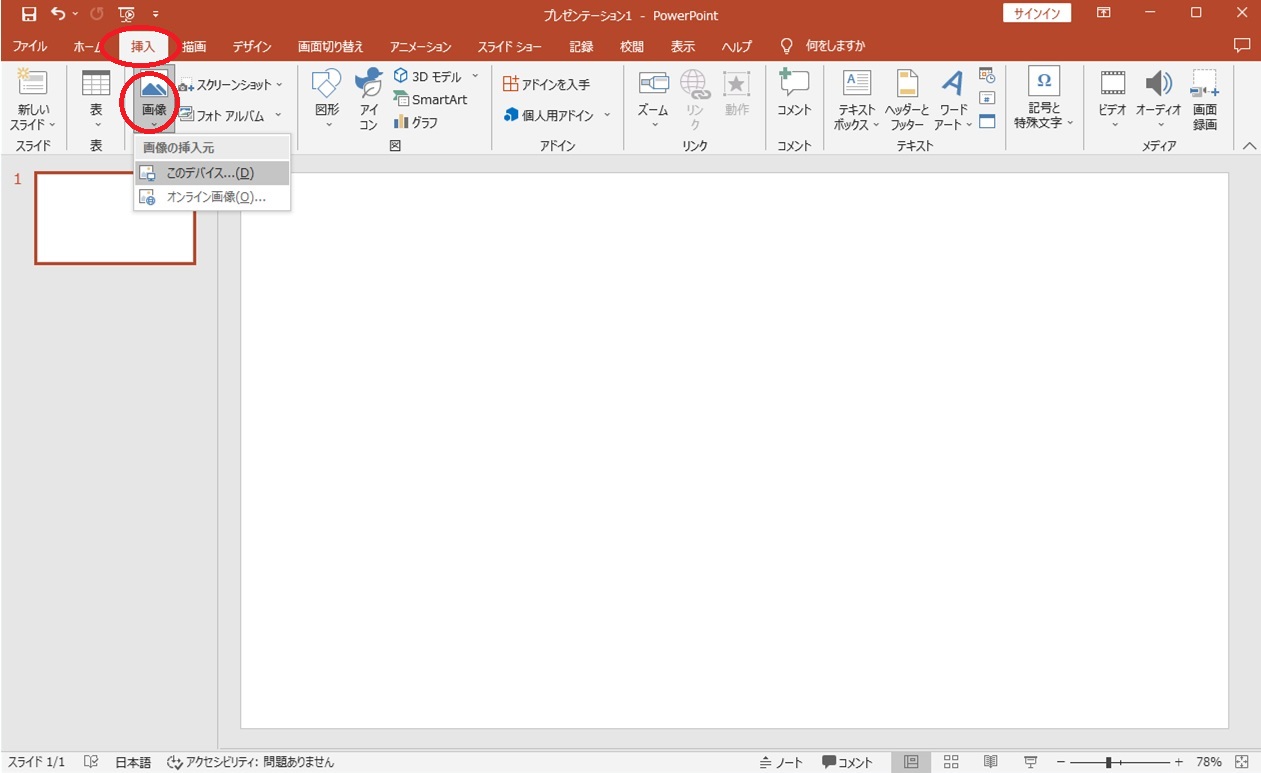
挿入する写真を選択します。
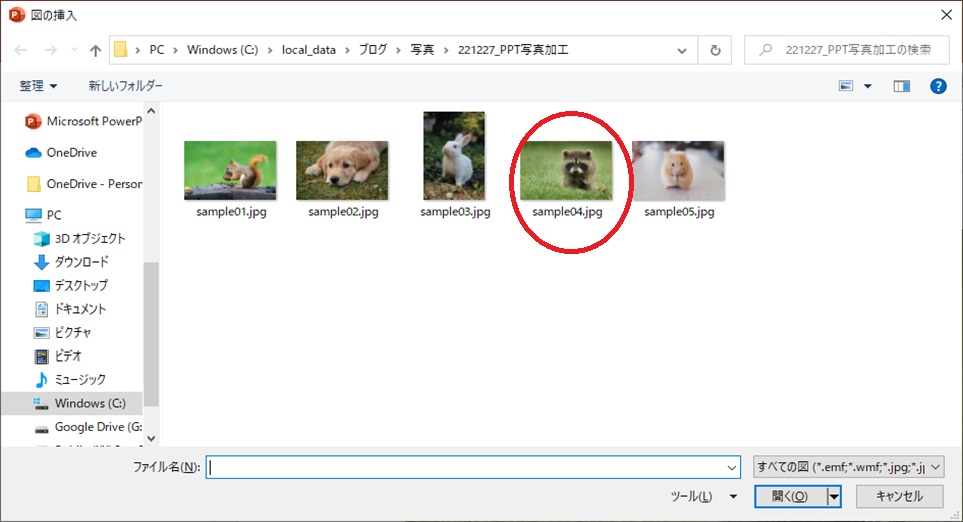
写真が挿入されます。
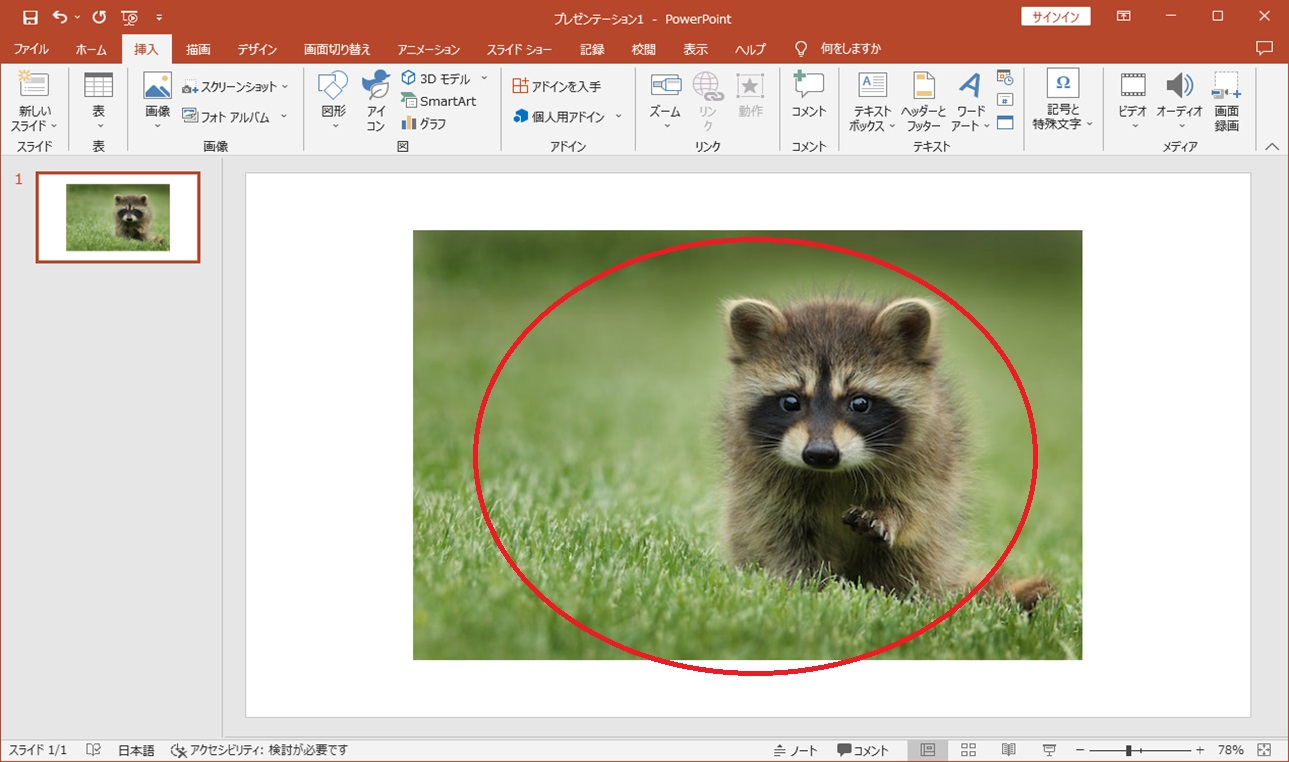
挿入した写真を選択した状態で、メニューの「図の形式」をクリックします。
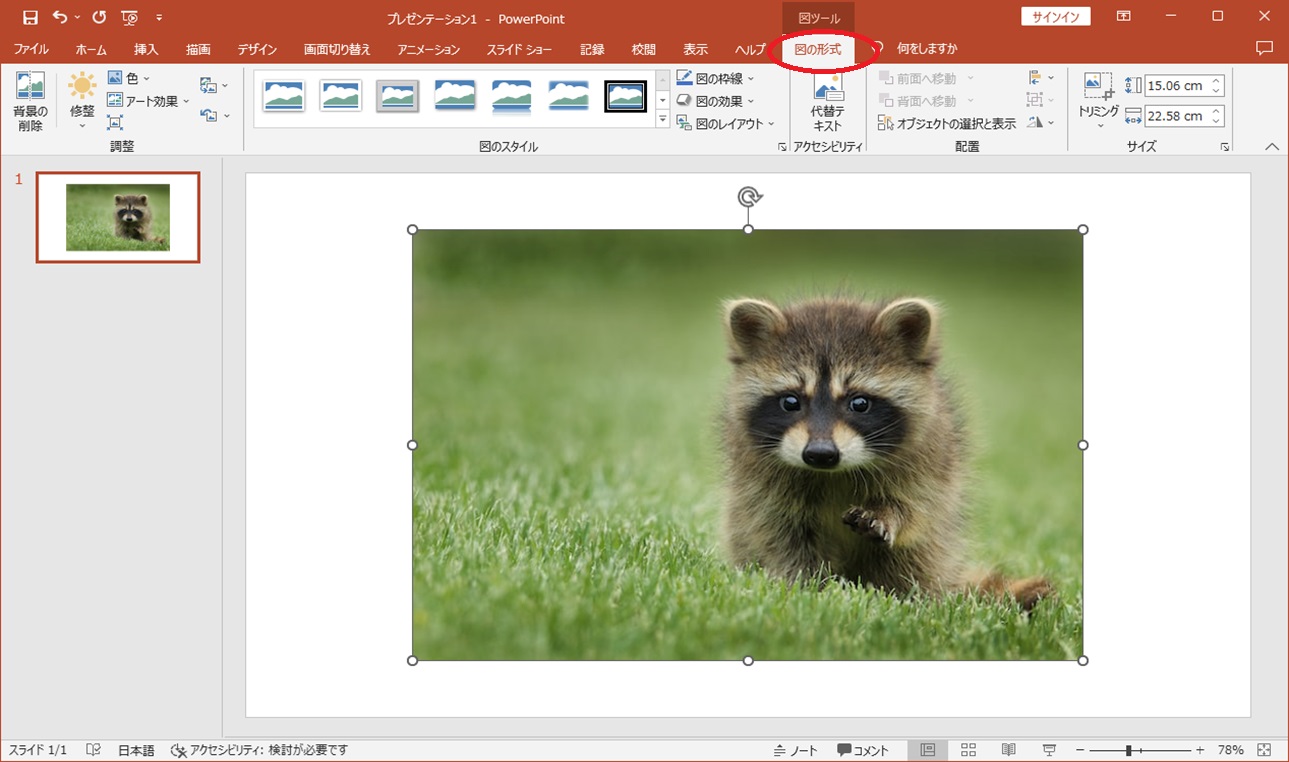
図の形式のメニューから「トリミング」→「図形にあわせてトリミング」を選択して、切り抜きたい図形を選びます。(ここではひし形を選択)
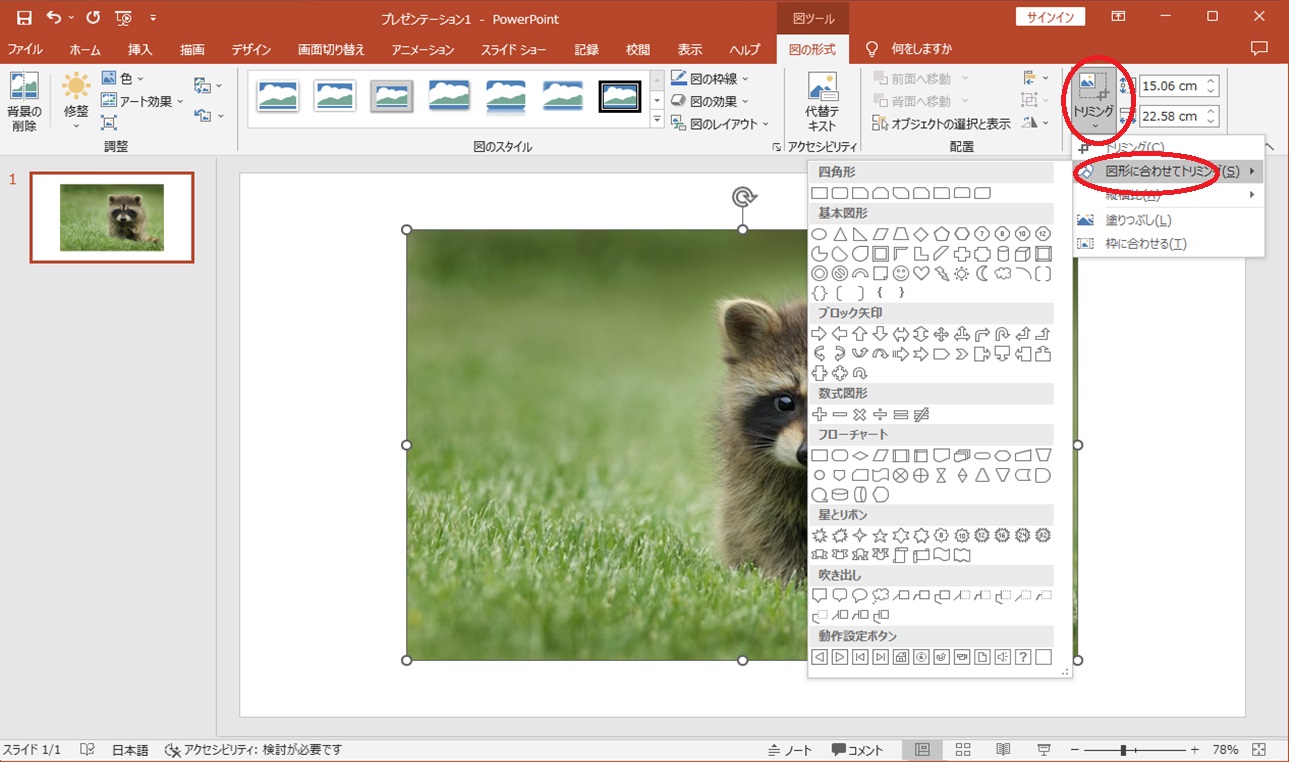
そうすると、ひし形に切り抜いた画像が完成します。
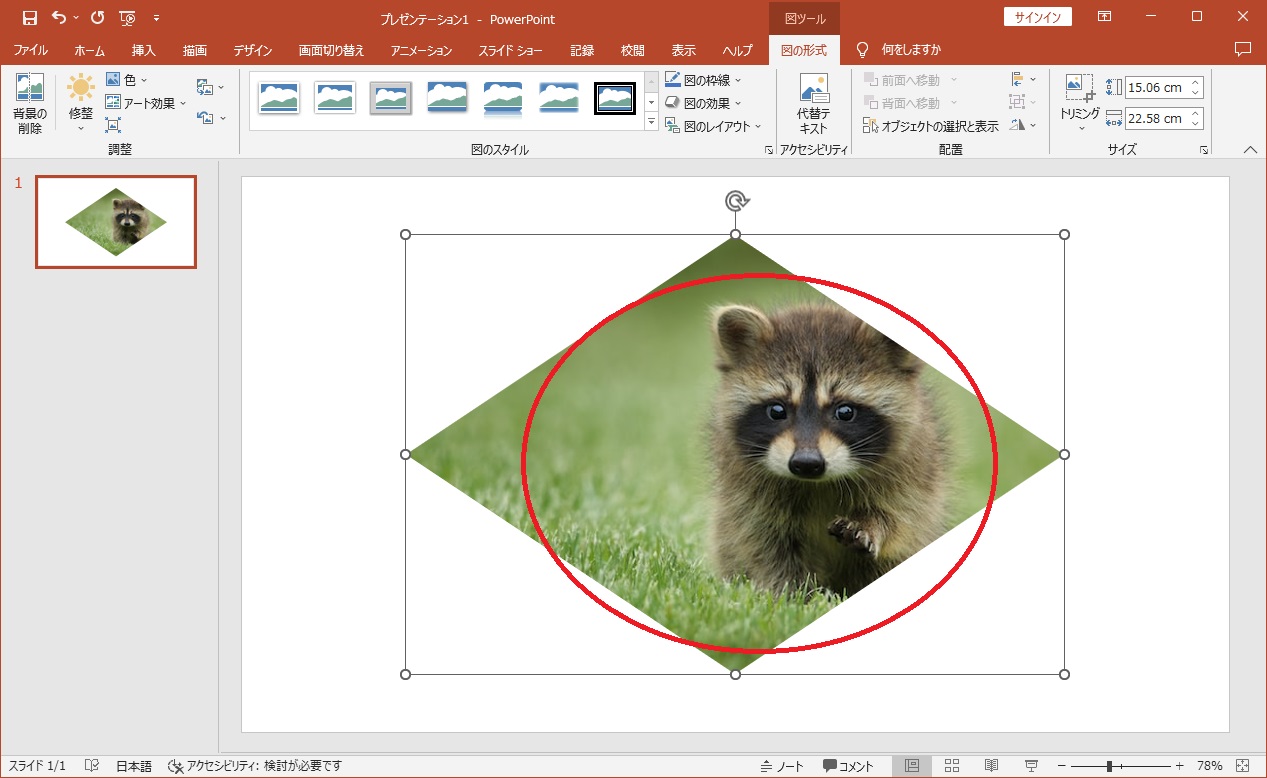
あとは切り抜いた画像の位置やサイズを変えるには、トリミングを再度選択するだけで、サイズや切り抜く位置の微調整ができます。
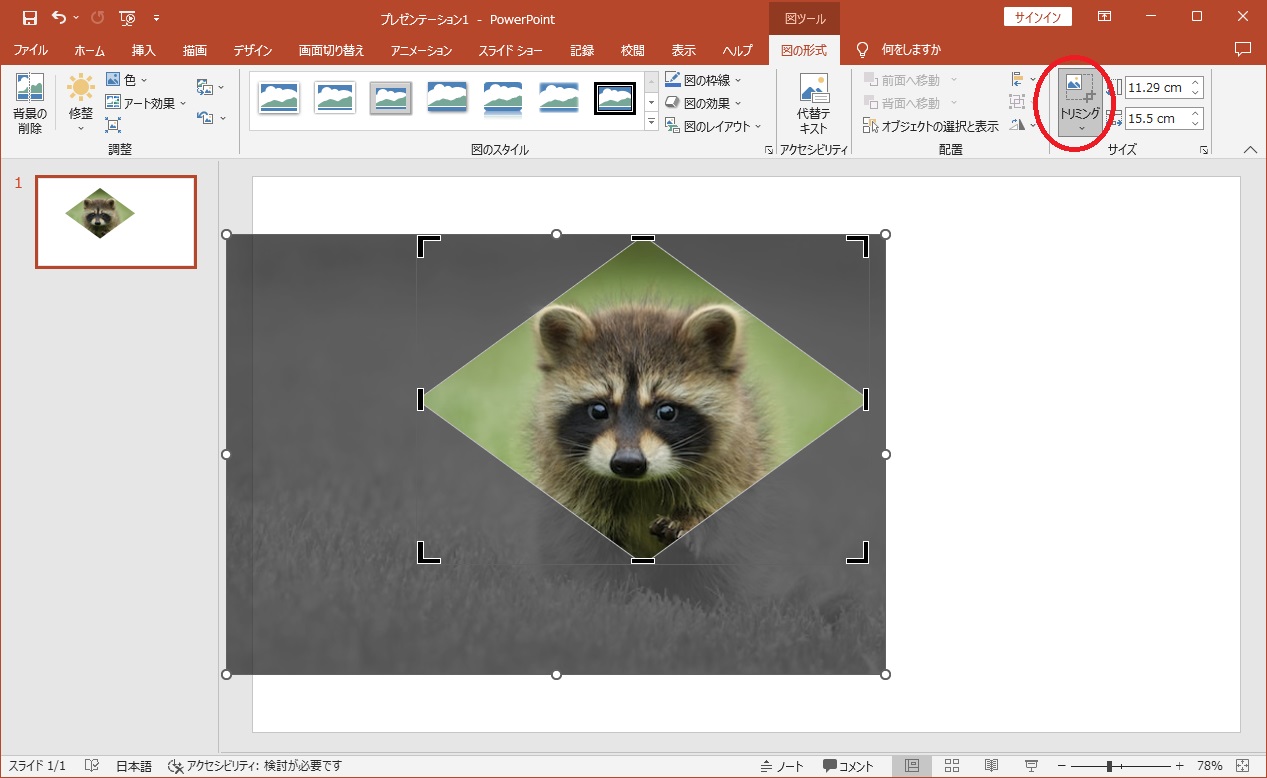
他の資料やソフトで利用すのであれば、写真を右クリックして「図として保存」を選択すると加工した写真を保存することができます。
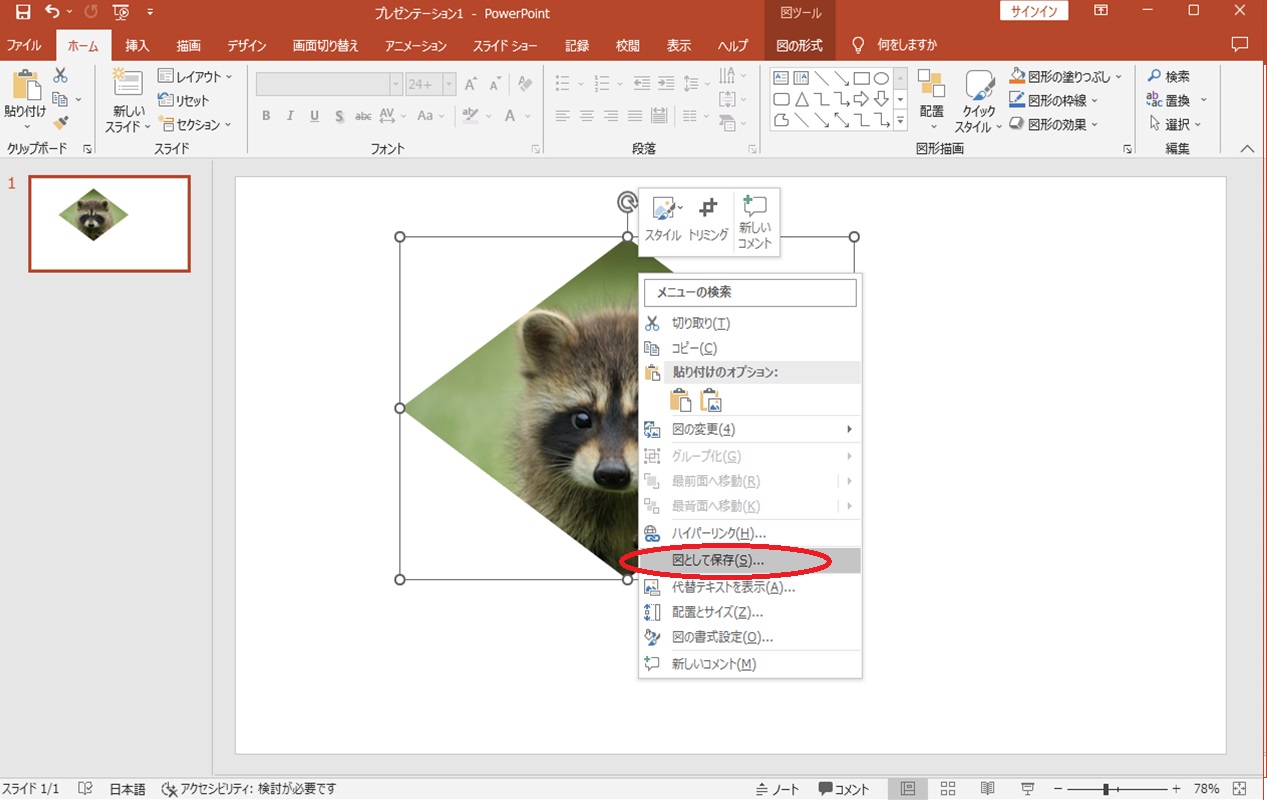
(2)図形を挿入して写真を入れる
今度は、図形に対して写真を挿入していきます。
まずは、図形を挿入します。
メニューの「挿入」→「図形」を選択し、挿入したい好きな図形を選択します。
(ここでは同様にひし形を使っています)
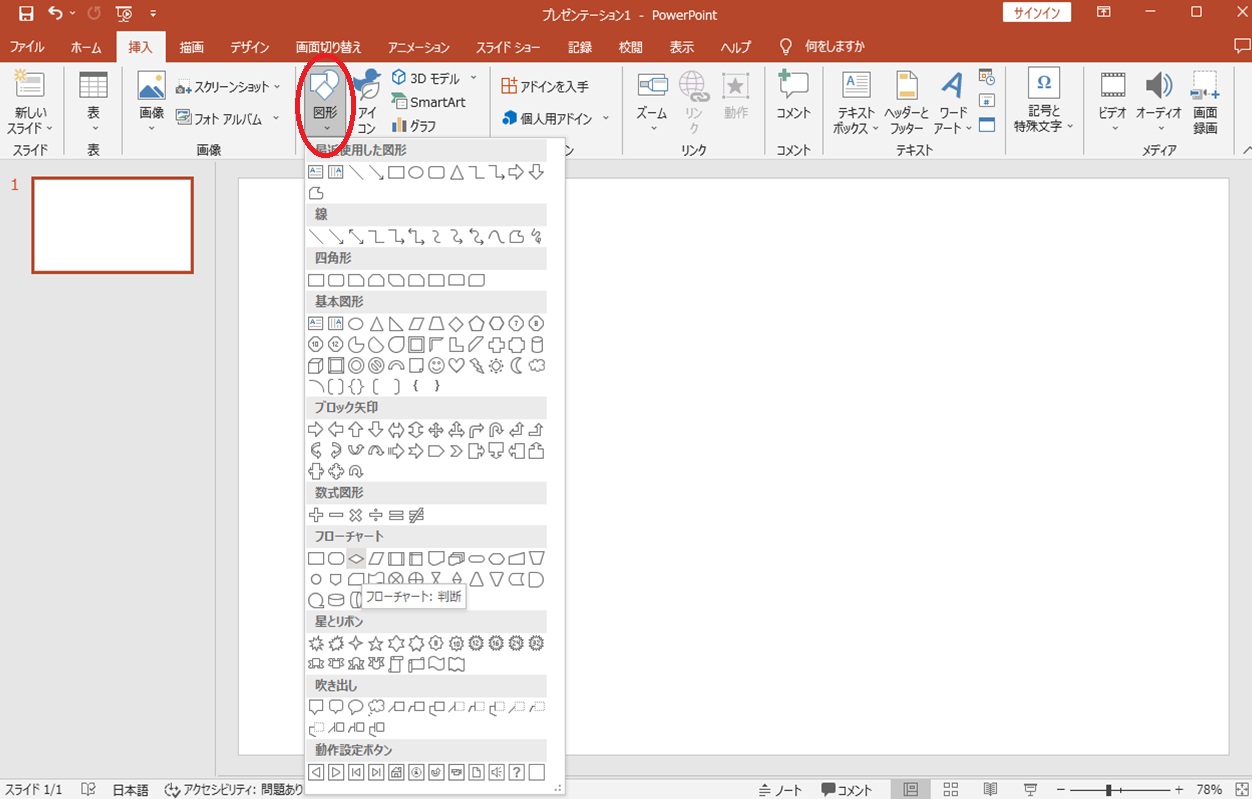
選択した図形(ひし形)が挿入されます。
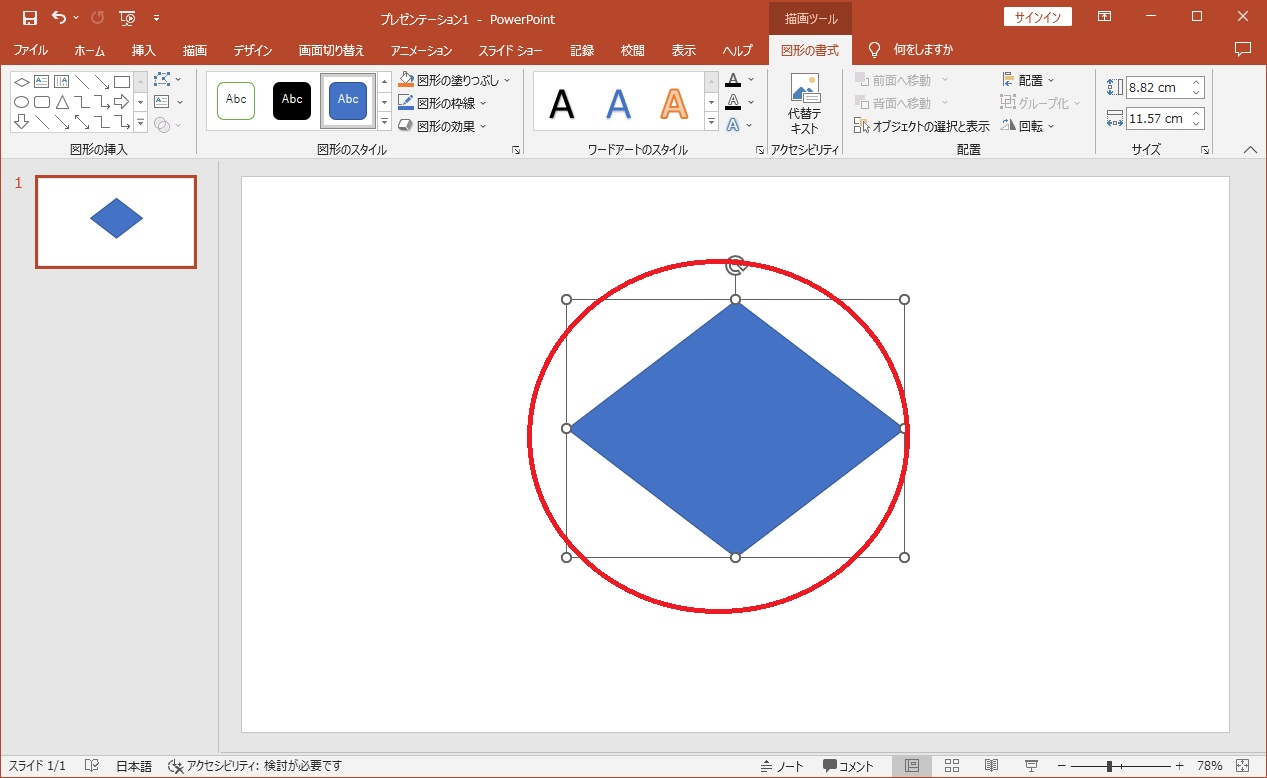
つぎに、メニューの「図形の書式」から「図形の塗りつぶし」を選択し「図」をクリックします。
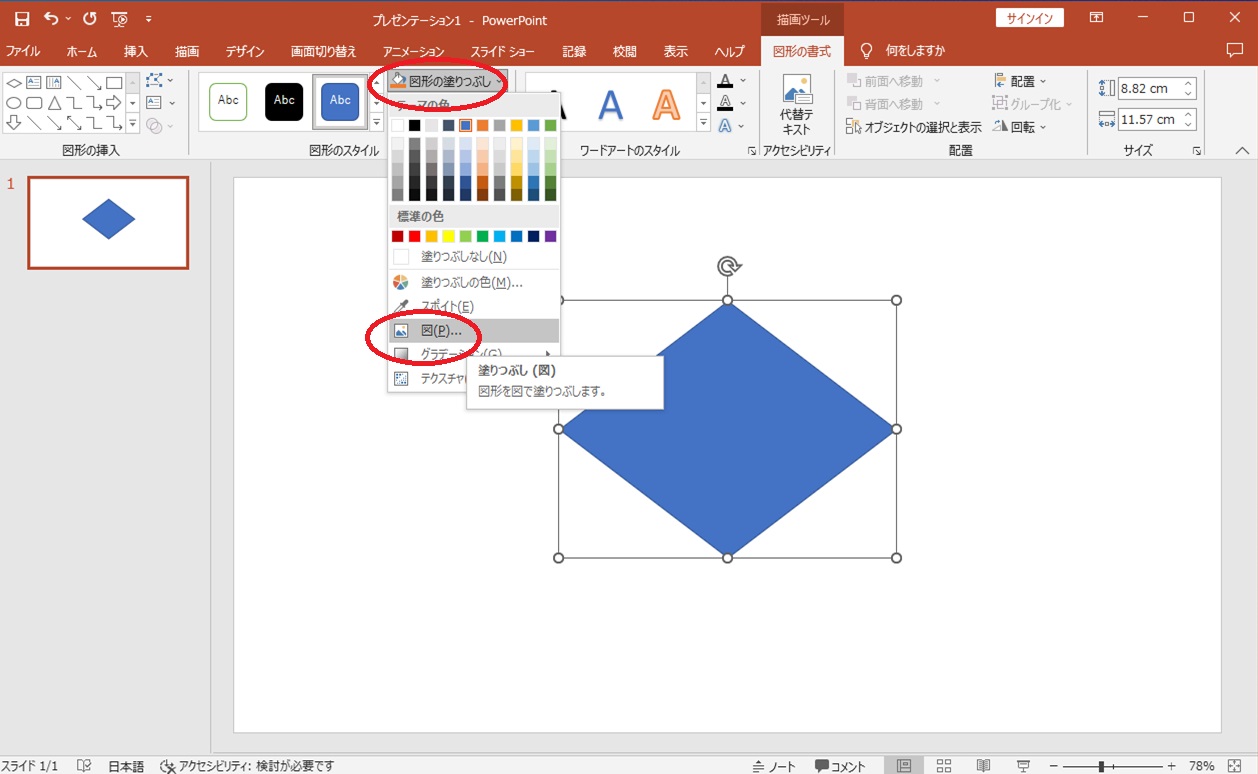
図の挿入画面で、「ファイルから」を選択します。
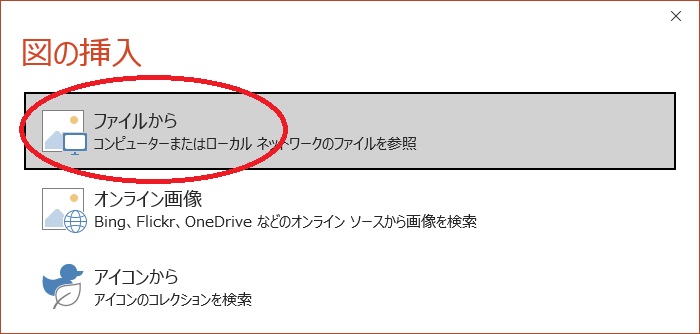
対象の写真を選択します。
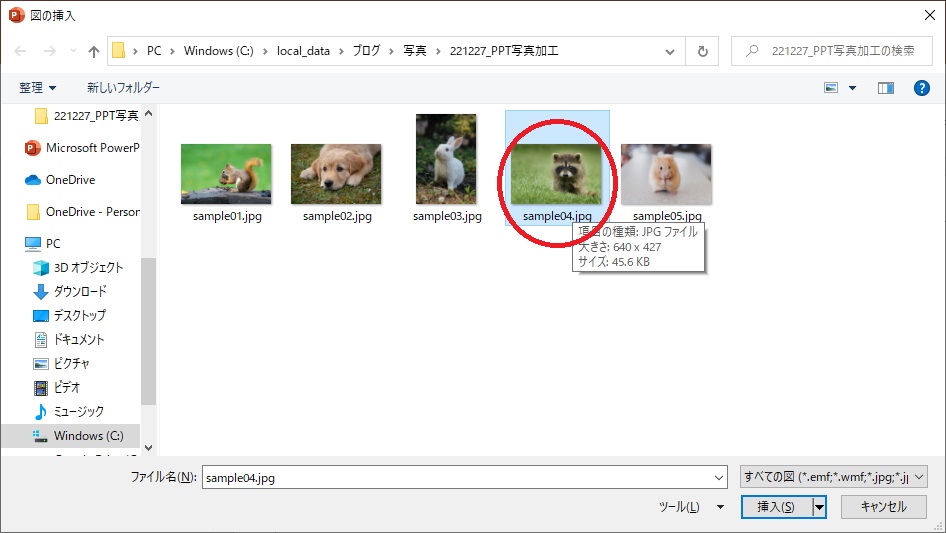
ひし形の中に、選択した画像が挿入されます。
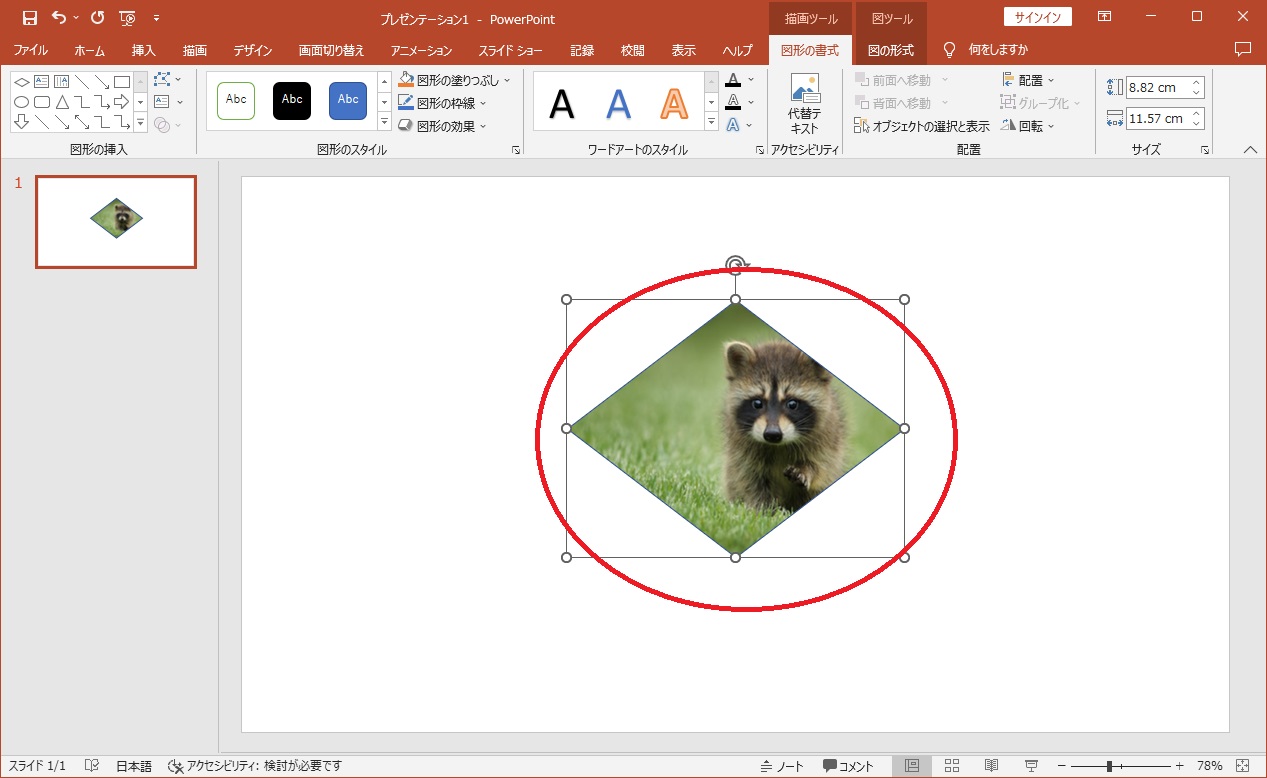
あとは写真を右クリックし、「図の書式設定」を選択します。
トリミングの値を修正して、位置を微修正します。
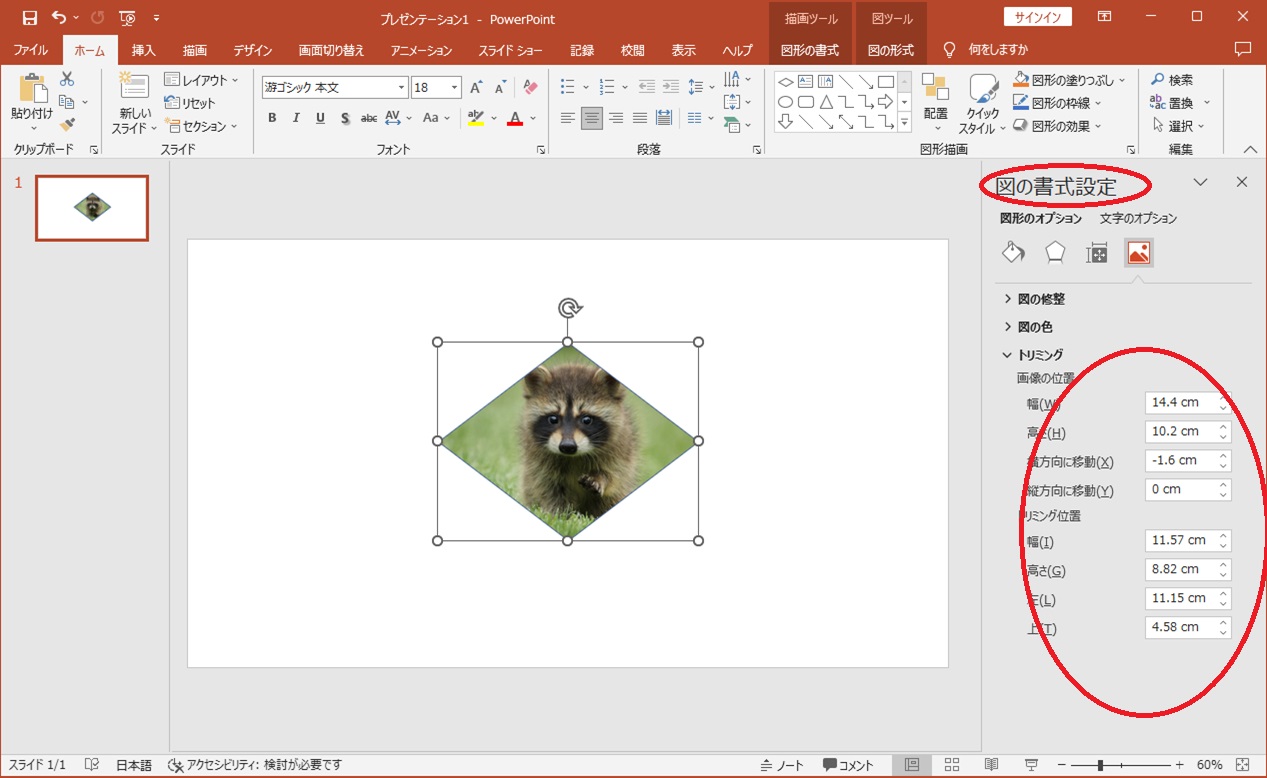
以上の2つの方法で、写真を図形にあわせて加工できます。
(3)補足
補足事項として、図形を回転させた場合など、写真も以下のように一緒に回転する場合があります。
このときは、図の書式設定の中から「図にあわせて回転する」のチェックを外すと解決します。
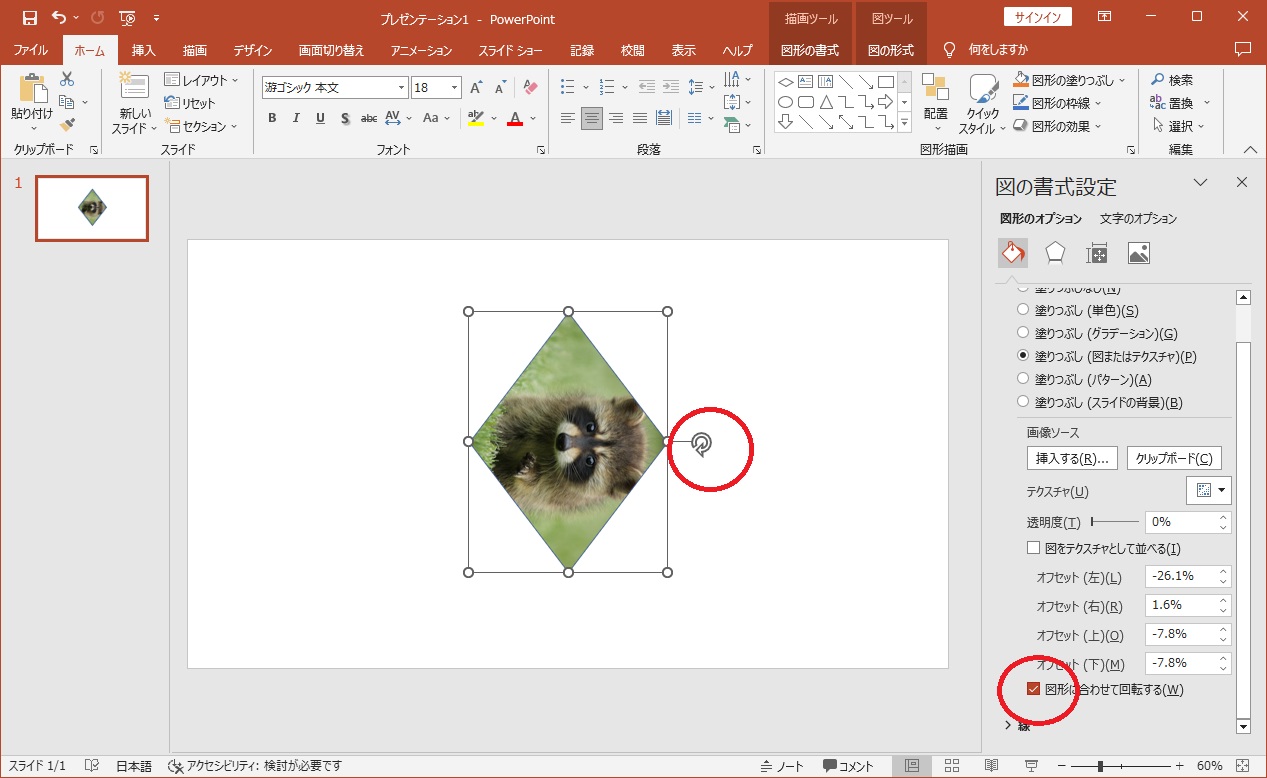
このように写真が縦向きに戻ります。
(縦長になっている点は、トリミングの値を修正すれば解決します)
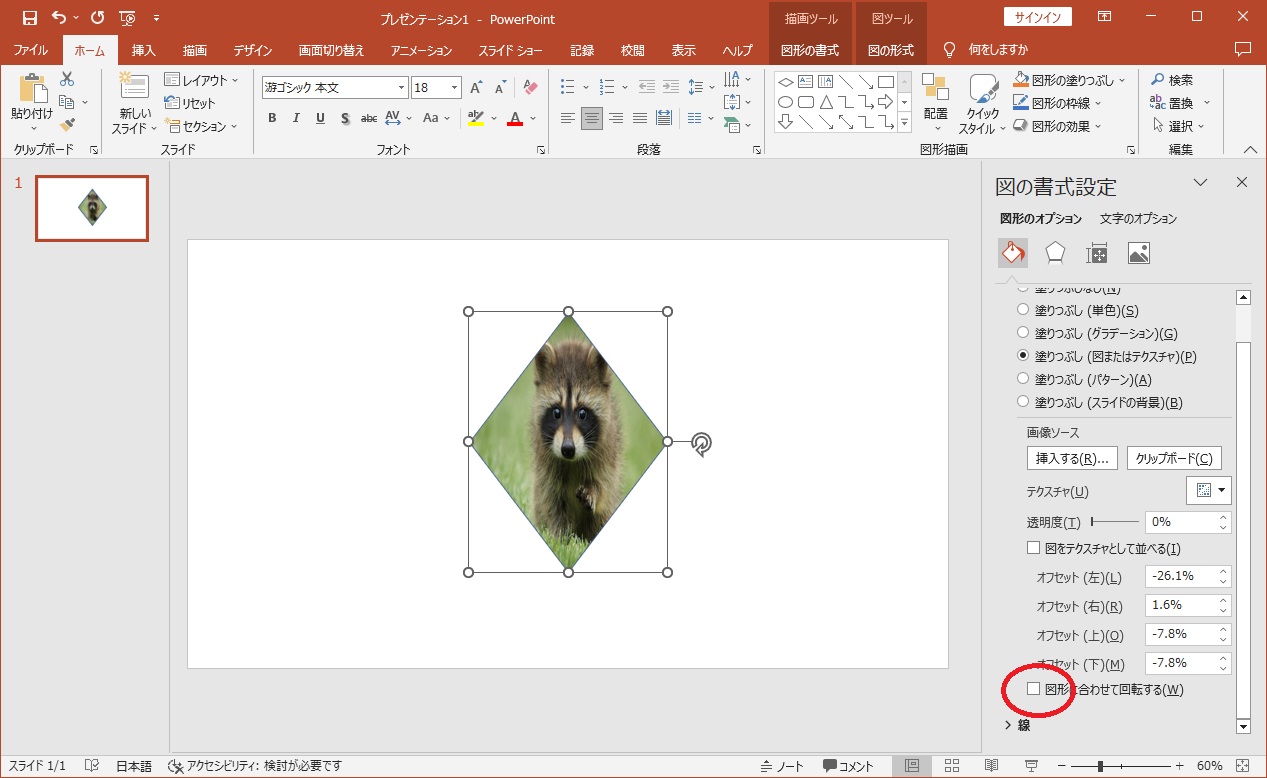
3分割した写真を作成したい場合は、図形で長方形を挿入して3つ並べます。
その上で、上述した画像の挿入を行えば、完成イメージのように写真を並べて表示できます。
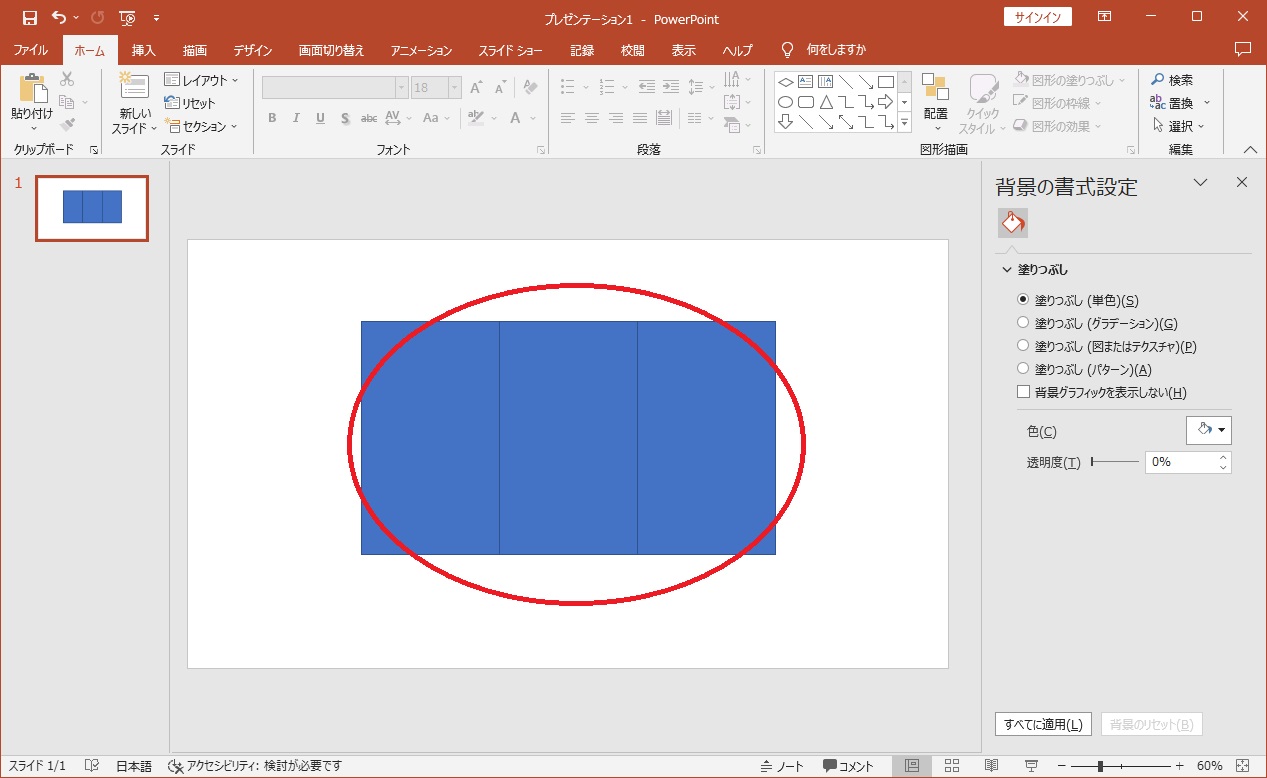
挿入した後は、図として保存すれば完成です。
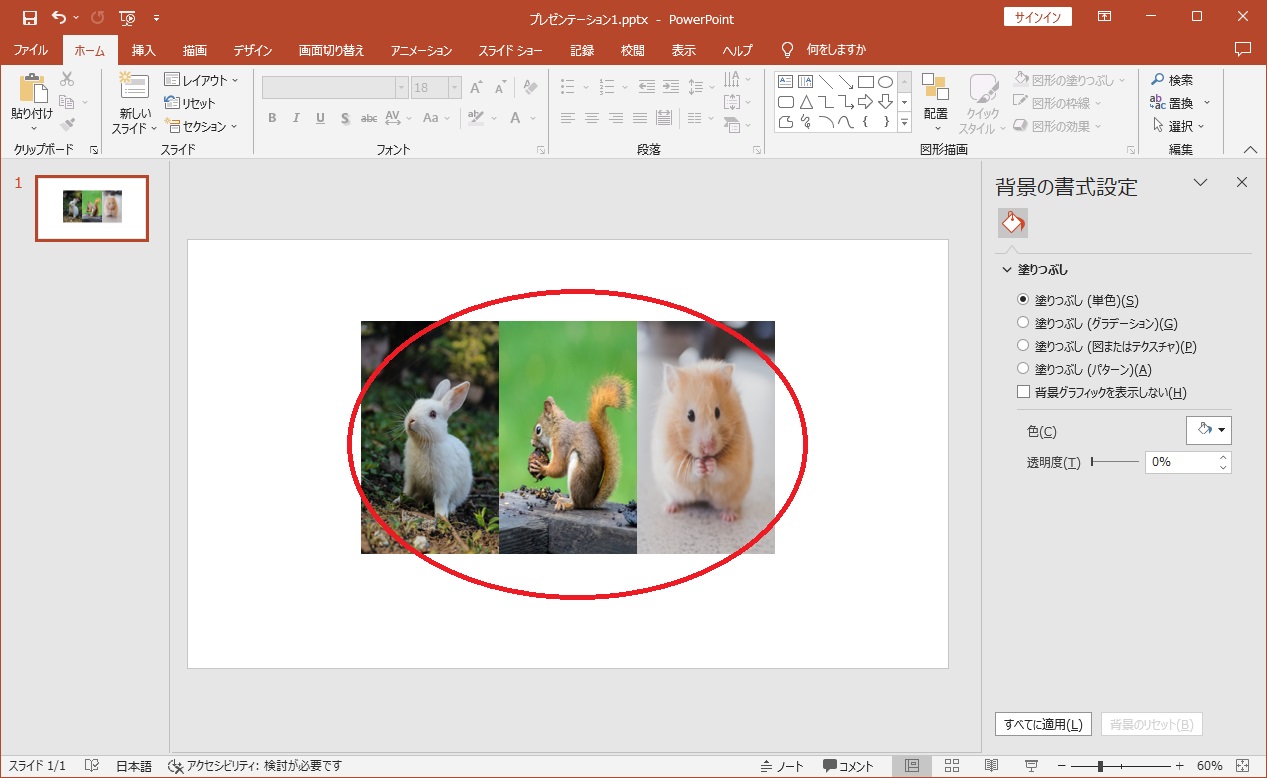
まとめ
写真活用した資料を作成する場合や、いくつかの写真を束ねて一つの写真としたい場合にも、参考になる手順ではなかったでしょうか?
Officeツールとして、身近なソフトを利用して写真が編集できることを知っておくと、いろんなシーンで活用できると思います。
私自身もPowerPointの細かい機能や使い方は把握できていませんが、実際に使っている機能や役立ったものは今後も記事にしていきたいと思います。
この記事がみなさんの役に立てば幸いです。
【 参 考 】
初心者向け活用術!簡単にPowerPointでグラフを作成する方法!
印象あるプレゼンに改善!PowerPointの画面切り替えやアニメーションを使った資料作り!
知っていると便利!PowerPointのショートカットキー操作!
提案や販促活動も効率的に!PowerPointを使った動画作成!
知っていると便利!PowerPointの画像や動画を圧縮する方法!

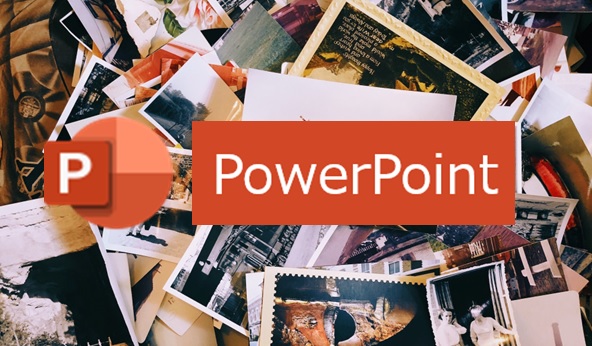




コメント