みなさんは、DaVinciResolveで動画を作成していますでしょうか?
私自身は、動画編集は素人レベルですが、プライベートで撮影した動画などを家族や友人と楽しむために活用しています。
今回は、そんな動画編集時のモザイク処理の補足記事です。
過去の記事では、DaVinciResolve17以前のバージョンでモザイク処理の手順を載せていました。
少し前にDaVinciResolveのバージョンを18にあげて、久しぶりにモザイク加工をしようと思い、過去の記事を参考にやってみるも。。。全然うまくいかない。
そんな困った経験から同じような思いをされた方もいるのではないかと備忘録を兼ねてに記事にさせていただきました。
興味があれば、ご覧ください。
事前準備
(1)動画編集環境
動画編集については、DaVinciResolveを使っています。
DaVinciResolveをインストールしていない方は過去の記事を参考にしてインストールしてください。
この記事ではWindows10のパソコン環境で動画編集した内容です。
【参考記事】
まずは始めよう!想い出作りに向けた動画編集、Davinci Resolveのインストール。
初心者向けDaVinci resolveを使った動画編集方法をわかりやすく解説!
動画編集を快適に!DaVinciResolve18のアップグレード手順の解説!
(2)編集用の動画を挿入
編集タブのタイムラインにサンプル動画やテキストを挿入します。
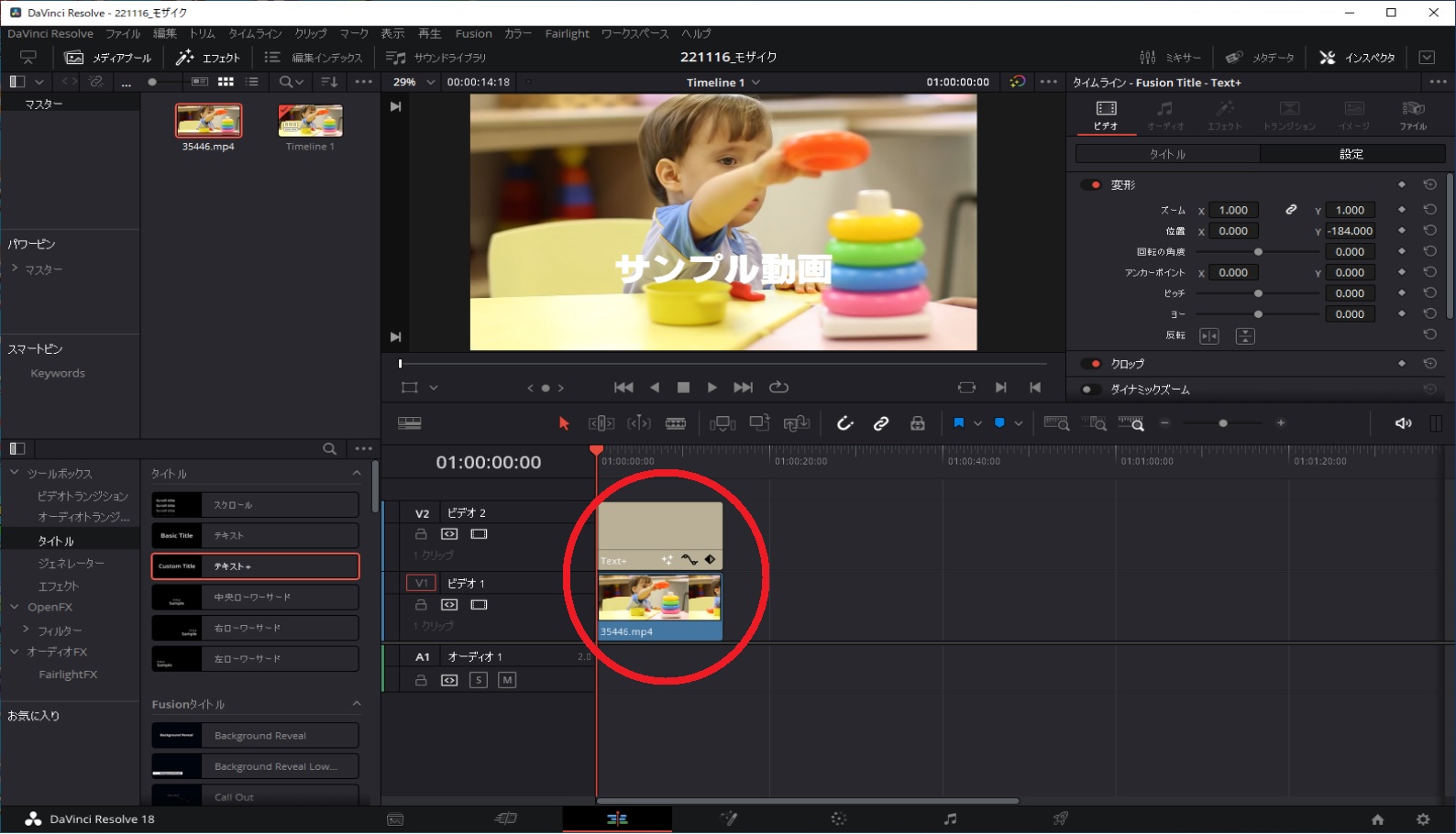
編集方法
モザイク処理を行う手順として、カラータブに移動して、コレクターノードを追加するため、右クリックから「ノードを追加」を選択し「コレクター」を選択します。
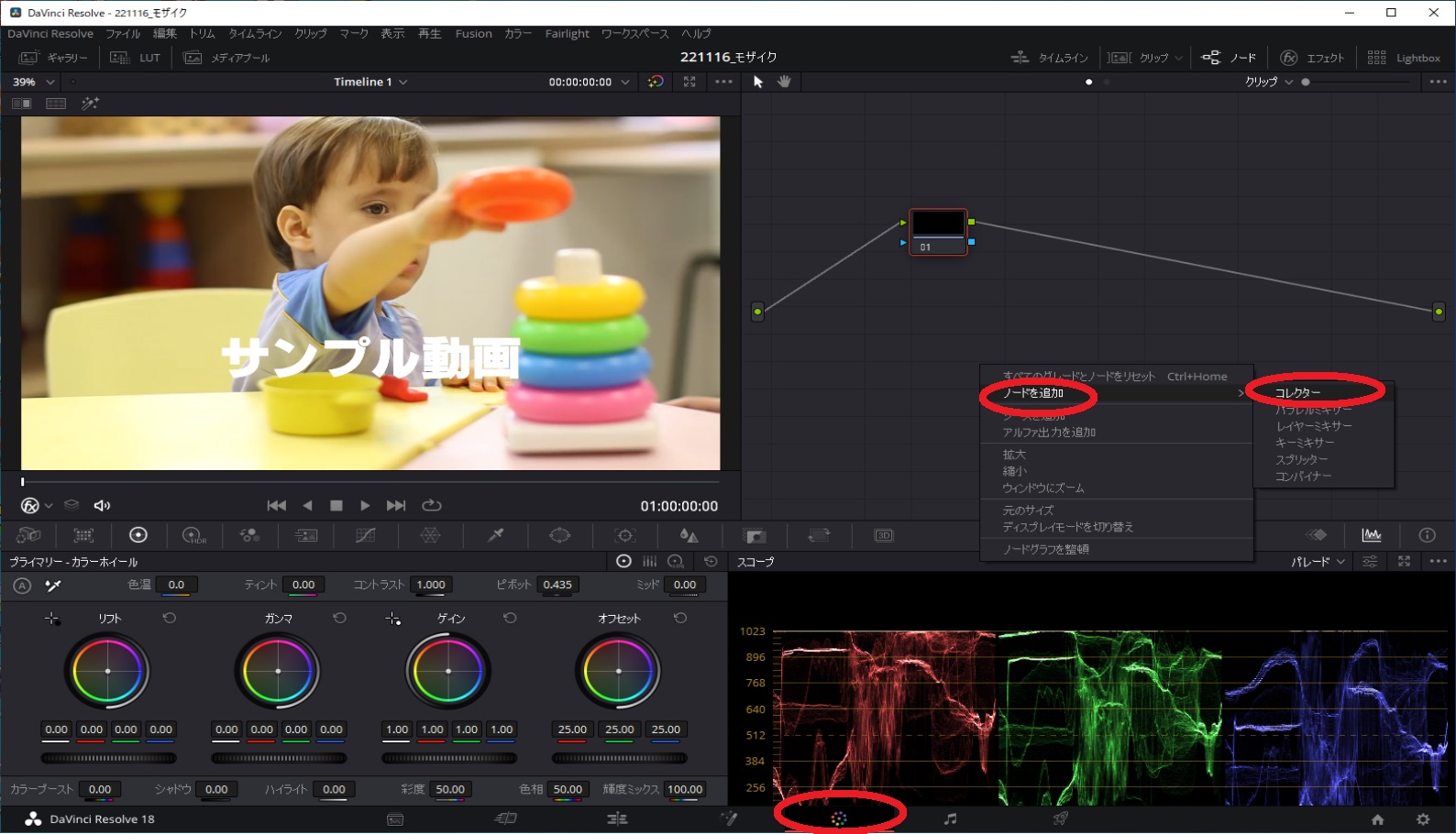
ノードが追加されます。
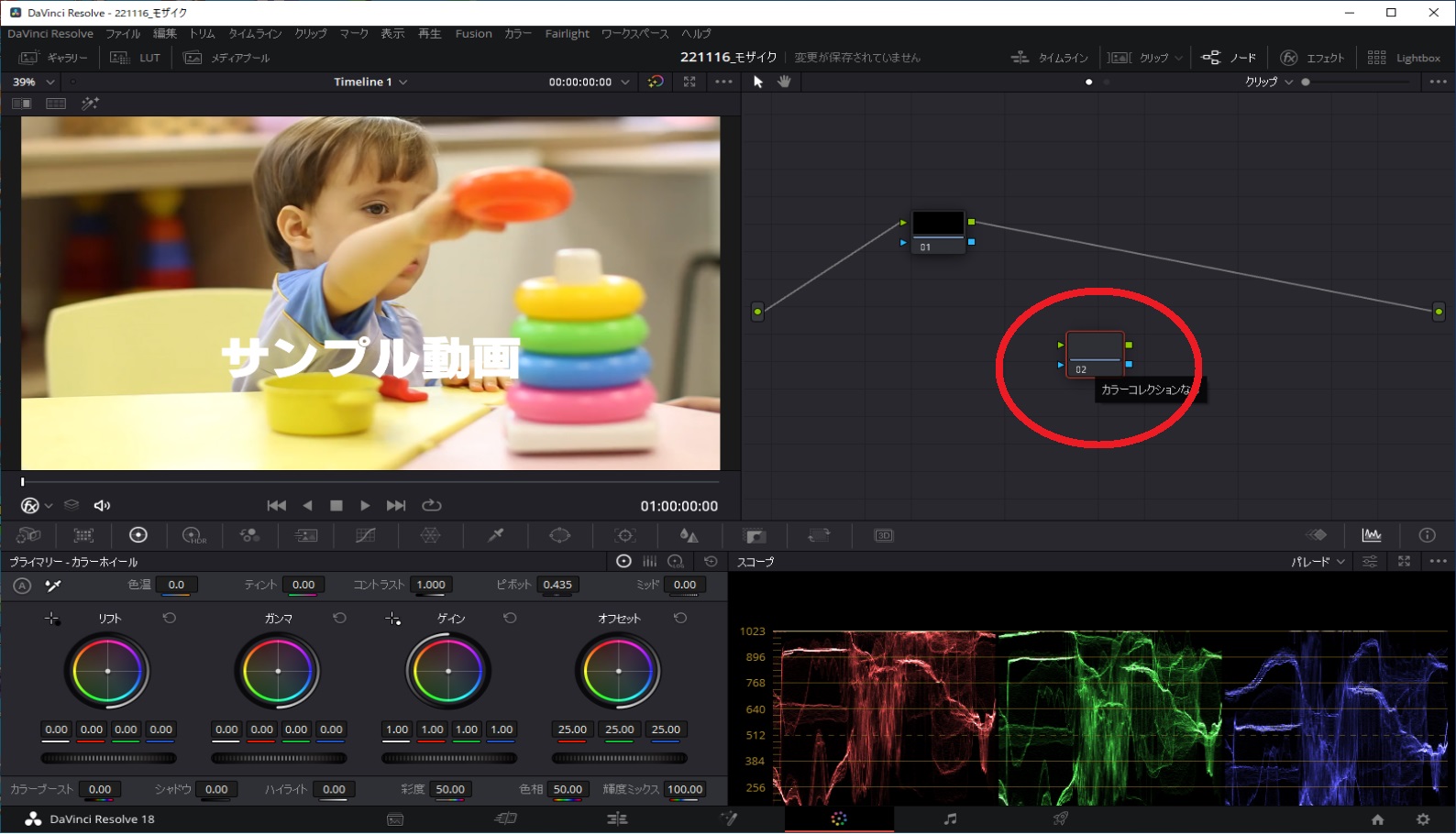
追加されたノードを結合します。
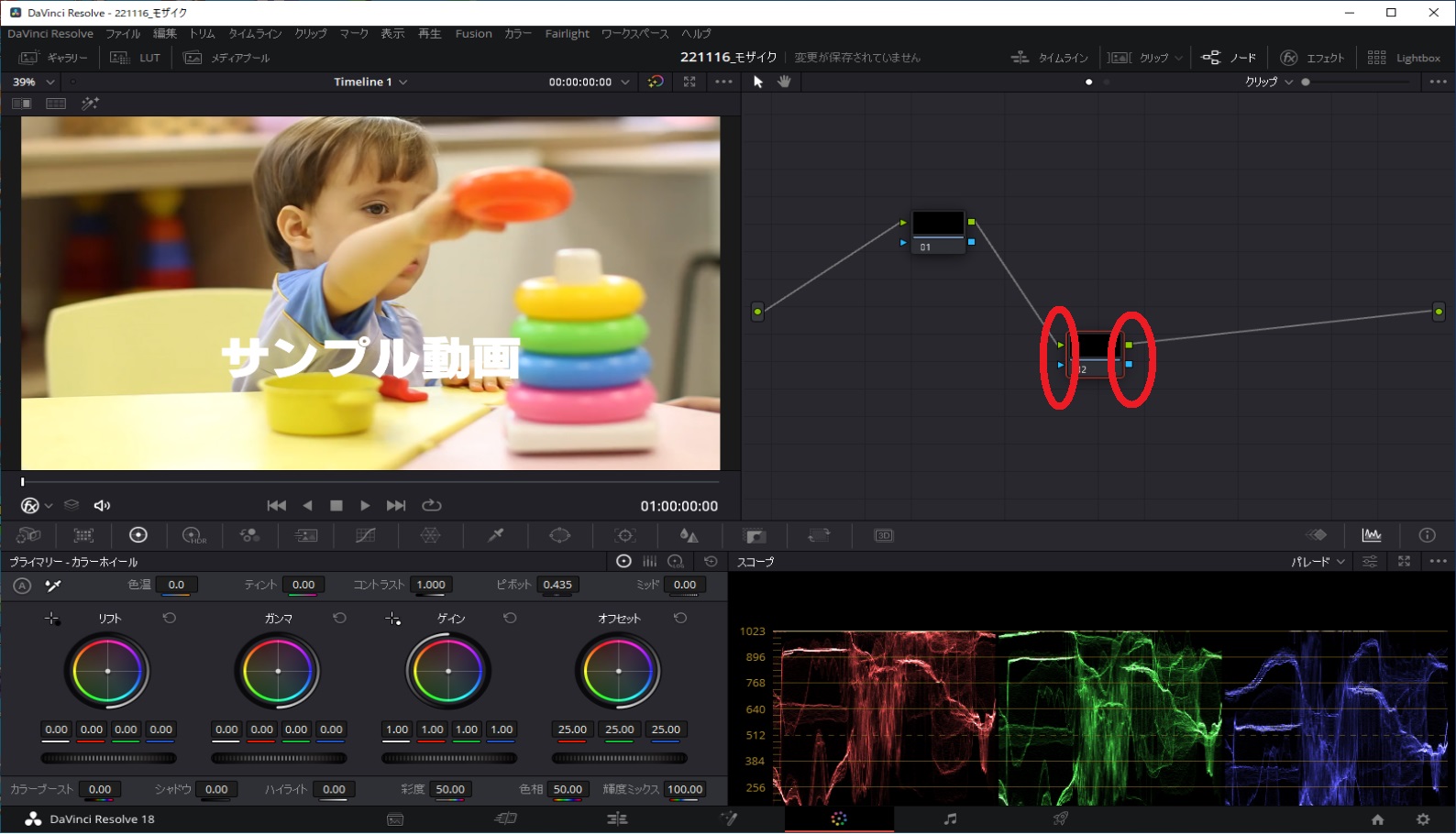
追加したノードを選択してモザイク箇所を指定します。
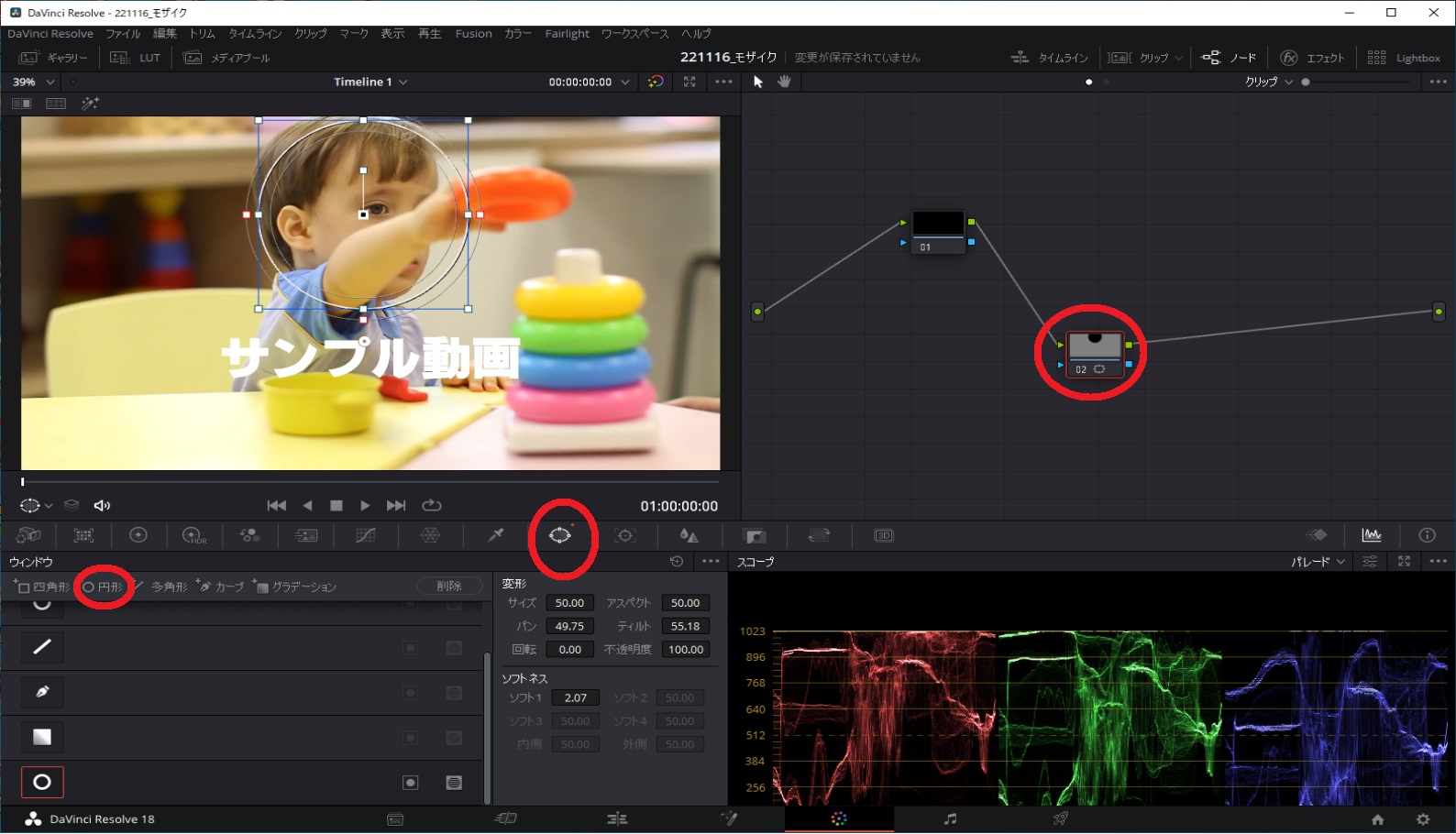
エフェクトからブラー(モザイク)を選択して、対象となるノードにドラッグ&ドロップで適用します。
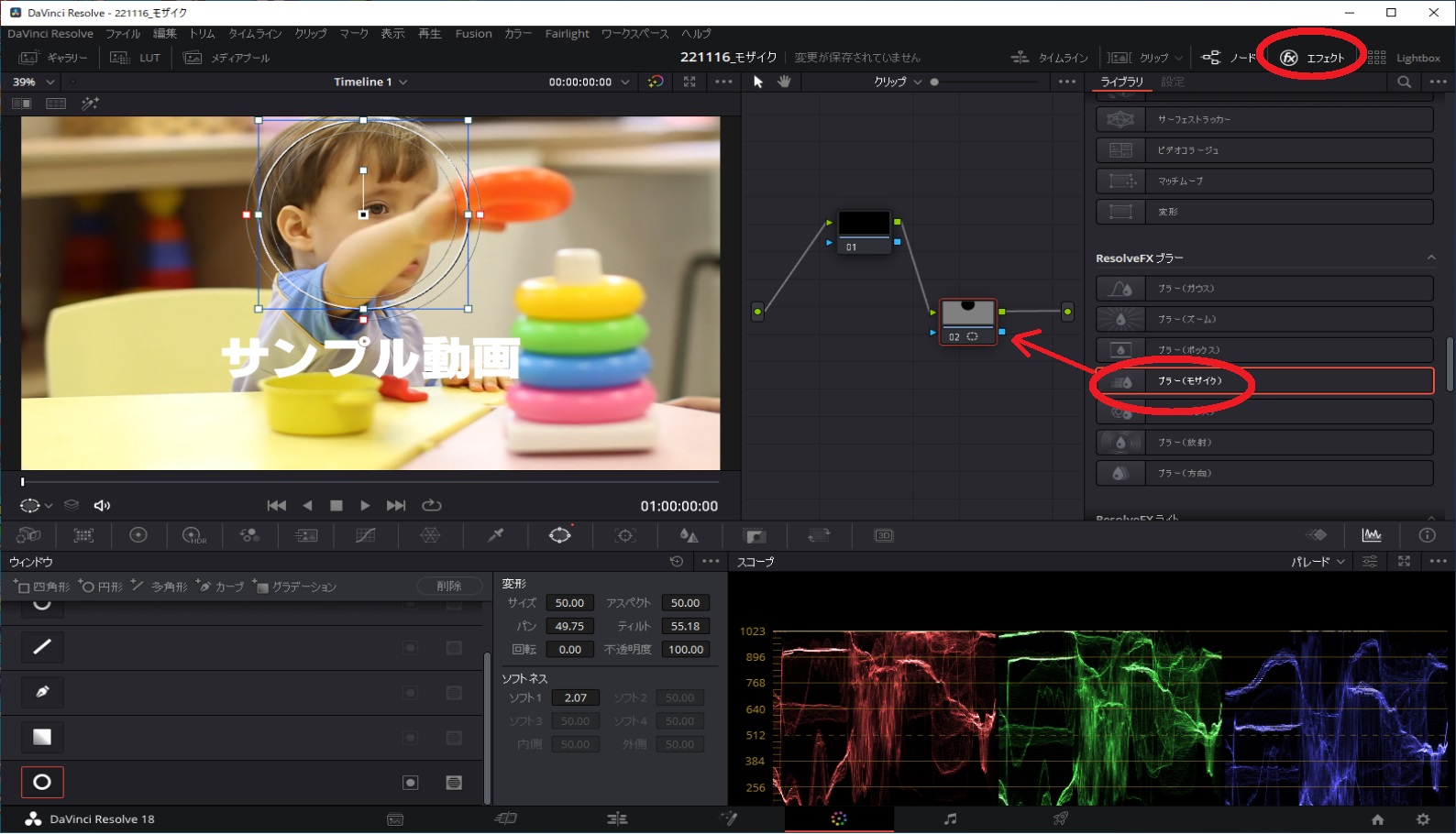
あれ?モザイクがかからない。。。
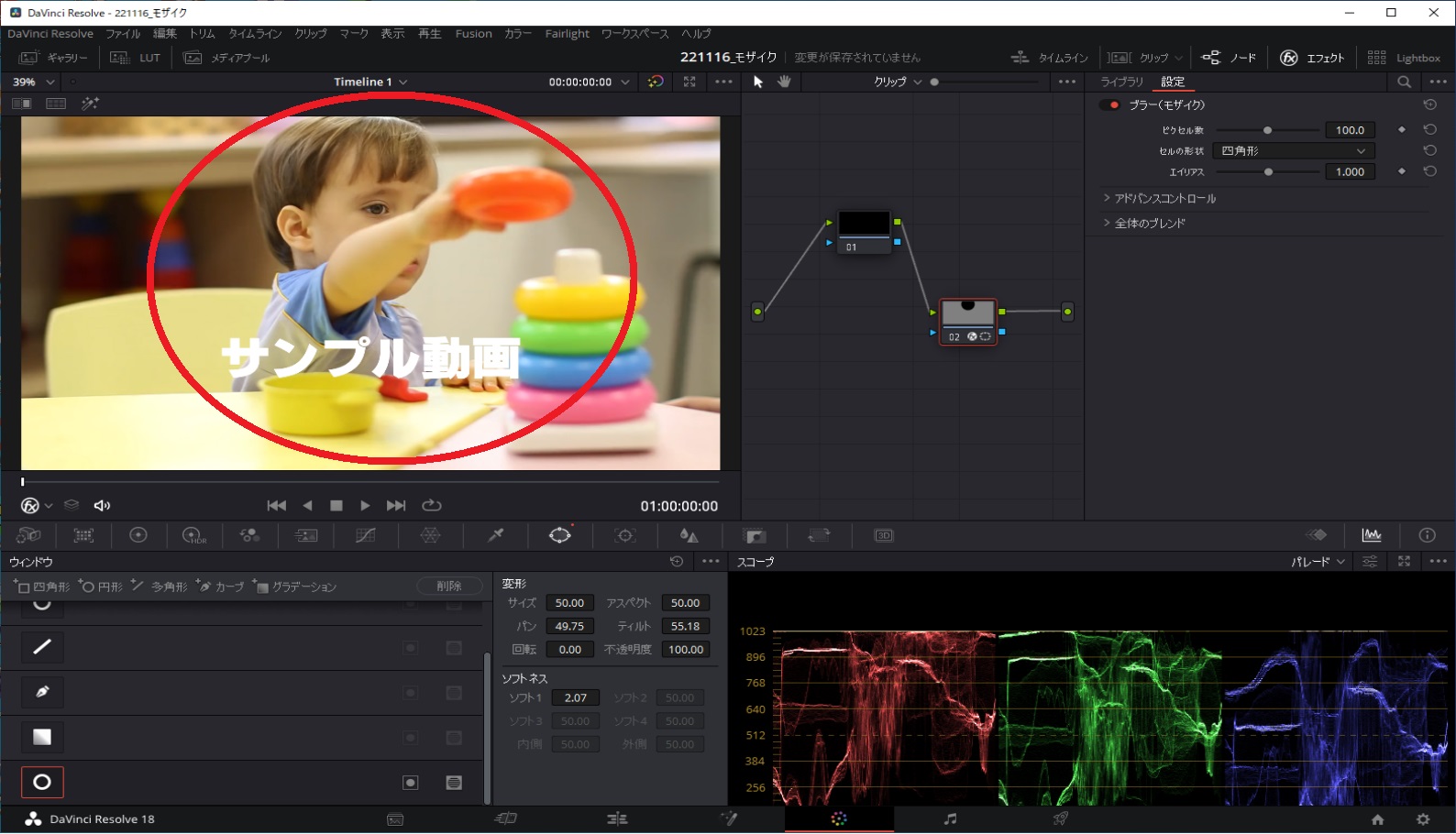
なぜだろうと同じような手順を繰り返してみるも変わらず。。。
結果的にモザイク処理がテキストにかかっていたことが原因でした。。
具体的にはクリップを表示して、上述した手順で作成したノードやモザイク処理が動画じゃないほう(真っ黒のクリップ)に対して適用されていることがわかります。
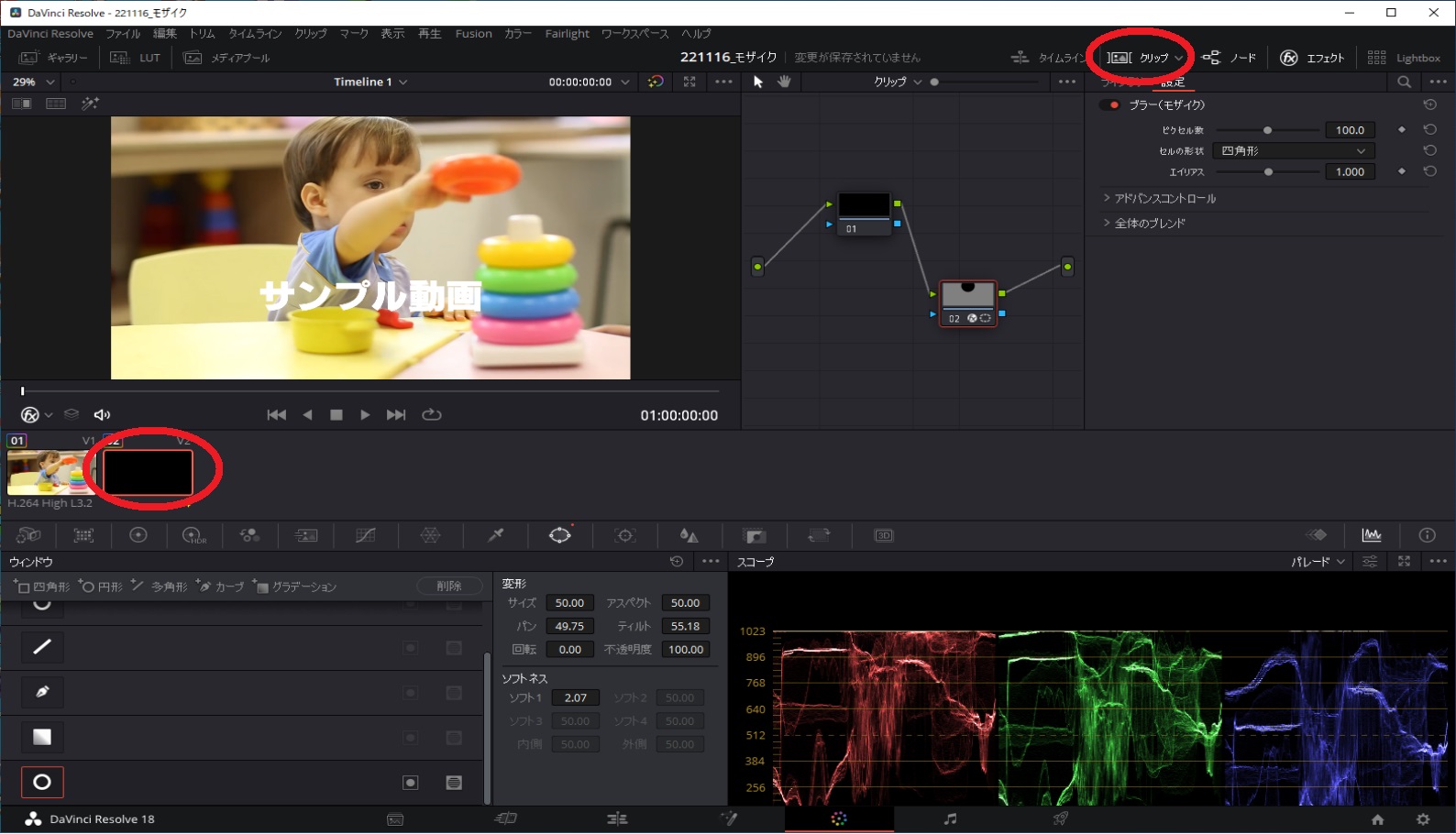
一方で動画のクリップを確認すると、そっちにはノードが追加されていません。
(だからモザイク処理がされていません)
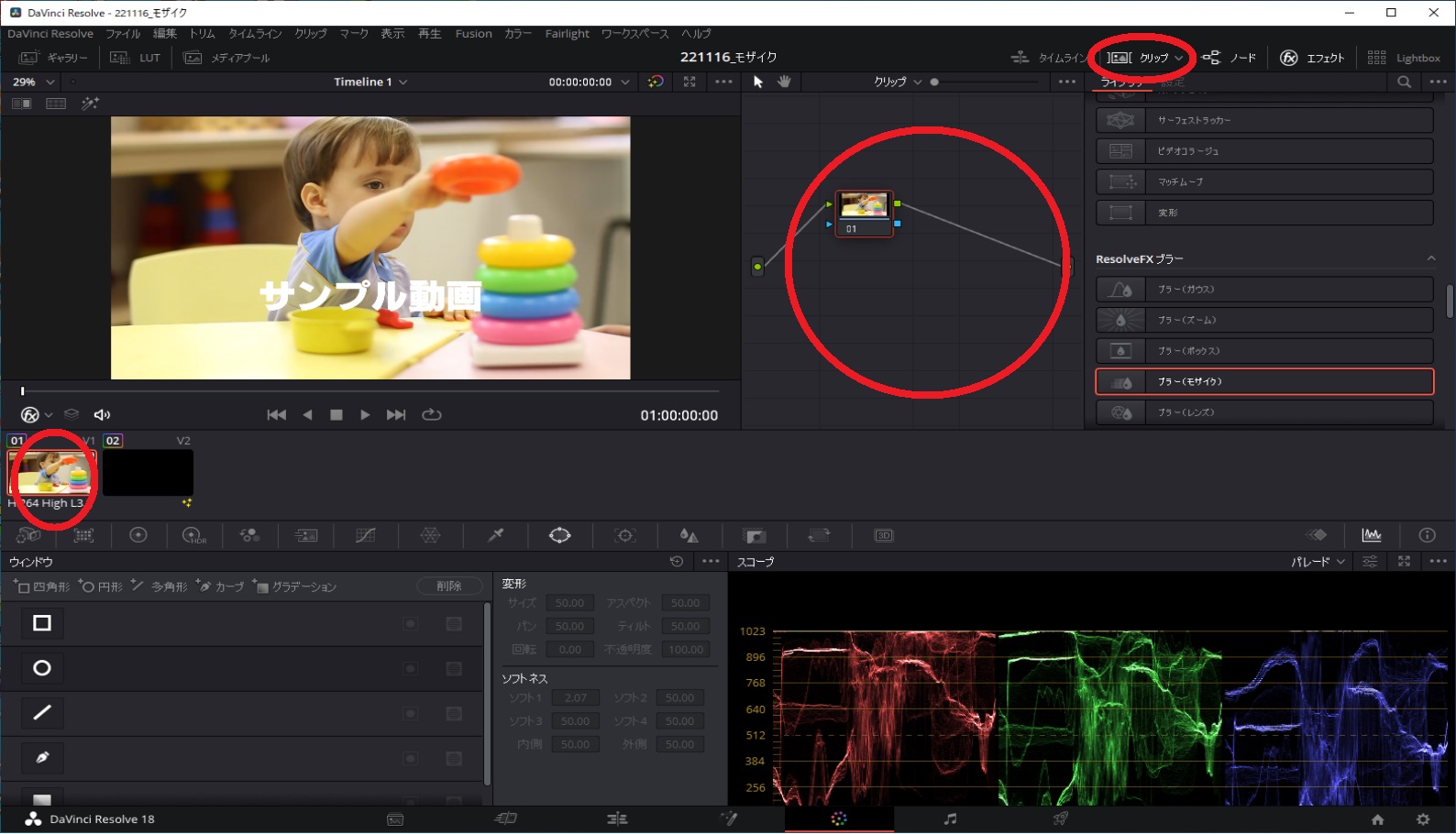
改めて動画側のクリップを選択した状態で、上述した手順でノードを追加して、ブラー(モザイク)を適用すると今度は成功しました。
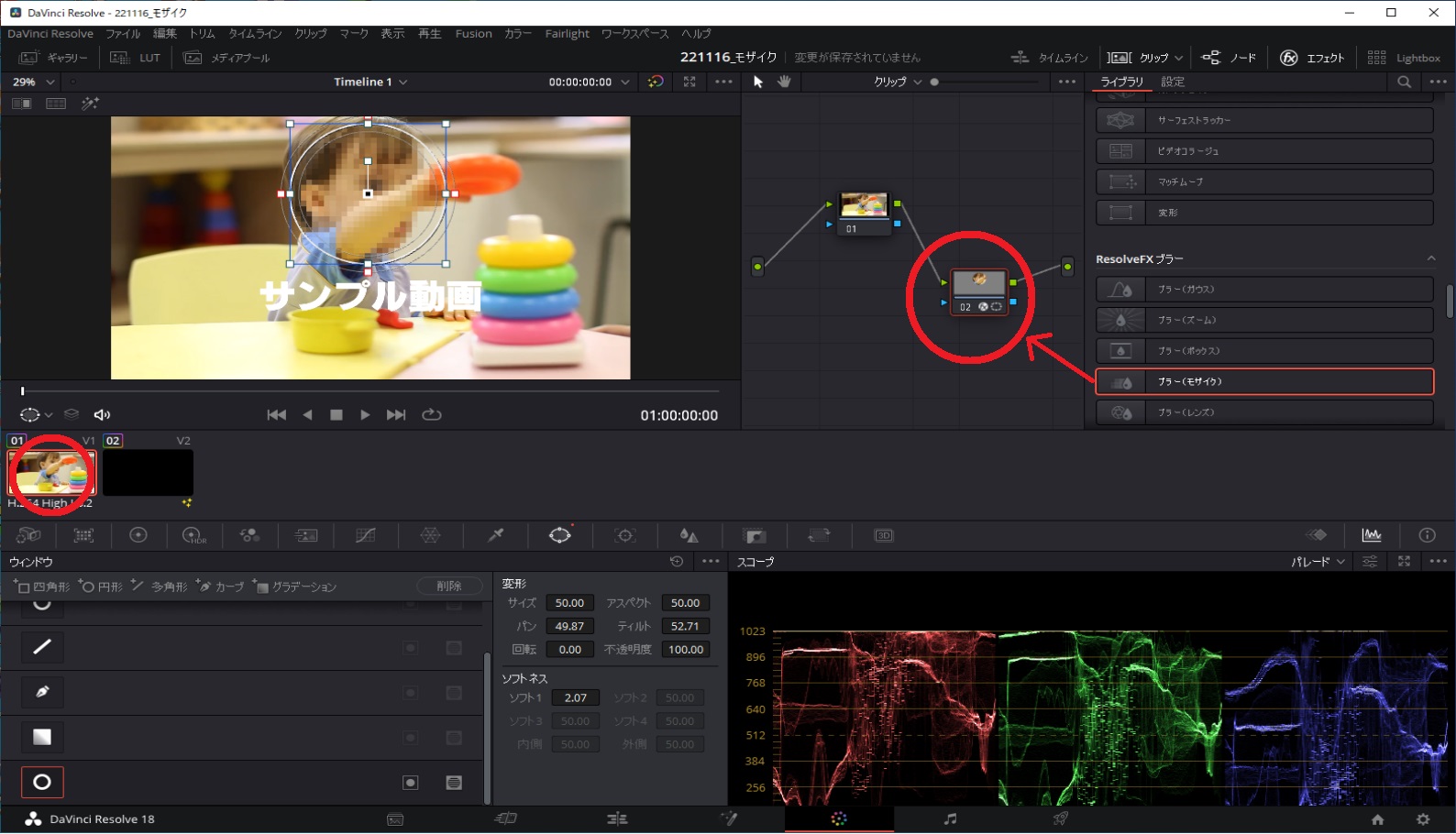
あとは、必要に応じて、トラッキング(追尾)機能で動画にあわせてモザイク箇所を動かしたりしてください。
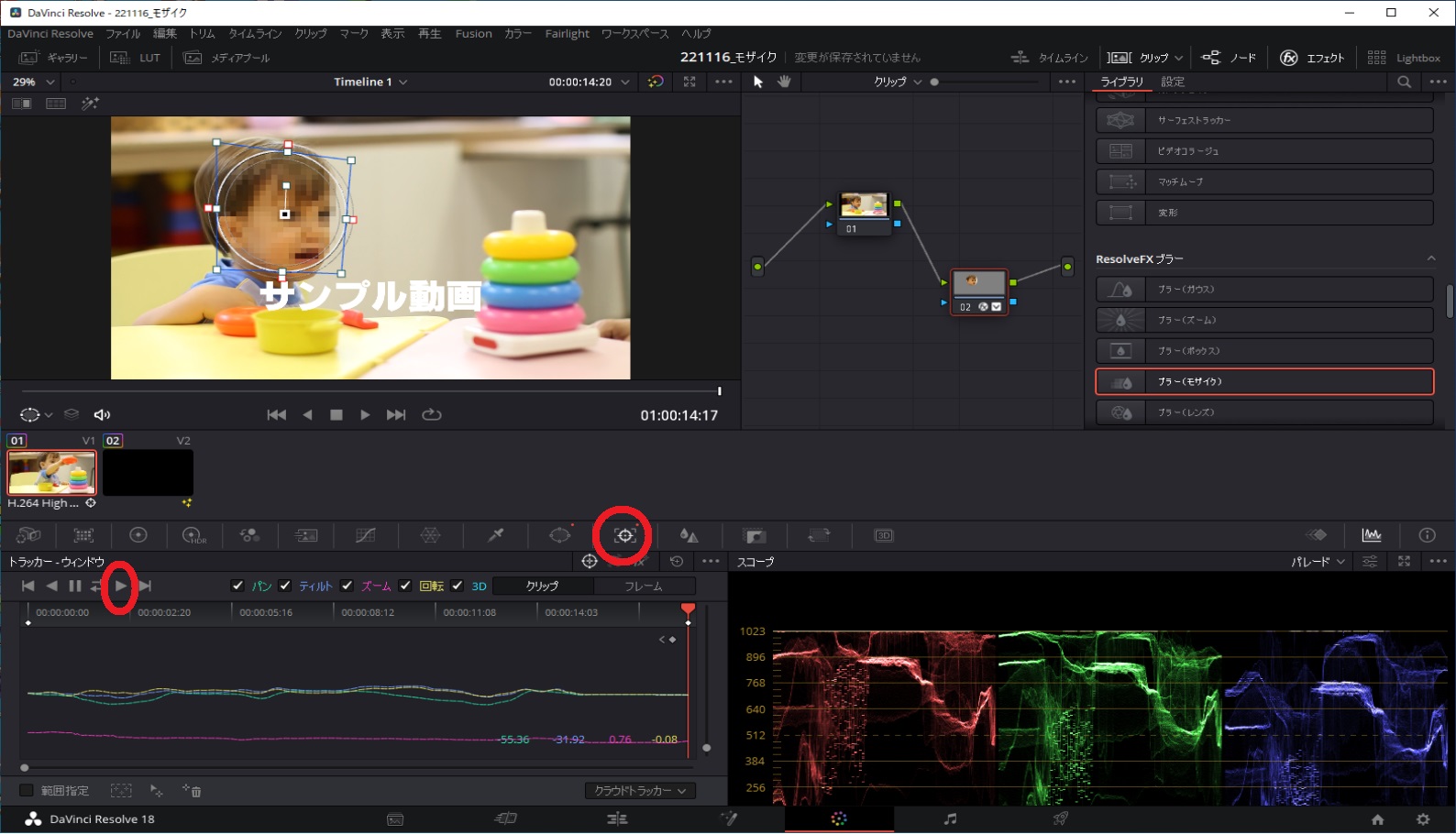
同じようにエフェクトの設定で、モザイクの設定値を変更した加工処理を修正したりできます。
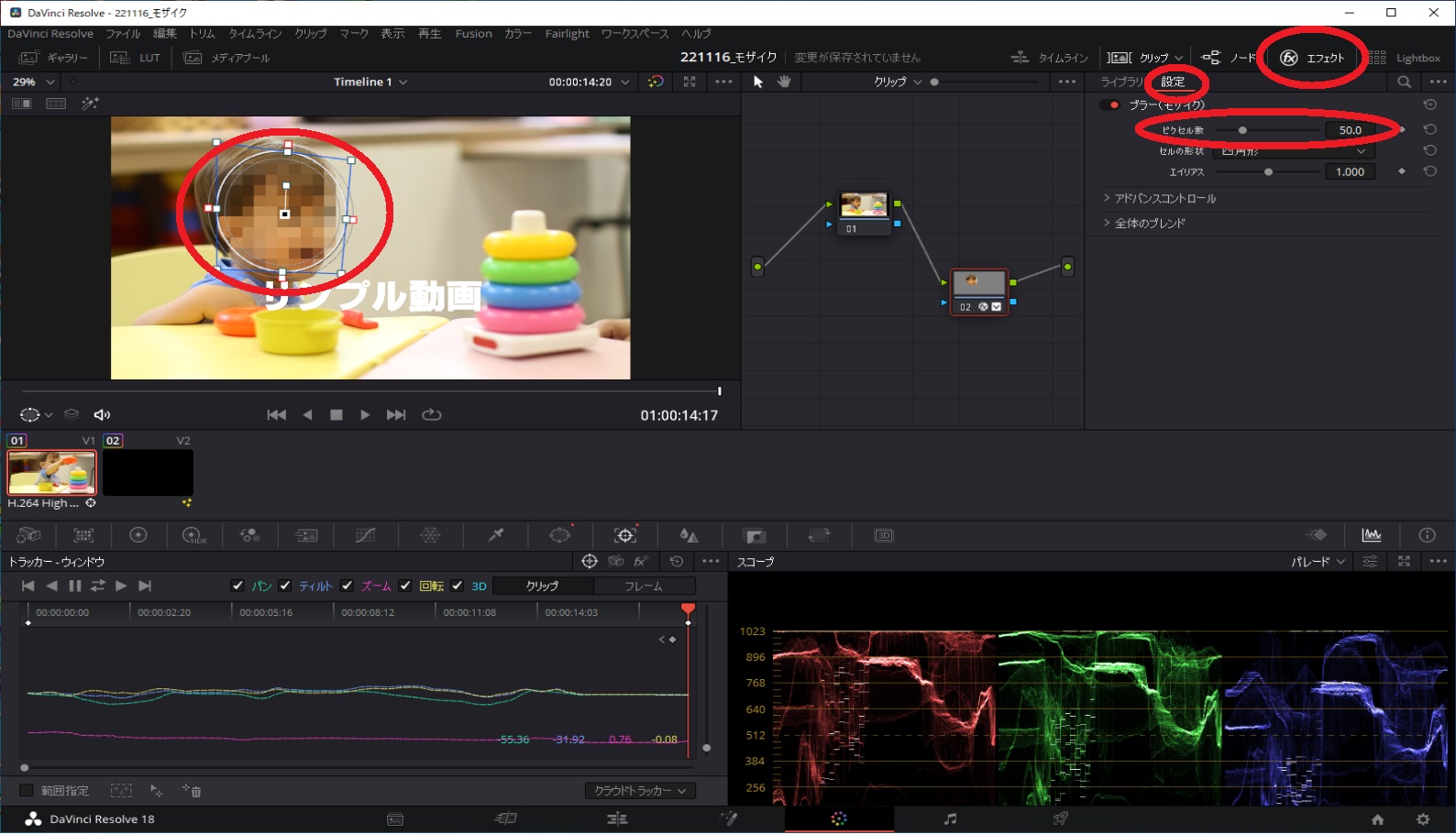
以上で完成です。
まとめ
ソフトウェアのバージョンも不具合の修正や機能強化などで、定期的にあがっていくものです。
いつも使う機能であれば、必然的に覚えてたり慣れるものの、普段あまり利用しない機能を久しぶりに使ってみると、つい操作を忘れてしまうことも多いと思います。
そんな忘れたときに思い出せるように、少しずつですが、今後もブログでも記事にしていきたいと思います。
この記事がみなさんの役に立てば幸いです。
【 参 考 】
動画編集を楽しく!DaVinciResolveを使った手書き風のテキストアニメーションの作成方法!
動画編集を楽しく!DaVinciResolveで画面を分割表示する方法(Fushion編)!
動画編集を楽しく!テレビのテロップのようなテキストフォント作成方法!
動画編集のレベルアップ!DaVinciResolveで不要な映像を消す方法!
撮影動画に試合時間を表示!DaVinciResolveのタイムコード活用編!
撮影映像を美しく!DaVinciResolveでカラー編集を実践してみよう!
素人でも簡単!DaVinciResolveを使ったクロマキー合成方法!
素人でも簡単に動画編集!DaVinciResolveでシネマスコープにアニメーションをつける方法!
素人でも簡単に動画編集!DaVinciResolveを使って動画にモザイクをつけよう!

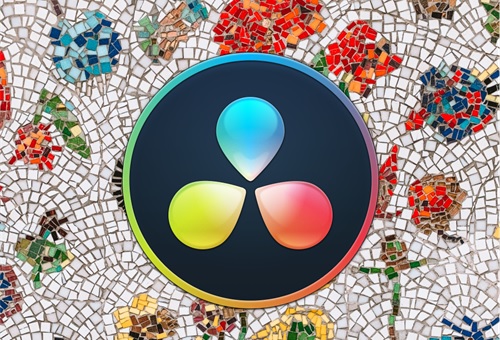


コメント