今年も残り一か月になりました。
今回は、久しぶりに動画編集(アニメーション)に関する記事を書くことにしました。
具体的にはPowerPointを使って「西暦のカウントダウンアニメーション」を作成する方法をご紹介します。
動画編集ソフトを使って難しく作成するのではなく、身近なPowerPointで簡単にアニメーションを作れるので、想い出動画やプレゼン資料の演出にピッタリです!
特に卒業シーズに向けた想い出動画を作成する場合などに活用できると思いますので、興味があればご覧ください。
完成イメージ
想い出を振り替えるときに使うアニメーションです。
「2025年」から「2019年」まで数字がカウントダウンされるアニメーションが流れます。
スムーズな切り替えと演出を加えることで、シンプルながらも印象的な動画が作れます!
用途アイデア
•思い出動画の演出として:年号とともに過去の写真を表示。
•卒業式やイベント:テーマに合わせたカウントダウン動画を上映。
•プレゼン資料:数字の変化で効果的に注目を集める。
準備するもの
•PowerPoint(2016以降推奨)
•動画として保存する場合は、保存先の空き容量を確認してください。
※今回の場合、Windows10 Home環境、PowerPoint2019で作成しています。
作成手順
(1)スライドを準備する
・新規プレゼンテーションを作成します。
・デザインタブから好きな背景やテーマを設定します。
・例えば、グラデーションやシンプルな黒背景など。
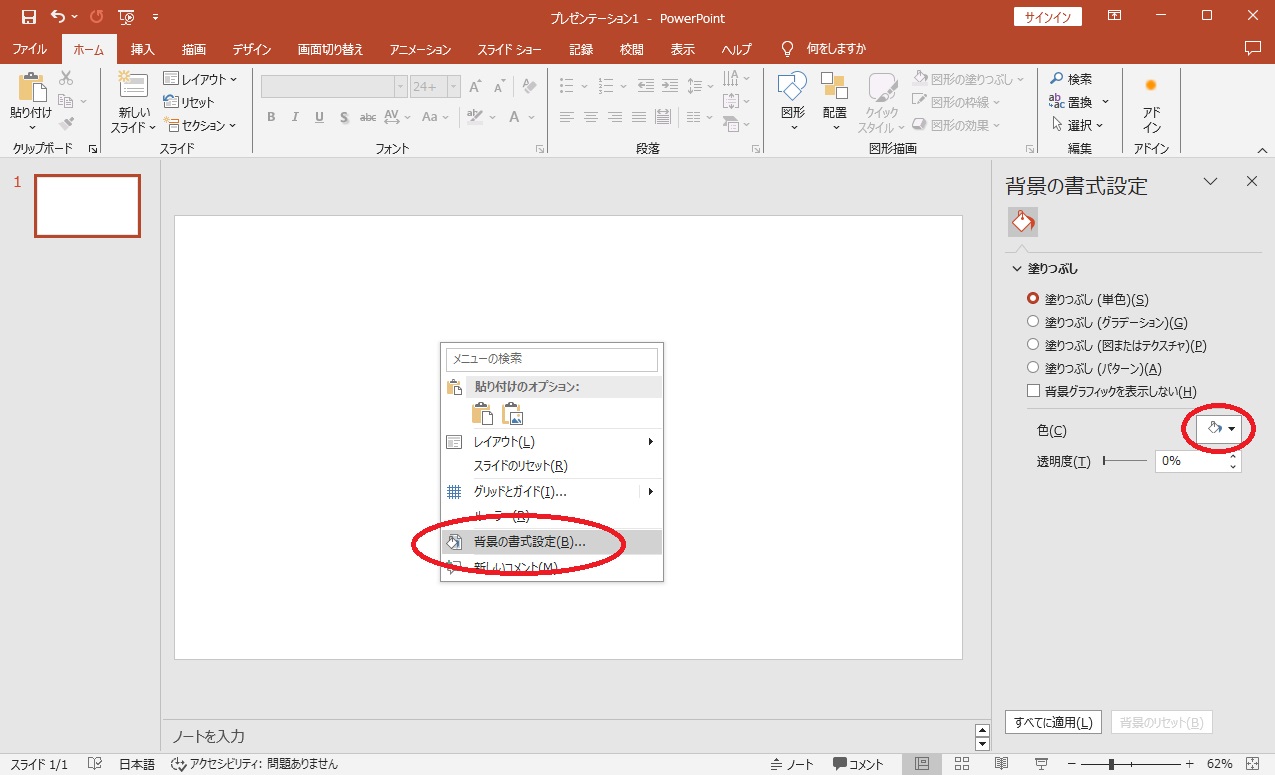
(2)数字(西暦)の作成
・挿入タブ → テキストボックスをクリックします。
・スライド中央に「2025」と入力。
・フォントは太字のものを選び、大きく配置します。
・色やスタイルを調整して、デザインにアクセントをつけましょう。
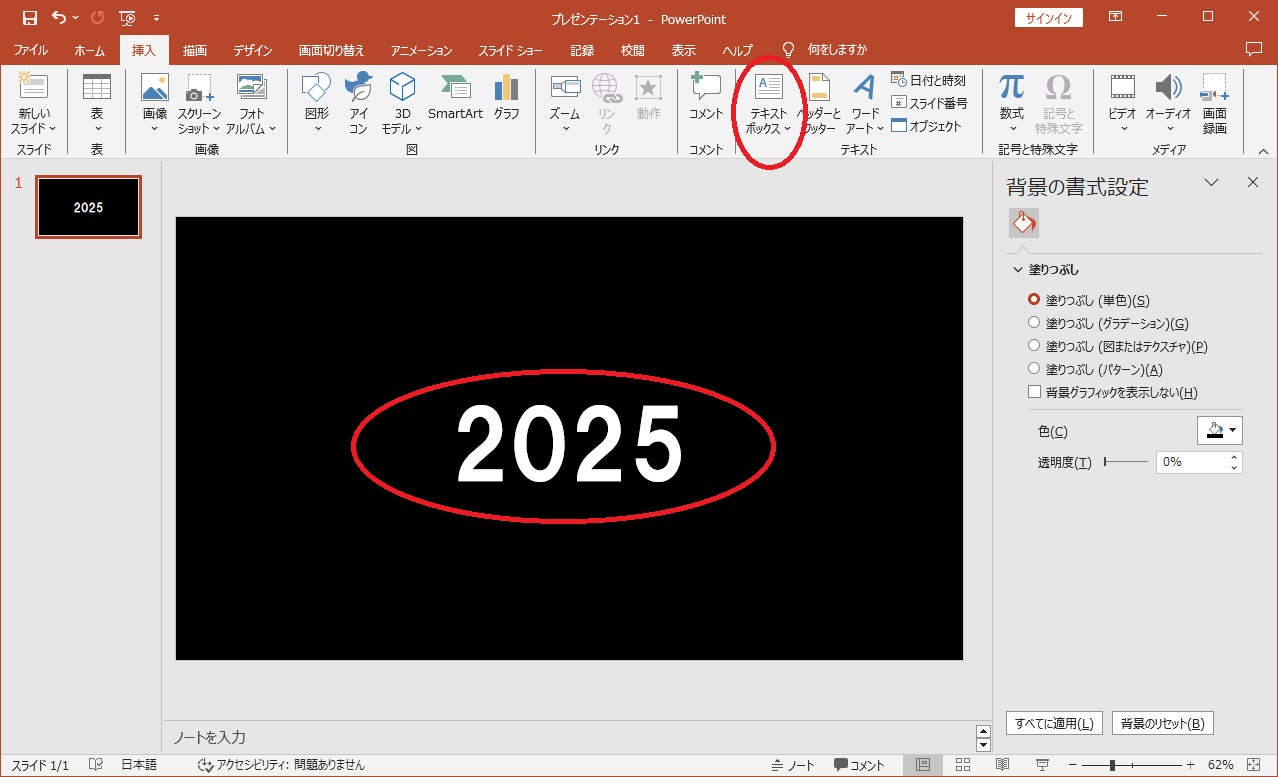
(3)スライドを複製し数字を変更
•スライド2 →「2024」
•スライド3 →「2023」
•……(2019まで作成)。
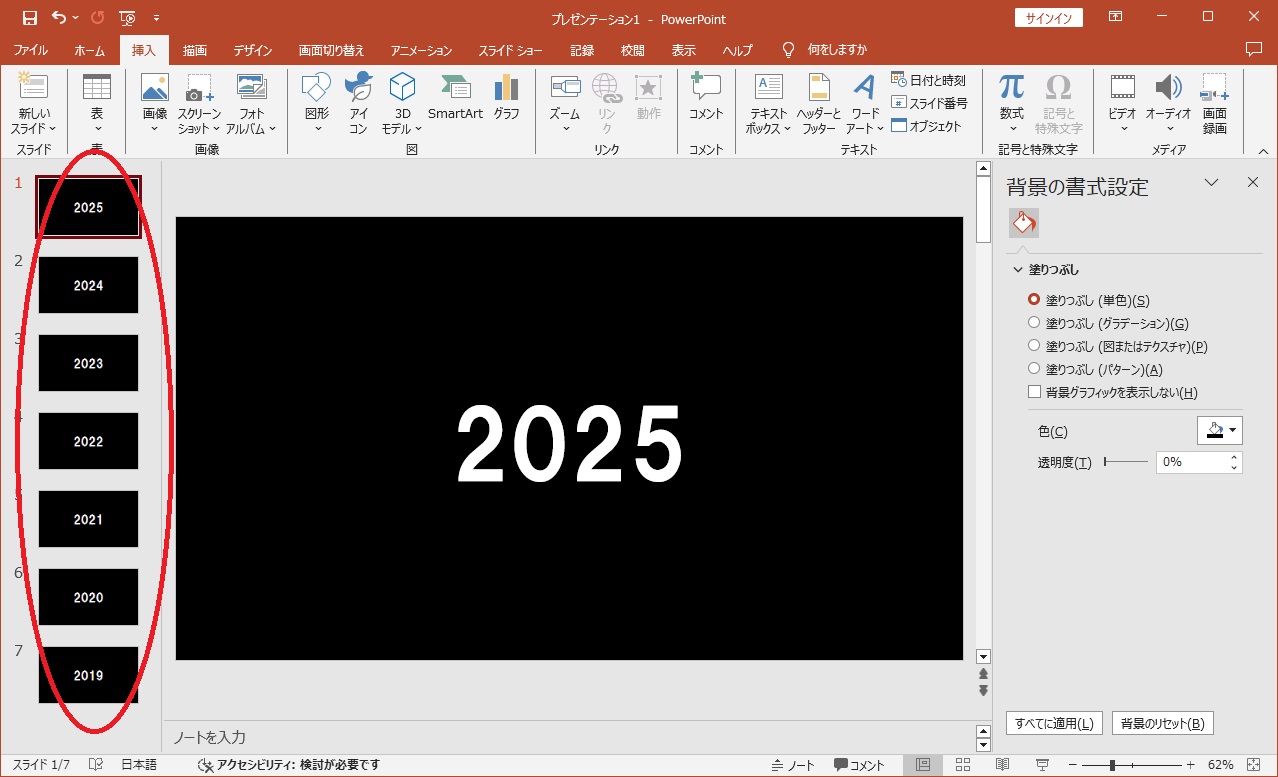
(4)アニメーションを追加
・各スライドにスライド切り替え効果を設定します。
①すべてのスライドを選択します。
②画面切り替えタブ
③ 「フェード」を選択
④すべてに適用 を選択
⑤自動 にチェック
※期間はお好みに合わせて長くしたり短くしたりします。
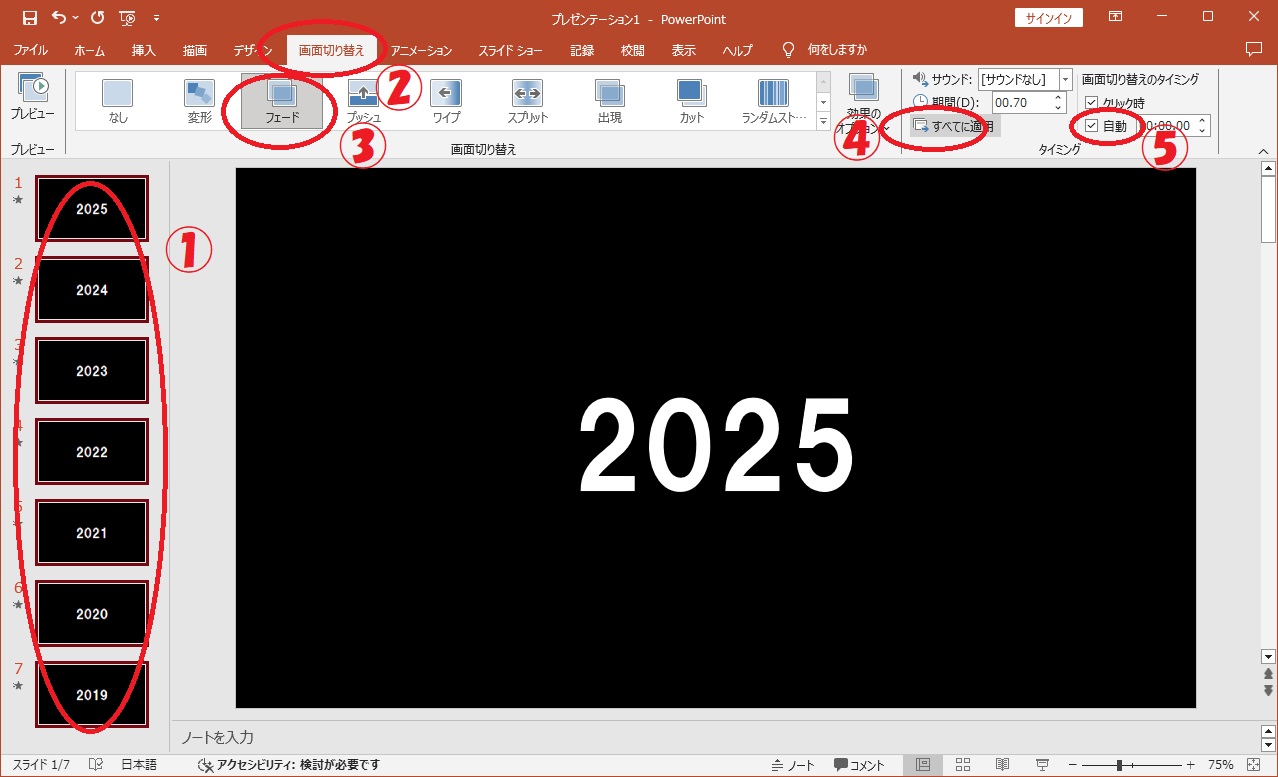
(5)動画としてエクスポート
完成したスライドを動画形式に変換しましょう。
・ファイルタブ → エクスポート → ビデオの作成
・解像度を選択(1080pがおすすめ)
・「ビデオの作成」をクリックし、MP4形式で保存します。
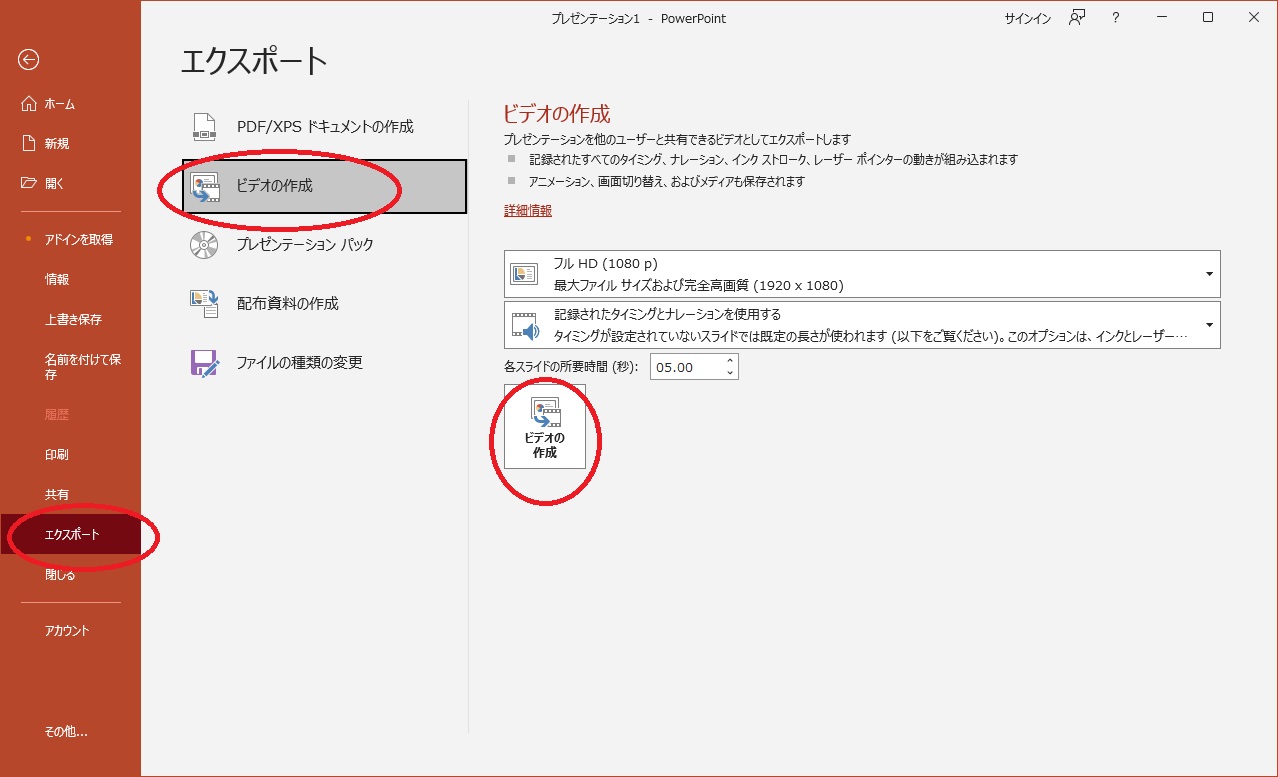
補 足
・スライドのデザインを統一することで、視覚的に洗練された印象を与えられます。
・動画編集ソフトでさらに加工する場合、PowerPointで作成したMP4ファイルをそのまま使用できます。
・背景に画像や動画を挿入して、より魅力的に演出したり、音楽や効果音を追加したい場合は、挿入タブ → オーディオ → 「PC上のオーディオ」から選択できます。
・「スライドショーの間再生」を設定してBGMを流したりできます。
まとめ
PowerPointを使えば、初心者でも簡単に西暦カウントダウンのアニメーションが作れます。
特別なソフトは不要で、手軽にプロっぽい演出が可能です。
ぜひあなたも挑戦してみてください!
他にも役立つPowerPointテクニックがあれば、ぜひコメントで教えてくださいね!
この記事がみなさんの役に立てば幸いです。

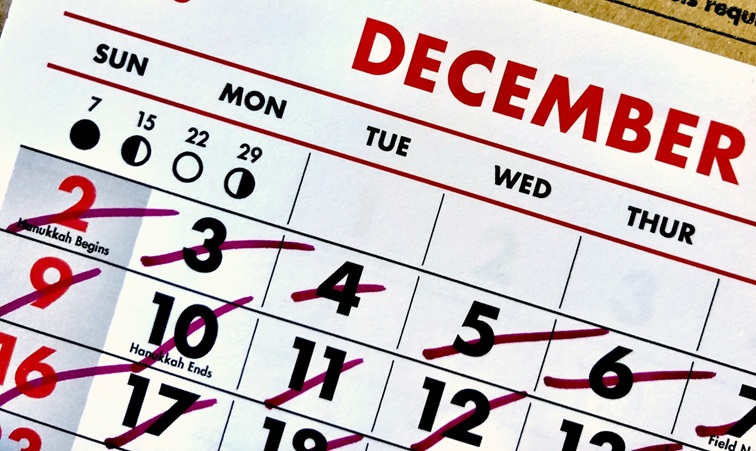




コメント