しもちゃん家では、定期的に子ども達の成長記録として趣味で動画編集をしています。
今回は、DaVinci Resolveを使った初心者向けの動画編集の考え方と操作方法について、なるべくシンプルでわかりやすくなるように説明したいと思います。
この記事はこのような方にオススメです!
・動画編集は初心者だけど興味がある
・制作方法の流れが理解できていない
・難しい機能は知らなくていいから、まずは作れるようになりたい
動画編集の流れ
動画編集を行う上で、全体の制作イメージを図にすると下図のような流れになります。
①DaVinci Resolveにメディアデータを取り込む
②DaVinci Resolveで動画を編集する
③DaVinci Resolveから完成動画を出力する
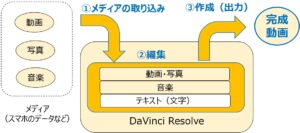
メディアの取込み
・パソコンにデジカメやスマホなどで撮影した動画や写真、あとは音楽を保存します。
・この写真や動画および音楽をメディアデータといいます。
・このメディアデータを使って動画編集を行います。
・動画編集を行うために「DaVinci Resolve」にメディアを取り込みます。
※メディア取込みは、料理をする際の「材料(野菜・肉など)」と考えて下さい。
編 集
・取り込んだメディアデータを使って「DaVinci Resolve」で編集を行います。
・メディアデータ(写真・動画など)には、使いたいところと、不要なところがあると思います。
同様に音楽でも、使いたいメロディ(前奏は不要でサビが良いとか)があると思います。
・この必要なところ、不要なところを、DaVinci Resolveを使って、編集作業を行っていきます。
・編集作業を行う際には、時間が表示されている「タイムライン」で行います。
※編集作業は、料理をする際の「下準備(材料の皮むき・カットなど)」と考えて下さい。
タイムラインは、下準備用の「まな板」と考えてください。
作成(出力)
・ひと通りの編集が終わったら最後に完成動画を出力します。
・出力する動画は、動画を見るときの画面サイズや画質で変わります。
・画面サイズが大きく、高画質になれば、その分出力するための時間もかかり、データ容量も大きくなります。
※動作制作は、料理をする際の「調理作業(炒める・煮込みなど)」と考えて下さい。
手間暇かけた高級料理をするのか、具材を簡単に調理した即席料理に仕上げるかという感じ。
DaVinci Resolveの操作方法
具体的にDaVinci Resolveを使って行う場合のやり方です。
DaVinci Resolveの起動
まずは起動します。
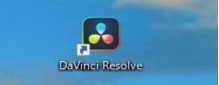
新しくプロジェクトを開きます。
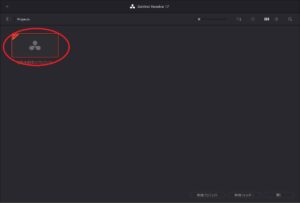
プロジェクトを開くと、まずはメディアデータを取り込むために矢印のアイコン「メディア」をクリックします。
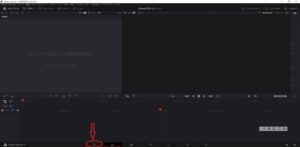
メディア取込
編集を行うために、必要となるメディアデータを取り込みます。
取込方法は簡単で該当ファイルをドラックするだけです。
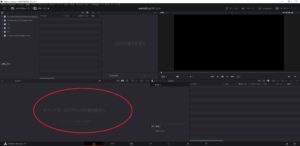
エクスプローラの動画をDaVinci Resolveへドラックします。

ドラックすると編集するための動画が取り込むことができました。
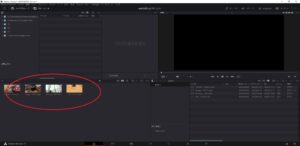
同じように音楽データも取り込みます。
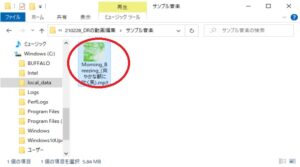
メディアデータの取り込みはこれで完了です。
次に、編集を行うために矢印の「エディタ」をクリックします。
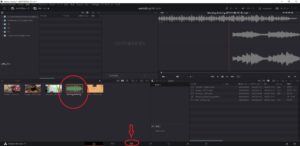
編 集
エディタ画面で編集作業を行います。
編集作業は、矢印の「タイムライン」を使って行います。
メディアデータとして取込んだ動画をドラックします。
(左上の動画を矢印の位置へドラック)
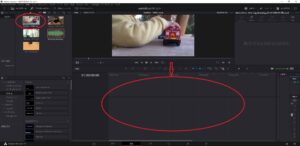
動画が挿入されます。
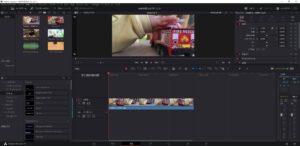
次の動画を挿入します。
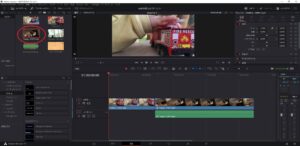
更に音楽データも挿入します。
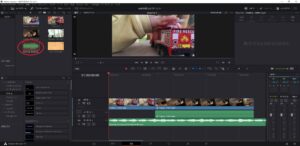
動画や音楽を挿入すると、時間の長さがそれぞれバラバラです。
そのため、必要な箇所だけを切り取ったりしていきます。
今回の場合は、音楽データの末尾を動画と同じ長さに揃えています。
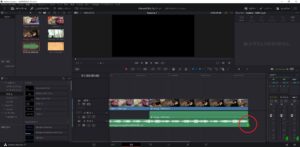
長さを短くするには、一度音楽データをクリックして、右端にマウスをあわせると長さを調整できます。
また、音楽データなどの動画に合わせて、音量を下げていく事もマウス操作でできます。
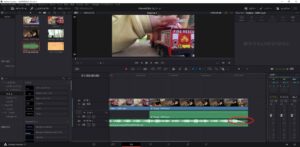
次に動画にあわせてテキスト(字幕や解説)をつけていきます。
テキストの形を左枠から選んで、タイムラインにドラックします。
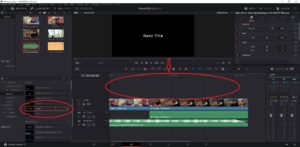
テキストが挿入されたら、内容を編集します。

テキストの編集は、右枠の内容を変更すれば変わります。

テキストが変わったことを確認したら、編集作業としてはこれで完了です。
次に、動画出力を行うために矢印の「デリバー」をクリックします。
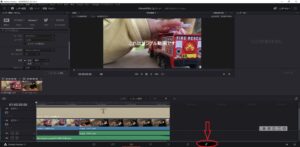
動画制作
動画出力はデリバー画面で行います。
動画出力用のファイル名や保存場所、画面サイズや動画出力の品質(画質)を選択します。
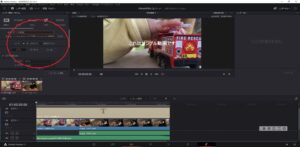
出力サイズが決まったら、矢印の「レンダーキューに追加」をクリックします。
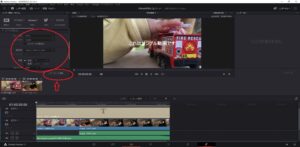
レンダーキューに追加されたら、矢印の実行をクリックします。
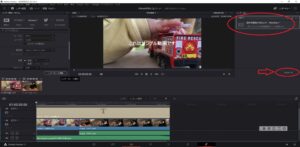
あとは、完成動画が作成されるのを待つだけです。
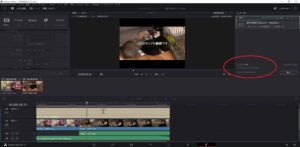
以上で、動画出力までの流れが完了です。
結果(サンプル動画)
今回の記事用に作成した動画は、内容やストーリーには意味もない10分程度で作成したものです。
ここでは簡単にできあがったことを理解していただく上で、サンプル動画を載せています。
動画に利用したメディア(動画・音楽)は、フリー素材としてダウンロードしたものです。
まとめ
DaVinci Resolveには、いろんな機能がありますが、まずは動画編集する上で、今回の流れを理解しておくと良いと思います。
今回の記事をもとに、手元の素材で作成すればサンプルと同じように簡単に作成することができます。
DaVinci Resolveの詳しい機能は、Youtubeにもいろいろと載っているので参考にしてください。
今回の記事が皆さんの役に立てば幸いです。




コメント