みなさん、動画編集にチャレンジしてますか?
前回は、動画編集におけるモザイク処理を解説しましたが、モザイク処理を行うとあわせて音声変換(音声モザイク)も必要となることがありますよね?
以前、利用していた動画編集ソフトでは、音声変換は別に音声変換用のソフトを使って音声だけを別で加工して、動画と組み合わせたりしていました。
DaVinciResolveでは、それが動画編集時にあわせて音声変換もできる優れものです。
しかも、すごく簡単な内容ですので素人でも(私も含め)簡単にできます。
今回は、DaVinciResolveを使った動画編集で、音声変換(音声モザイク)を簡単にできるやりかたをご紹介したいと思います。
完成動画
完成した動画は次のような音声変換処理です。
(素の動画はフリー素材を使わせて頂きました)
■音声を低くした場合
■音声を高くした場合
下準備
(1)動画編集環境
・動画編集については、DaVinciResolveを使っています。
DaVinciResolveをインストールしていない方は過去の記事を参考にしてインストールしてください。
【参考記事】
まずは始めよう!想い出作りに向けた動画編集、Davinci Resolveのインストール。
初心者向けDaVinci resolveを使った動画編集方法をわかりやすく解説!
素人でも簡単に動画編集!DaVinciResolveを使って動画にモザイクをつけよう!
(2)タイムラインに動画・音声を挿入
・編集画面のタブで、素の動画をメディアプールからタイムラインへ挿入します。
・音声はサンプル用として音声合成で作成したものを使っています。

編集方法(手順)
(1)音声クリップの選択
タイムラインのオーディオに挿入している音声クリップを選択します。
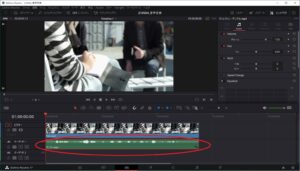
(2)インスペクタからピッチを変更
画面右上にある「インスペクタ」をクリックしピッチを変更します。
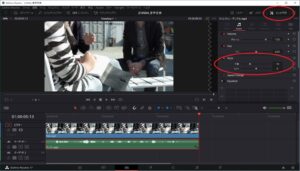
(3)ピッチの値を操作
ピッチの値は、マイナスにすると低くなり、プラスにすると高くなります。
冒頭の動画では、ピッチの値をー10と+10で設定して作成した動画です。
これだけの操作で音声変換処理ができます。
あとは、音声クリップを編集して、一部の個所だけに変換したり、音声クリップとして編集ありと編集なしを同時に流すようにするなど加工するといろんな表現ができます。
まとめ
動画編集において、音声変換はモザイク処理とあわせて使うと効果抜群です。
編集対象の人が、男性なのか女性なのか、大人なのか子どもなのかで、いろんなピッチの値を試して、声を高くしたり低くしたりと工夫してみてください。
普通の動画をあえて、モザイク処理をかけたり、音声変換することでユニークな動画に変わると思います。
アイデア次第で面白おかしくして、動画が編集できると普段とは違った楽しみ方もできると思いますので、ぜひ、チャレンジしてみて下さい。
今回の記事については、動画(Youtube)でも公開していますので、わかりにくい場合は動画でもご確認ください。
参考:動画での確認はこちら(Youtube:しもちゃん家チャンネル)
この記事が皆さんの役に立てば幸いです。
【 参 考 】
想い出を形に!子どもの1歳誕生日に記念のDVDを制作しよう!
誰でも簡単にDVD制作!楽しいDVDパッケージとレーベル作り!
撮影した動画を想い出としてDVD化!初心者向けDVDStylerのインストール手順!




コメント