みなさんは、仕事でPowerPointを使う機会はありますか?
私は仕事で打ち合わせ用の説明資料や、顧客への提案資料などを作成する機会も多いため、PowerPointを使うことがよくあります。
そんなPowerPointで活用してもらいたい機能が、今回ご紹介する画面切り替えとアニメーションです。
プレゼンテーションを行う際には、説明の流れや相手への伝え方が重要になります。
人に話を伝える上では、話すことを全体的に俯瞰して伝えて、その上でどのようなことを説明するかの順序だてが重要です。
聞き手からすると、「この人は何を話すんだろう?」「聞きたいことは話してくれるの?」「まだまだ話は続くの?」と説明する流れや話してくれる内容がわからないまま、人の話を聞くことは苦痛でしかありません。
そのためにも重要なポイントが、目次や章立ての印象です。
今回は章立ては例示ですが、プレゼンテーションや打合せ等の説明において、全体の目次や各章・節で話す内容を見た目にもスマートに表現する上での実務で使えるパワポの機能を紹介します。
興味があれば、ぜひご覧ください。
完成イメージ
完成したプレゼンテーションはこのようなものです。
各章から詳細に移るときの画面切り替えやアニメーションを用いて簡単に作成できます。
事前準備
今回の完成イメージでは3枚のスライドを使っています。
(PowerPointのバージョンは2019を利用)
まず、新規作成から作ります。
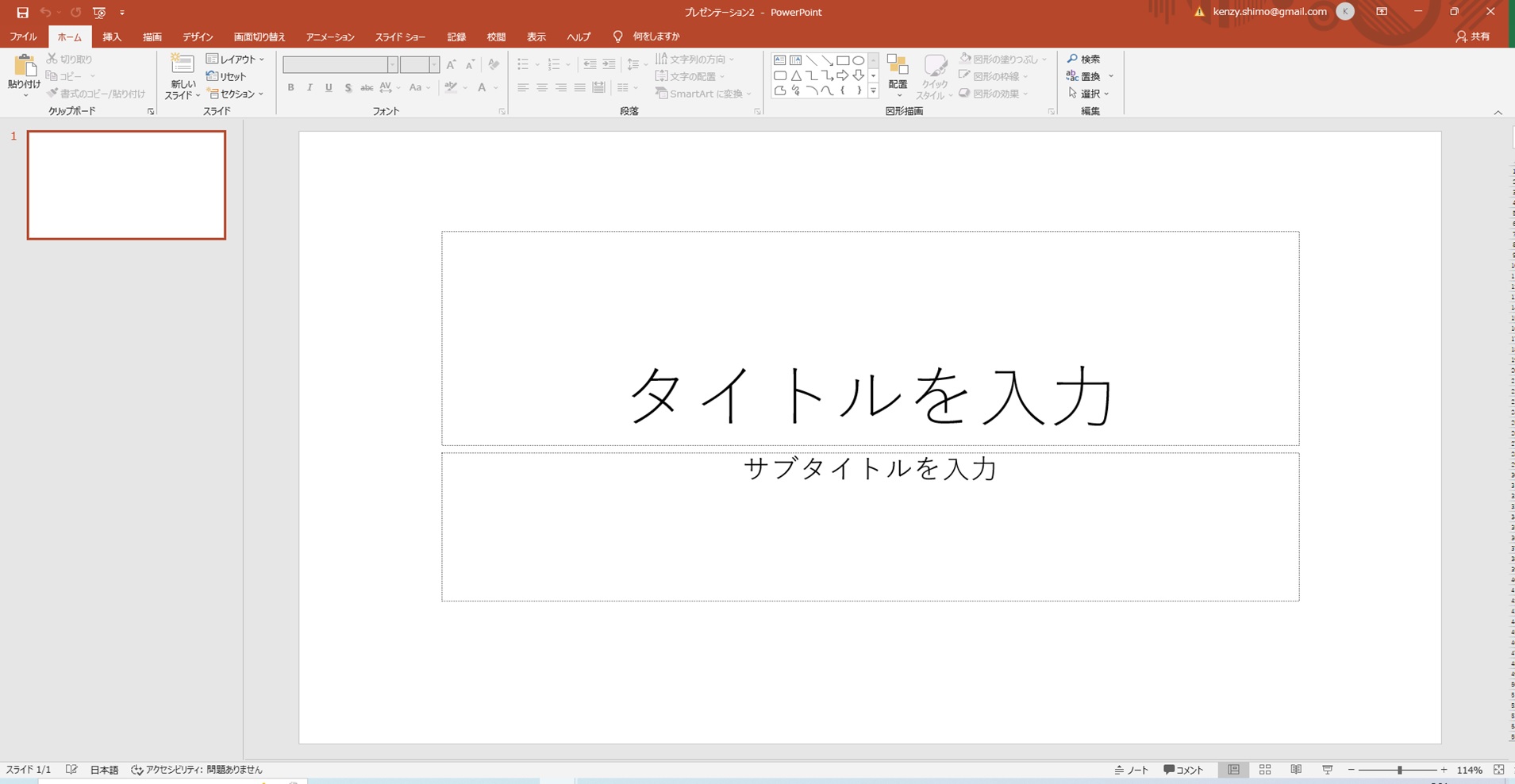
1スライド目で説明内容を全体を表現します。
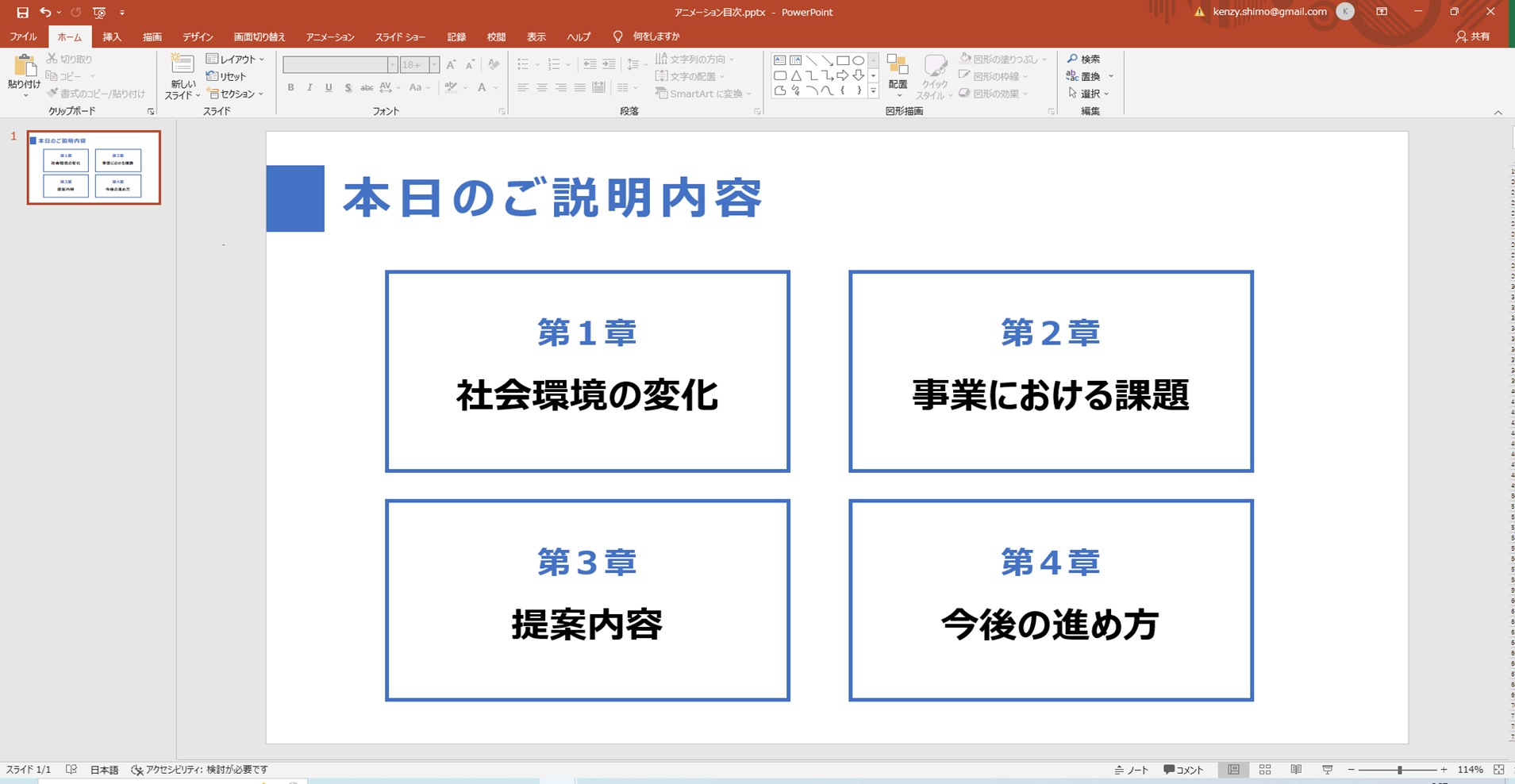
2スライド目では、説明する1章の色を反転させ強調します。
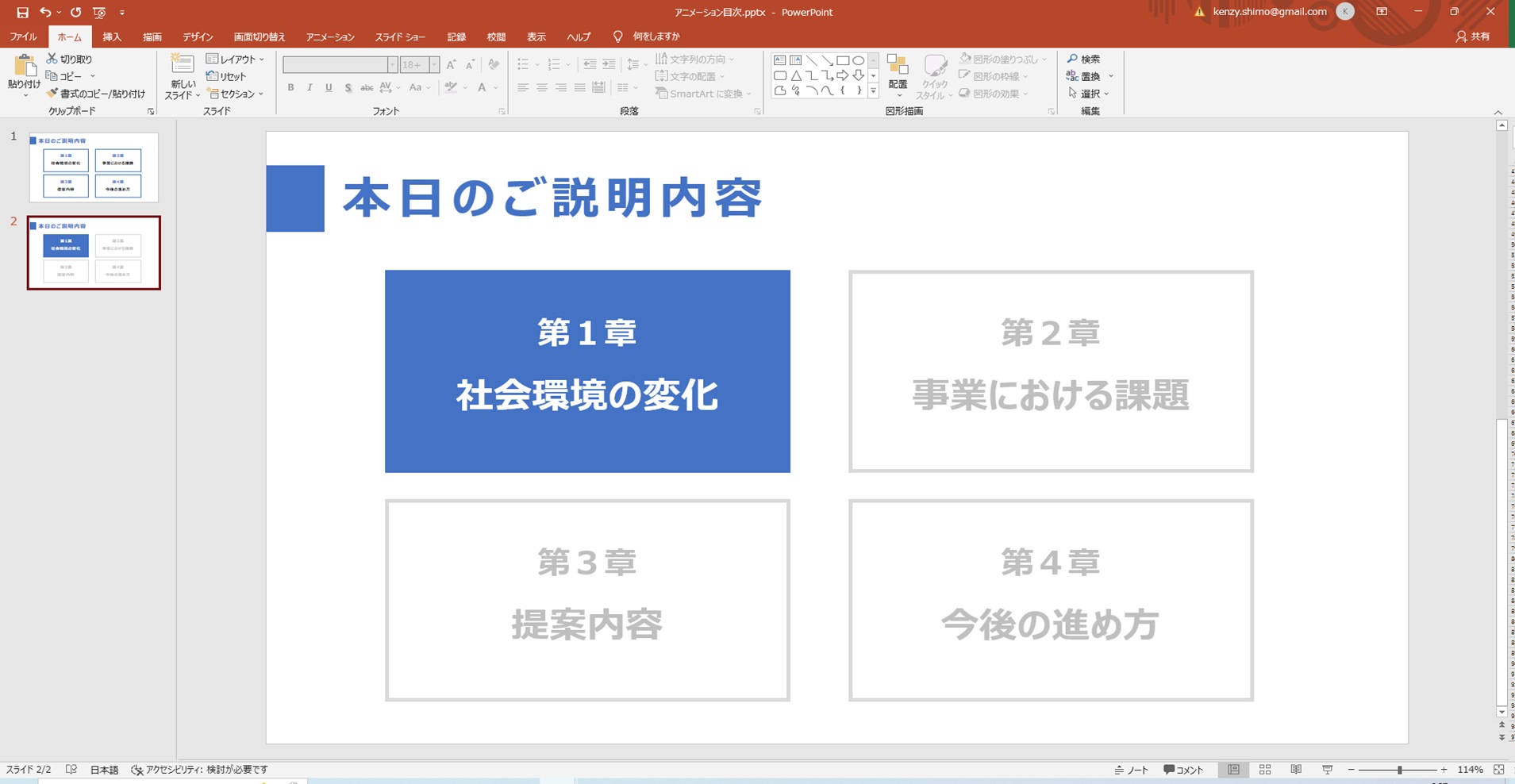
3スライド目では、1章の各節を説明します。
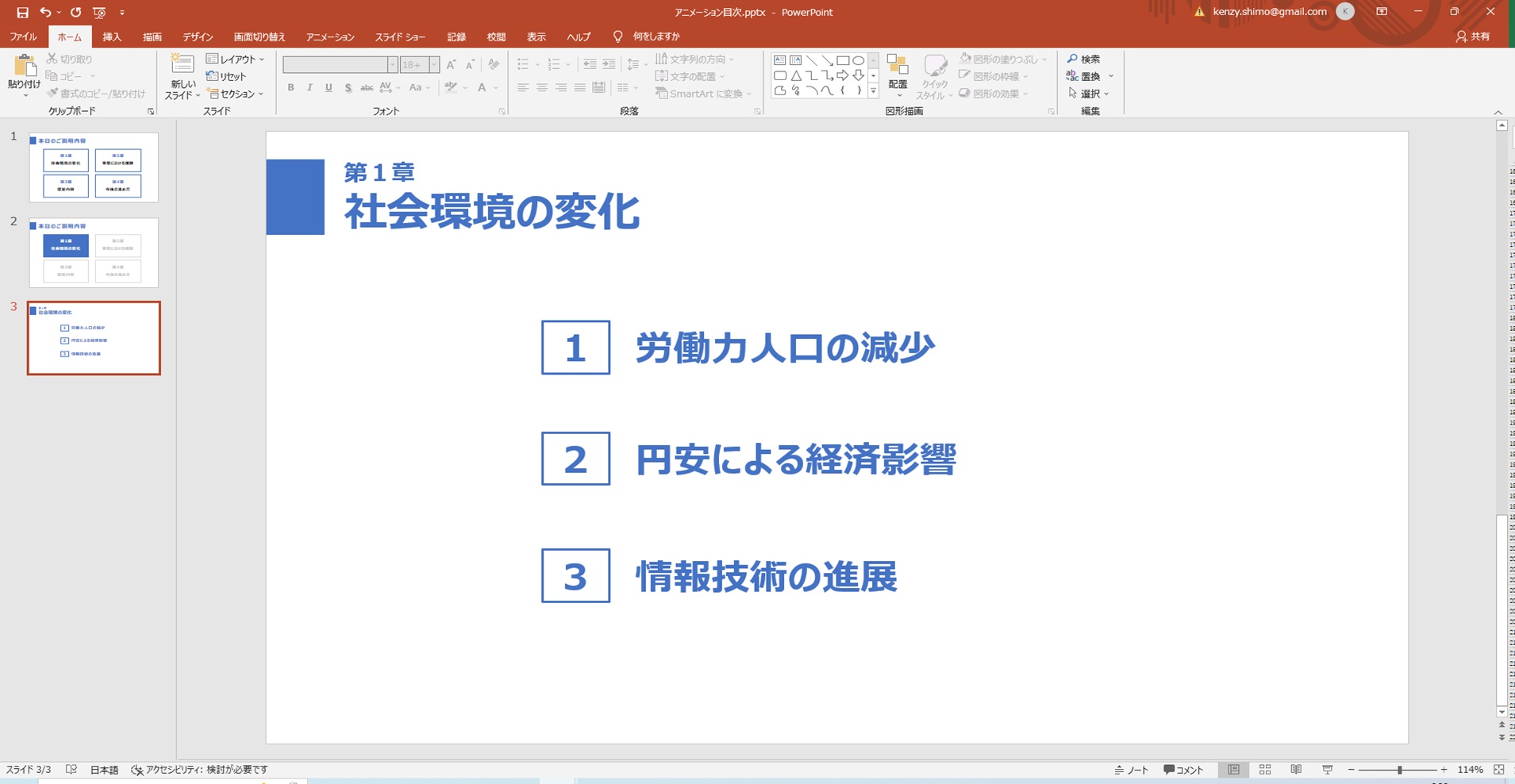
あとは、各節を語っていく感じです。
(各節の具体的な内容などは、今回の説明上、省略)
操作方法(ポイント)
1つ目のポイントは、PowerPointの画面切り替えを利用します。
スライド1から2に移る際の画面切り替えで、フェードを利用します。
スライド2を選択した状態で、メニューの「画面切り替え」から「フェード」をクリックします。
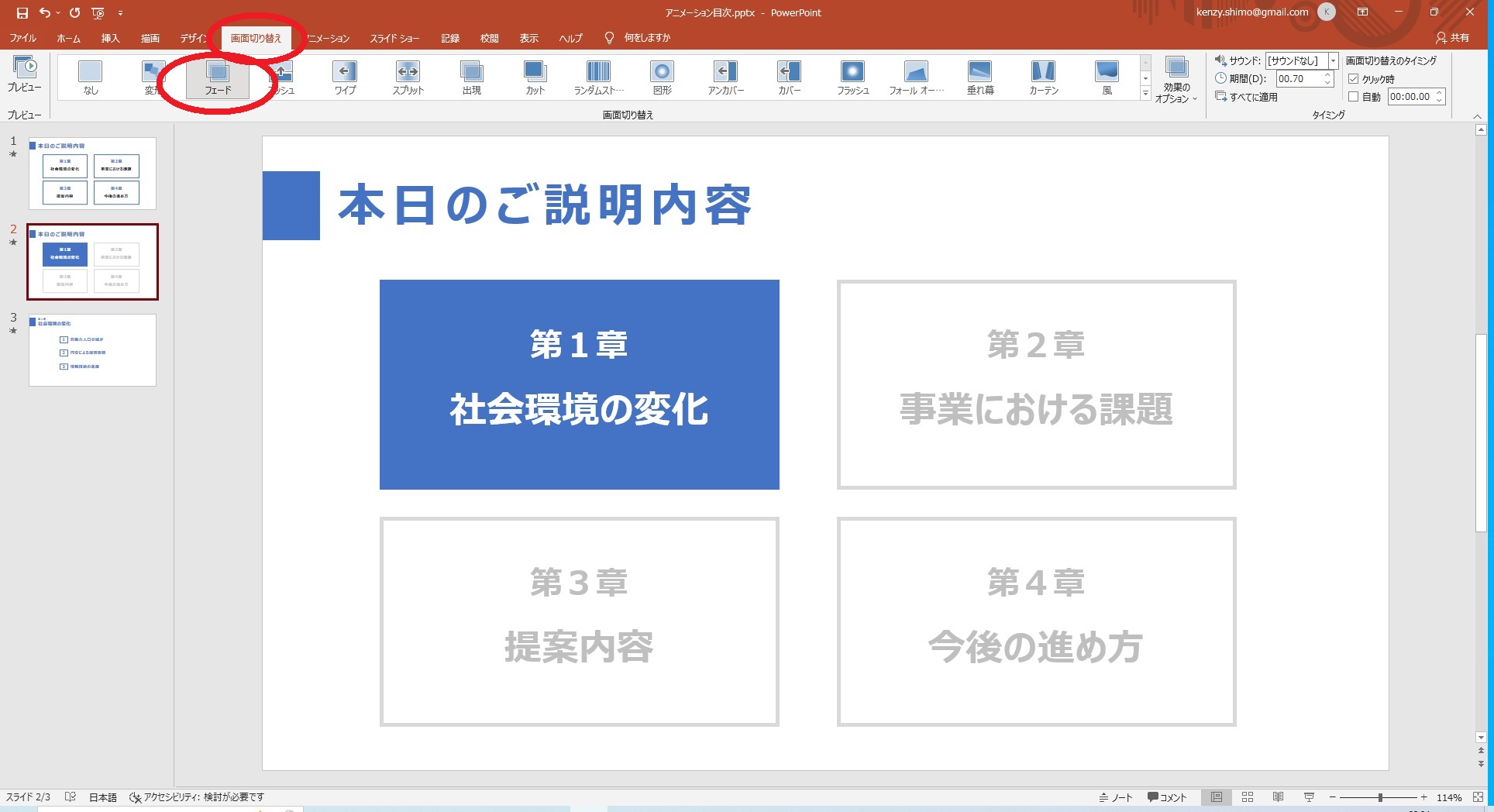
次に、スライド2から3へと移る場合の画面切り替えで「変形」を利用します。
変形では、スライド2で利用したオブジェクト(文字や図など)をそのまま利用することで、スライド3へと移った場合の配置が自動的に変形して表示されます。
今回の場合、完成イメージの動画のようにスライド2の「第1章 社会環境の変化」をスライド3でもそのまま利用(文字色やサイズは変更しますがオブジェクトはそのまま利用)することで、スライドが変わった際にカッコ良い表現をすることができます。
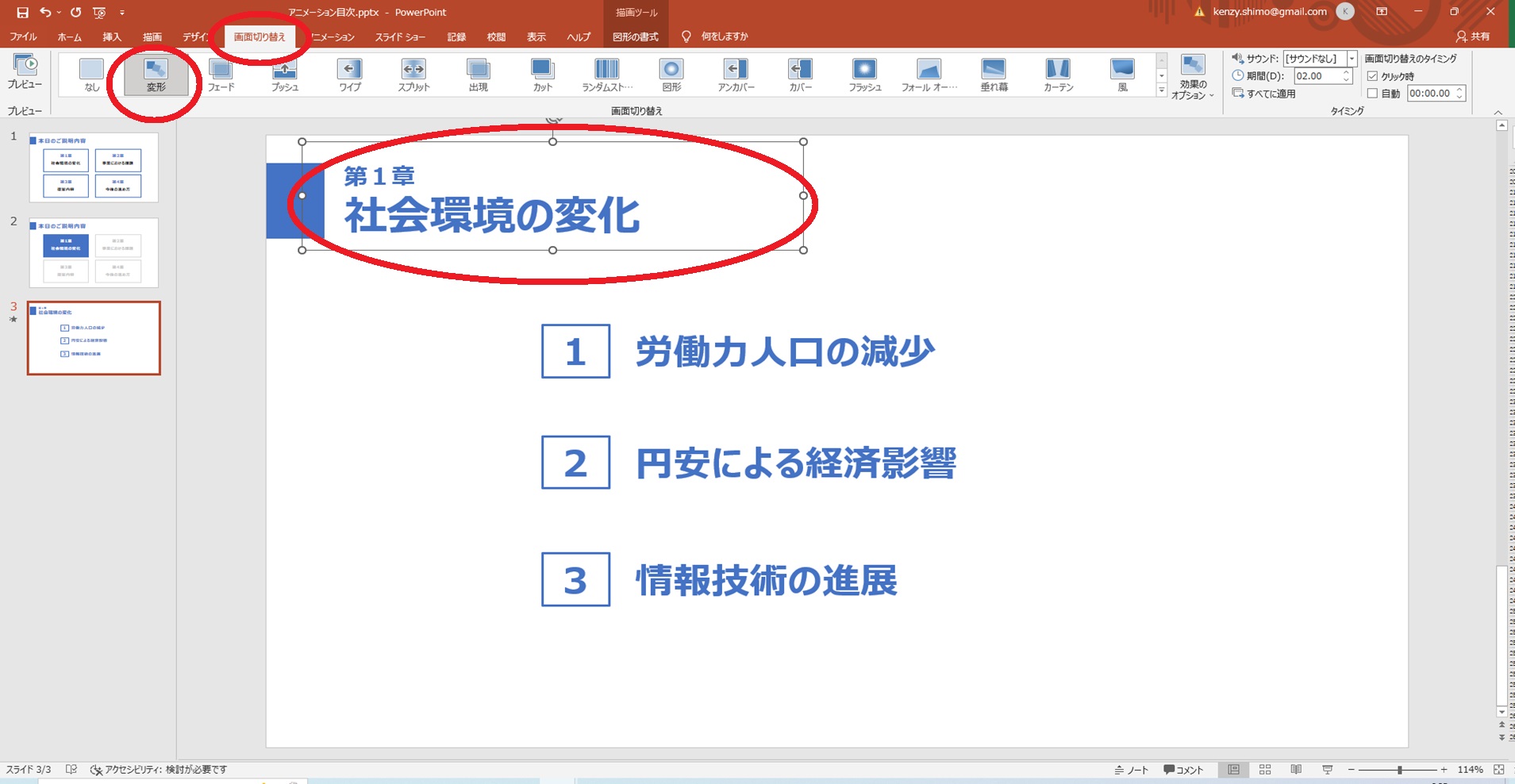
2つ目のポイントがアニメーションの設定です。
アニメーションは、メニューの「アニメーション」から、それぞれ表示したいオブジェクトを選択して、アニメーションを設定します。
今回の場合、フェードを利用しています。
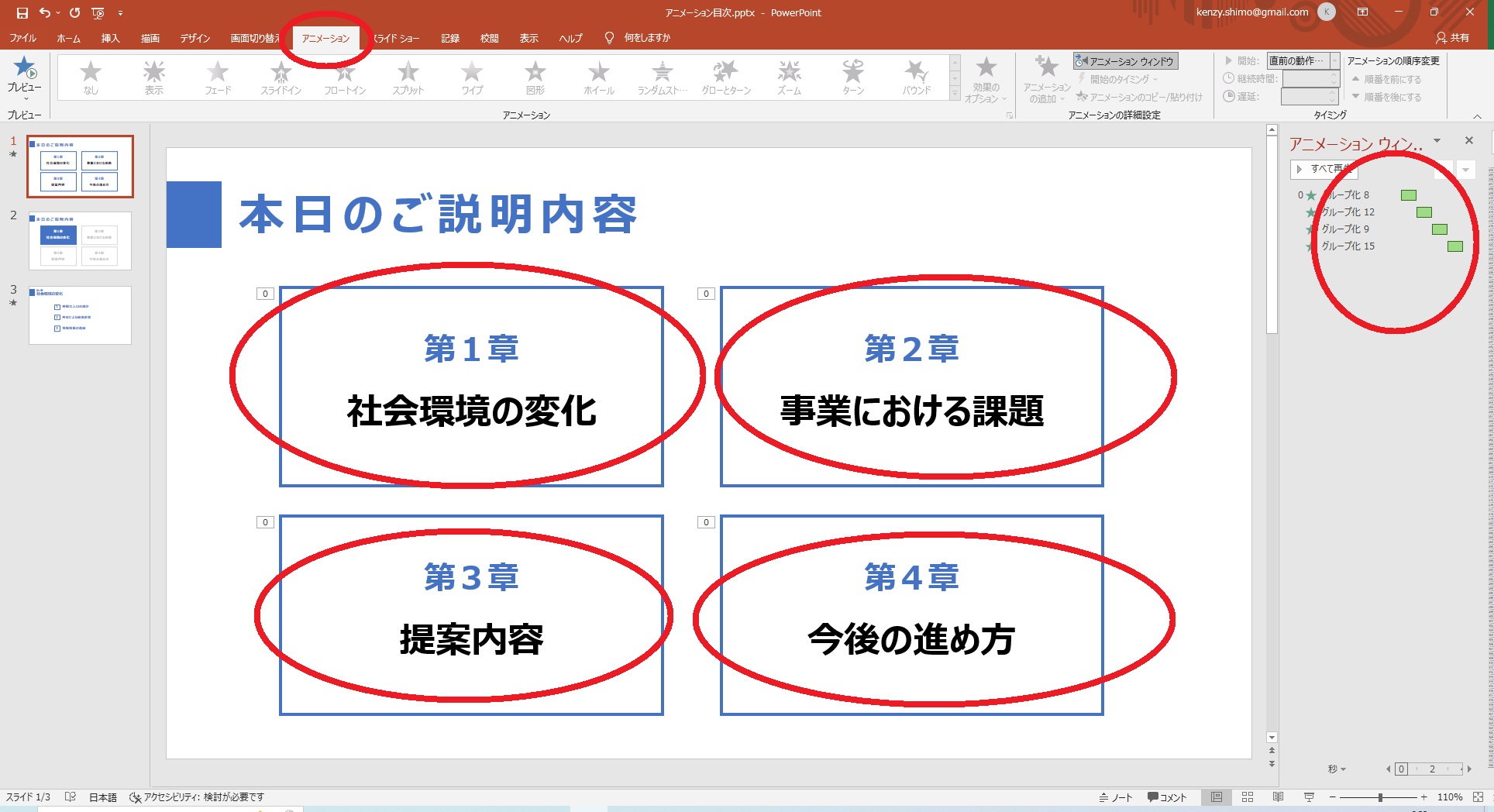
同じようにスライド3でも各節を表示する上で、アニメーション(フェード)を設定します。
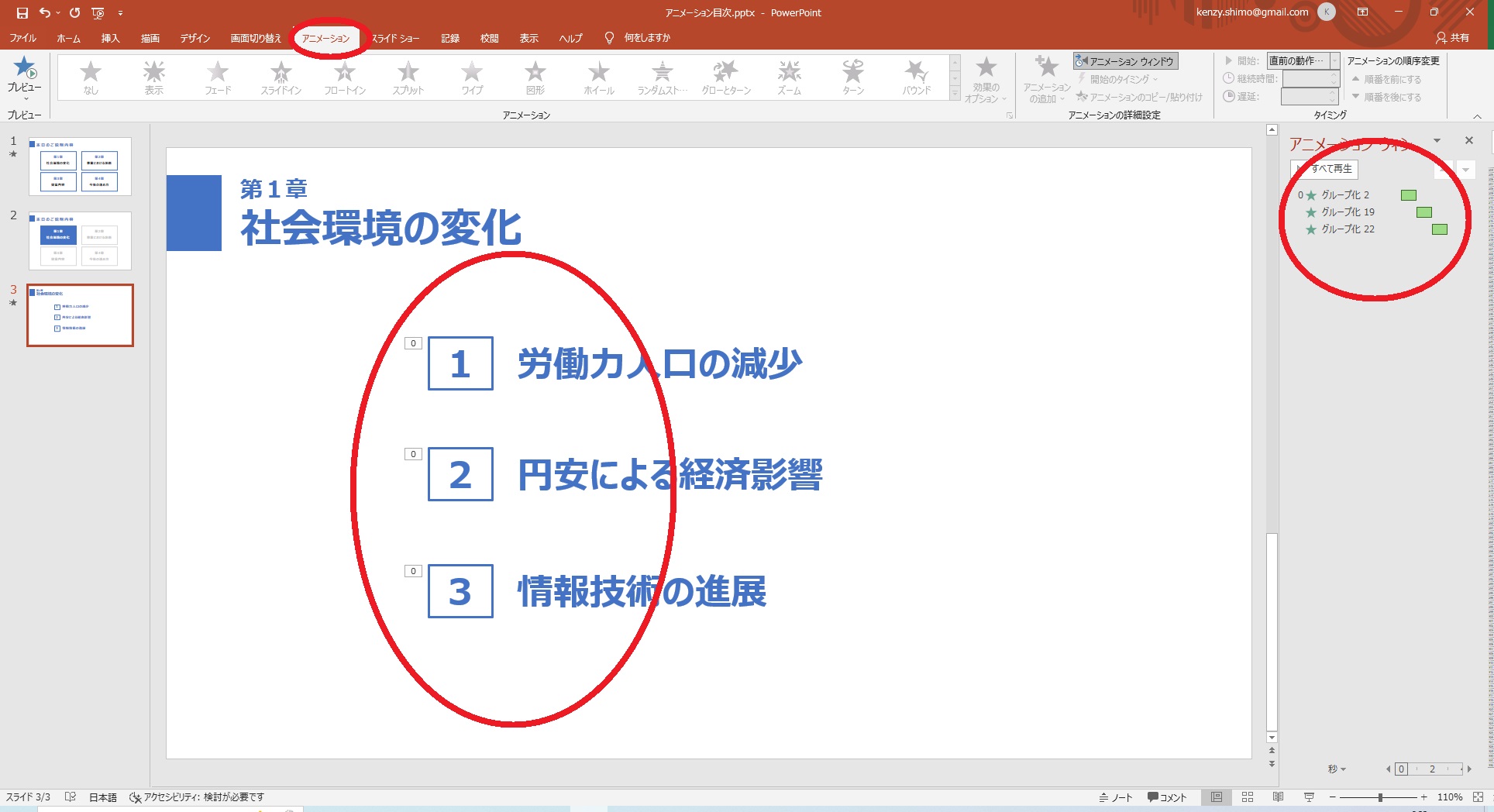
これにより、完成イメージのようなプレゼンテーションが完成します。
完成したファイルが必要な場合は以下から対象ファイルをダウンロードしてご利用ください。
<サンプルファイル>
PPT画面切替とアニメーション
補足情報
今回のプレゼン資料の完成動画を作成する上では、ファイルのエクスポート機能を利用しています。
動作を出力する際にも便利です。
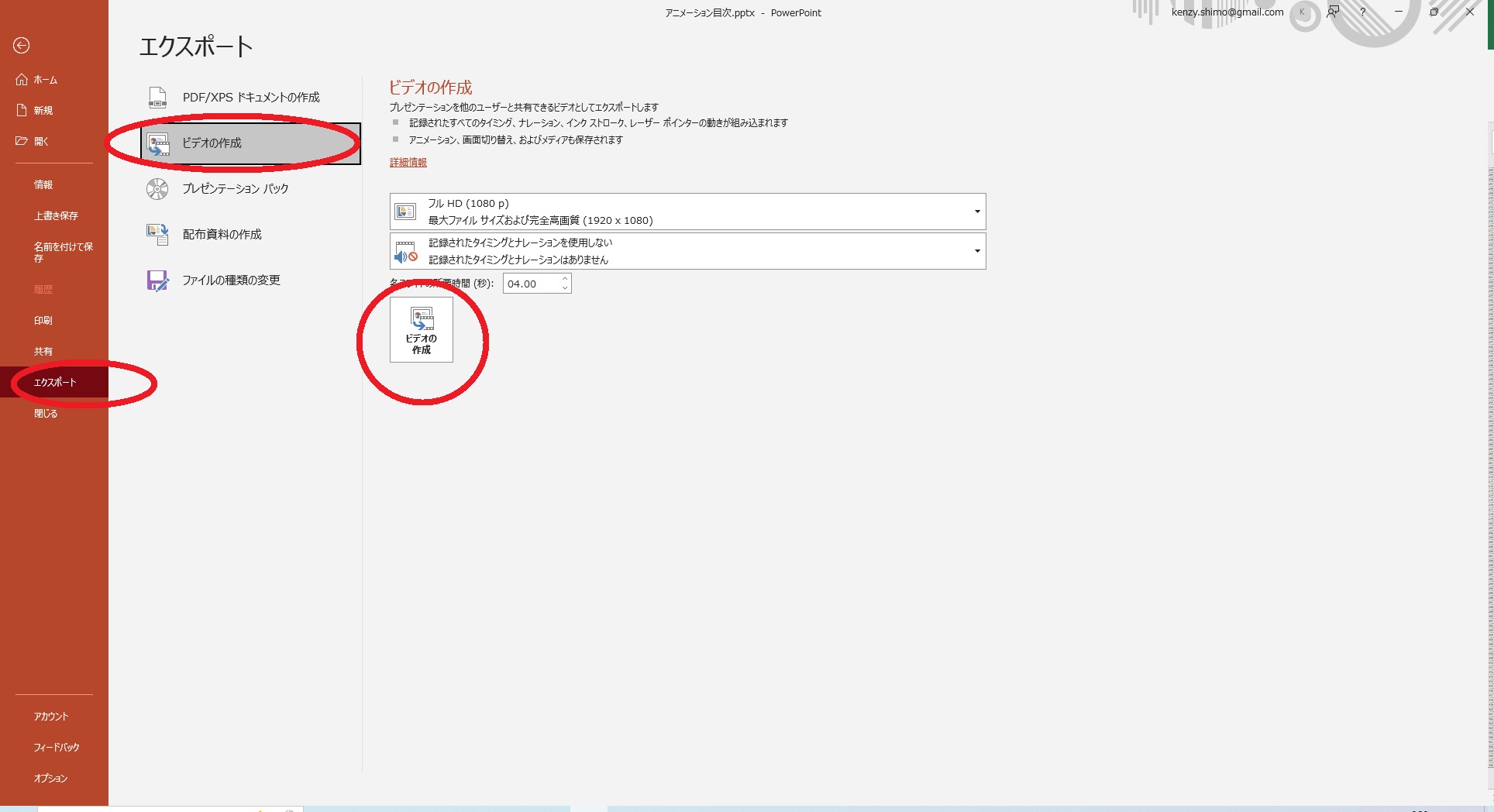
まとめ
プレゼンテーションを始め、人に説明をするときには資料が見やすいかどうかは、非常に重要なポイントになります。
アニメーションのつけ方や、今回のように画面遷移時の「変形」を利用すると、説明を受ける側の理解や印象がポジティブな評価に変わりやすくなります。
資料に動きをつけて、説明の流れやキーワードを表現する際に是非ご活用してみてください。
この記事が皆さんの役に立てば幸いです。
【 参 考 】
知っていると便利!PowerPointのショートカットキー操作!
提案や販促活動も効率的に!PowerPointを使った動画作成!
知っていると便利!PowerPointの画像や動画を圧縮する方法!
オンライン会議は場づくりが重要!開始前や中座の間で使えるPowerPoint活用術!
子育てでも仕事でも便利に活用!パソコン画面をテレビやモニタに表示するMiraScreen設定方法!(Windows編)
スマホの画面をパソコンに表示!オンライン会議やライブ配信で使えるLetsViewのインストール手順!
書籍のご紹介!Scale free network ものづくり日本だからできるDX。




コメント