みなさんは、DaVinciResolveを使って動画編集にチャレンジしてますか?
しもちゃん家のブログでは、自分の趣味や子どもの成長の過程で必要となった動画編集技術を自ら試しながら、自分自身の備忘録も兼ねて初心者向けに記事をまとめています。
今回は、映像のタイトル動画などやサッカーのゴールシーンなどテキスト文字の中に映像を入れるテキストエフェクトを説明します。
動画編集を行う上でカッコいい仕上げ方ができますので、興味があれば、ぜひご覧ください。
完成動画
完成動画としては、このように文字の中に映像を挿入した動画を作成することです。
事前準備
(1)動画編集環境
動画編集については、DaVinciResolveを使っています。
DaVinciResolveをインストールしていない方は過去の記事を参考にしてインストールしてください。
この記事ではWindows10のパソコン環境で動画編集した内容です。
【参考記事】
まずは始めよう!想い出作りに向けた動画編集、Davinci Resolveのインストール。
初心者向けDaVinci resolveを使った動画編集方法をわかりやすく解説!
動画編集を快適に!DaVinciResolve18のアップグレード手順の解説!
(2)編集用の動画を挿入
編集タブのタイムラインにサンプル動画を挿入します。
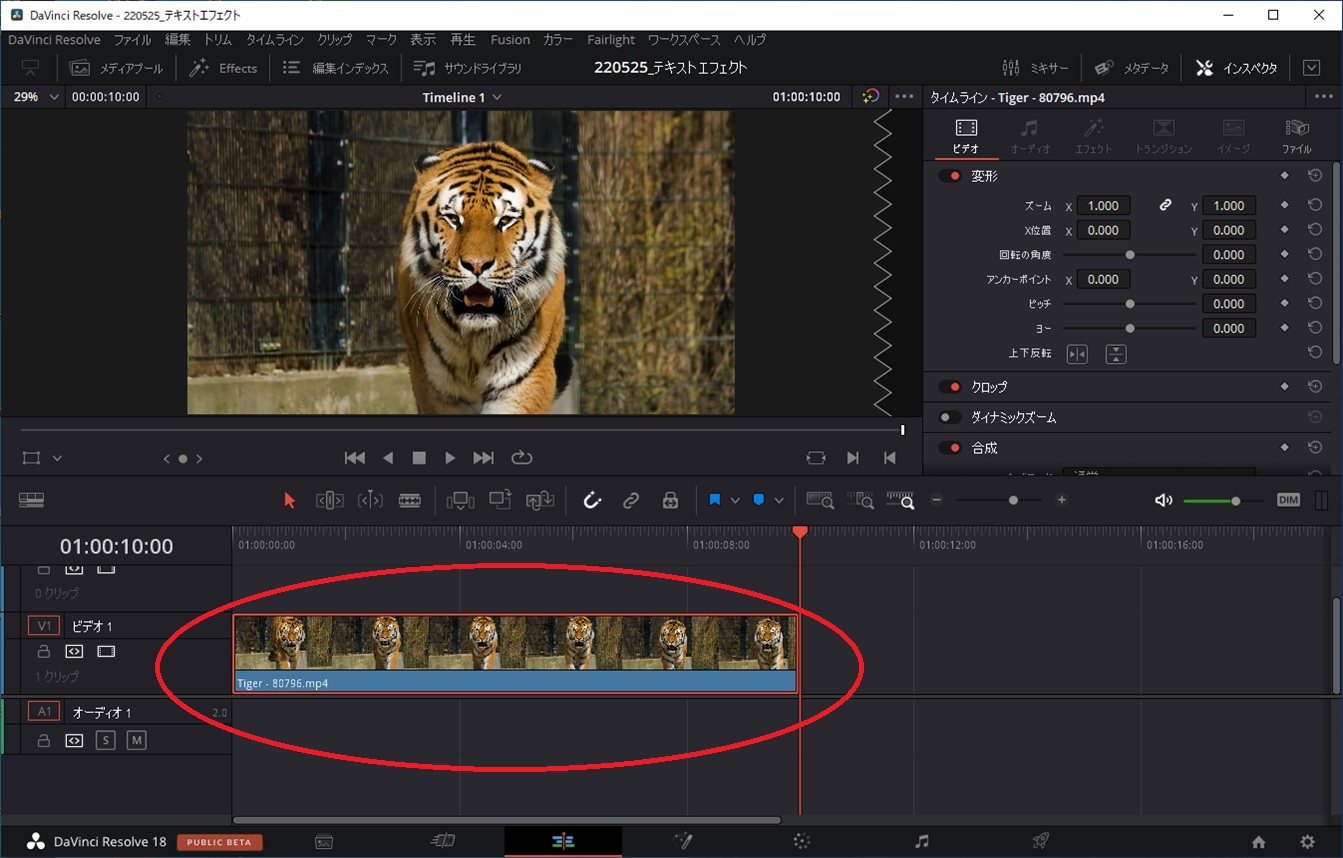
編集手順
では、実際に編集を行っていきます。
まず、Effectsからジェネレータを選択し、「単色」をドラッグ&ドロップでタイムラインに挿入します。
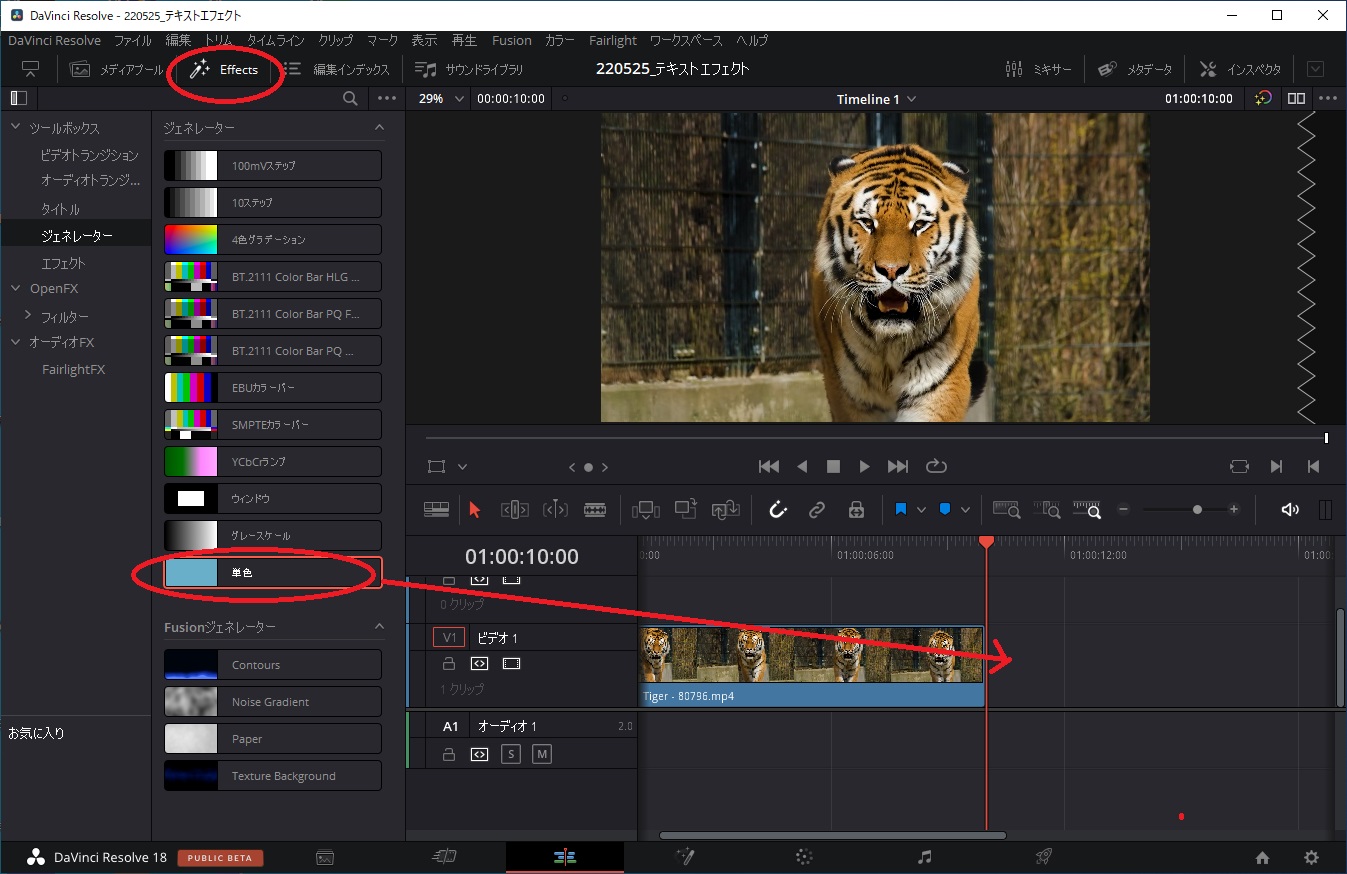
つづいて、Effectsのタイトルを選択し、テキスト+をドラック&ドロップでタイムラインに挿入します。
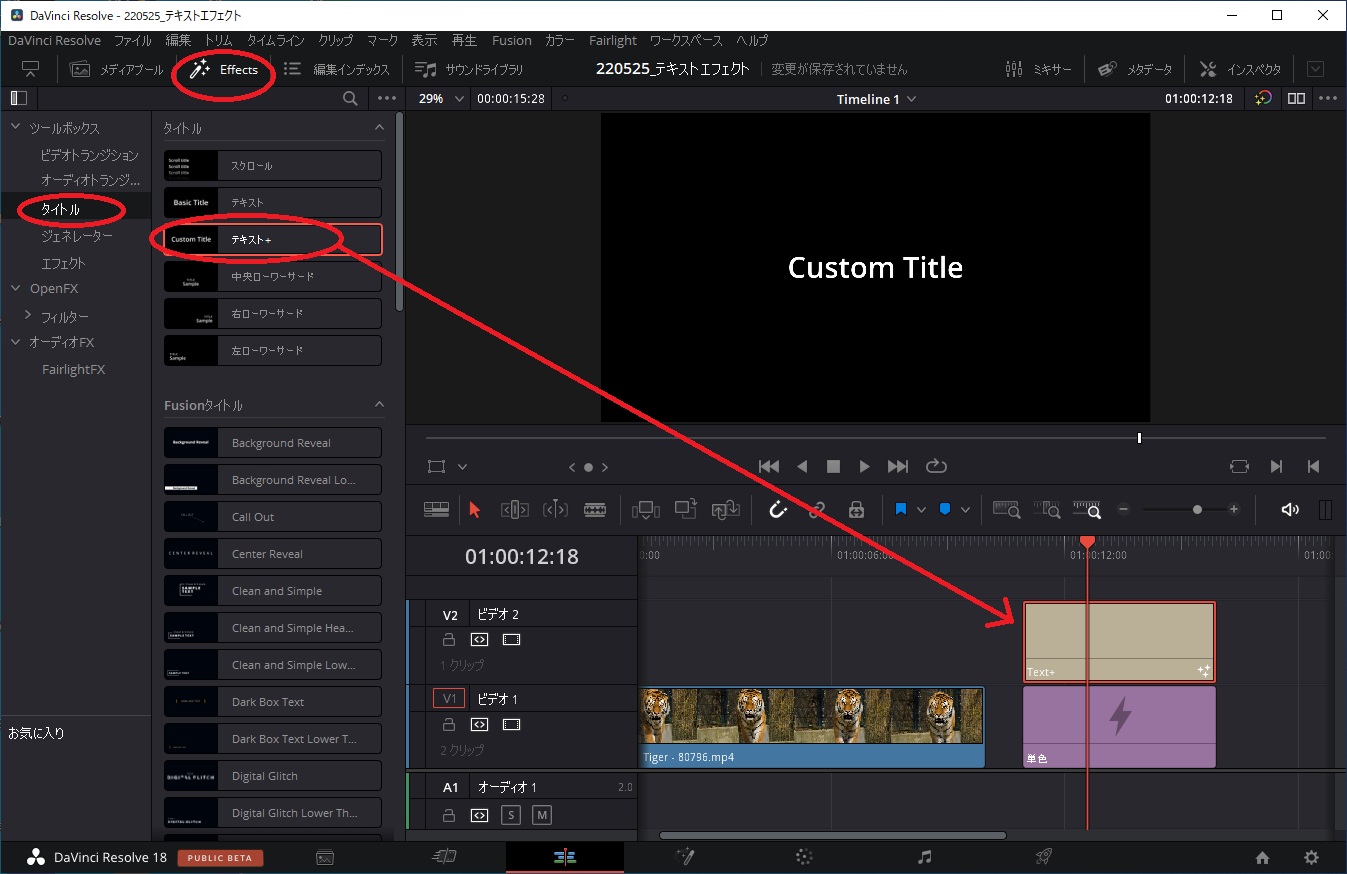
ライムラインに挿入したテキスト+を選択して、インスペクタからTextを編集します。
ここでは「TIGER」という文字に修正しています。
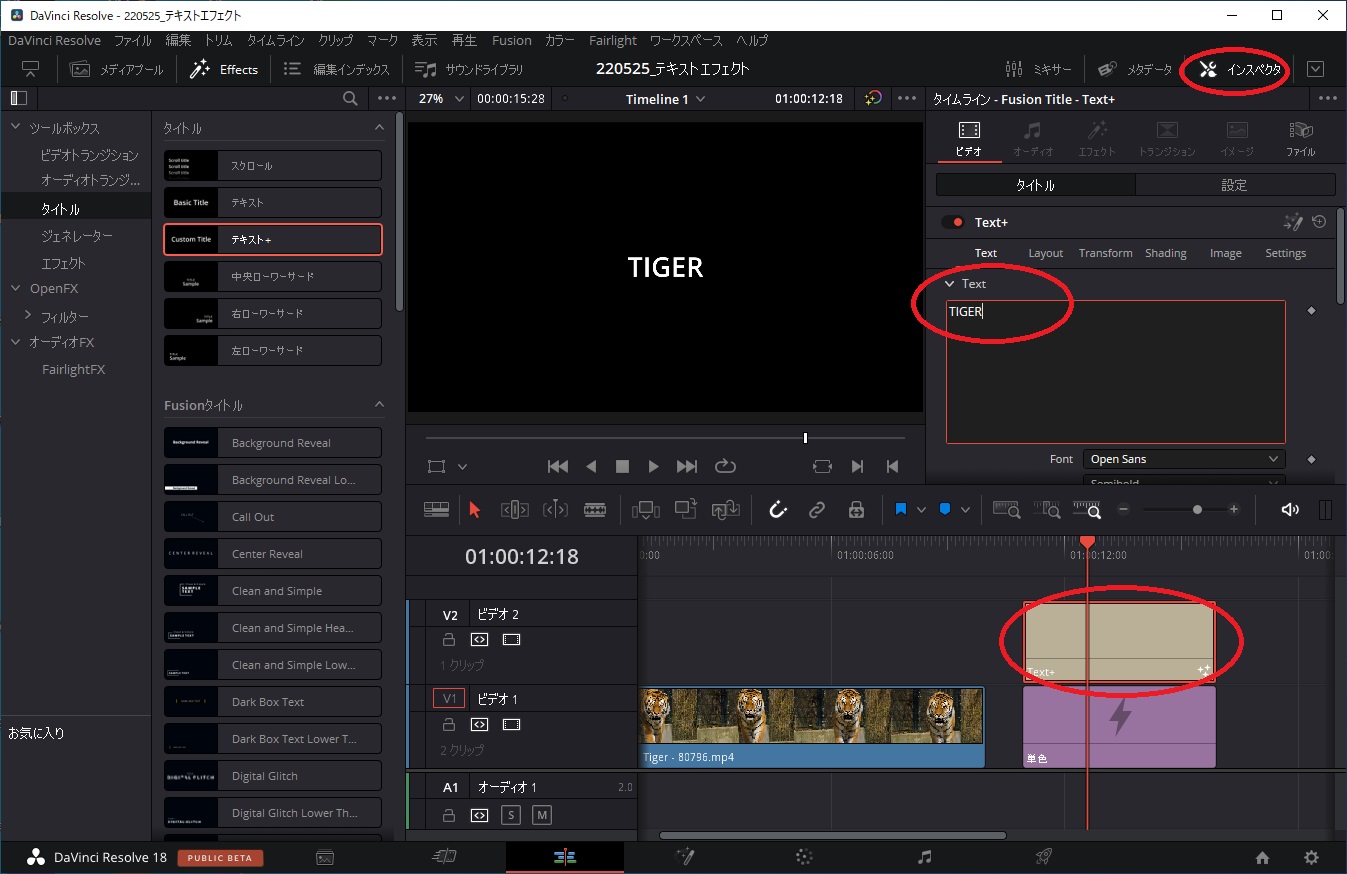
文字の中に映像を映すため、テキストフォントやサイズを調整します。
(今回の場合、テキストフォントは、Impactを選択しています)
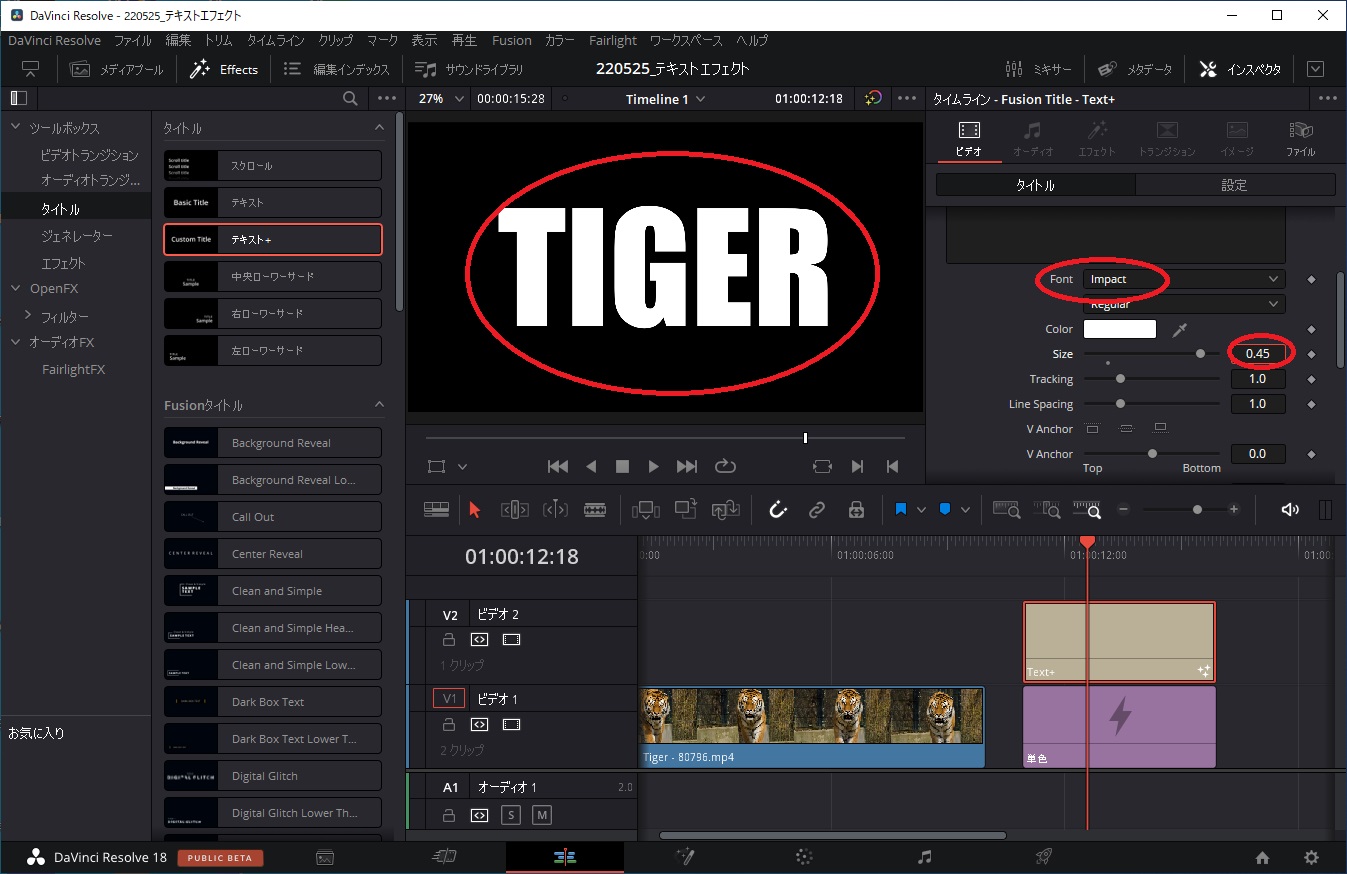
タイムラインに挿入した、テキスト+と単色の二つを選択した状態で、右クリックを押下し、「新規複合クリップ」を選択します。
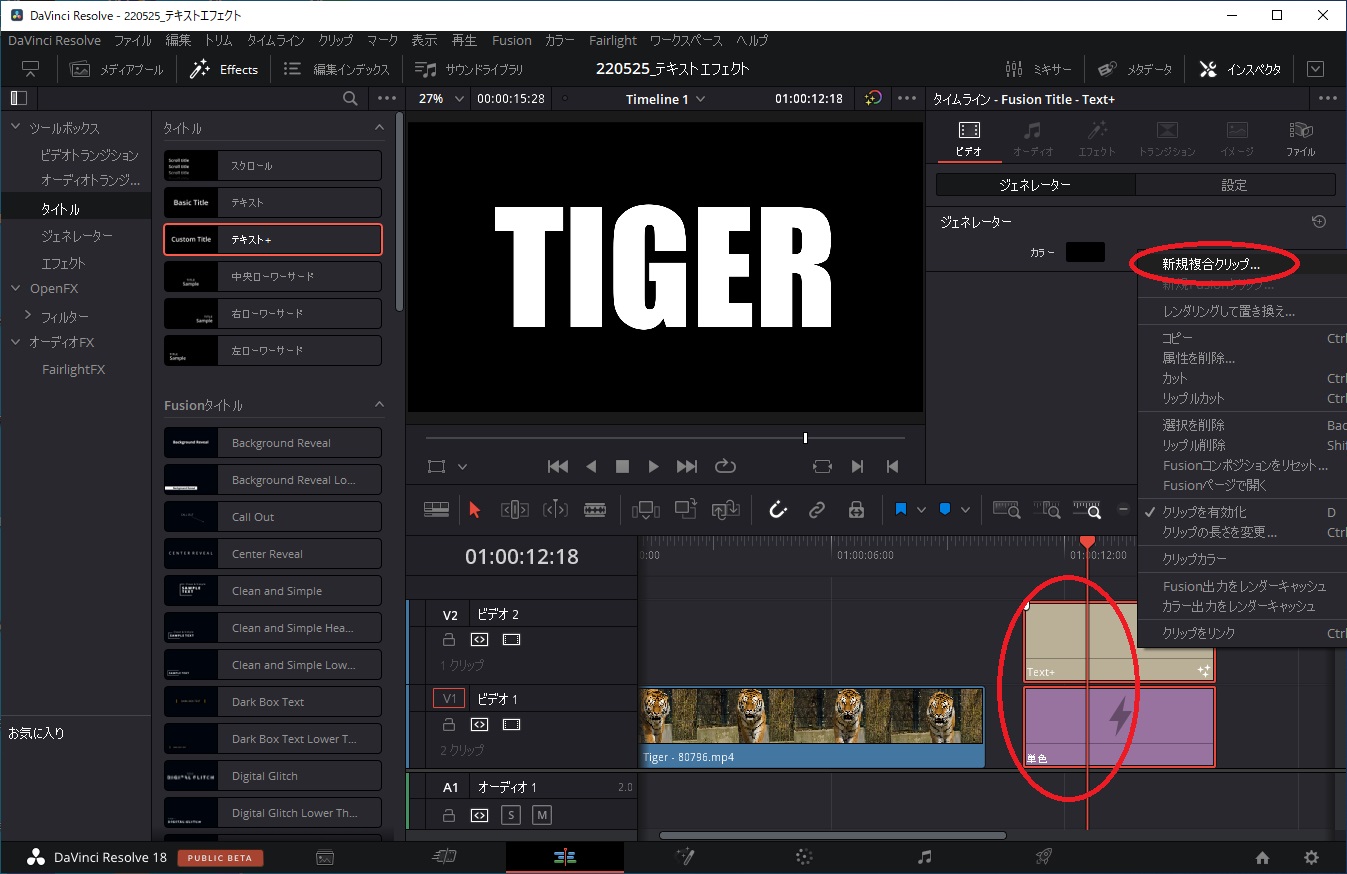
ポップアップで子画面が表示されますが、名称はそのままで良いので作成をクリックします。
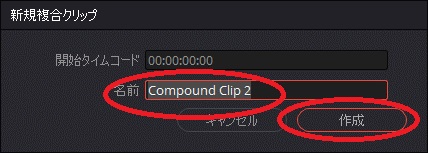
そうすると、2つのクリップが1つにまとまります。
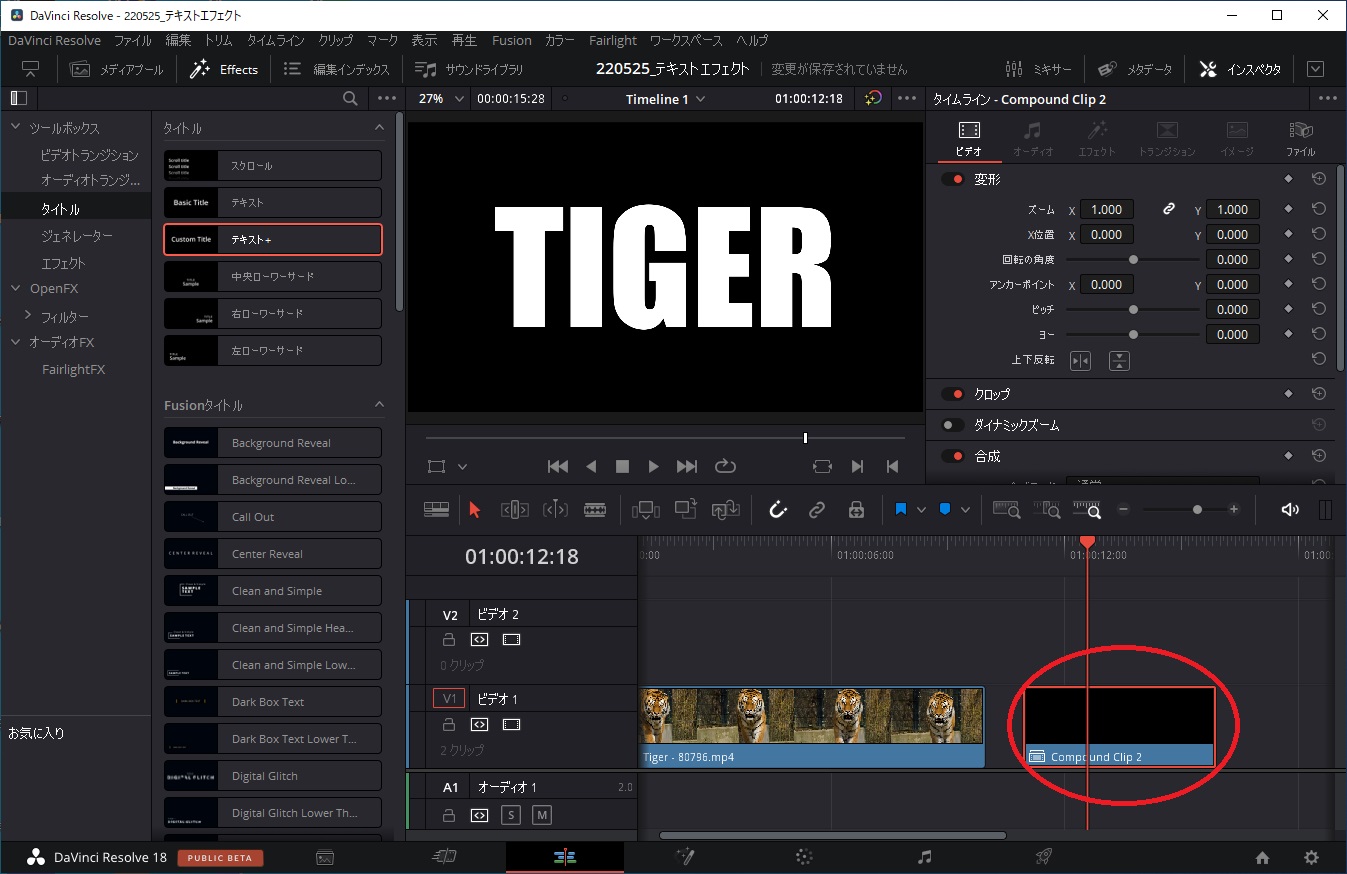
まとめたクリップを動画の上に重ねます。
この状態では、背景が黒で、白文字のままの映像が動画より上に表示された状態で、何も映像が表示されません。
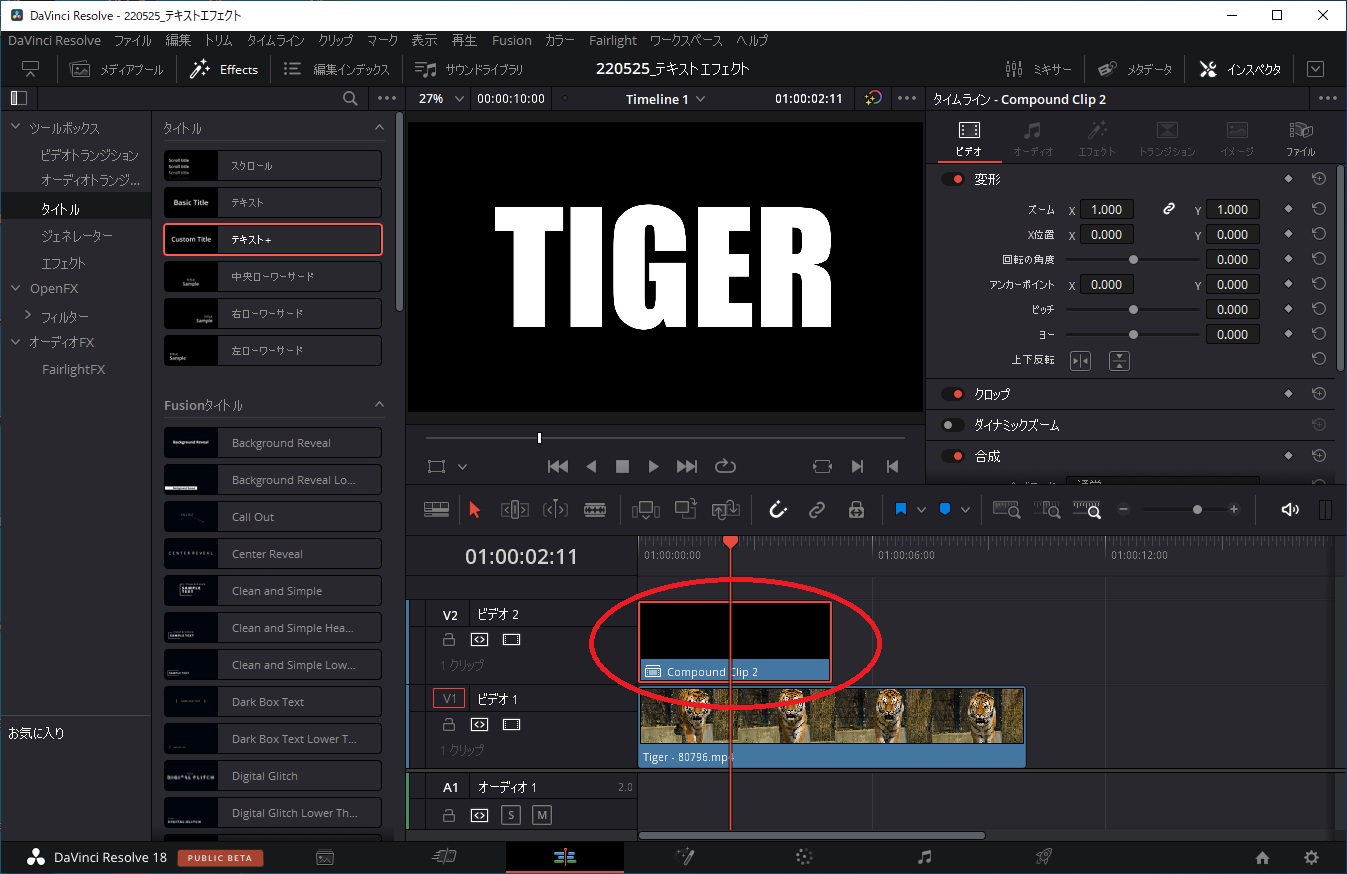
タイムラインの複合クリップを選択した状態で、インスペクタより「合成」の「焼きこみ(カラー)」を選択します。
すると文字が透けて背景の動画が見えるようになります。
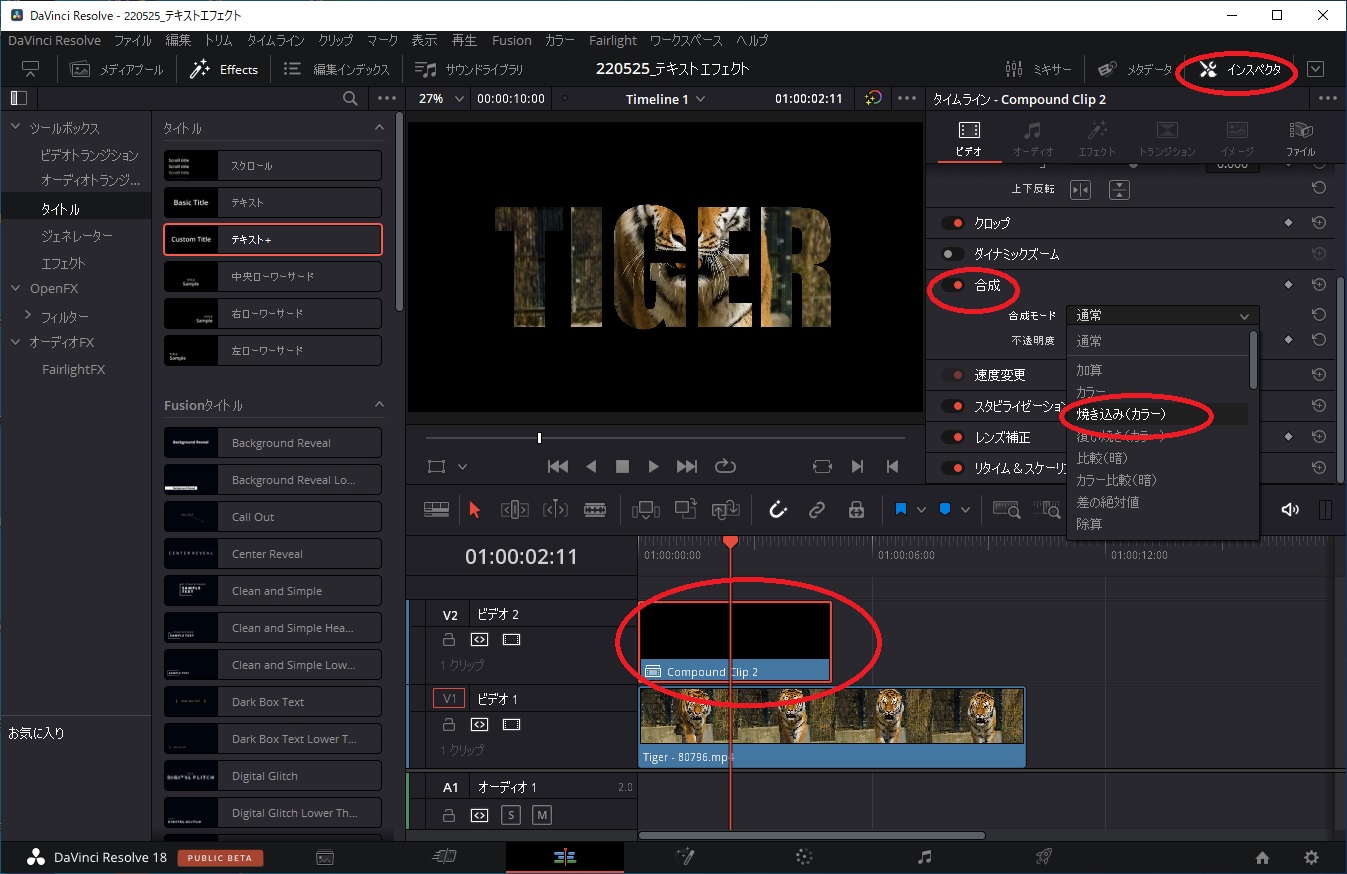
さらに微調整で、ズームや位置を変更します。
やりたいことは概ね完了です。
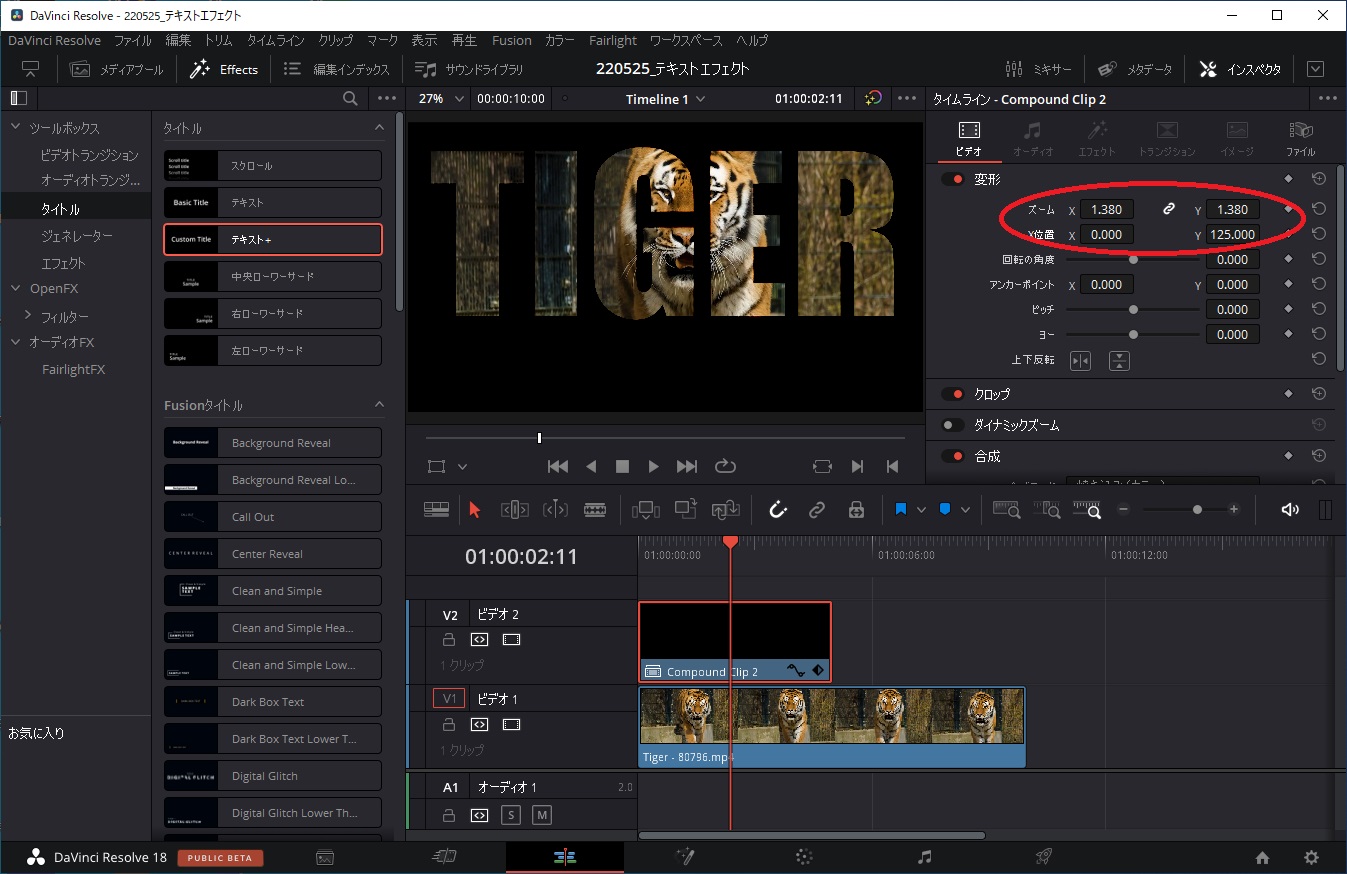
ここに加えて、ズーム処理を入れていきたいので、作成した複合クリップをコピーして貼り付けます。
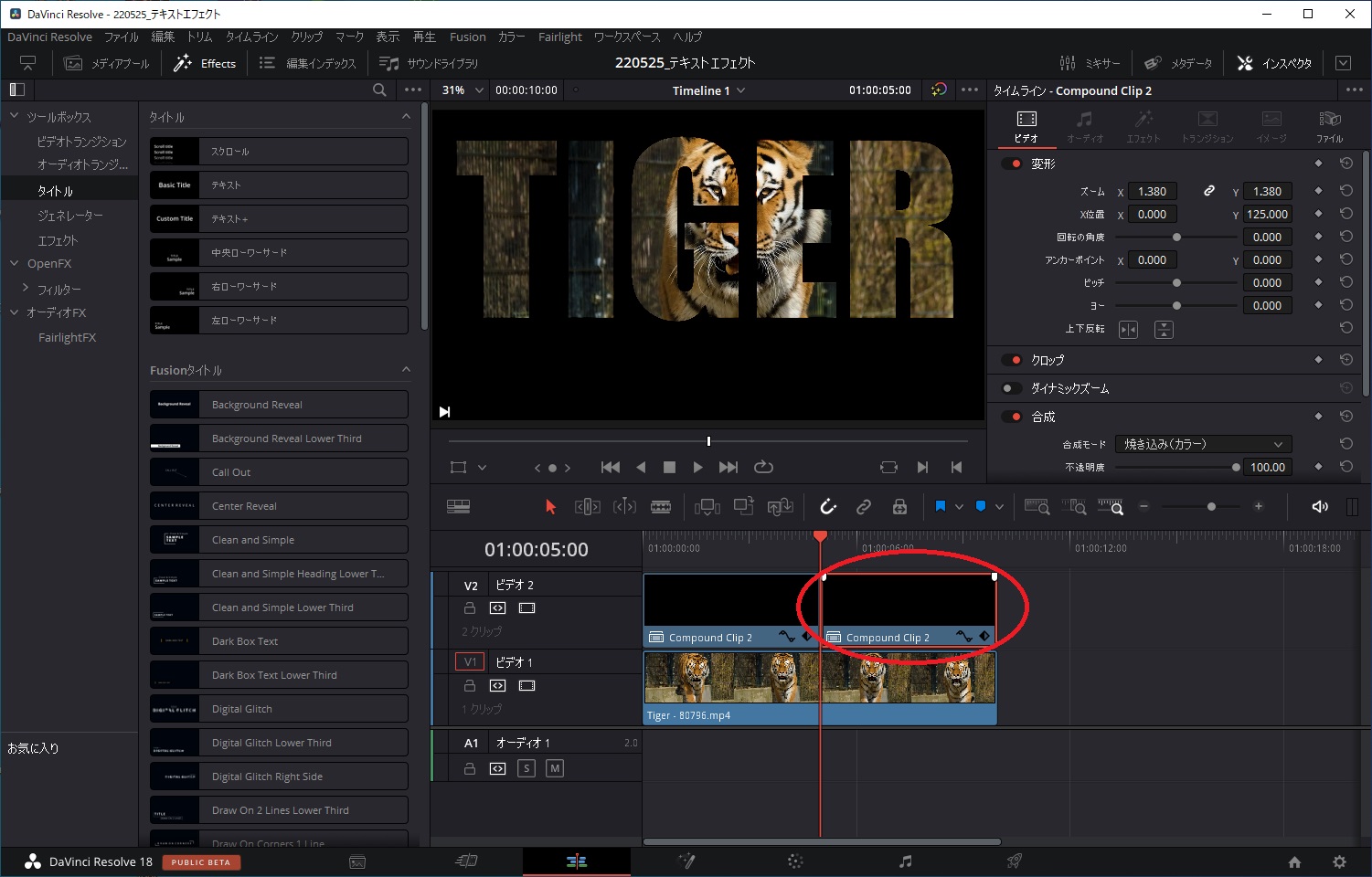
コピーしたクリップの長さを調整(任意のタイミングでカット)し、画面中央のアイコンから「ダイナミックズーム」を選択します。
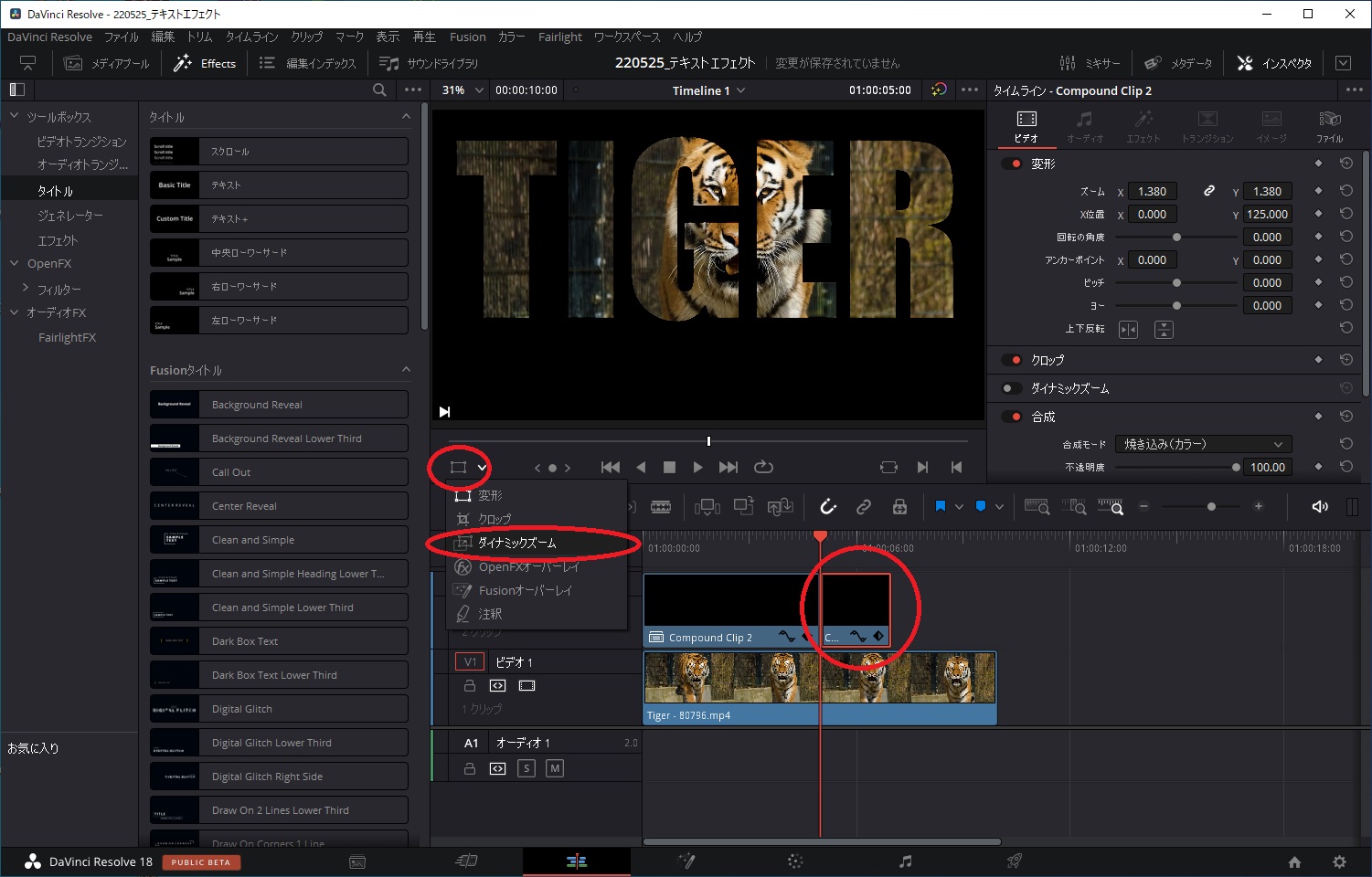
ダイナミックズームでは、赤枠と緑枠が表示されます。
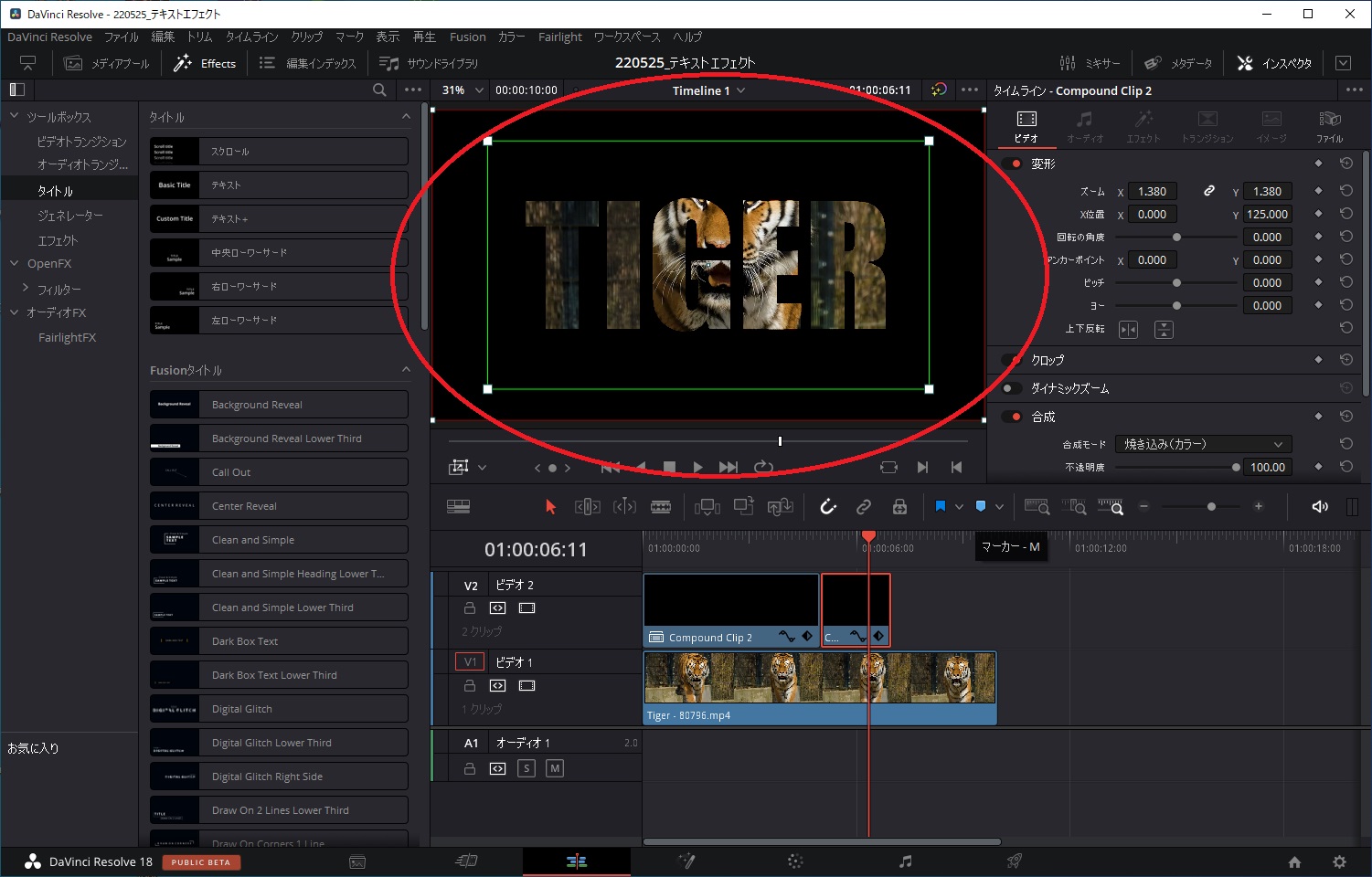
透けている文字を大きくしていきたいので、赤枠を小さく、緑枠を大きくしてスタートと終了サイズを設定します。
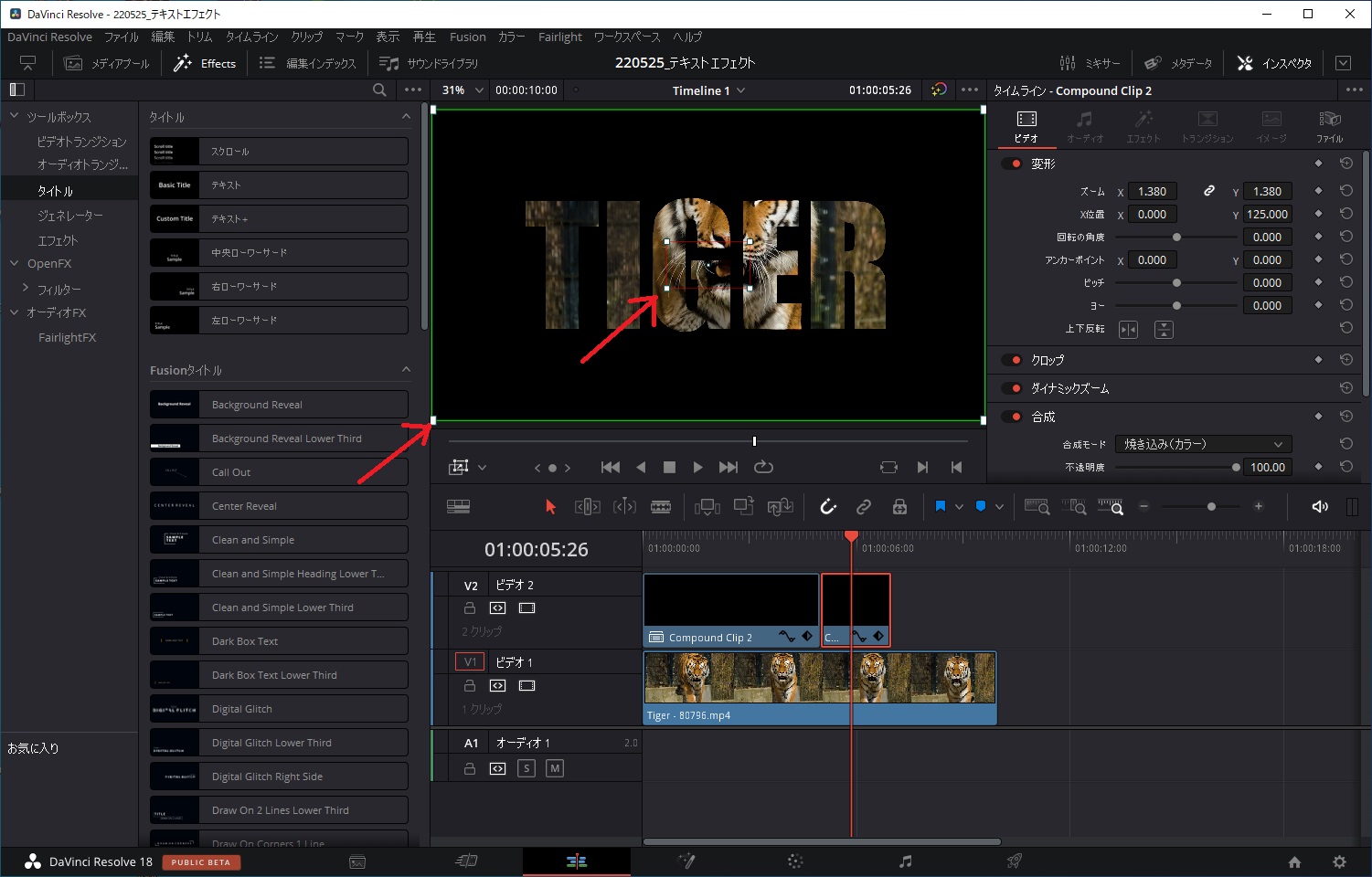
最後にBGMなどの音楽を入れて完成です。
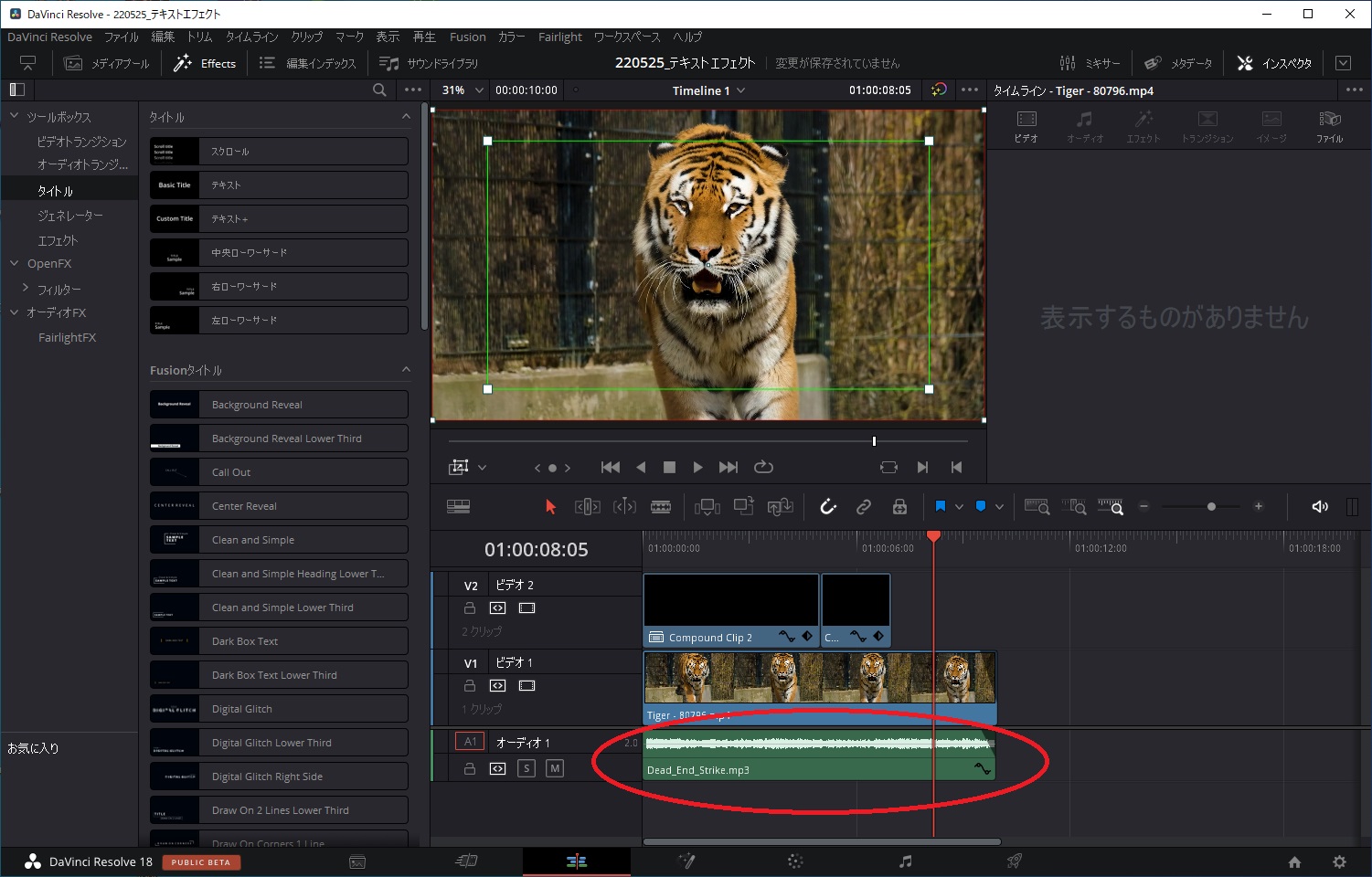
これで完成動画のような編集ができます。
まとめ
今回は、テキストエフェクトを使って格好いい感じに仕上げることができました。
まだまだ、編集技術は素人レベルですが、テレビやYoutubeなどを見ていて、気に入った表現方法があれば、まずは、マネをするようにして少しずつ上達できれば良いのかなと思います。
やりたいことから少しずつチャレンジしていくと、いつの間にか動画編集技術も上がっていくと思いますので、興味があれば、ぜひチャレンジしてみてください。
この記事がみなさんの役に立てば幸いです。
【 参 考 】
動画編集を楽しく!DaVinciResolveで画面を分割表示する方法(Fushion編)!
動画編集を楽しく!テレビのテロップのようなテキストフォント作成方法!
動画編集のレベルアップ!DaVinciResolveで不要な映像を消す方法!
撮影動画に試合時間を表示!DaVinciResolveのタイムコード活用編!
撮影映像を美しく!DaVinciResolveでカラー編集を実践してみよう!
素人でも簡単!DaVinciResolveを使ったクロマキー合成方法!
素人でも簡単に動画編集!DaVinciResolveでシネマスコープにアニメーションをつける方法!
素人でも簡単に動画編集!DaVinciResolveを使って動画にモザイクをつけよう!

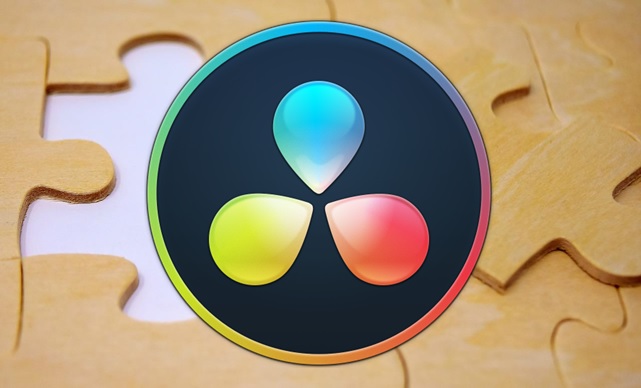









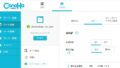
コメント