前回の記事では、西暦のカウントダウンのアニメーションを作成しました。
今回は同じようにPowerPointを使って「タイムスリップのアニメーション」を作成する方法をご紹介します。
動画編集ソフトを使って難しく作成するのではなく、身近なPowerPointで簡単にアニメーションを作れるので、想い出動画やプレゼン資料の演出にピッタリです!
想い出動画を作成する場合などに活用できると思いますので、興味があればご覧ください。
完成イメージ
小学校卒業時に入学時期に戻る(2025年3月から2019年4月に戻る)といった、想い出を振り替えるときに使うアニメーションです。
準備するもの
•PowerPoint(2016以降推奨)
※今回の場合、Windows10 Home環境、PowerPoint2019で作成しています。
作成手順
(1)スライドを準備する
・新規プレゼンテーションを作成します。
・例えば、グラデーションやシンプルな黒背景など。
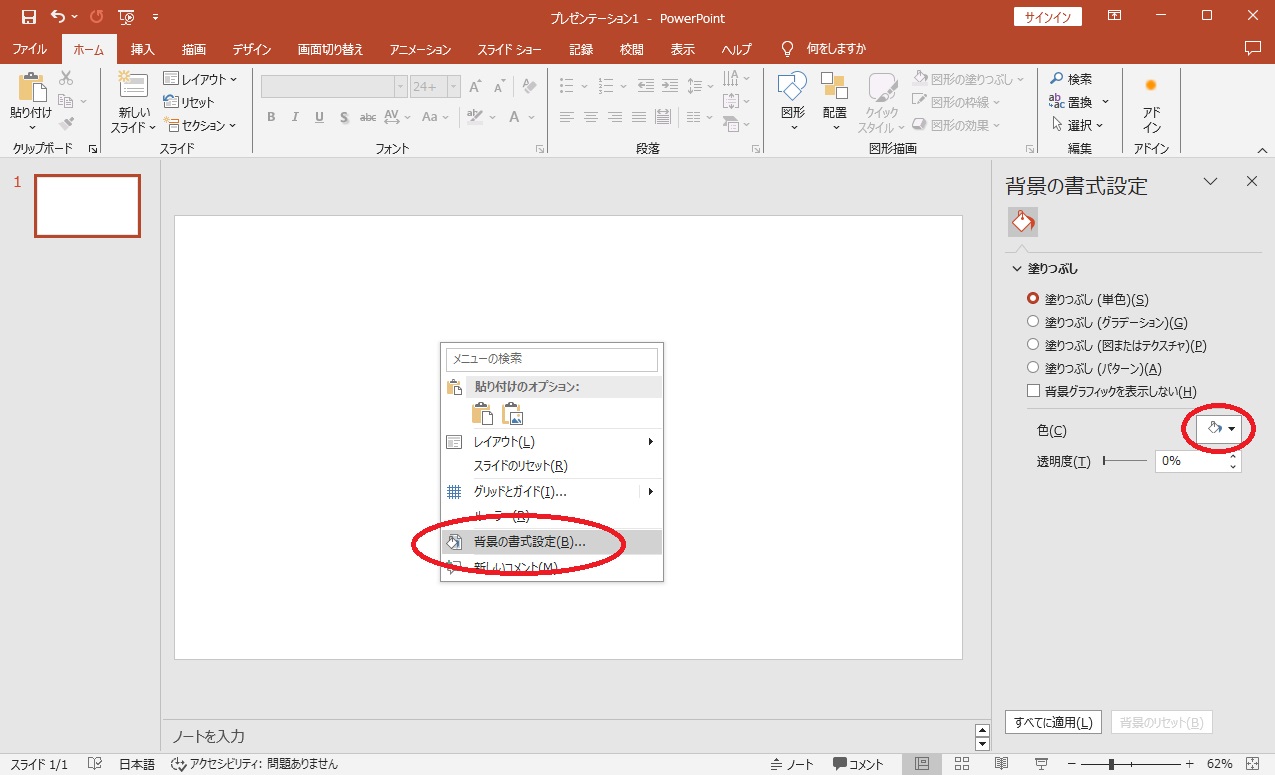
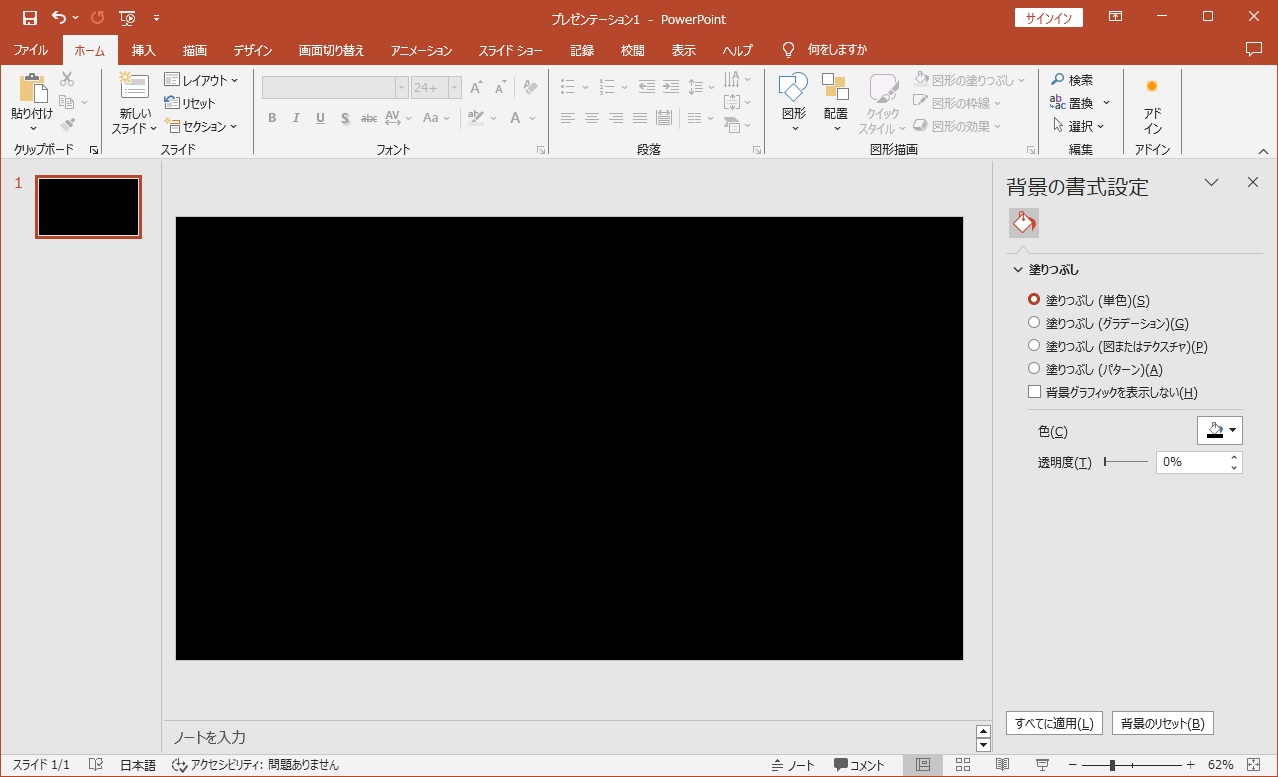
(2)数字(西暦・月)の作成
・挿入タブ → テキストボックスをクリックし、テキストを挿入します。
・テキストは以下のように2025年から2019年までを改行しながら入力します。
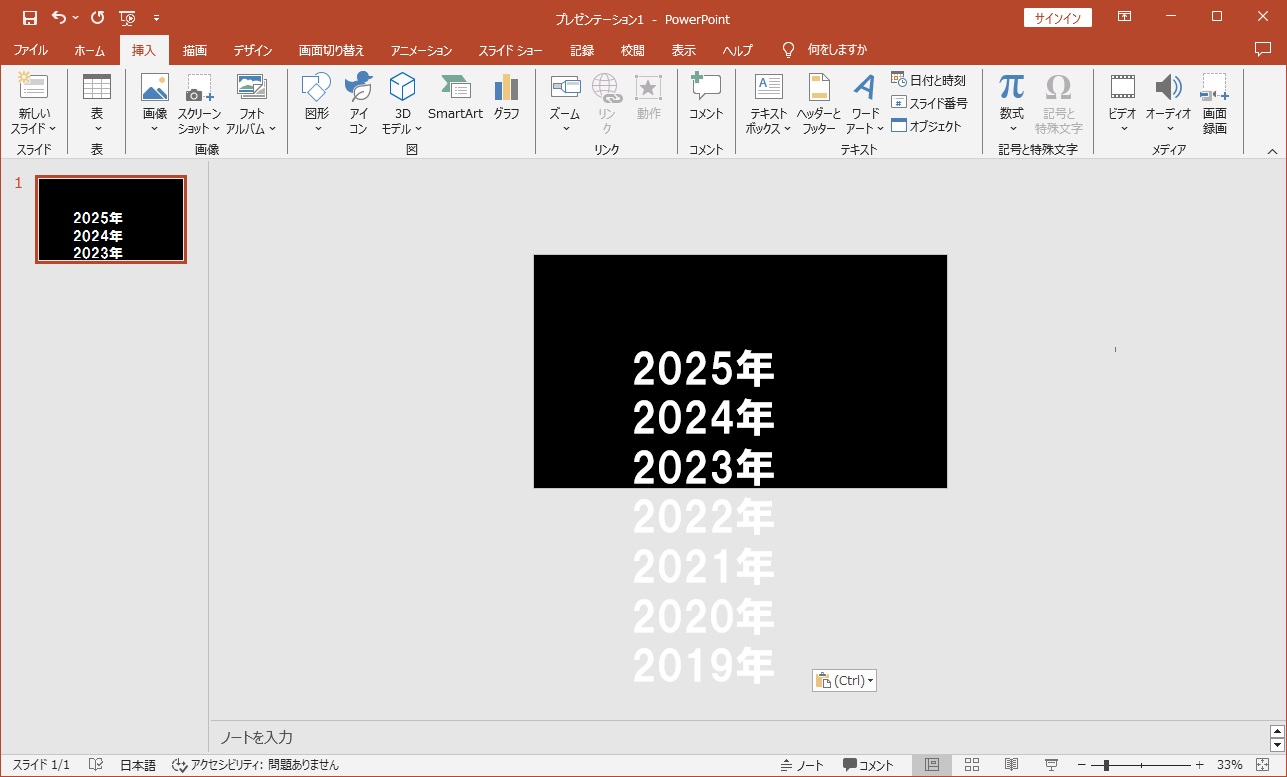
・続いて、月を入力します。
月は3月から遡るように改行しながら4月まで入力します。
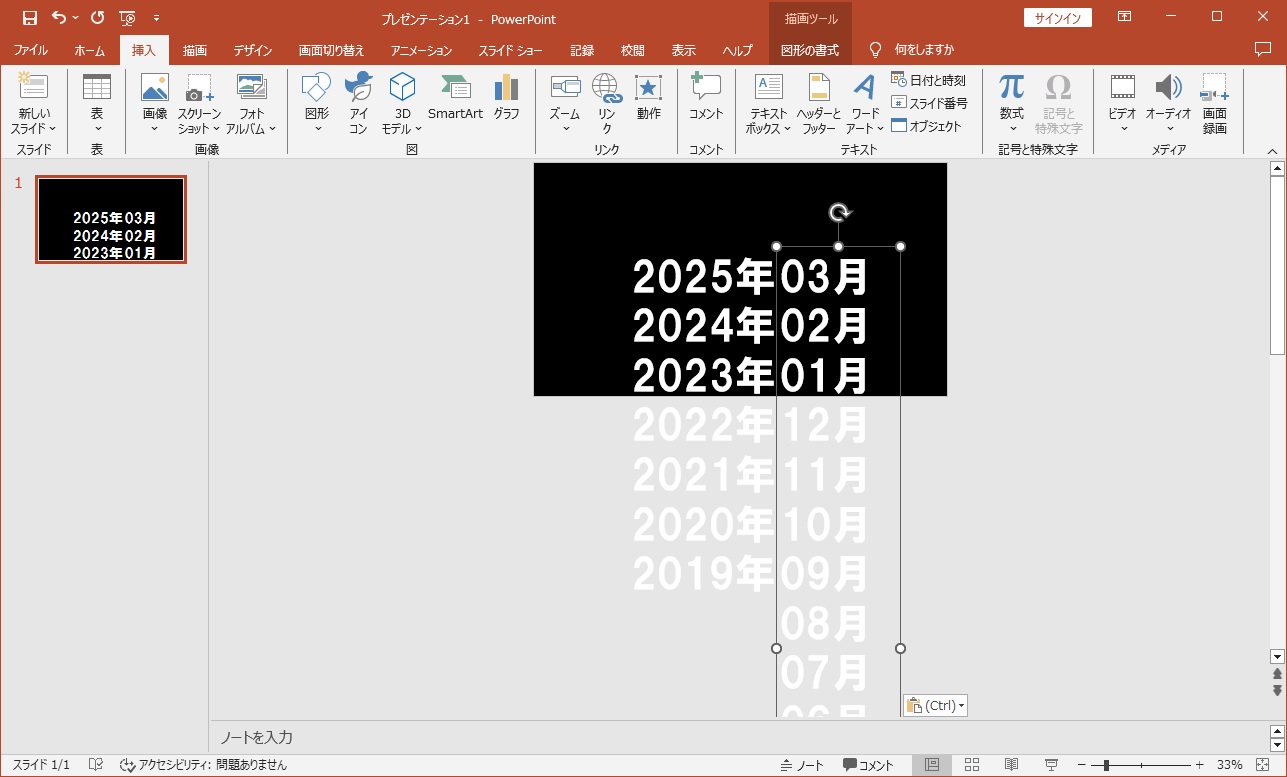
(3)表示をかくすための図形を挿入
・挿入→図形から正方形を挿入します。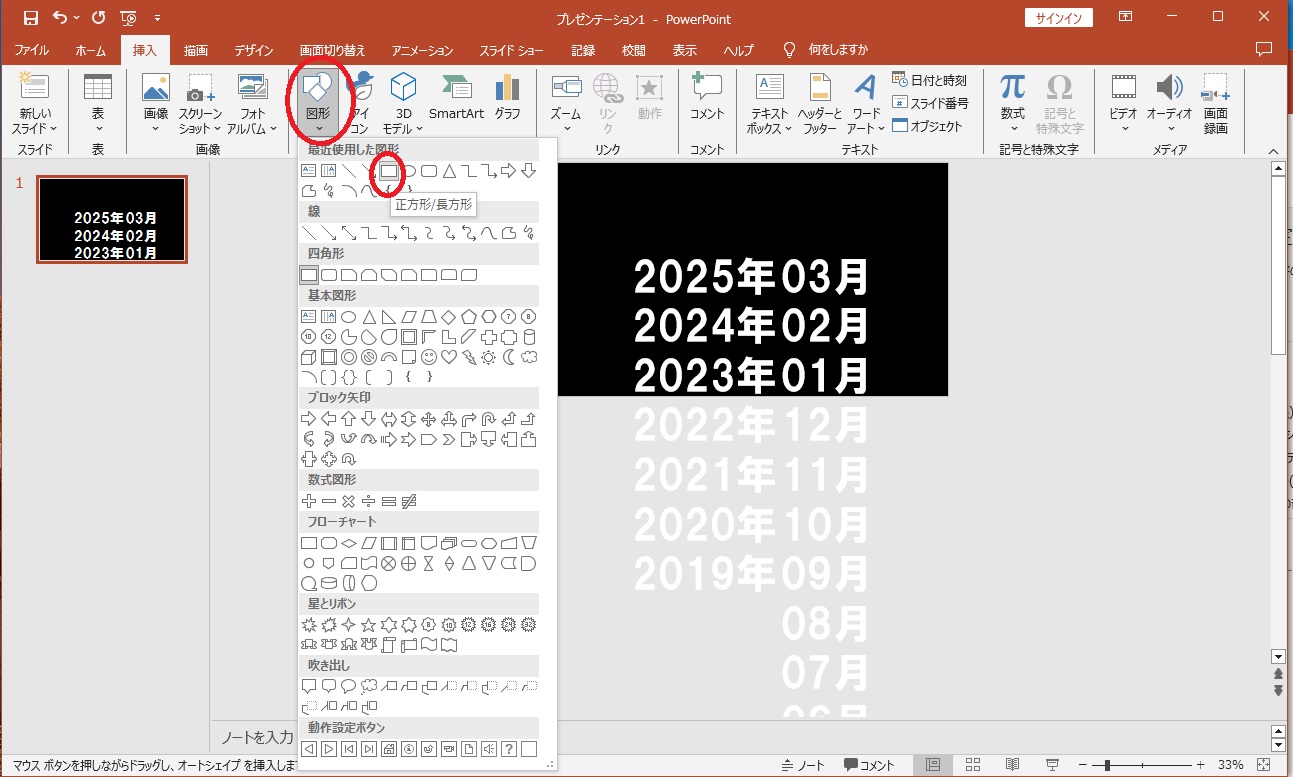
・文字の上部および下部にそれぞれ挿入し、中央の数字のみ表示されるようにします。
<上部への挿入>
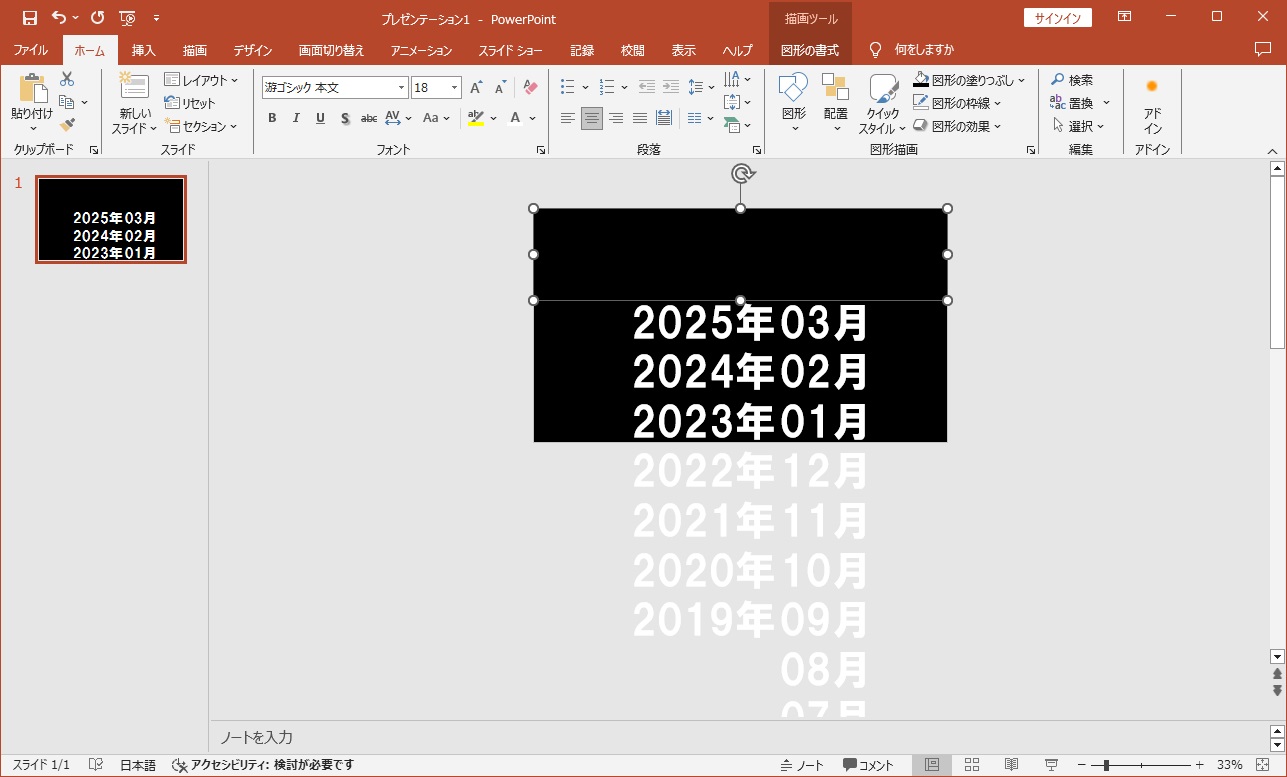
<下部への挿入>
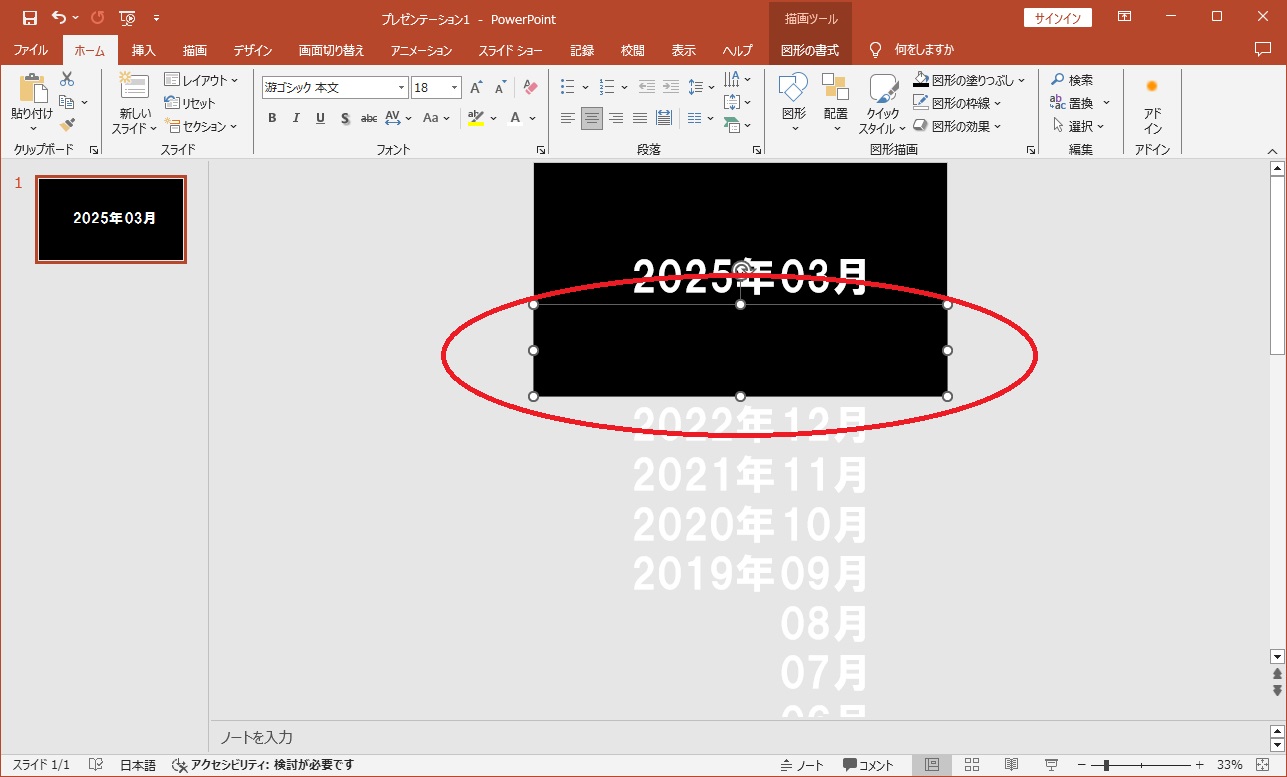
(4)スライドを複製し数字を変更
・スライドを複製します
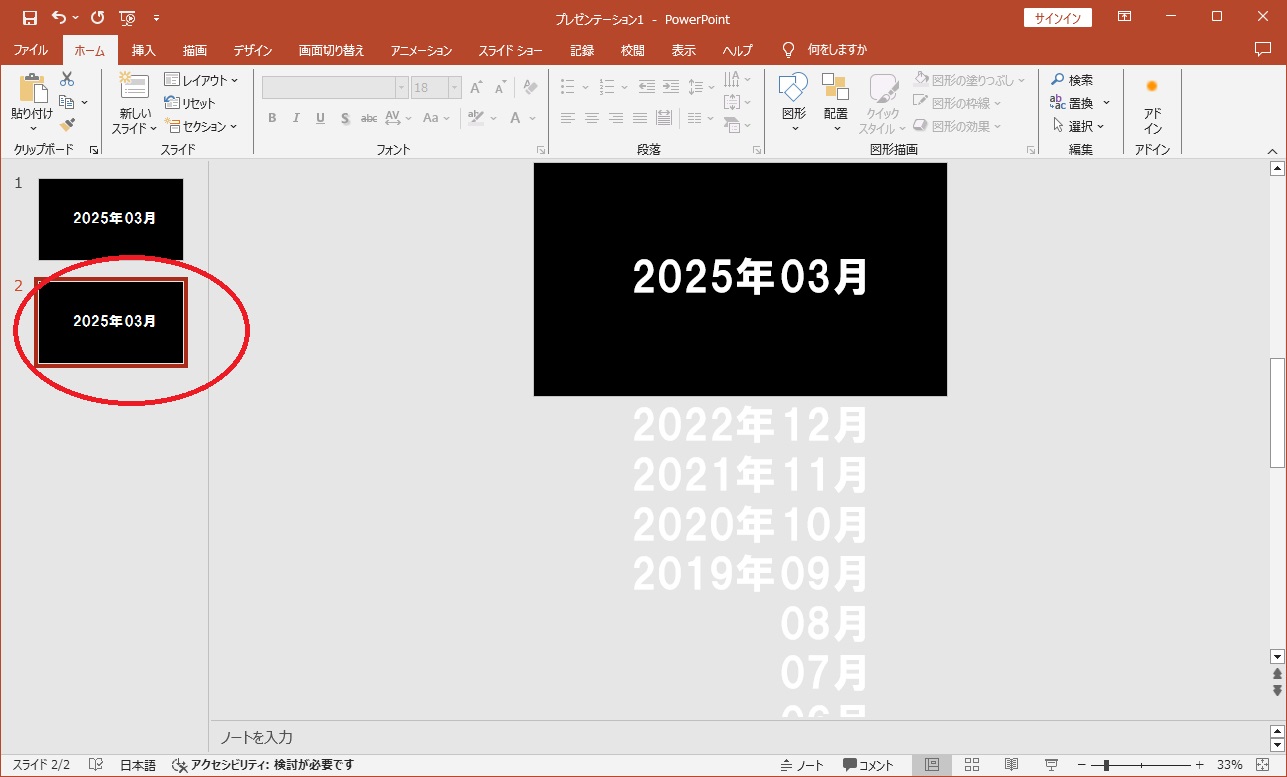
・テキストの文字を2019年と4月に位置をそれぞれ変更します。
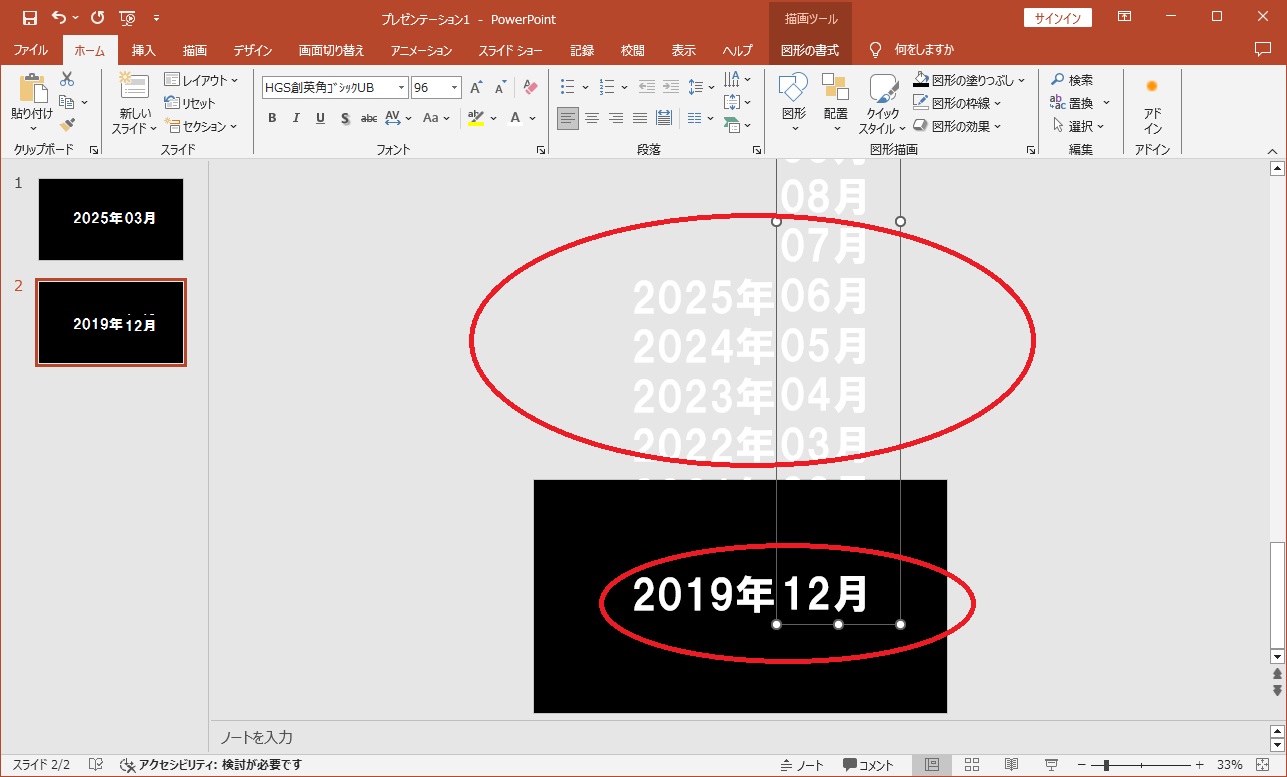
(5)画面切り替えから変形を選択
2スライド目の画面切り替えで変形を選択します。
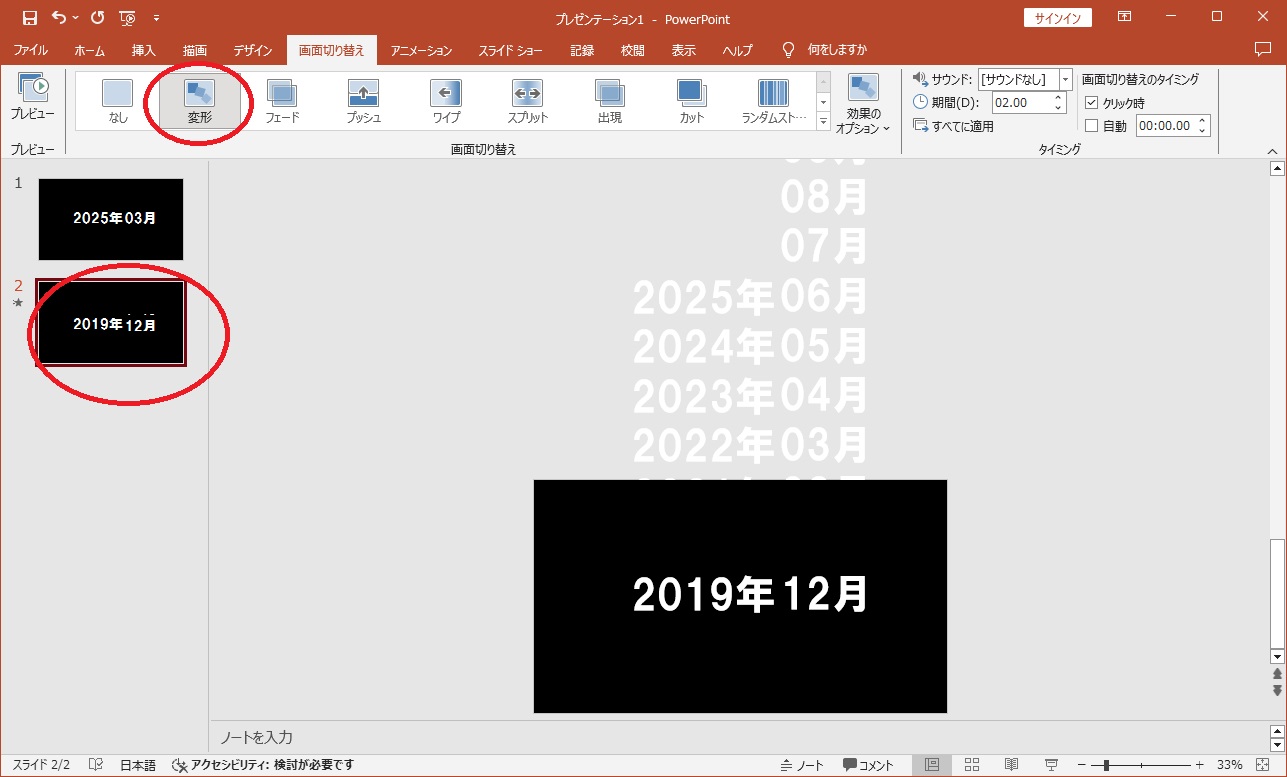
(6)動画としてエクスポート
完成したスライドを動画形式に変換しましょう。
・ファイルタブ → エクスポート → ビデオの作成
・解像度を選択(1080pがおすすめ)
・「ビデオの作成」をクリックし、MP4形式で保存します。
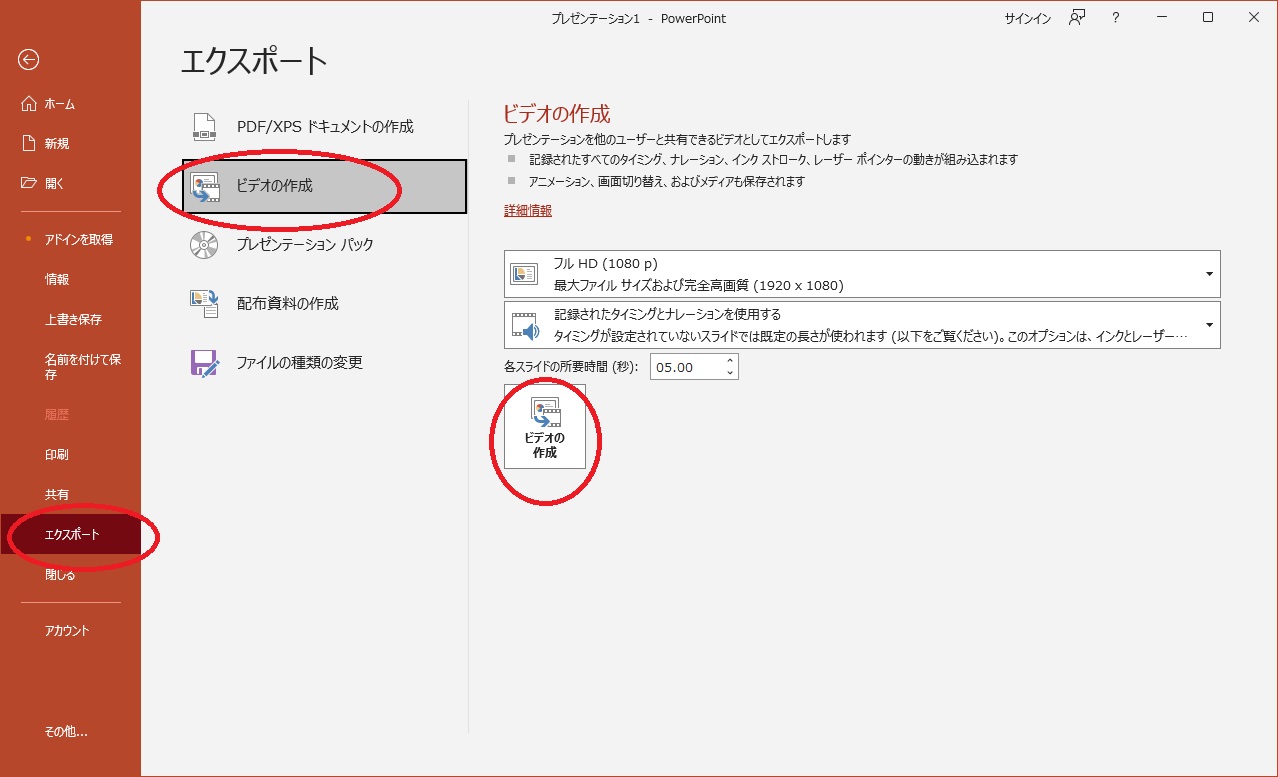
まとめ
PowerPointを使えば、初心者でも簡単にタイムスリップのアニメーションが作れます。
特別なソフトは不要で、手軽にプロっぽい演出が可能です。ぜひあなたも挑戦してみてください!
他にも役立つPowerPointテクニックがあれば、ぜひコメントで教えてくださいね!
この記事がみなさんの役に立てば幸いです。






コメント