みなさんは仕事やプライベートでExcelを使うことはありますか?
Excelを使って売上や予算などの集計をしたり、商品ごとの分析をすることってありませんか?
私も今まで仕事でExcelを使う時によくオートフィルター機能を使って、データの分析などを行う機会がありました。
ただ、いろいろと調べてみると、それ以上に使えるスライサー機能があり、非常に便利なことがわかりましたので備忘録も兼ねて記事にしていみました。
日頃使うExcelでの簡単な操作メモですが、意外と使われていない機能で知っていくと便利なので、興味があればご覧ください。
やりたいこと
例えば、支店や商品毎の売上分析など、多くの表から特定のデータを抽出したい場合など、オートフィルターを毎回クリックしながら、分析していたりしていませんか?
スライサー機能だと、選択条件や結果が直感的にわかりやすく操作も簡単なので便利です。
<ビフォア(フィルター機能)>
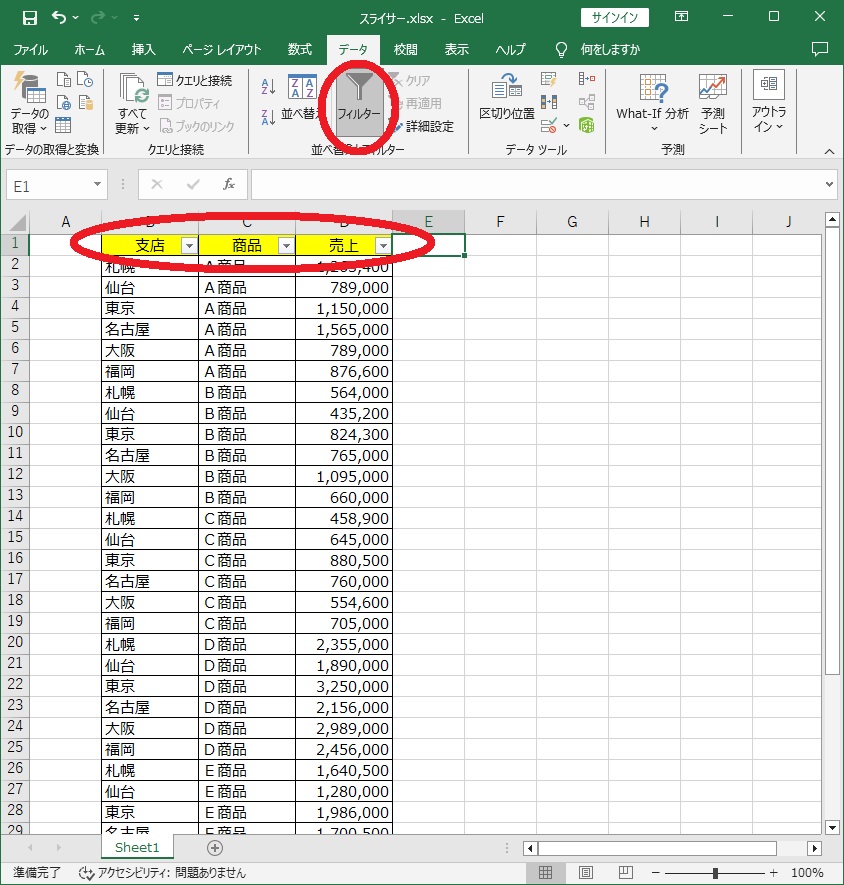
以下のようにそれぞれのプルダウンから条件対象にチェックを入れたりしていませんか?
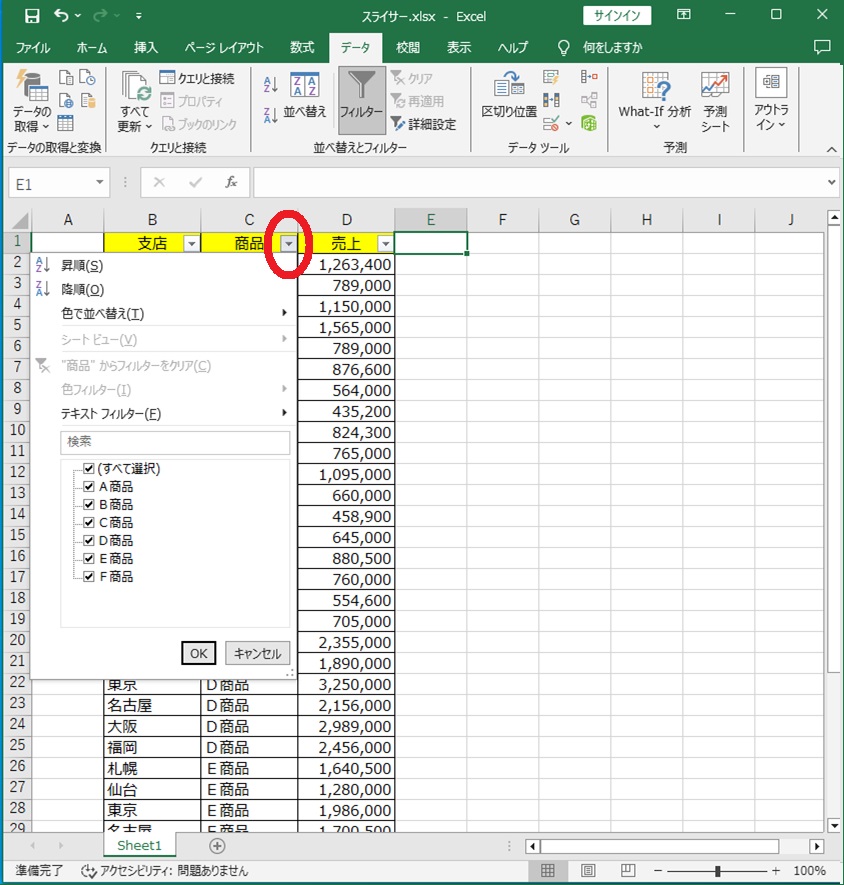
<アフター(スライサー機能)>
分析ツールのように対象条件をクリックしていくとデータが絞れます。
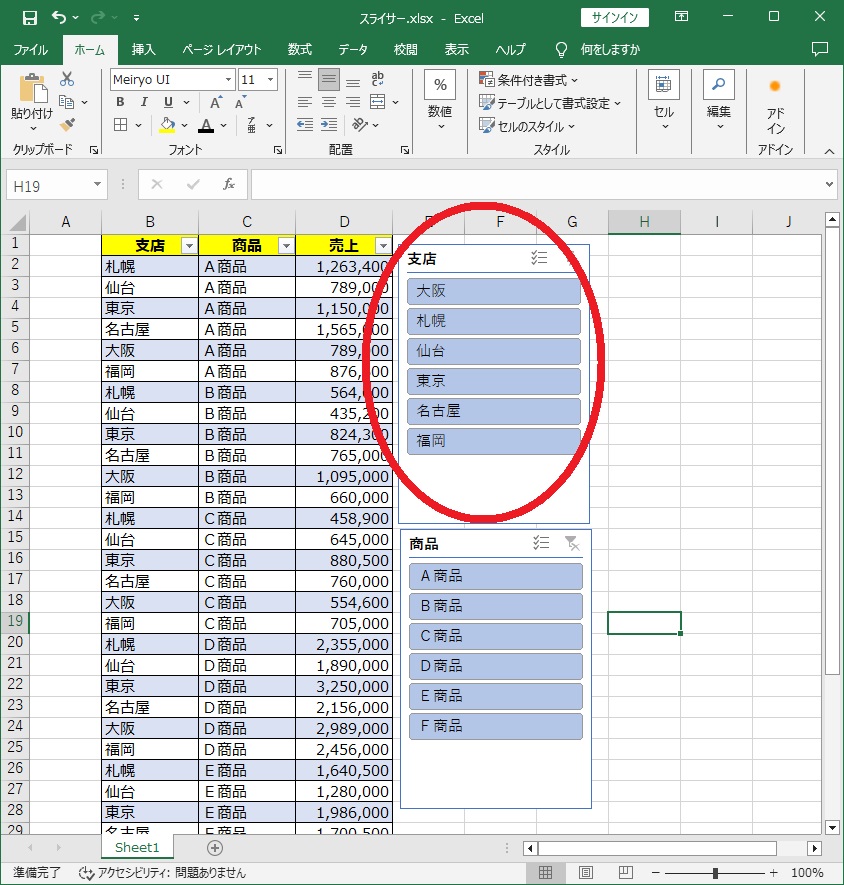
選択条件も色付けされていてわかり易いです。
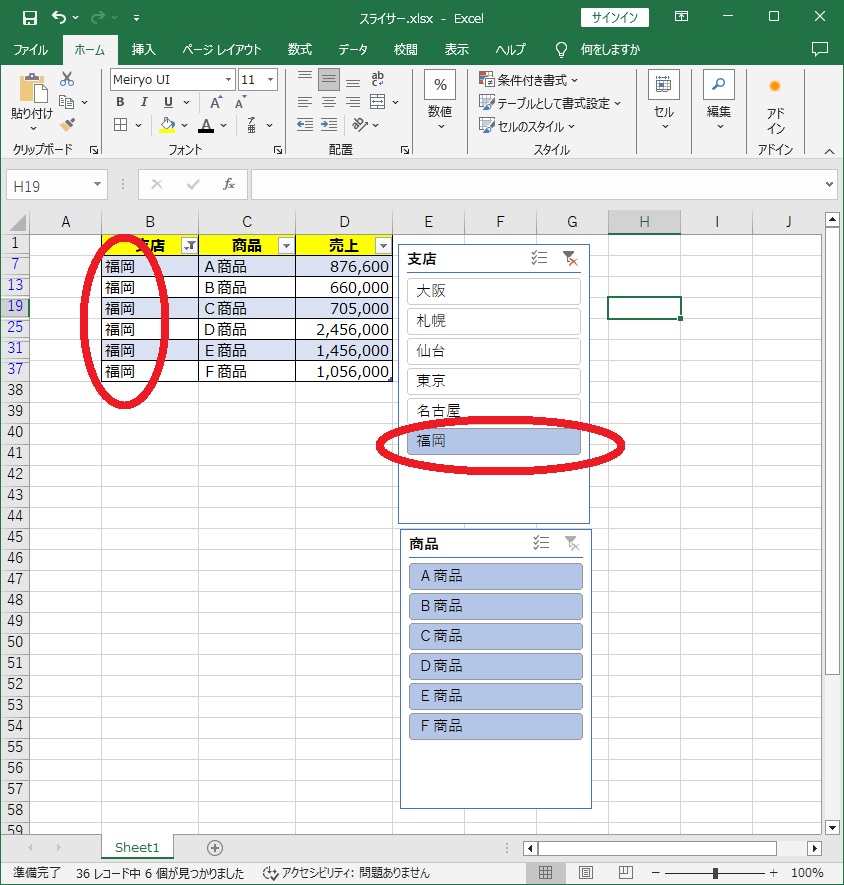
手順
実際の手順は次のようにします。
もとに表となるデータを選択して「Ctrl+A」で表全体を選択します。
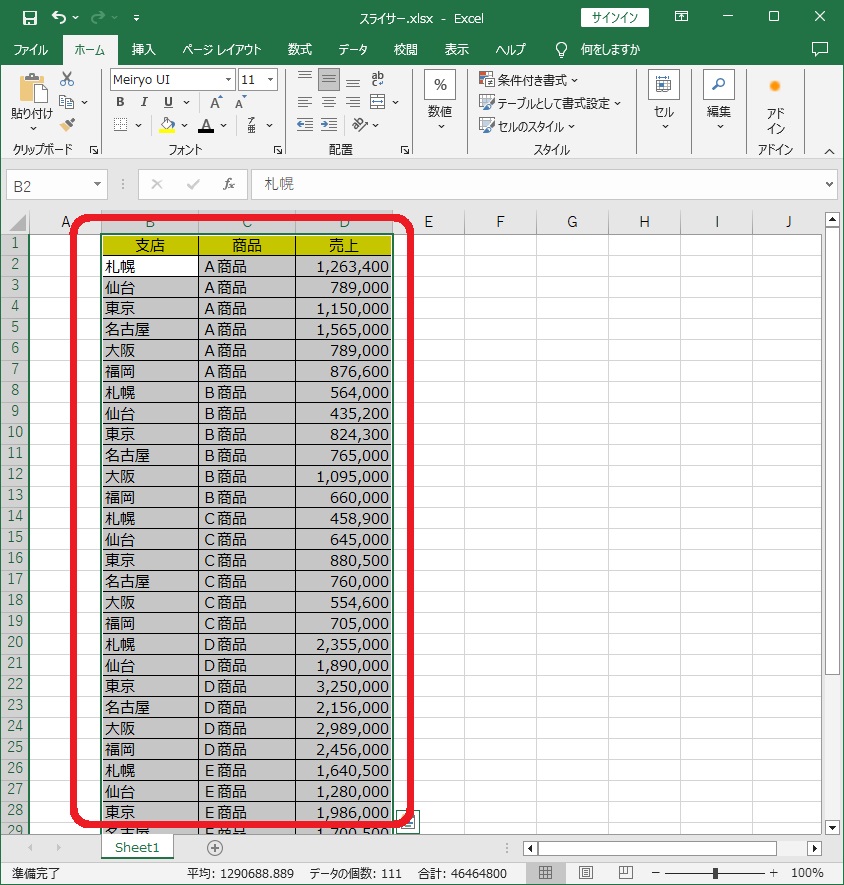
続いて「Ctrl+t」でテーブルを作成します。
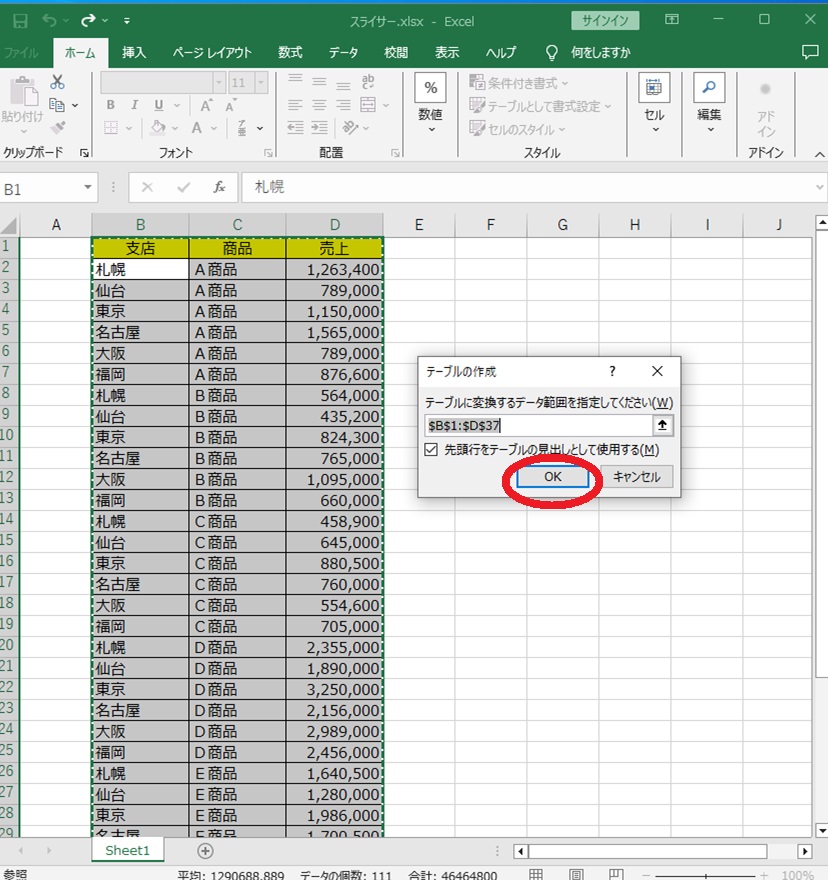
以下のように表示が変わり、テーブルのデザインなど必要に応じて修正します。
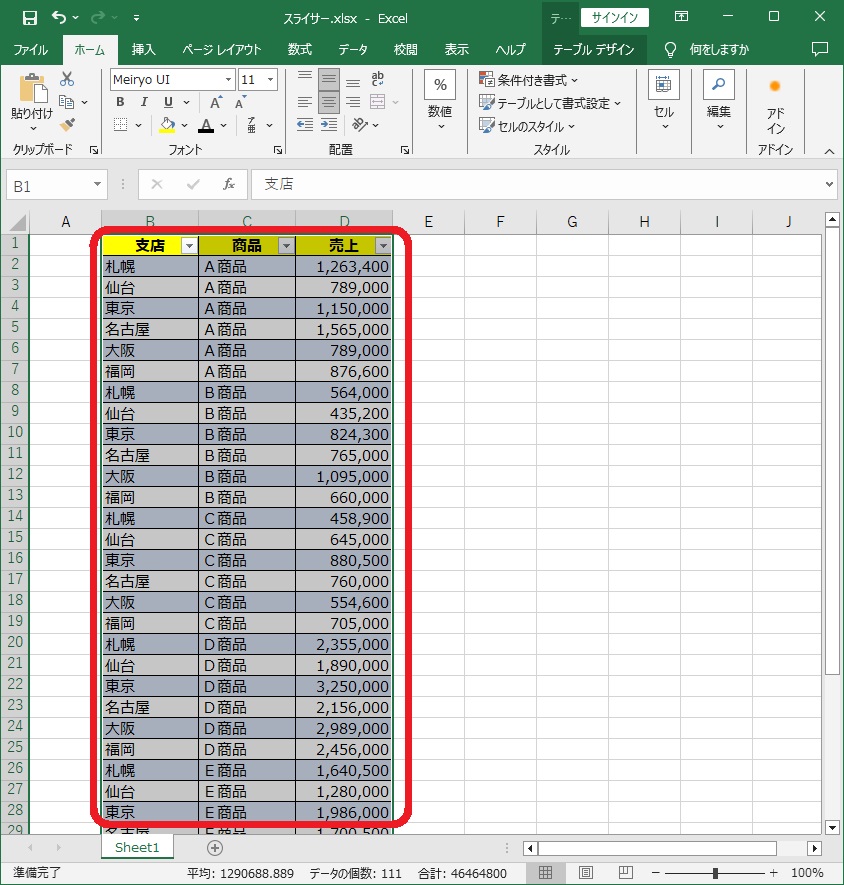
続いて、「Alt → J → T → E」の順番でキーを押下します。
(もしくはマウスで以下のようにテーブルデザインからスライサーの挿入)
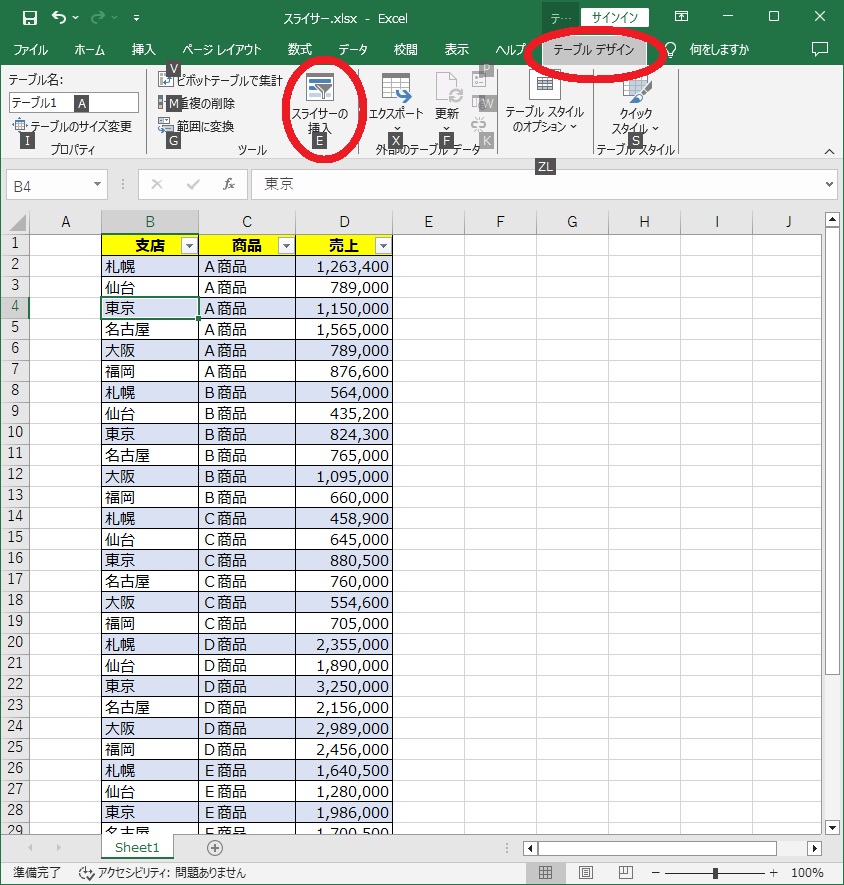
挿入するスライサーにチェックを入れます。
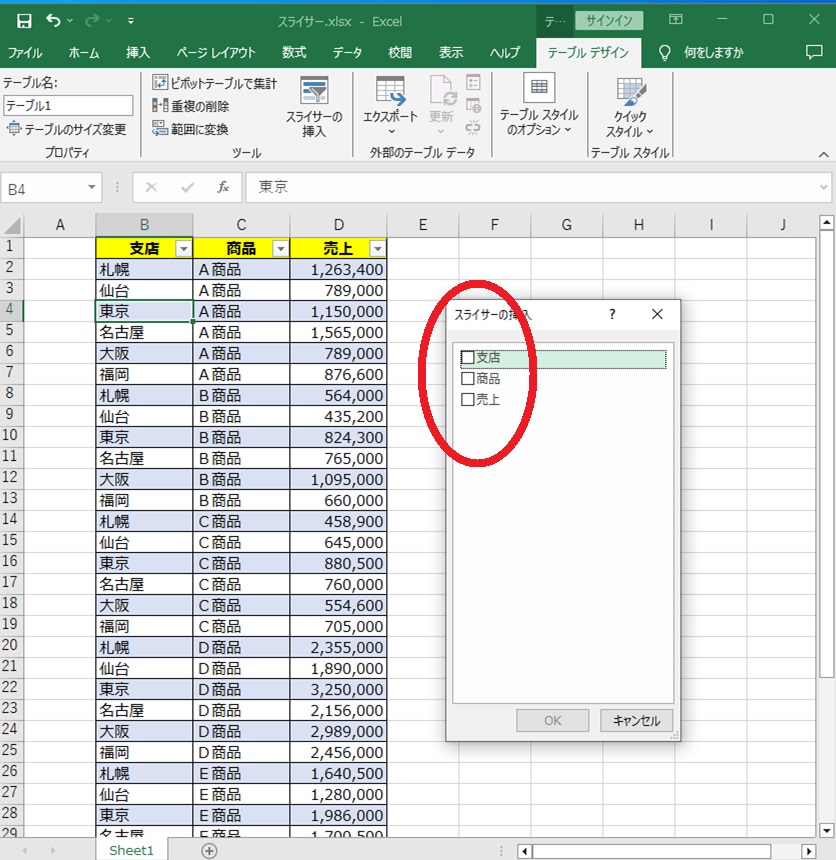
スライサーが挿入されます。
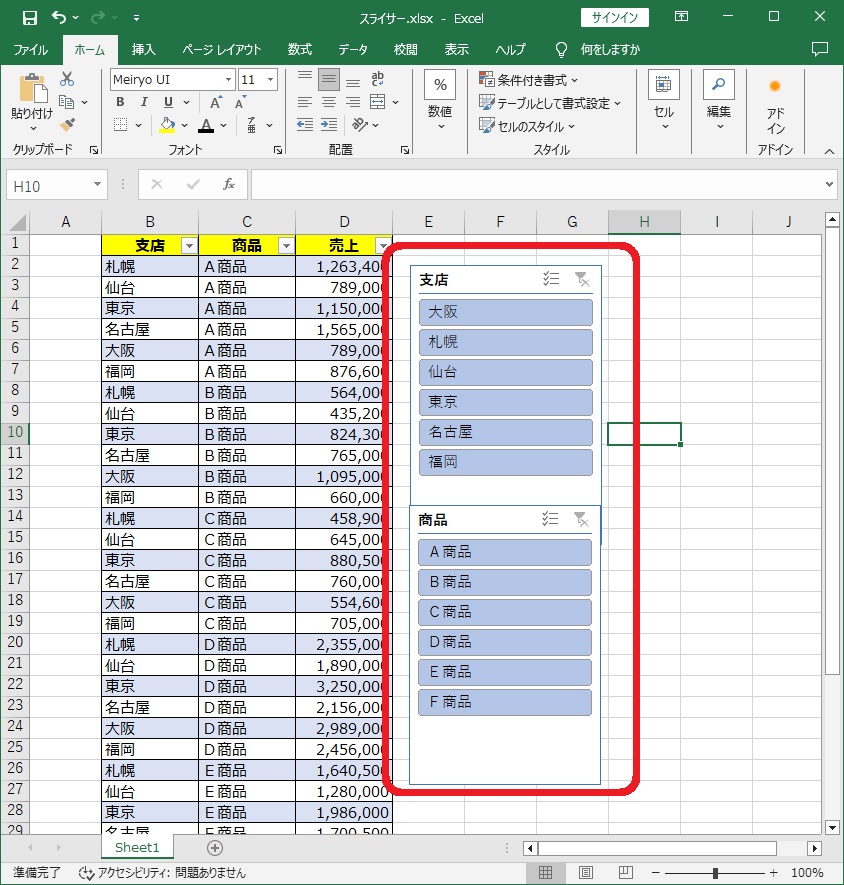
あとは、分析したい対象商品などを選択すれば、表示が切り替わります。
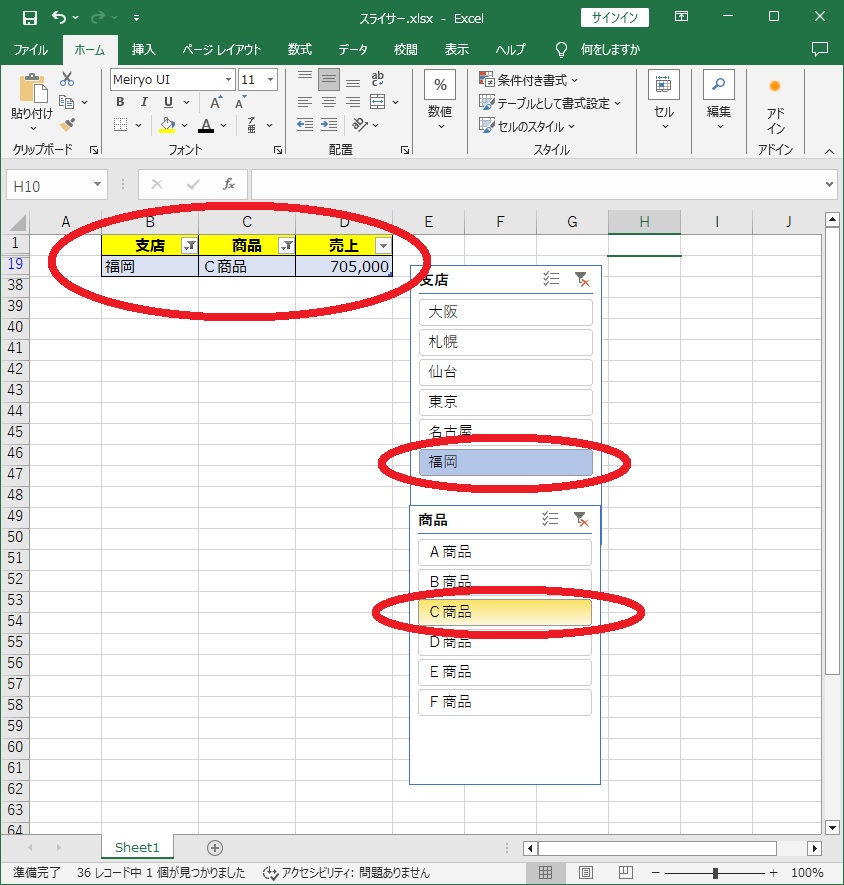
また、単一条件だけでなく複数選択することもできますので、オートフィルターと同じような使いかたもできます。
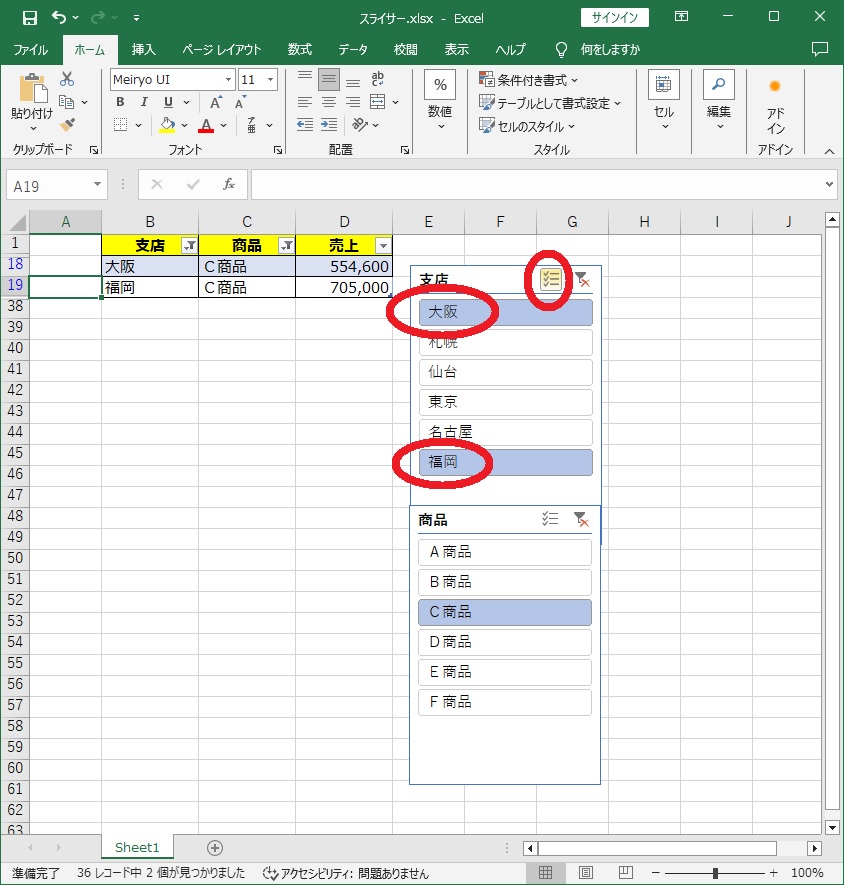
まとめ
所属の部門として、会社として、売上や予算状況などExcelで集計したり、データをもとに分析することも多くあると思います。
データの傾向をつかんだり、比較する場合など、このスライサー機能は非常に便利なので、知っておくといろいろと使えます。
忙しい日々を過ごしているビジネスパーソンや学生など、効率よく作業を進める上で、ちょっと試して身に着けておくと、今後何かの時に役立つと思います。
この記事がみなさんの役に立てば幸いです。
【 参 考 】
役立つExcel活用方法!よくある〇×集計と意外と知らないカラー置換!
短時間で資料作成!Excelのショートカットキーを活用した作業の効率化!
知っていると便利!PowerPointのショートカットキー操作!
提案内容を成功に導く!対案比較を活用した顧客の真理を読んだ提案方法!
初心者向け活用術!PowerPointを使った写真の加工方法!
新規事業の企画・提案には必須!ビジネスモデルキャンバスって何?






コメント