動画を編集するときに問題となる肖像権(顔出し)や個人情報の問題など、撮影した動画をそのまま見せるのではなく、隠したいところってありますよね?
実際にテレビや多くのYoutube動画でも、いろんなところにモザイクをかけている動画を見かけます。
DaVinciResolveを知るまでは、モザイクのかけ方もわからず、ホームビデオ編集用のモザイク処理だと、固定した所しかモザイクがかからなかったり、すごく手間がかかっていました。(私の場合は)
今回は、DaVinciResolveを使った動画編集で、モザイク処理を簡単にできるやりかたをご紹介したいと思います。
完成動画
完成した動画は次のようなモザイク処理です。
(素の動画はフリー素材を使わせて頂きました)
下準備
(1)動画編集環境
・動画編集については、DaVinciResolveを使っています。
DaVinciResolveをインストールしていない方は過去の記事を参考にしてインストールしてください。
【参考記事】
まずは始めよう!想い出作りに向けた動画編集、Davinci Resolveのインストール。
初心者向けDaVinci resolveを使った動画編集方法をわかりやすく解説!
(2)タイムラインに動画を挿入
・編集タブで、素の動画をメディアプールからタイムラインへ挿入します。
・このときは、もちろんモザイクもかかっていない状態です。
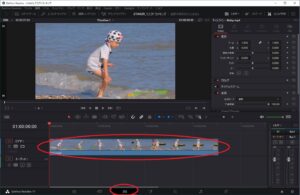
(3)カラータブに画面切り替え
・モザイク処理はカラータブで行います。
・カラータブを選択して画面を切り替えます。
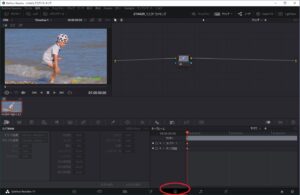
編集方法(手順)
(1)コレクターノードを追加
・小さな画面がある箇所で右クリックをします。
・右クリック → ノードの追加 → コレクター
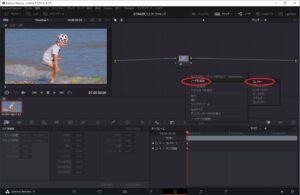
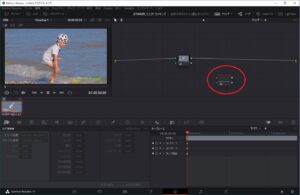
(2)追加したノードを接続
・素の動画と追加したノードを接続します。
(黄緑色の■と▲をドラッグアンドドロップでつなぎます)
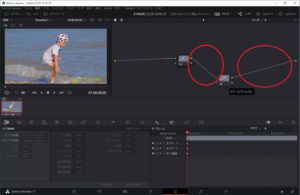
(3)形やサイズを決める
・画面中央の「ウインドウ」アイコンを選択して、挿入する形(ここでは円形)を選択します。
・円形を選択すると画面に〇が表示されます。
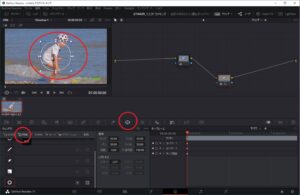
・〇の位置を動画のモザイク処理をする箇所(顔など)にサイズをあわせて設定します。

(4)モザイク処理をする
・設定後、画面右上にある「OpenFx」をクリックします。
OpenFxの中のライブラリタブにある「ブラー(モザイク)」を選択し、追加したノードにドラッグアンドドロップします。
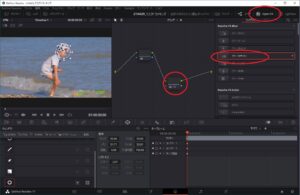
・円形部分がモザイクは、設定タブの「ピクセル数」「スムース強度」の数字を変更するとモザイク処理が粗くも細かくもなります。
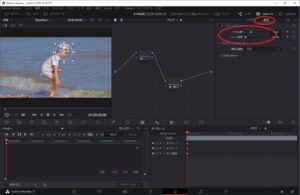
(5)追跡処理をする
・モザイク処理をするだけでは、位置が固定化されるだけで、人が動くとモザイクから外れてしまいます。
・このため、モザイク箇所を自動的に追跡するようにします。
・「トラッカー」アイコンをクリックして、再生ボタンを押します。
・再生ボタンを押すとトラッキング処理をし、自動的にモザイク箇所を追跡して覚えてくれます。
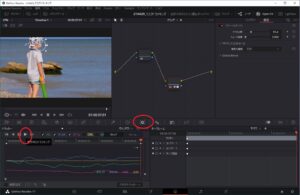
(6)編集画面で再生して確認
・トラッキング処理でモザイク処理の動きを確認したら、編集画面でも再生して確認します。
・モザイク処理がきちんとされていればOKです。
・あとは、デリバー画面で動画出力すれば完成です。
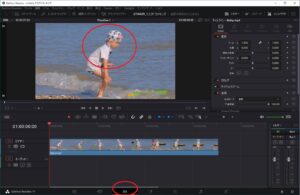
まとめ
動画編集において、モザイク処理ができると編集力が大幅に向上します。
また、知人や友人向けの動画を作成する際においても、あえてモザイク処理をかけて、面白い話をしたり、音声を変換して流したりするとテレビ番組のインタビューっぽくもなり楽しい動画編集もできます。
撮影した動画を、アイデア次第で面白おかしくして、動画が編集できると普段とは違った楽しみ方もできると思いますので、ぜひ、チャレンジしてみて下さい。
今回の記事については、動画(Youtube)でも公開していますので、わかりにくい場合は動画でもご確認ください。
参考:動画での確認はこちら(Youtube:しもちゃん家チャンネル)
この記事が皆さんの役に立てば幸いです。
【 参 考 】
想い出を形に!子どもの1歳誕生日に記念のDVDを制作しよう!
誰でも簡単にDVD制作!楽しいDVDパッケージとレーベル作り!
撮影した動画を想い出としてDVD化!初心者向けDVDStylerのインストール手順!




コメント