前回の記事では、動画編集におけるシネマスコープのやり方を説明しました。
シネマスコープのやり方は、画面上下に黒帯を固定化させるやり方以外にもあります。
そこで、今回は、DaVinci Resolveで、シネマスコープに調整クリップを活用したアニメーションをつける方法について説明したいと思います。
簡単な操作ですぐにできますので、動画編集の初心者でもすぐにできると思います。
興味があれば是非ご覧ください。
完成動画
以下の動画のように編集前の動画にアニメーションをつけたシネマスコープを作成し、映画のような雰囲気をつくることができます。
<編集前の動画>
<編集後の動画>
アニメーションをつけた場合のシネマスコープです。
アニメーションが入ると雰囲気が一段と変わるのがわかります。
事前準備
(1)動画編集環境
動画編集については、DaVinciResolveを使っています。
DaVinciResolveをインストールしていない方は過去の記事を参考にしてインストールしてください。
【参考記事】
まずは始めよう!想い出作りに向けた動画編集、Davinci Resolveのインストール。
初心者向けDaVinci resolveを使った動画編集方法をわかりやすく解説!
(2)タイムラインに動画を挿入
編集画面のタブ(①)で、サンプルの動画をタイムラインへ挿入(②)します。
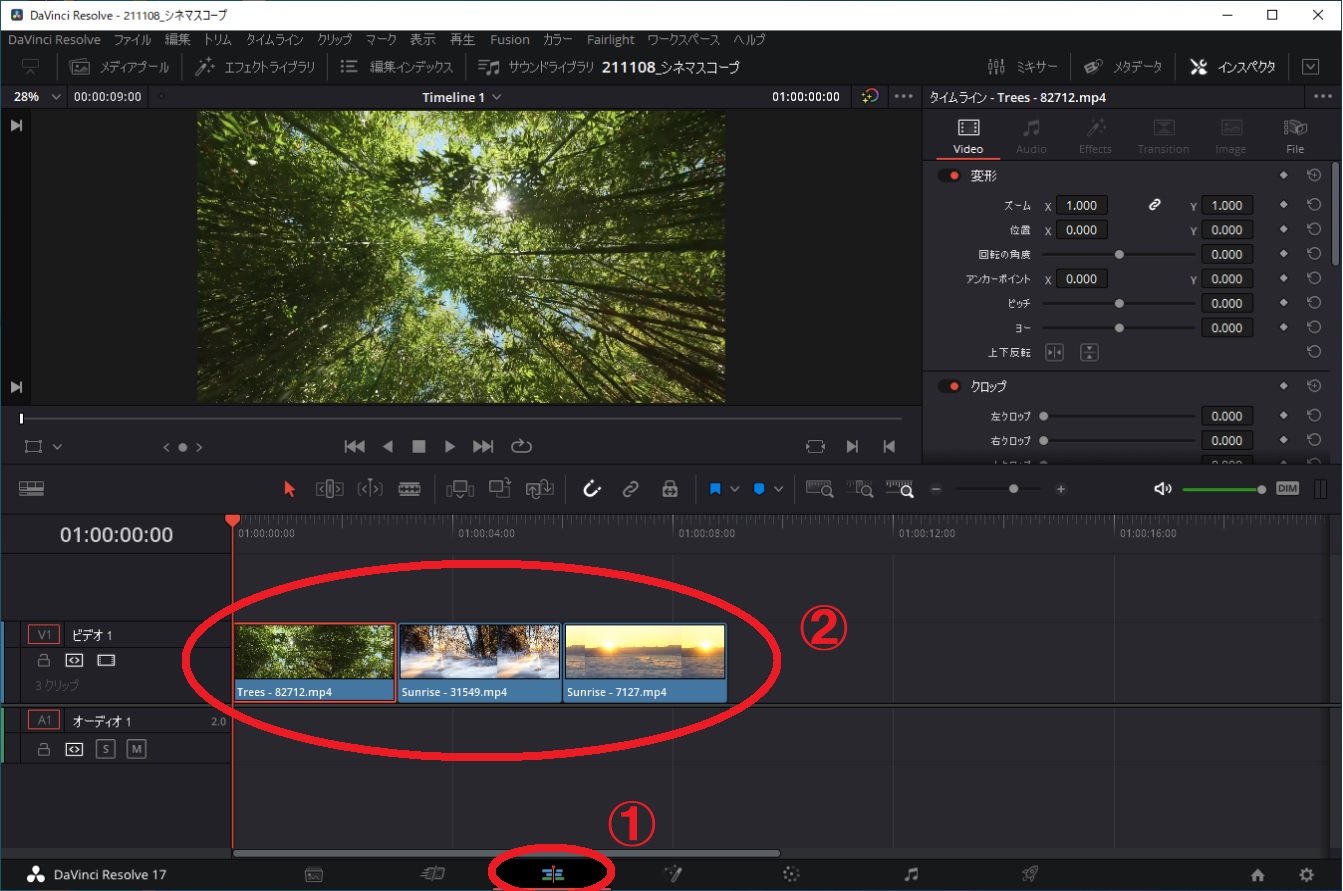
編集方法
エフェクトライブラリを選択します。
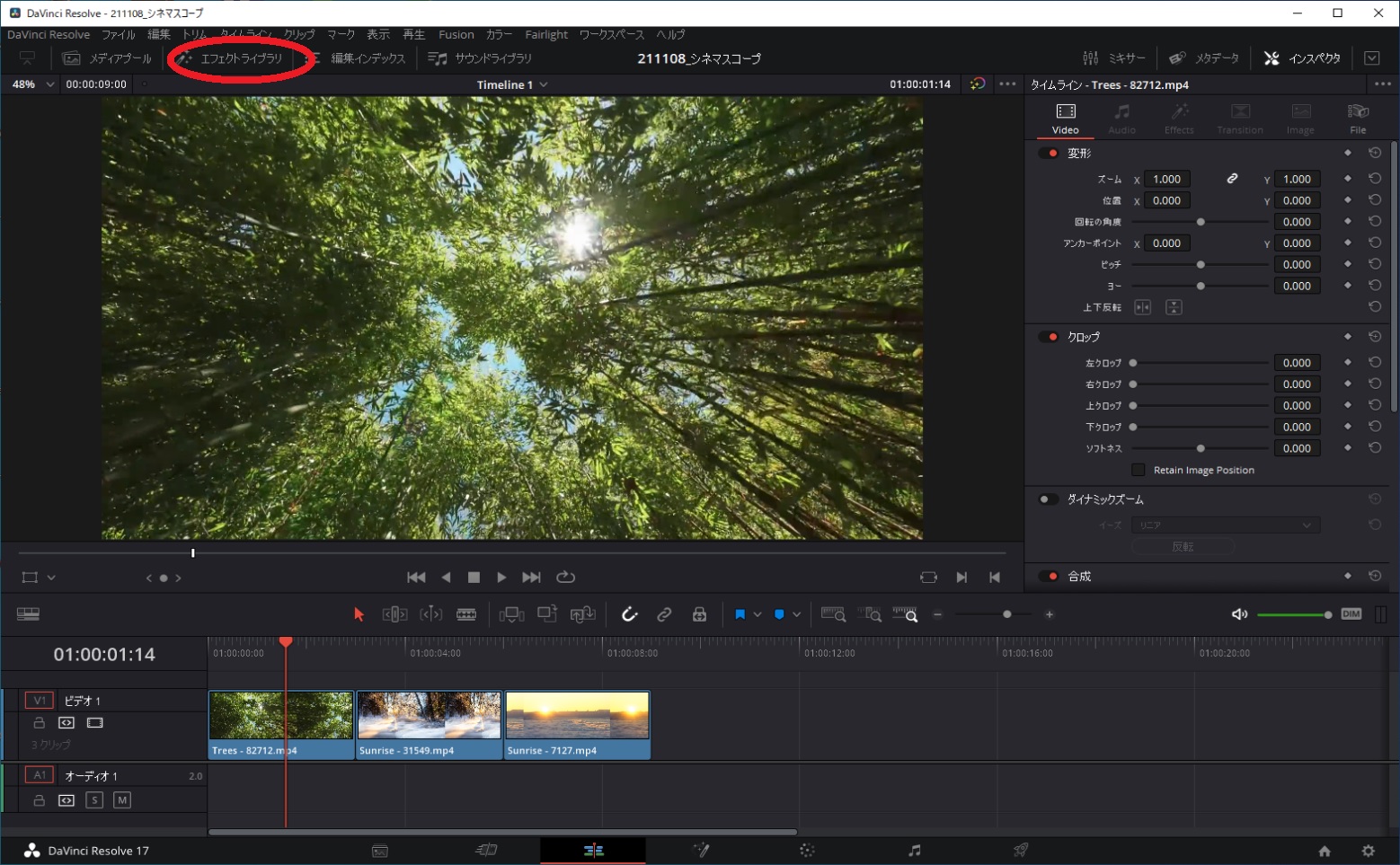
エフェクトから調整クリップを選択します。
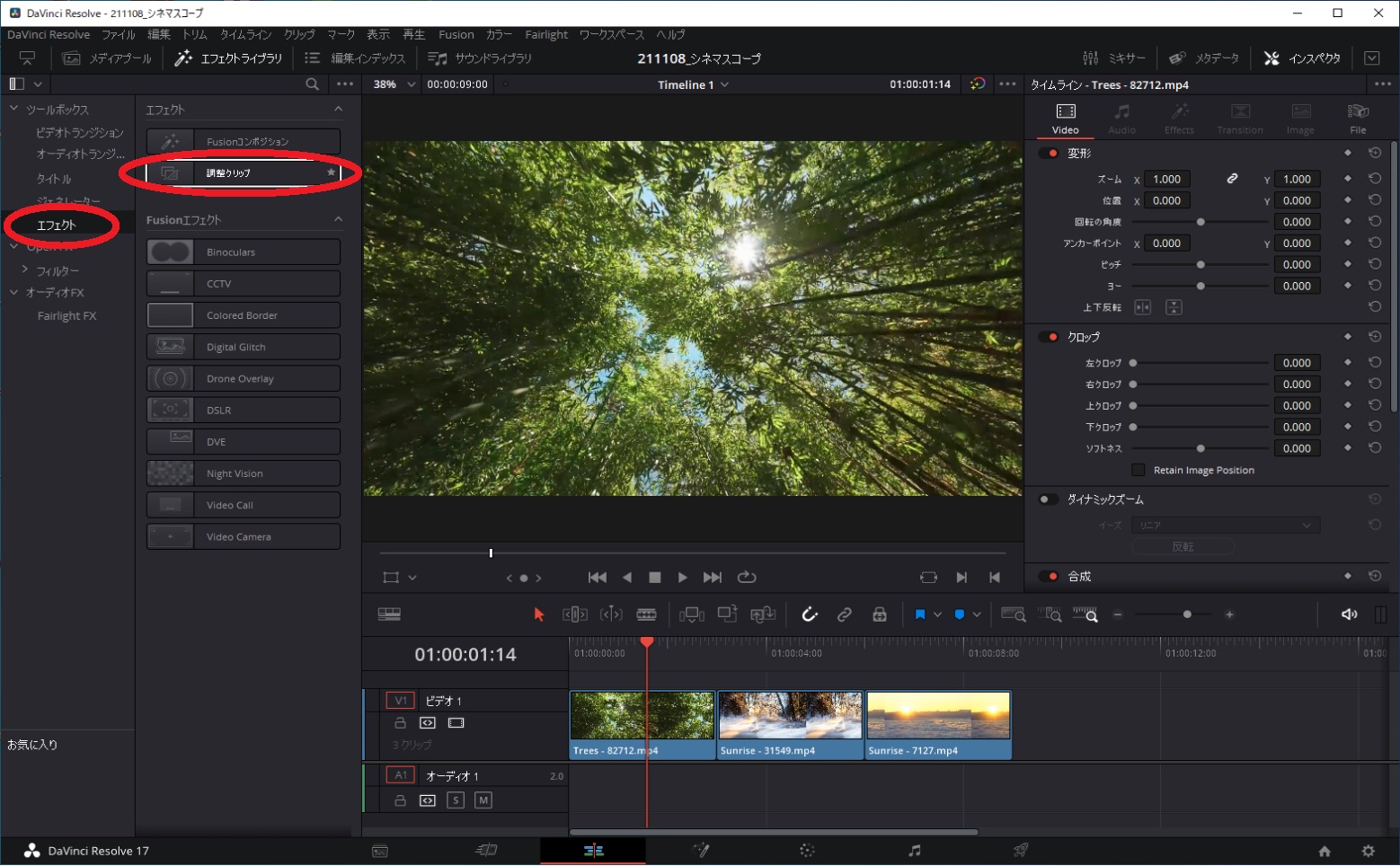
調整クリップをタイムラインに挿入します。
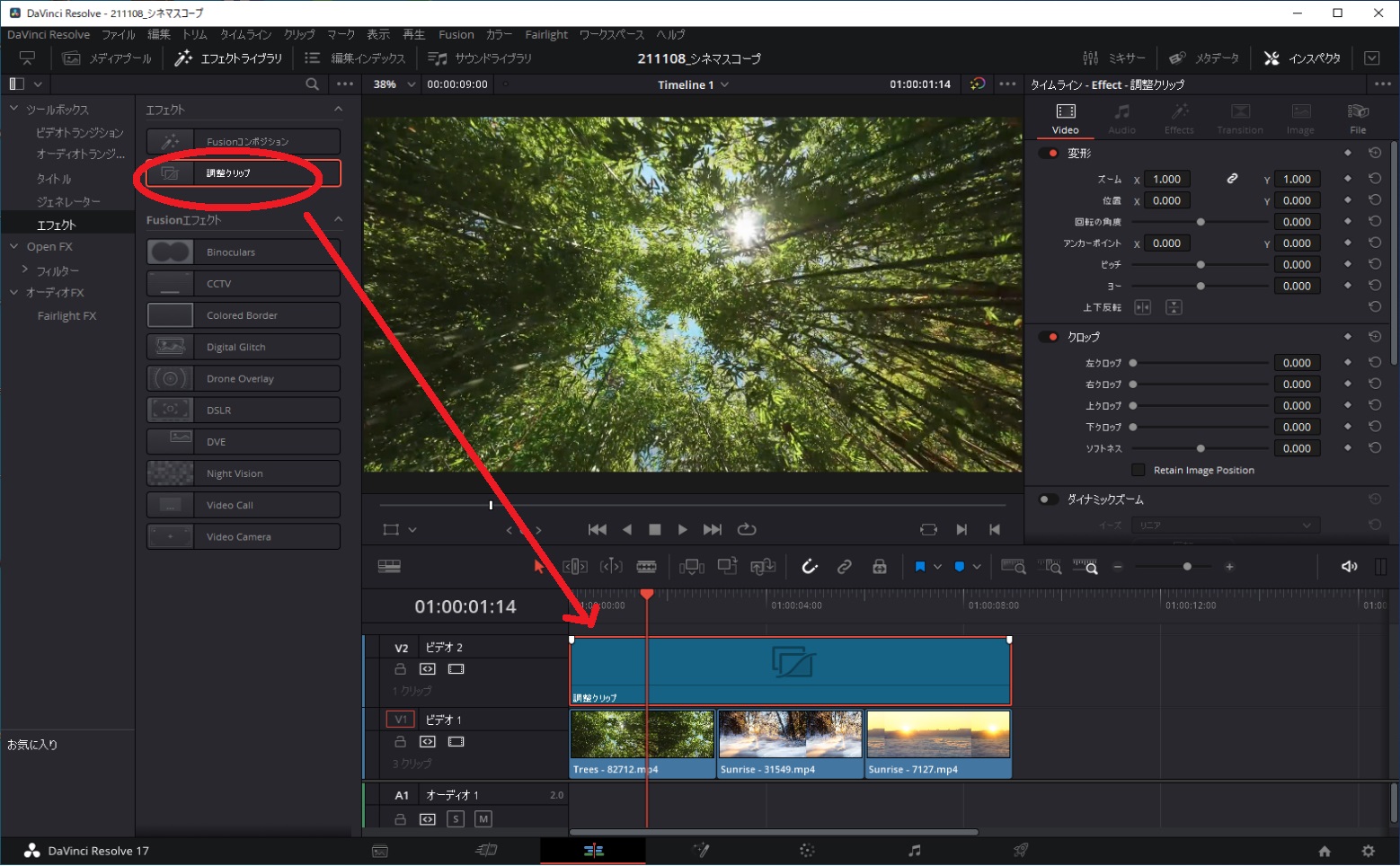
調整クリップを選択し、インスペクタの「クロップ」にある上クロップの値を「540」にします。
※画面サイズが1080なのでその半分の540という設定です。
※4Kなどの画面サイズが変わると同様に半分の値にしてください。

今度は下クロップの値を「540」にします。
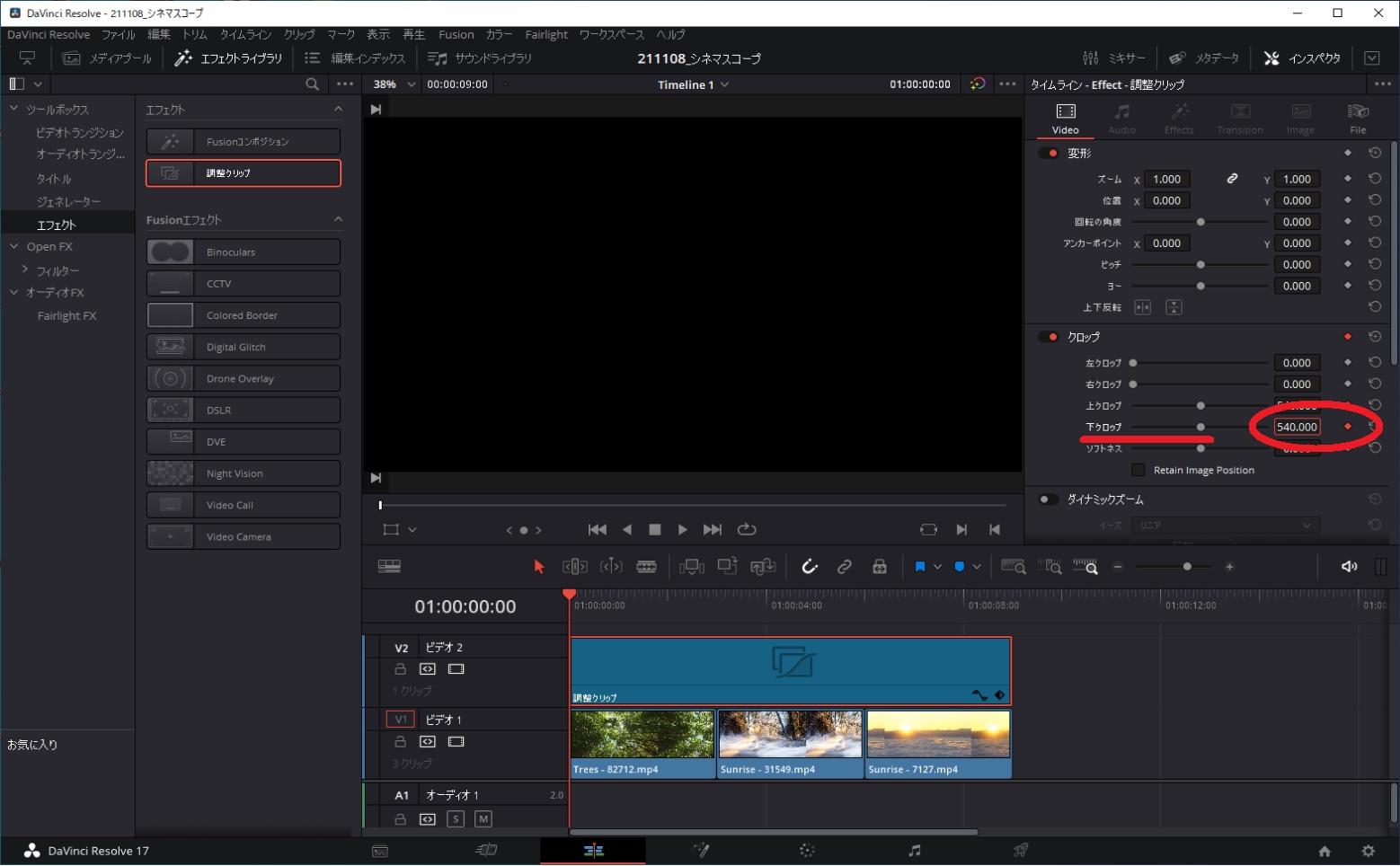
アニメーションの動きが完了するタイミングを選択します。
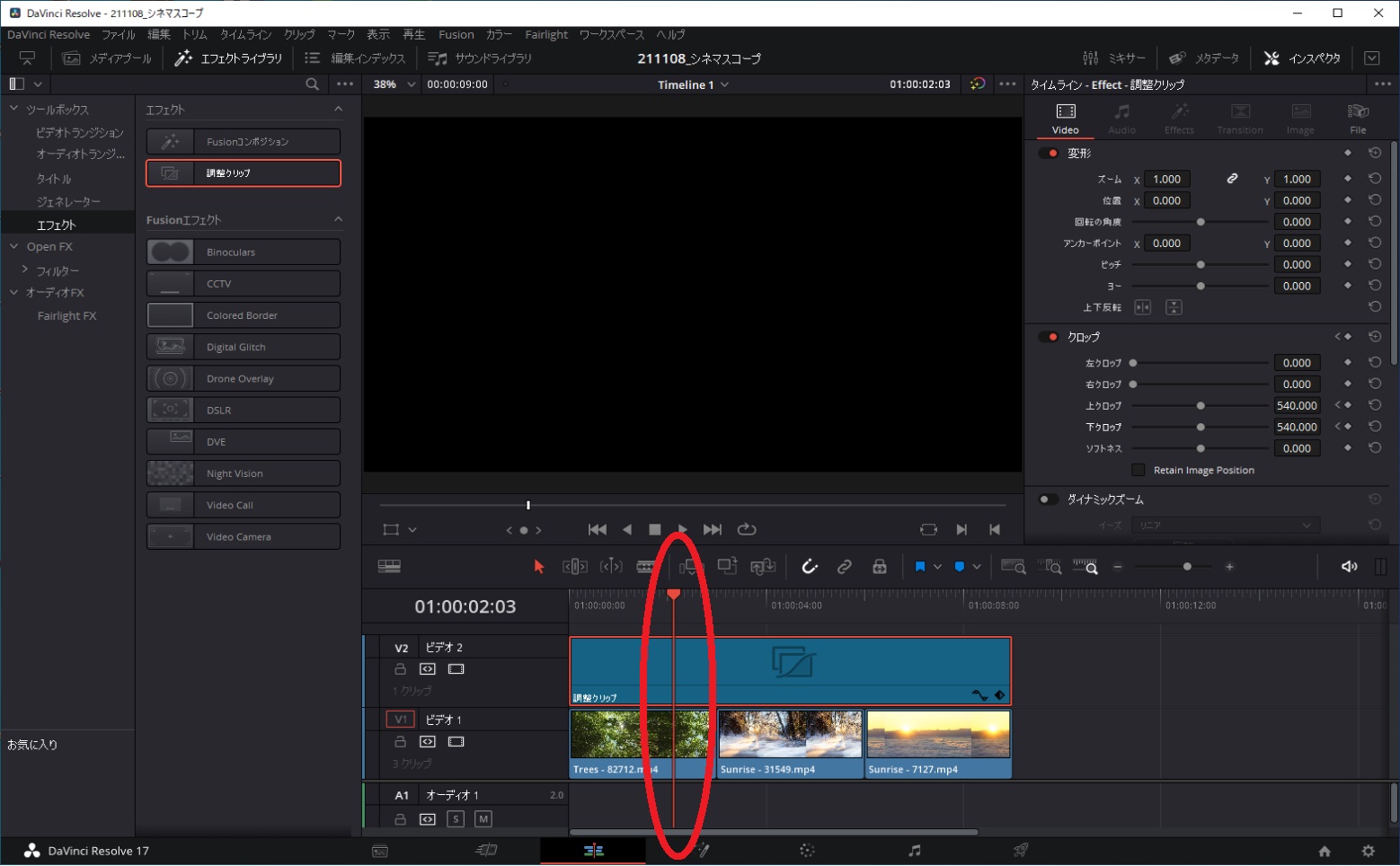
今度は、逆にクロップの値を戻します。
上クロップの値を「0」にします。
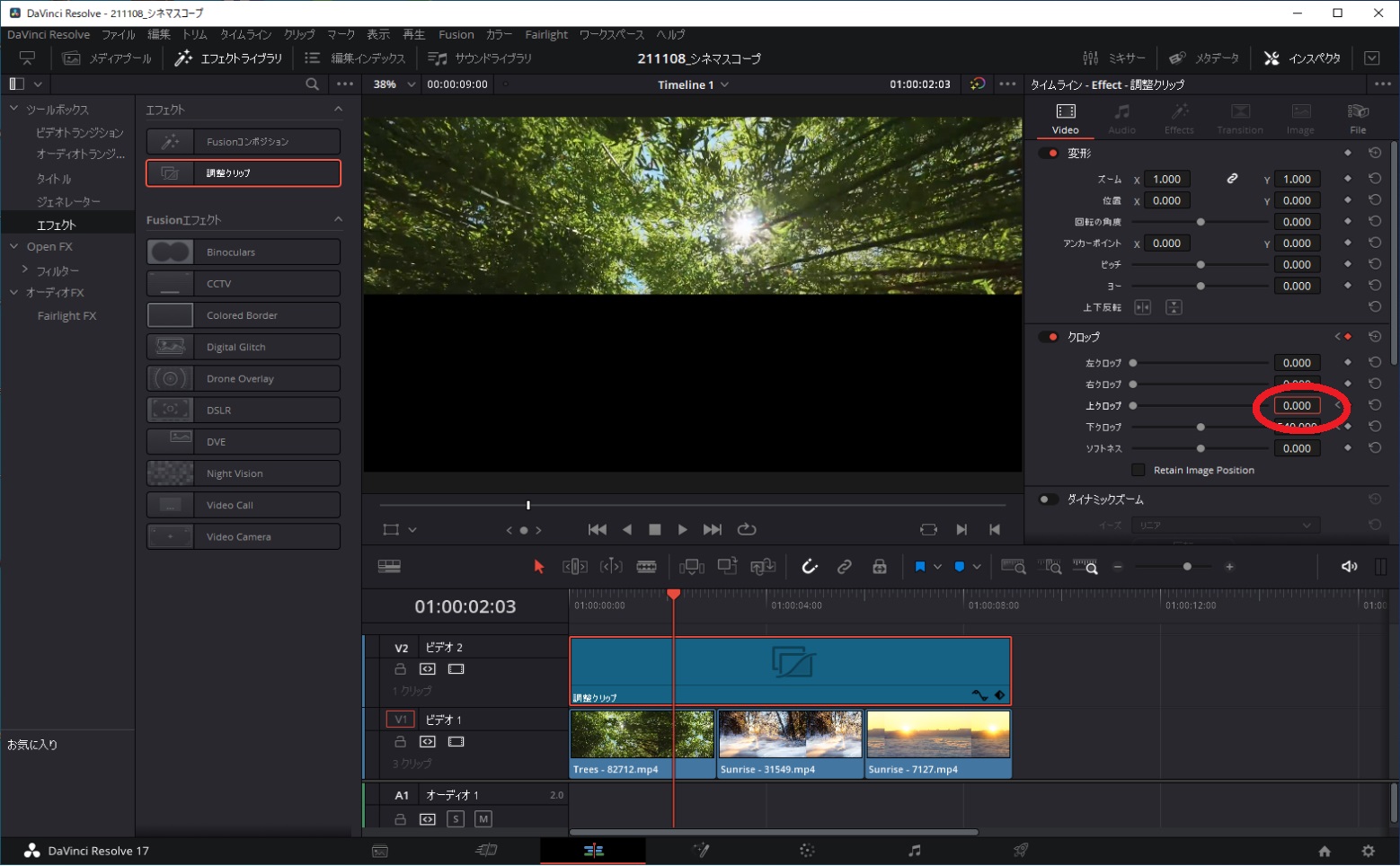
同様に下クロップの値を「0」にします。
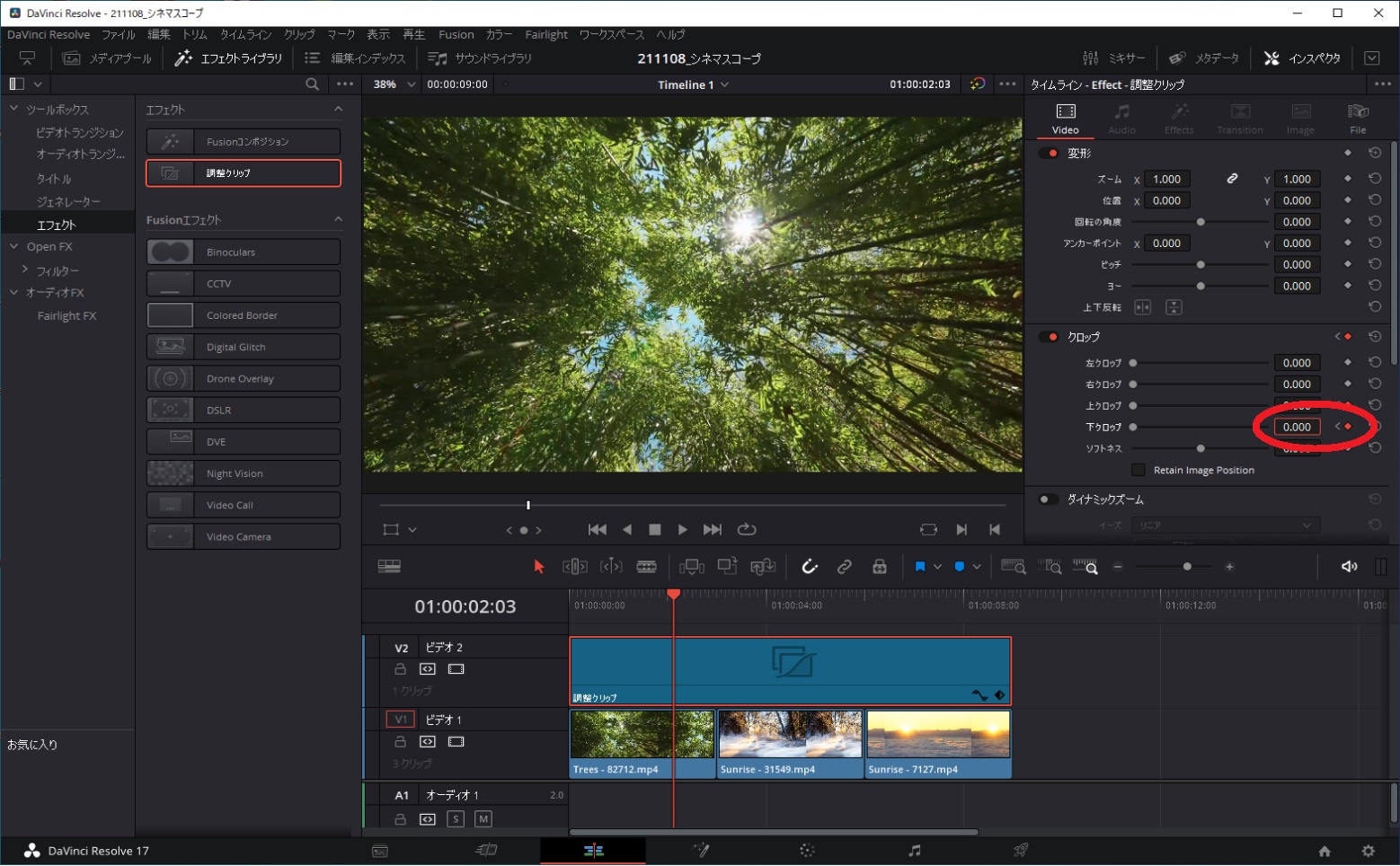
最後に(最初でも良いです)、動画全体をシネマスコープサイズにするため、タイムライン上の動画をすべて選択します。

メニューの「タイムライン」→「出力ブランキング」→「2.35」を選択します。
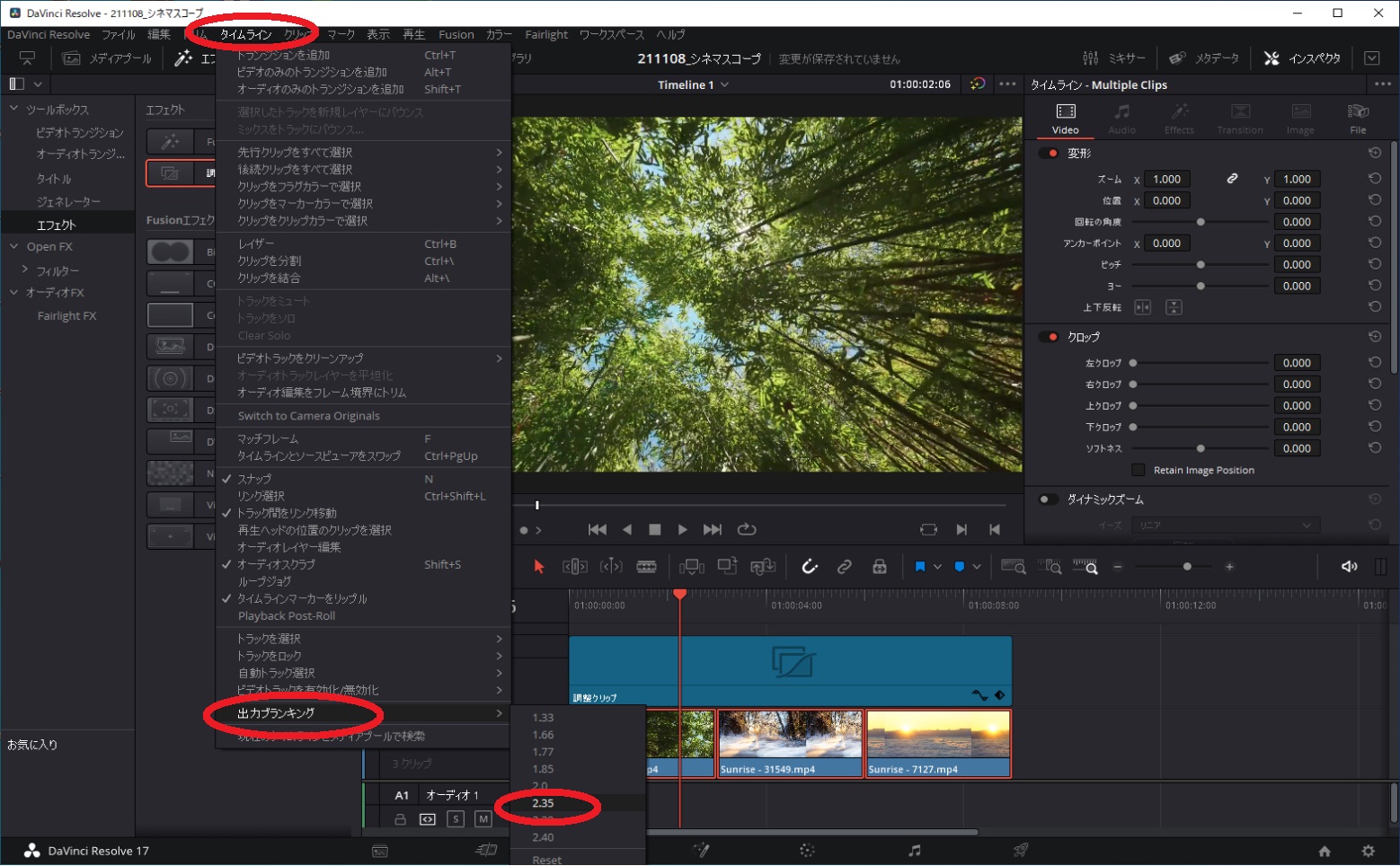
あとはデリバーで出力すれば完成です。
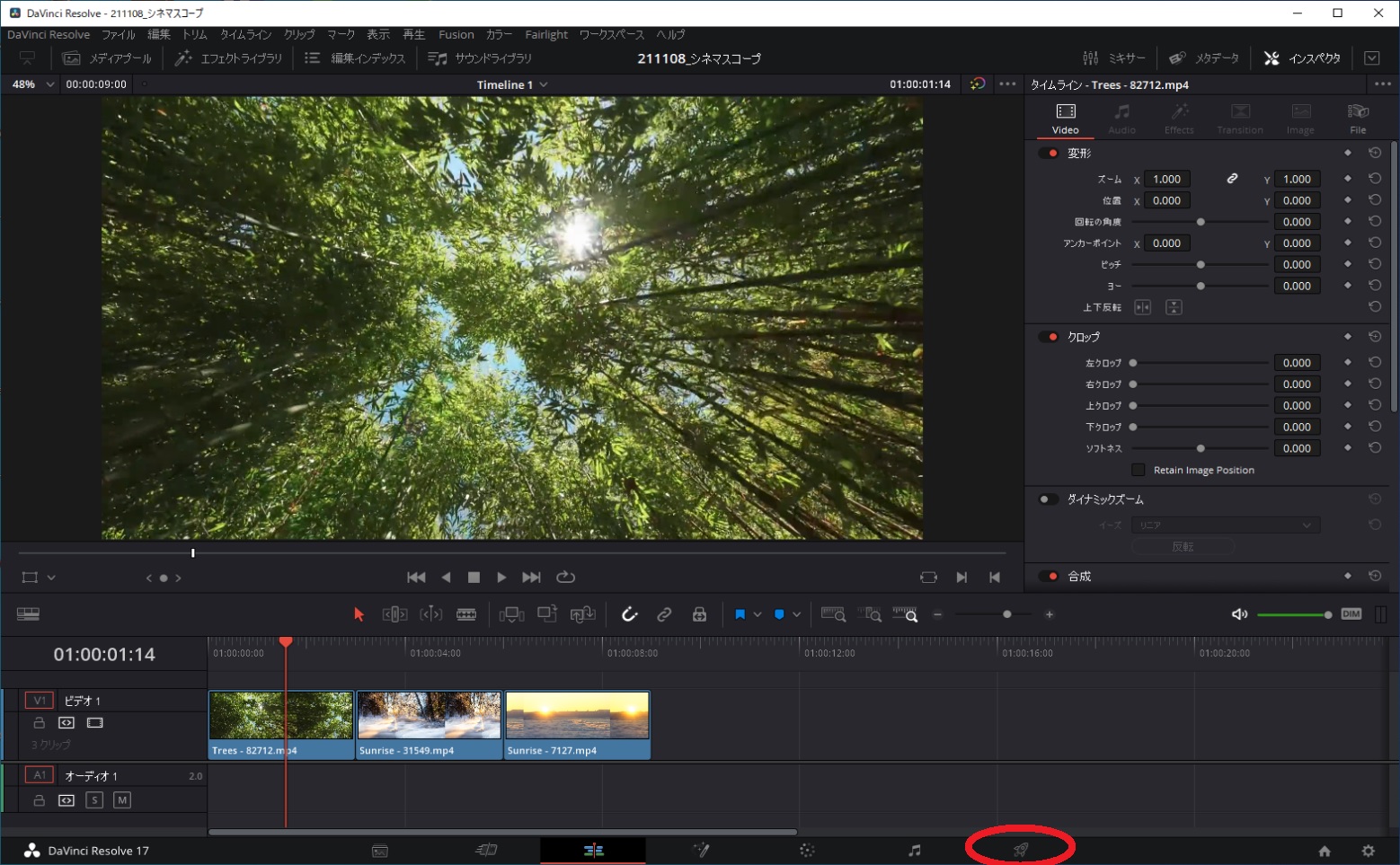
まとめ
シネマスコープにアニメーションをつけると雰囲気が変わります。
調整クリップの中で、クロップの上下の値を操作して表現しましたが、もちろん左右のクロップや上下左右を組み合わせるなどしても面白いかもしれません。
操作は簡単ですが、使い勝手は想像の限りいくつものパターンがあるので、みなさんの撮影した動画をもとに動画編集にチャレンジしてみてはいかががでしょうか?
この記事がみなさんの役に立てば幸いです。
【 参 考 】
素人でも簡単に動画編集!DaVinciResolveでタイムコードを挿入する方法!
動画編集を効率化!DaVinciResolveで良く使うテロップをテンプレート化する方法!
素人でも簡単に動画編集!DaVinciResolveでタイトルテキストアニメーションの作成方法!
素人でも簡単に動画編集!DaVinciResolveを使って音声変換をやってみよう!
素人でも簡単に動画編集!DaVinciResolveを使って動画にモザイクをつけよう!
想い出を形に!子どもの1歳誕生日に記念のDVDを制作しよう!
誰でも簡単にDVD制作!楽しいDVDパッケージとレーベル作り!
撮影した動画を想い出としてDVD化!初心者向けDVDStylerのインストール手順!

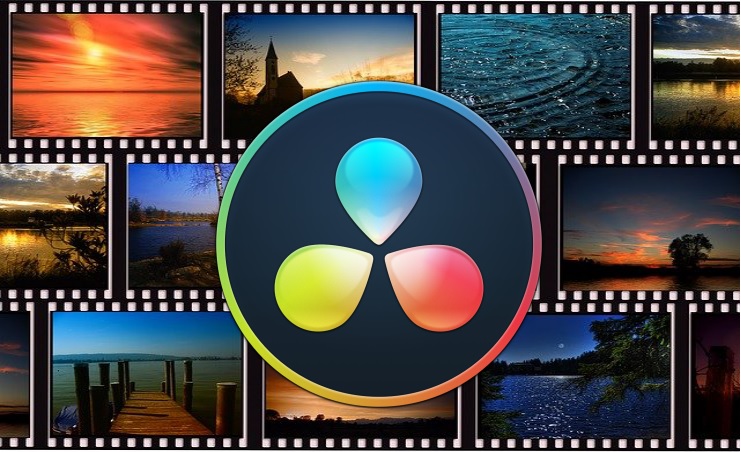




コメント