みなさんは、スマホなどで撮影した動画を使って動画編集する機会はありますか?
今回は、自分の備忘録も兼ねて、ちょっとした機能ですがDaVinciResolveで逆再生をしたいときに操作した手順を簡単ですが記事にすることにしました。
簡単な操作ですぐにできますので、動画編集の初心者でもすぐにできると思います。
興味があれば、ぜひご覧ください。
完成動画
以下の動画のように同じ動画ですが、編集前後で再生方向が逆になっていることがわかると思います。
<編集前の動画>
砂浜を走っている映像です。
<編集後の動画>
編集前とは逆方向で動画が再生されていることがわかると思います。
事前準備
(1)動画編集環境
動画編集については、DaVinciResolveを使っています。
DaVinciResolveをインストールしていない方は過去の記事を参考にしてインストールしてください。
この記事ではWindows10のパソコン環境で動画編集した内容です。
【参考記事】
まずは始めよう!想い出作りに向けた動画編集、Davinci Resolveのインストール。
初心者向けDaVinci resolveを使った動画編集方法をわかりやすく解説!
(2)タイムラインに動画を挿入
DaVinciResolveを起動すると編集画面のタブ(①)で、サンプルの動画をタイムラインへ挿入(②)します。
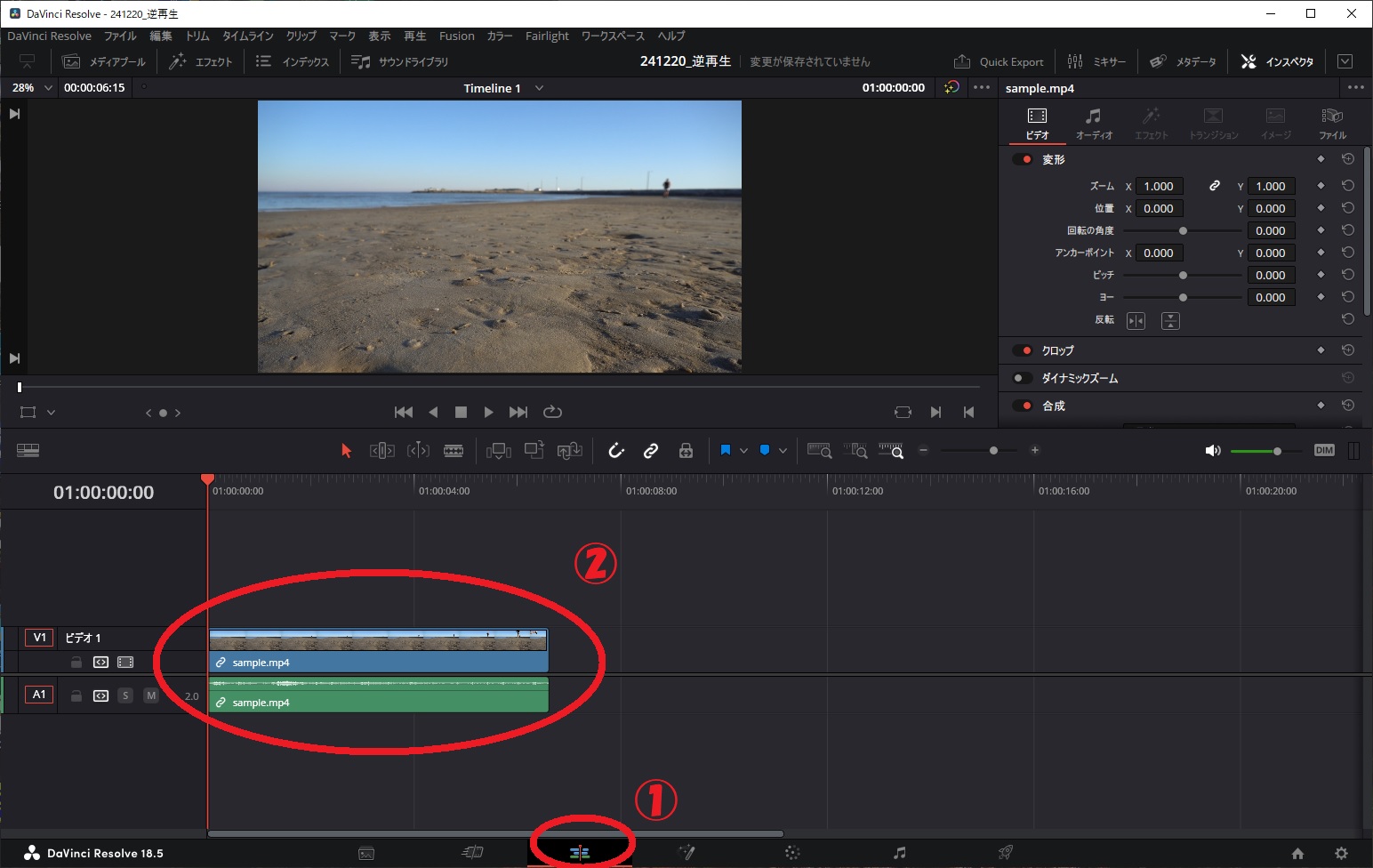
ひとまず今回は逆再生の映像作成なので、これだけで良いです。
編集方法
映像を選択した上で「インスペクタ」をクリックします。
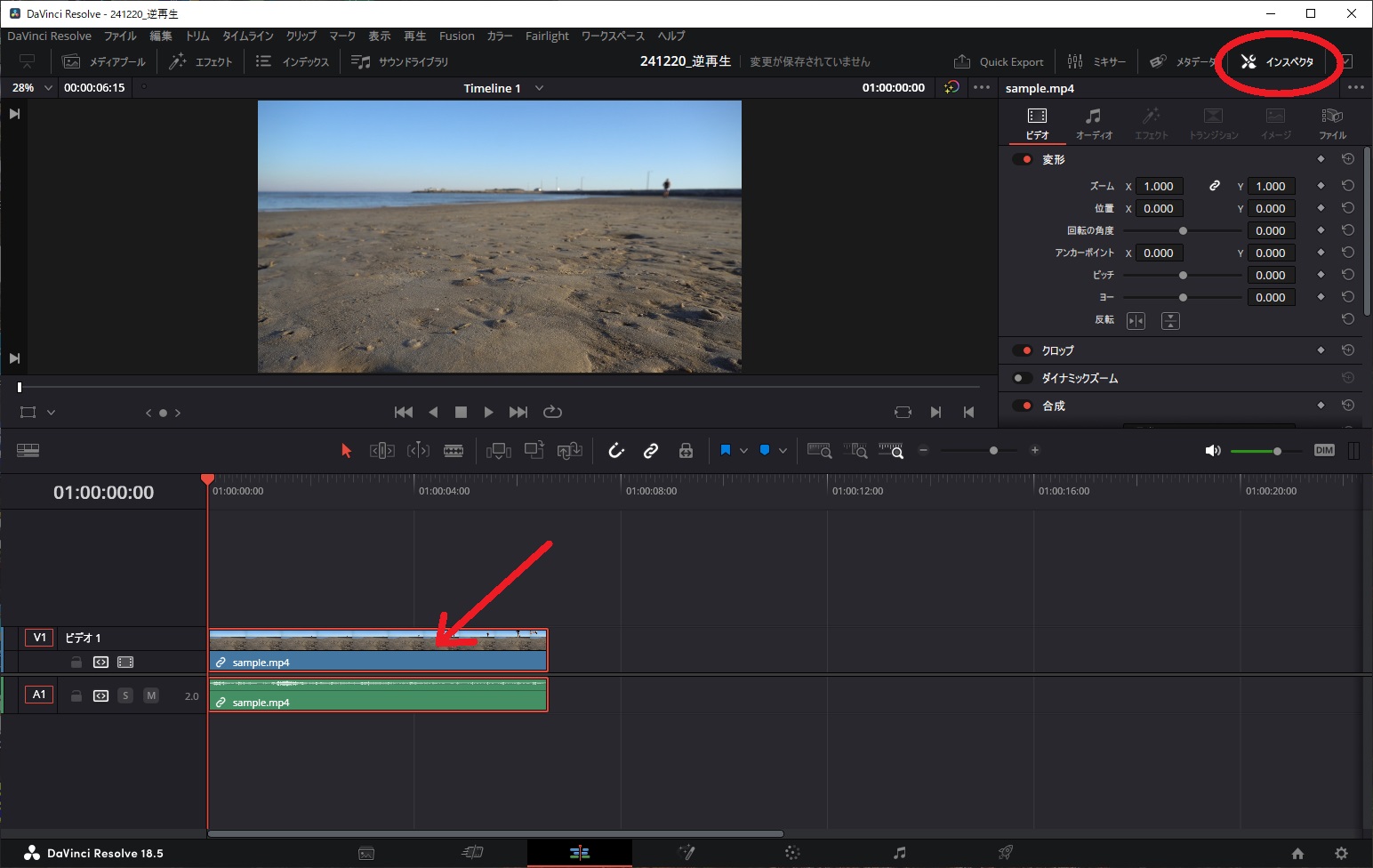
速度変更の中にある再生の方向を確認します。
(通常再生は、左から右の矢印です。それを赤い矢印のように逆方向にします)
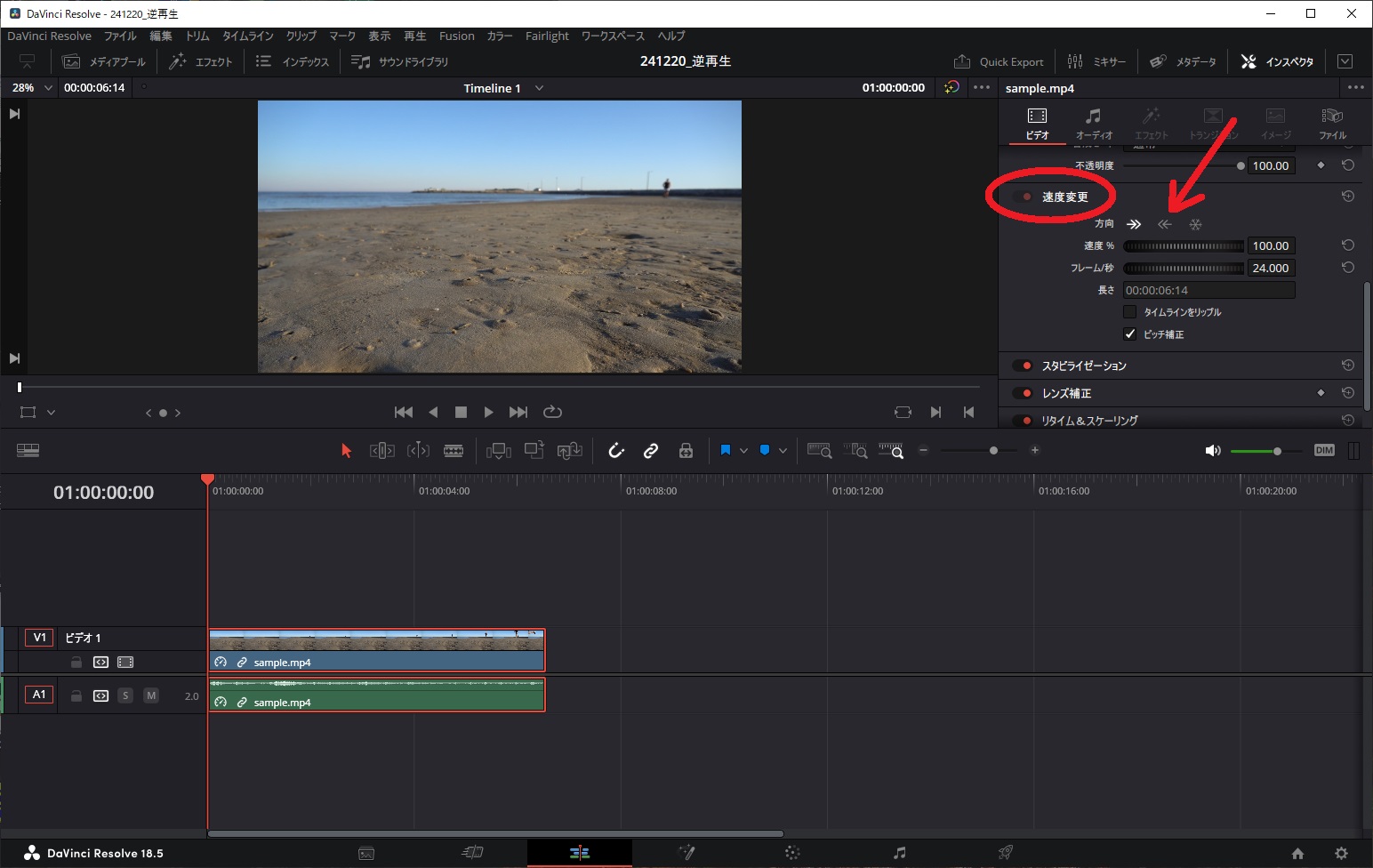
逆方向の再生に変更したら実際に再生して確認します。
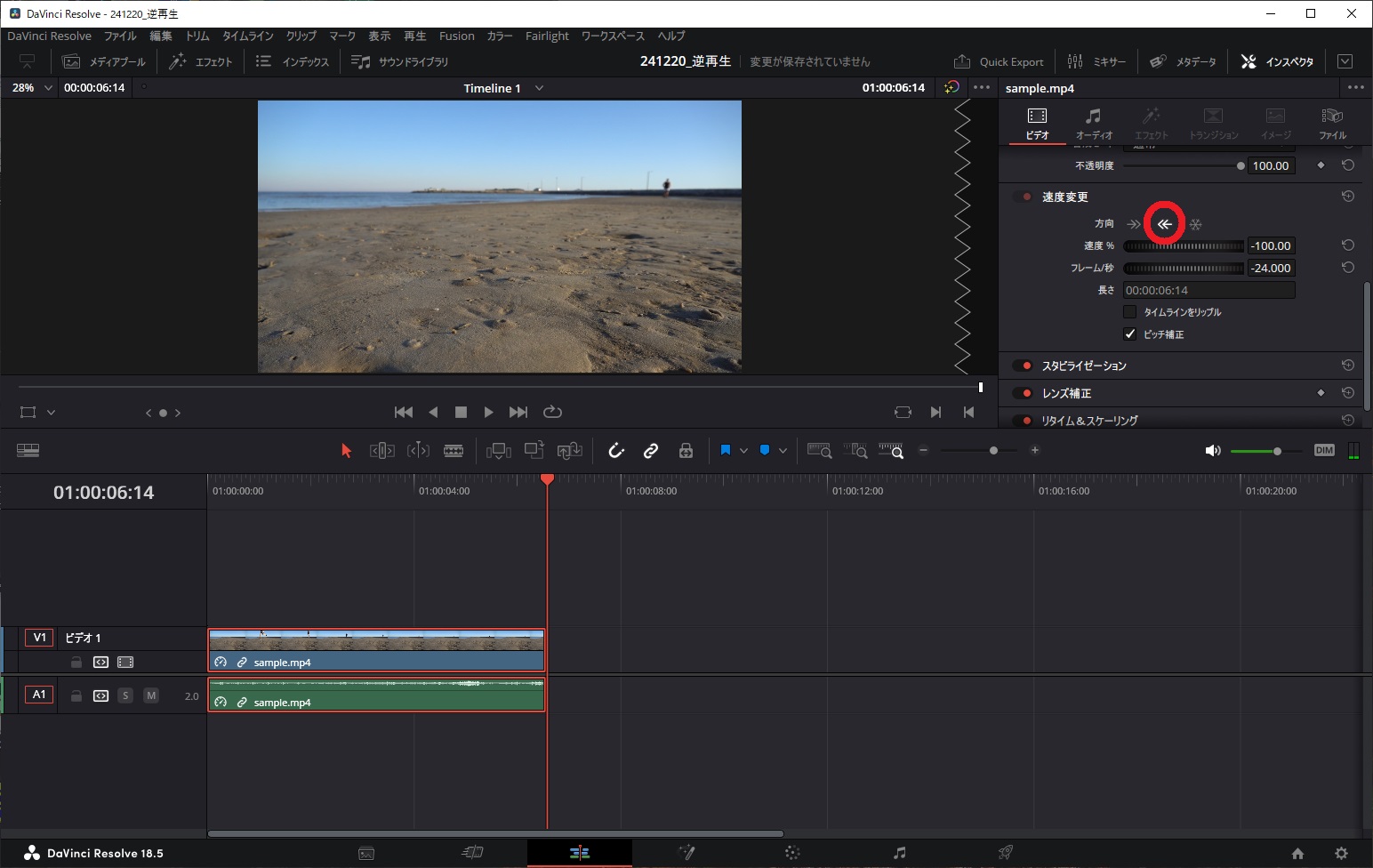
あとは、デリバーで編集動画を出力します。
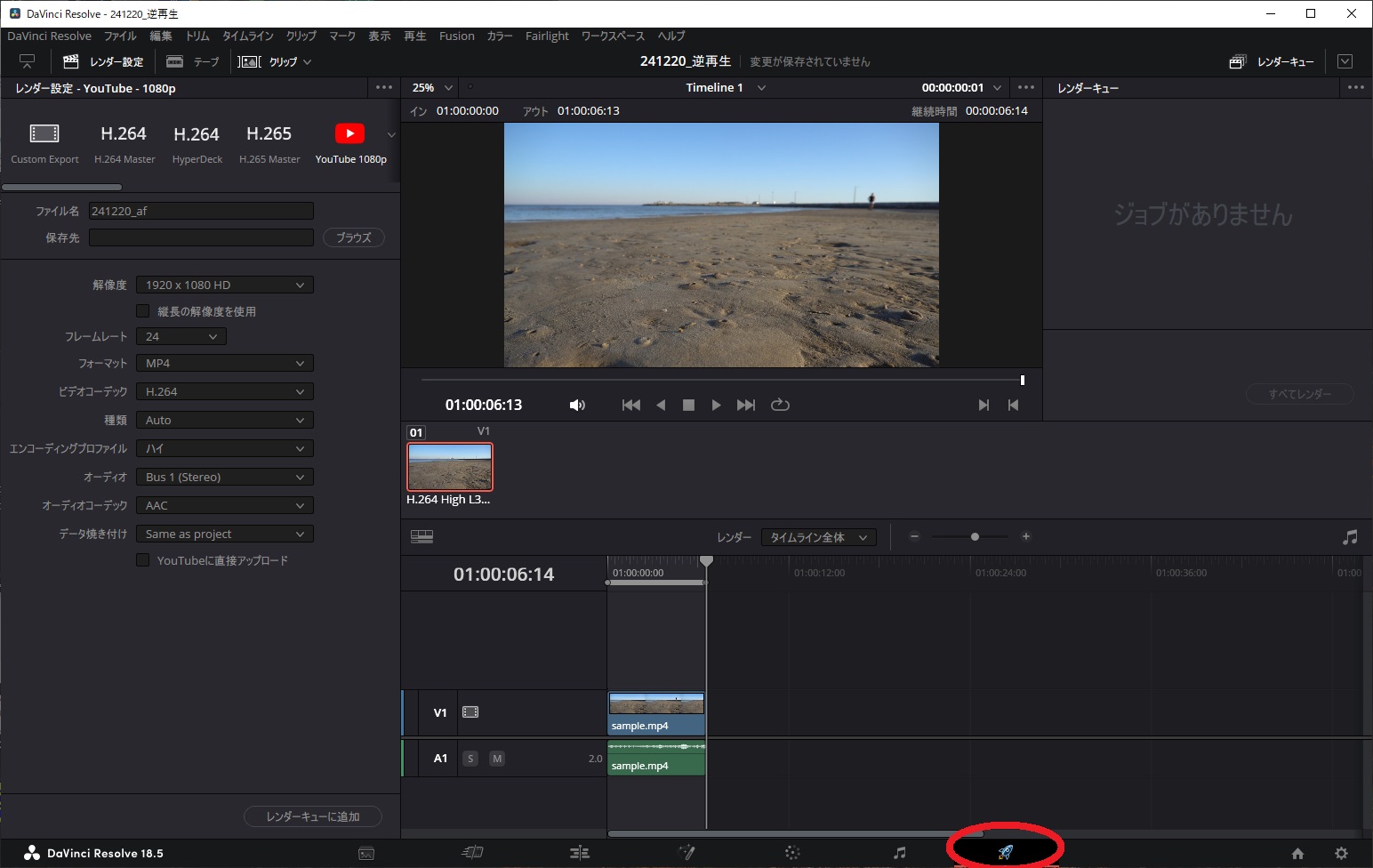
このように簡単に行えますので、ぜひトライしてみてください。
まとめ
今回は動画の逆再生のみをピックアップして紹介しました。
動画編集において、巻き戻しの映像を表現したり、撮影した動画素材の再生方向を右から左を、左から右にしたいとか、使うシーンはいくつもあるかと思います。
そんなときに、覚えておくと便利なので動画編集の表現方法のひとつとして活用ください。
この記事がみなさんの役に立てば幸いです。
【 参 考 】
簡単に作成できる!DaVinciResolveでタイムスリップを表現する動画を作成しよう!
素人でも簡単!DaVinciResolveを使ったクロマキー合成方法!
動画編集を楽しく!DaVinciResolveを使った光るテキストアニメーションの作成方法!
動画のモザイク処理方法に注意!DaVinciResolve18でのモザイク手順の備忘録!

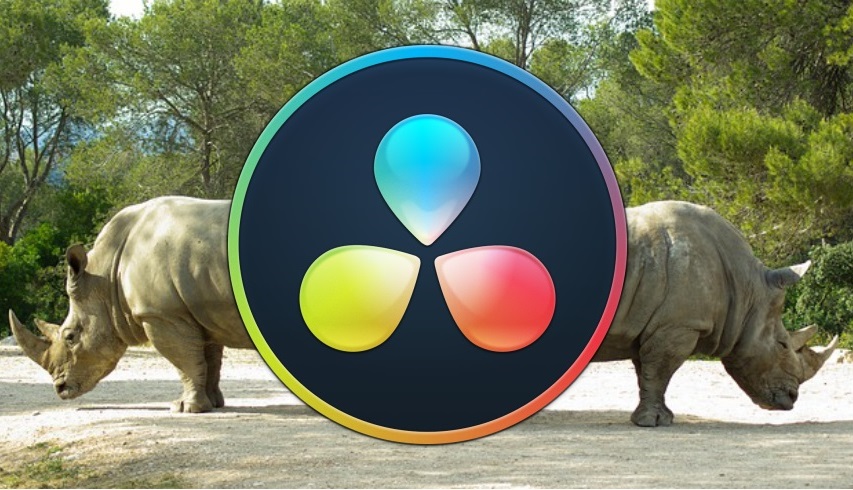




コメント