みんさんは、動画編集ではどのようなソフトを使っていますか?
私は過去の記事でも伝えているDaVinciResolveというソフトを利用しています。
先日の記事で「Vrew」といった動画ファイルの音声データをもとに字幕を作ってくれるソフトを紹介しましたが、今回はそのソフトで作成した字幕をDaVinciResolveに取り込む方法について、記事にしました。
興味あれば、ぜひ読んでください。
全体の流れ
全体の流れとしては、次のように進めます。
①DaVinciResolveで動画編集
まずは、字幕のない動画を作成します。
②字幕データの作成・出力
Vrewを使って動画ファイルから字幕データを作成し出力。
③字幕データの読み込み
Vrewで作成・出力した字幕データをDaVinciResolveで読み込みます。
事前準備
(1)動画編集環境
動画編集ソフトについては、DaVinciResolveを使っています。
DaVinciResolveをインストールしていない方は過去の記事を参考にしてインストールしてください。
【参考記事】
まずは始めよう!想い出作りに向けた動画編集、Davinci Resolveのインストール。
初心者向けDaVinci resolveを使った動画編集方法をわかりやすく解説!
なお、私が利用しているパソコンは、Windows10 Homeです。
説明上は、Windows環境での操作や画面説明となってます。
(2)Viewのインストール
字幕データを作成するソフトとして「Vrew」を使っています。
Viewをインストールしていない方は過去の記事を参考にしてインストールしてください。
【参考記事】
超簡単!Vrewを使ってYoutube用の投稿動画ファイルに字幕をつける方法!
動画ファイルの作成
DaVinciResolveを使って、まずは字幕のない状態で動画ファイルを作成します。
字幕をつけたい動画を作成・編集します。
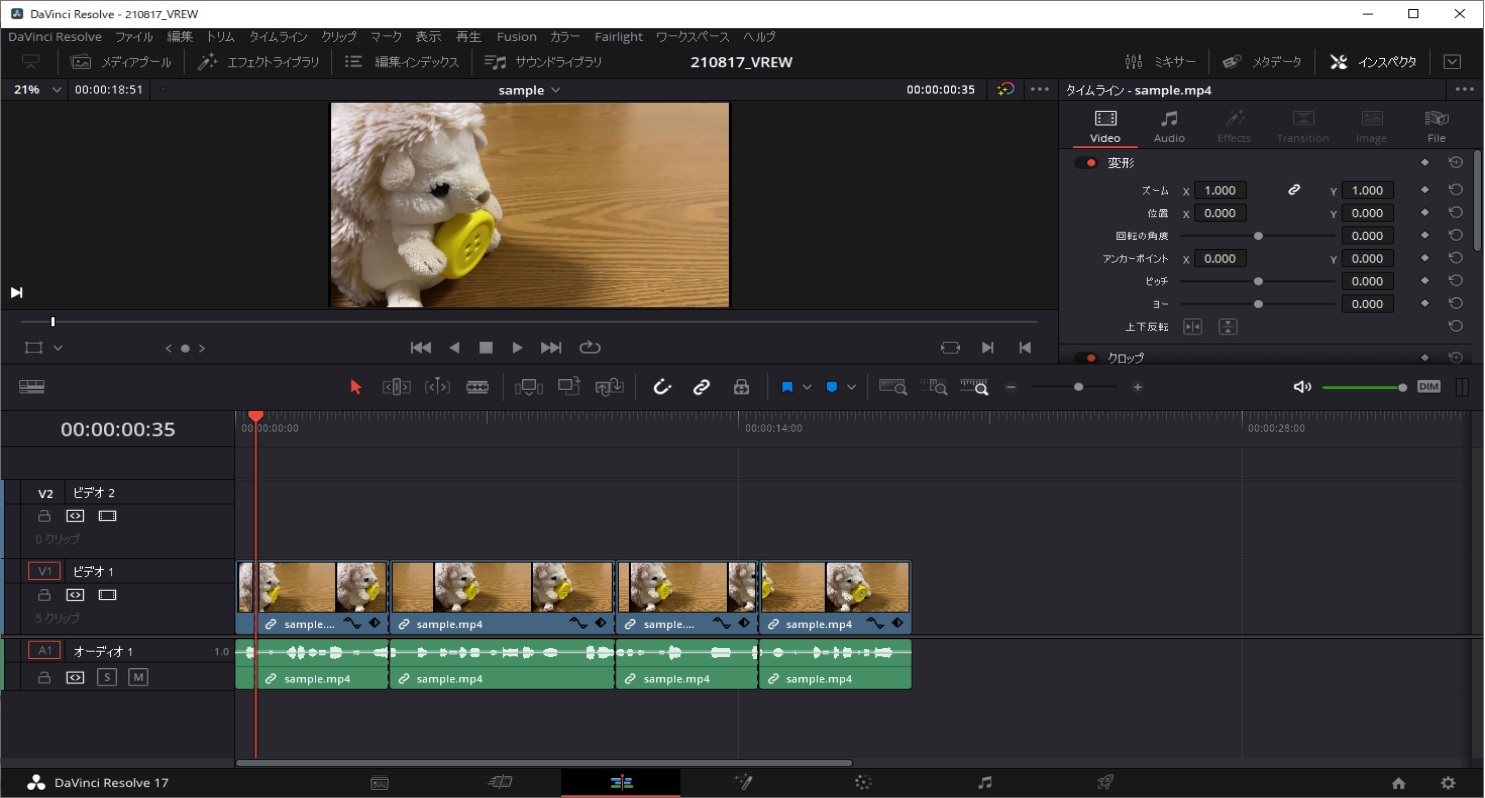
DaVinciResolveを使って、編集完了した状態でデリバー画面から動画を出力します。
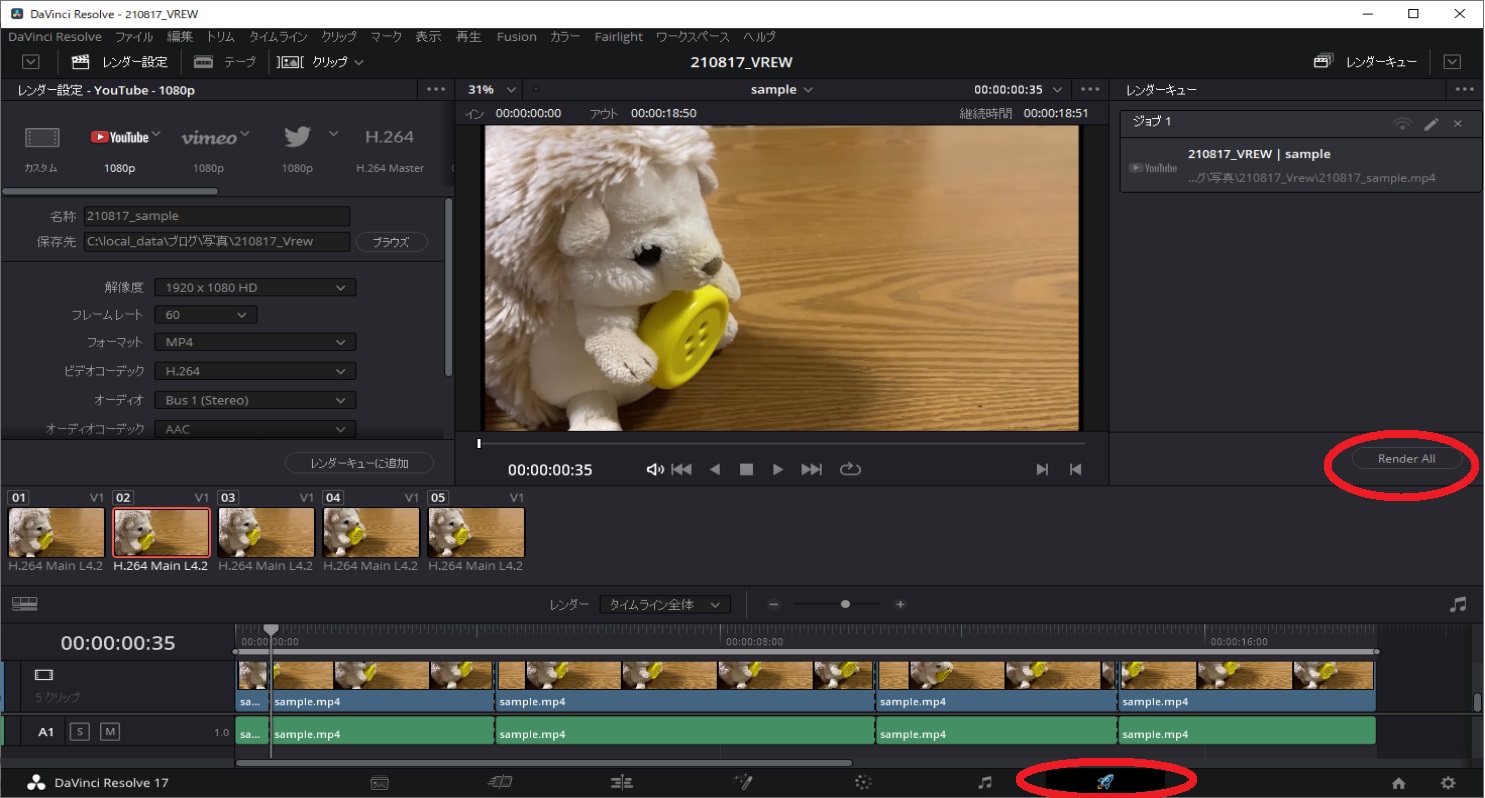
字幕データの作成・出力
1.動画ファイルの読み込み(自動解析)
2.字幕データの修正(編集)
3.字幕データのエクスポート(出力)
1.動画ファイルの読み込み(自動解析)
まず、起動すると以下の画面のようにサンプル画面が表示されます。
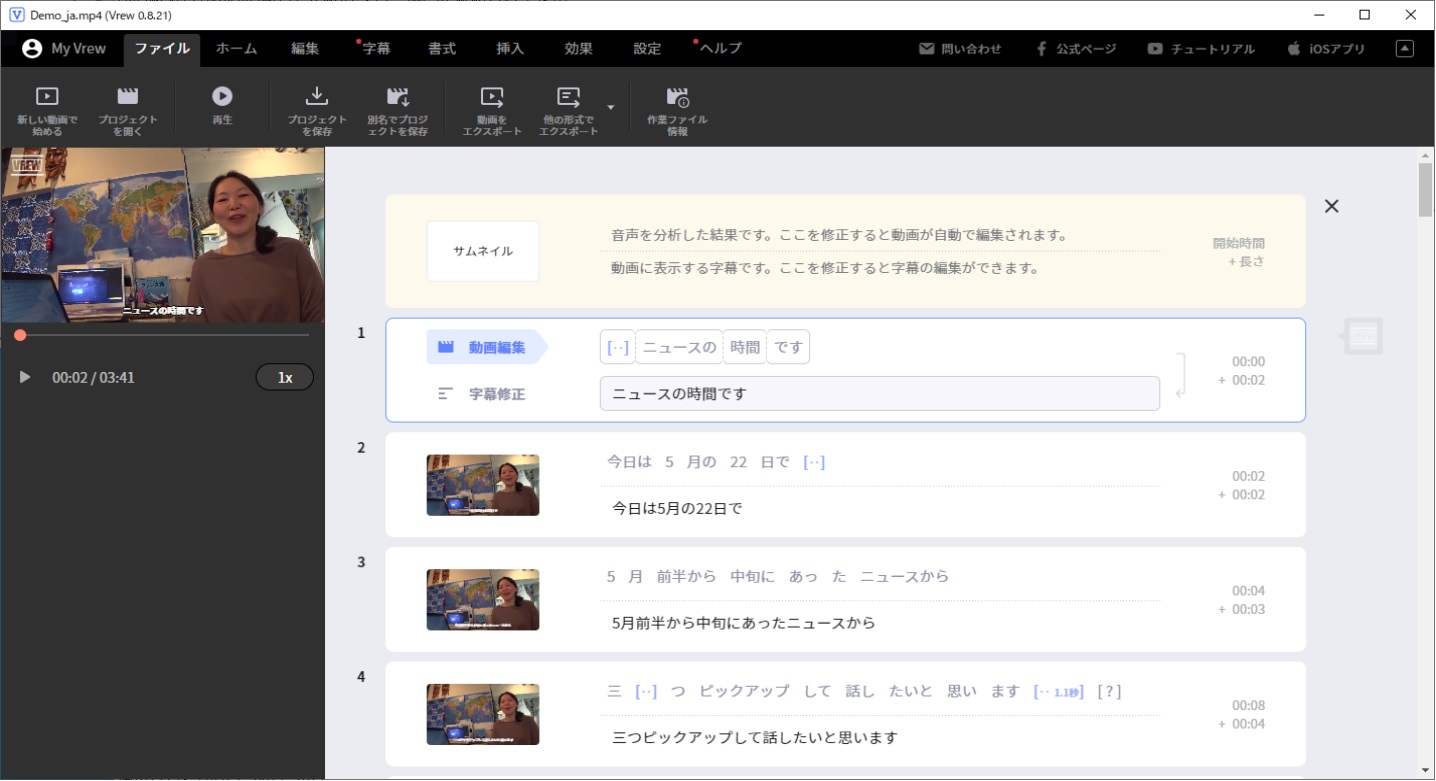
動画ファイルをこの画面にドラッグ&ドロップして配置します。
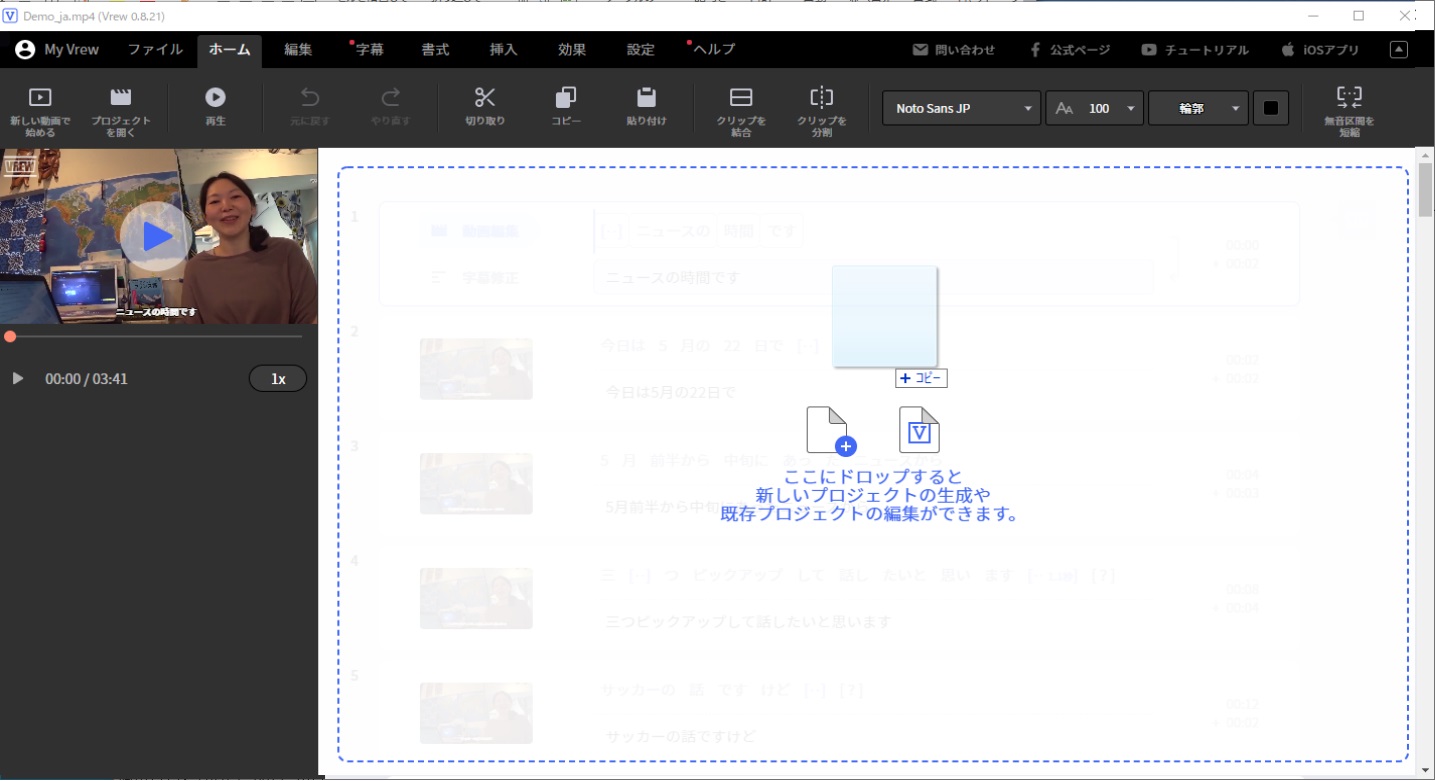
動画ファイルを置くと勝手にファイルを変換してくれます。
Vrewが読み取れるファイル形式に変更する必要がありますので、動画ファイルが異なる形式であれば「変換」を選択してください。
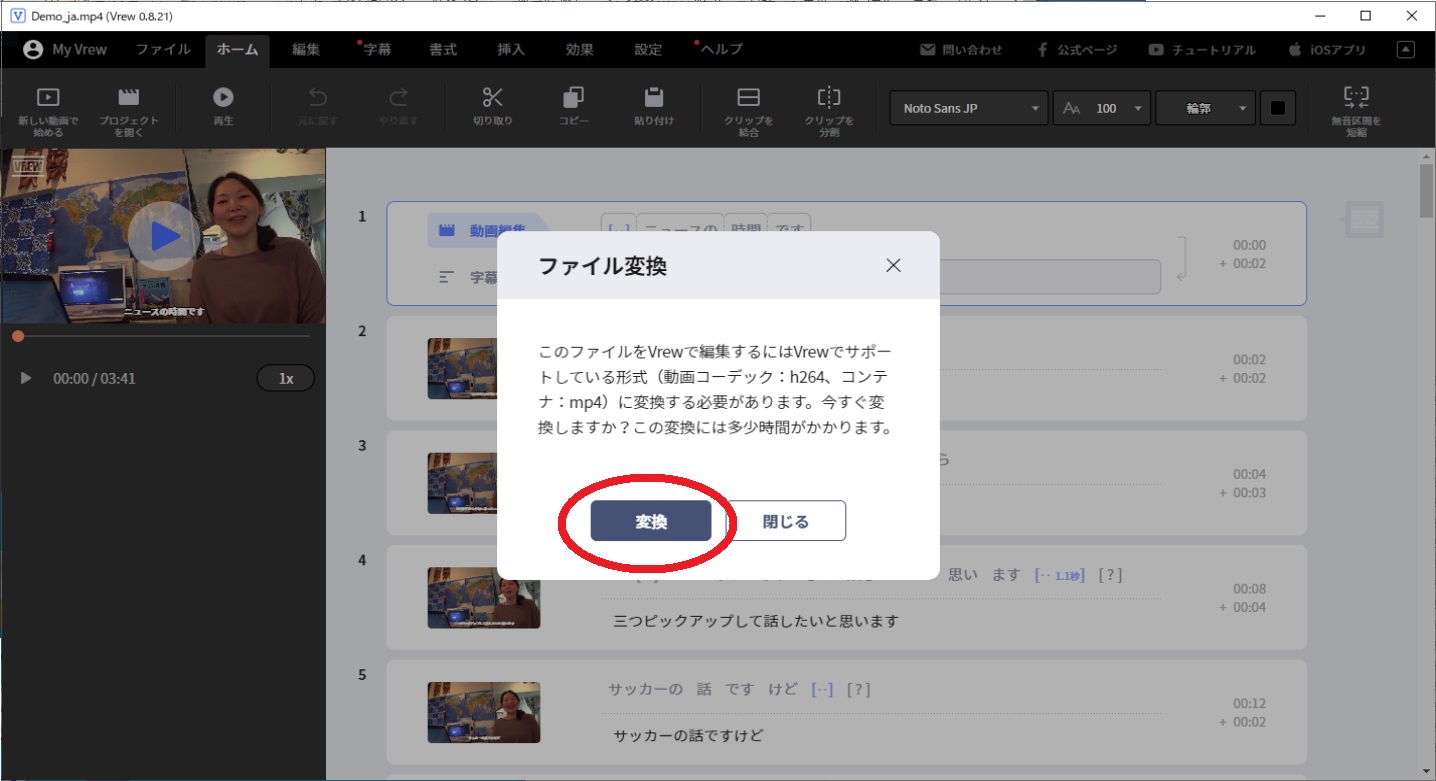
ファイル変換時に必要なソフトが含まれていない場合は、ダウンロードするようにしてください。(勝手にインストールしてくれます)
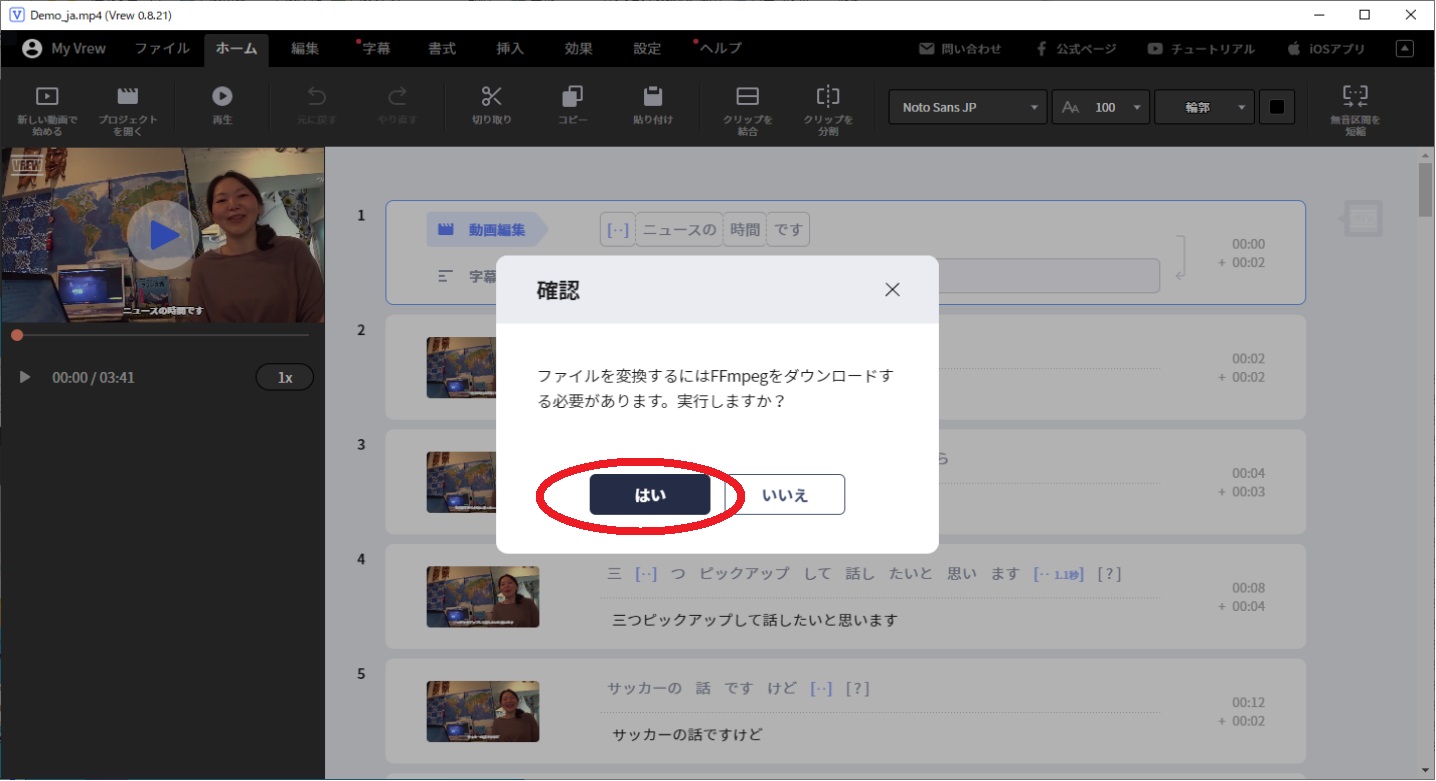
音声認識する言語を選択します。
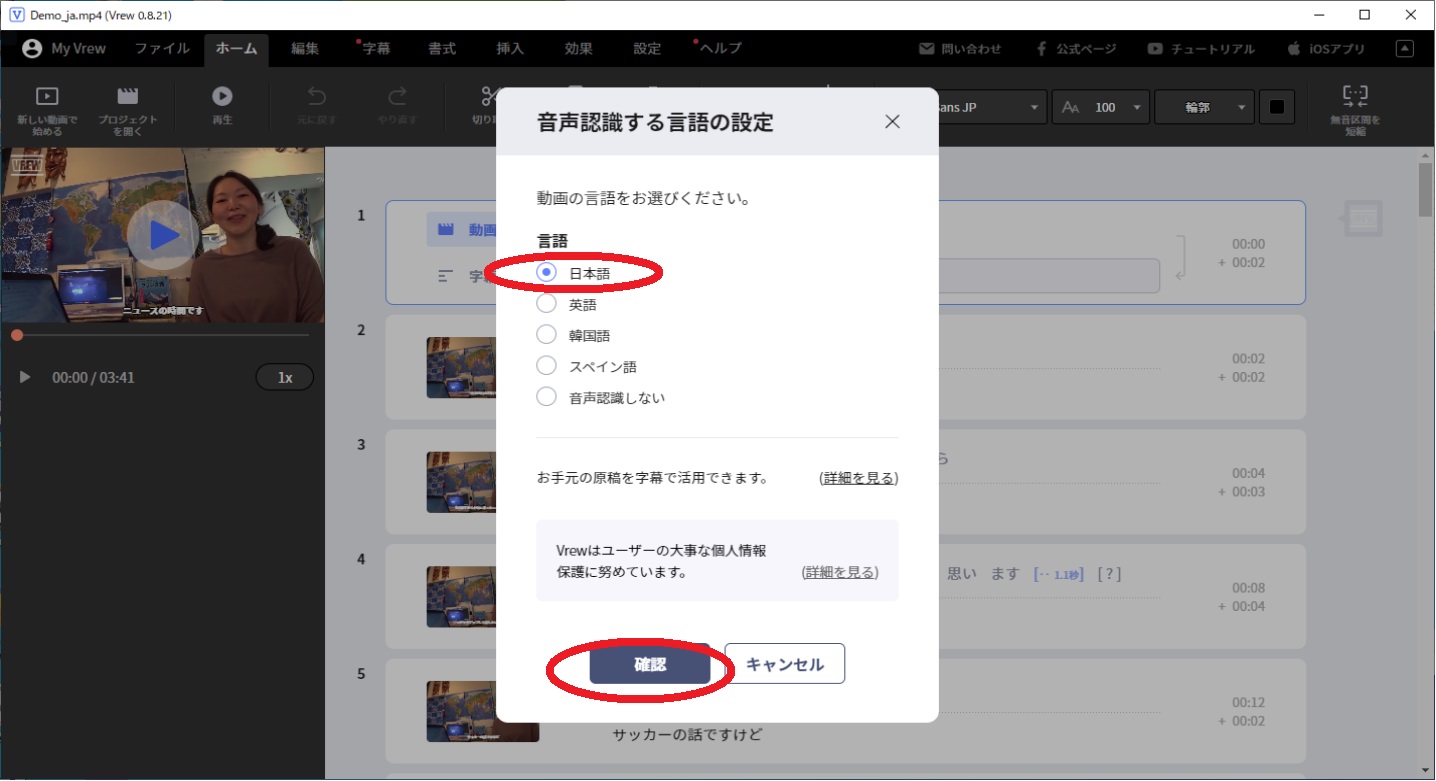
動画ファイルの解析が始まります。
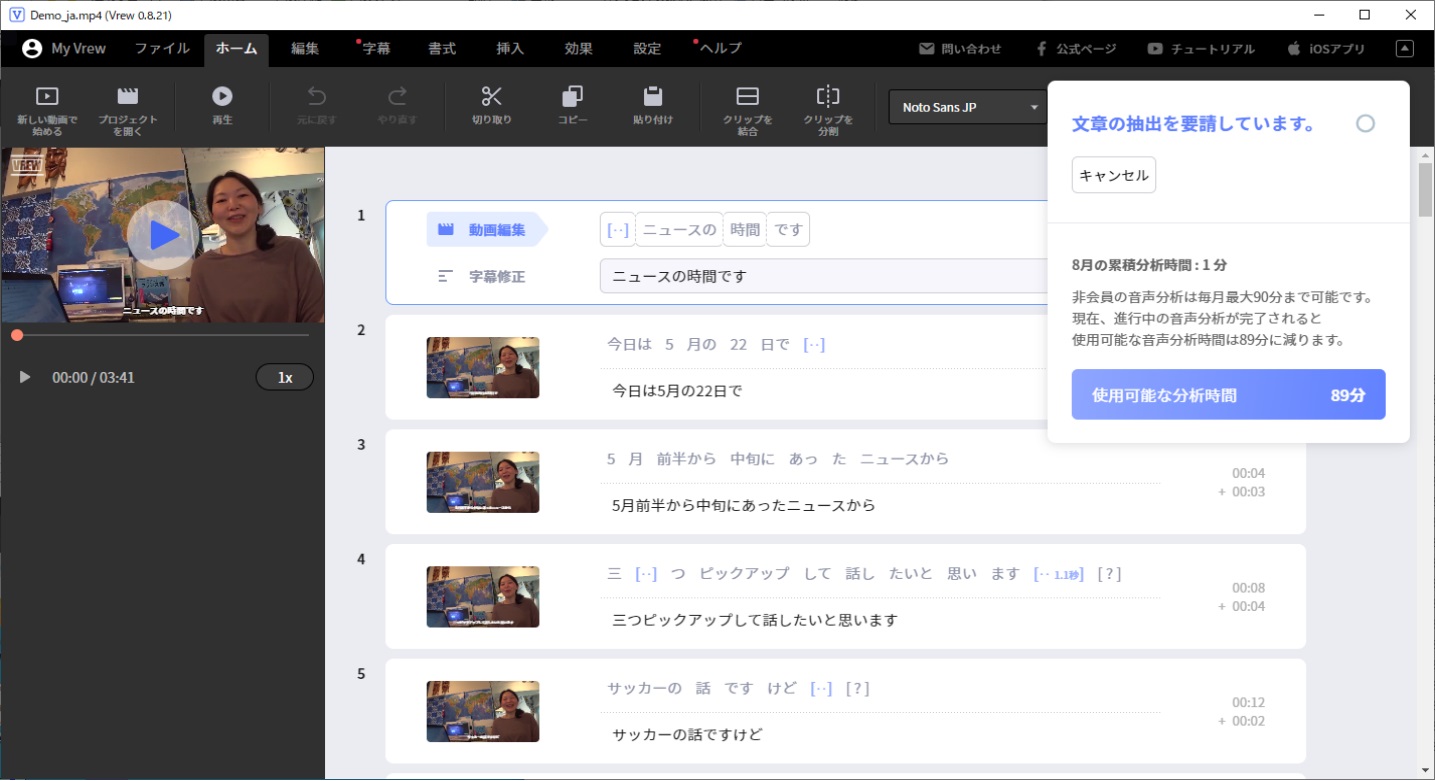
文章の抽出後は、音声の分析がはじまります。
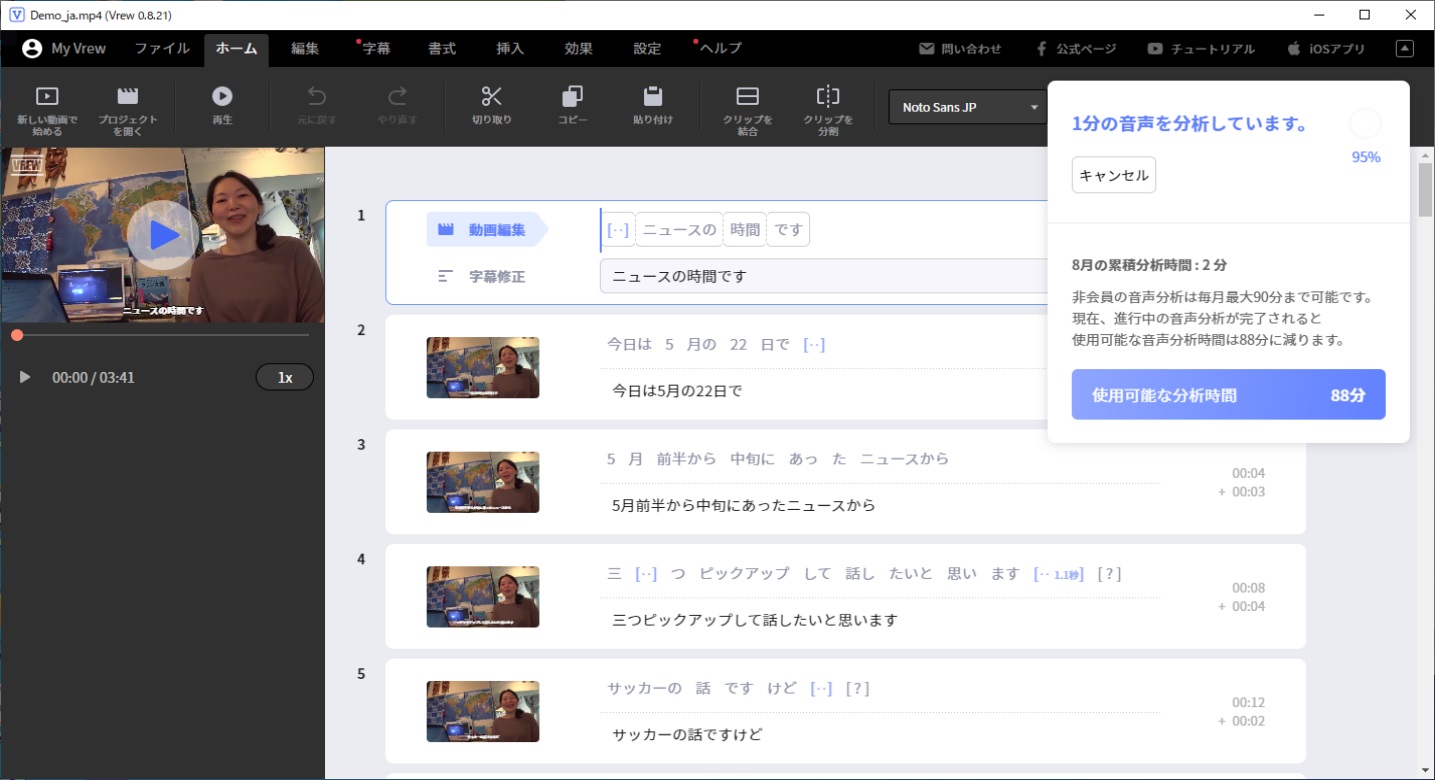
解析結果から以下のような画面が表示されます。
上段(青枠)が音声解析結果、下段(赤枠)が字幕データへの変換結果です。
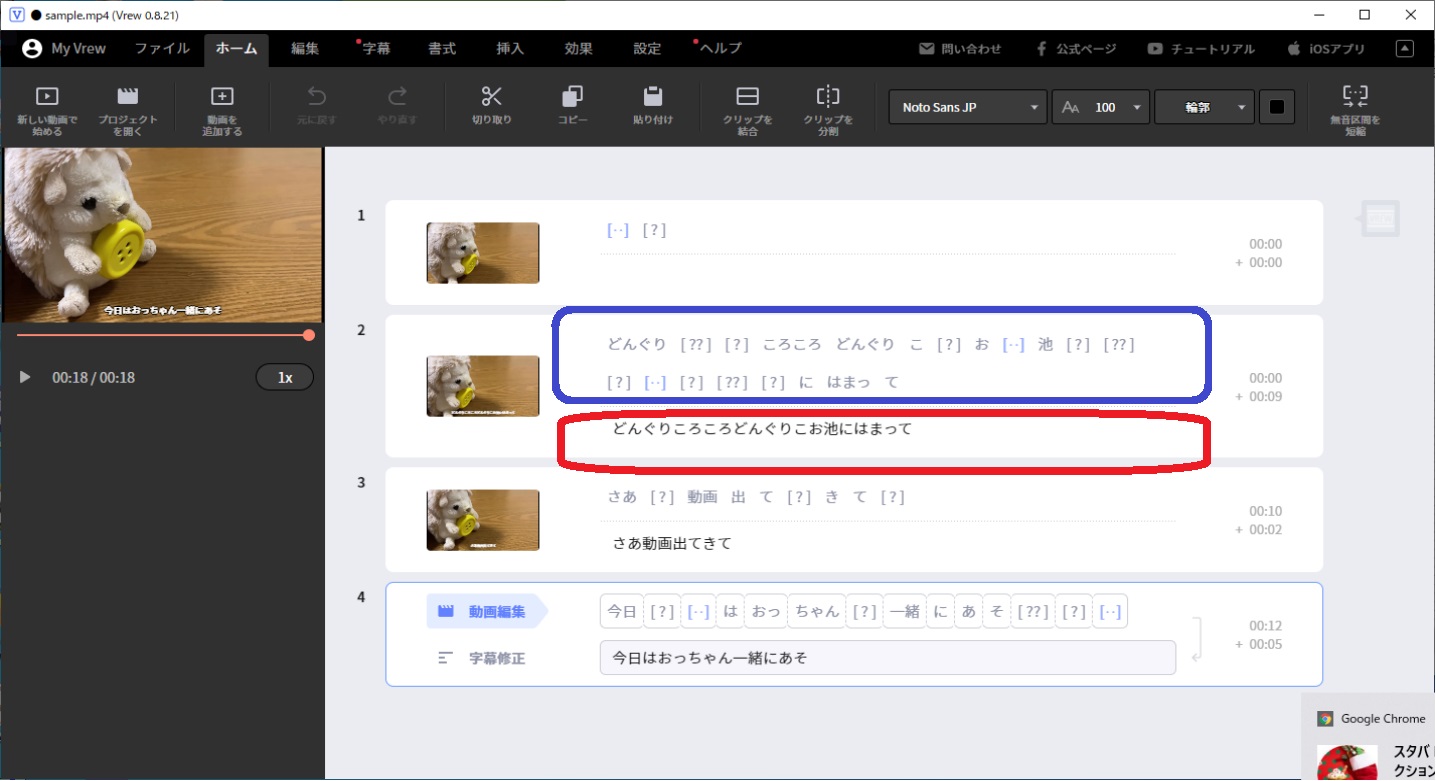
2.字幕データの修正(編集)
続いて、字幕データを編集していきます。
解析結果により、音声認識の誤ったところを手動で訂正したり、クリップの分割・結合で、字幕データを切り替えるタイミングを調整(編集)します。
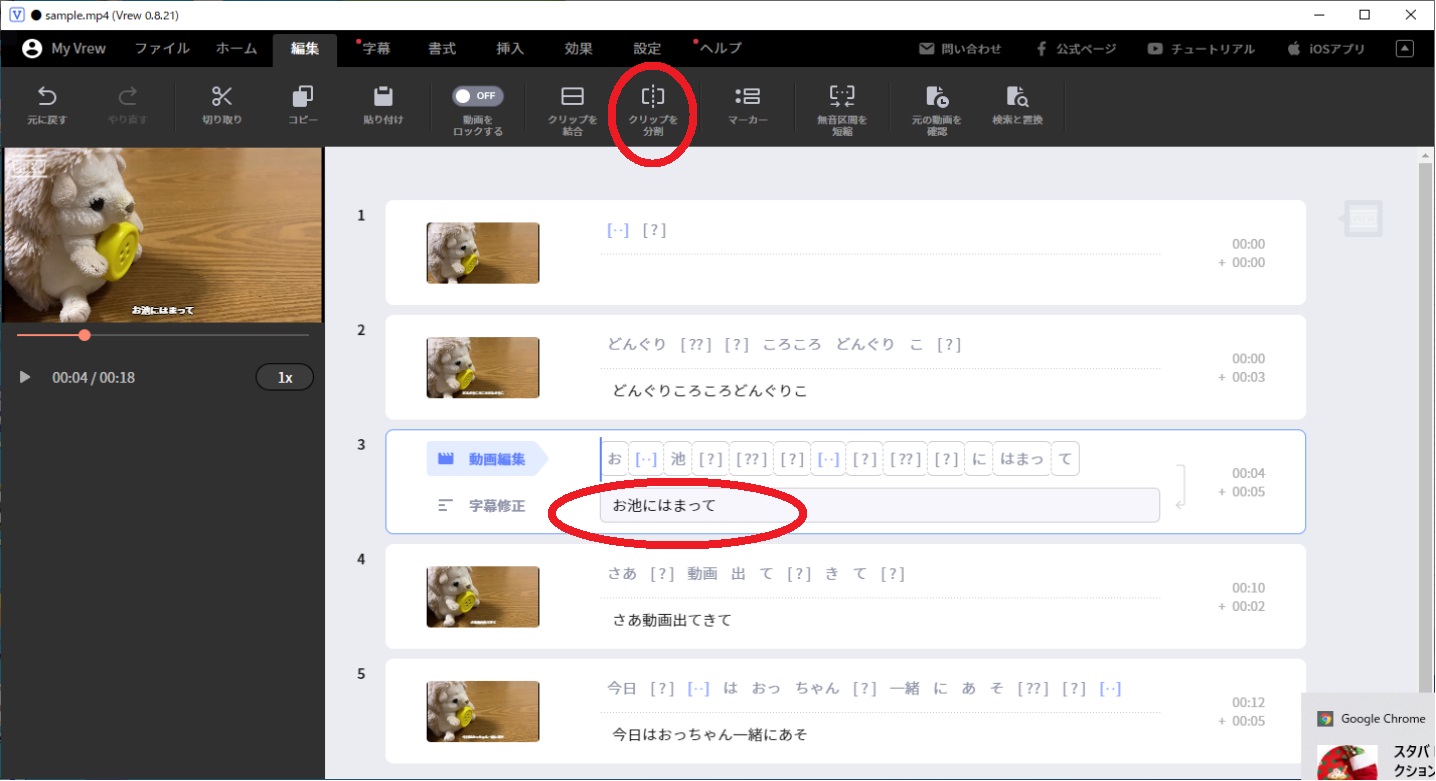
例えば、クリップの結合では、以下の画面のように3.4のふたつのクリップを選択して「クリップを結合」をクリックします。
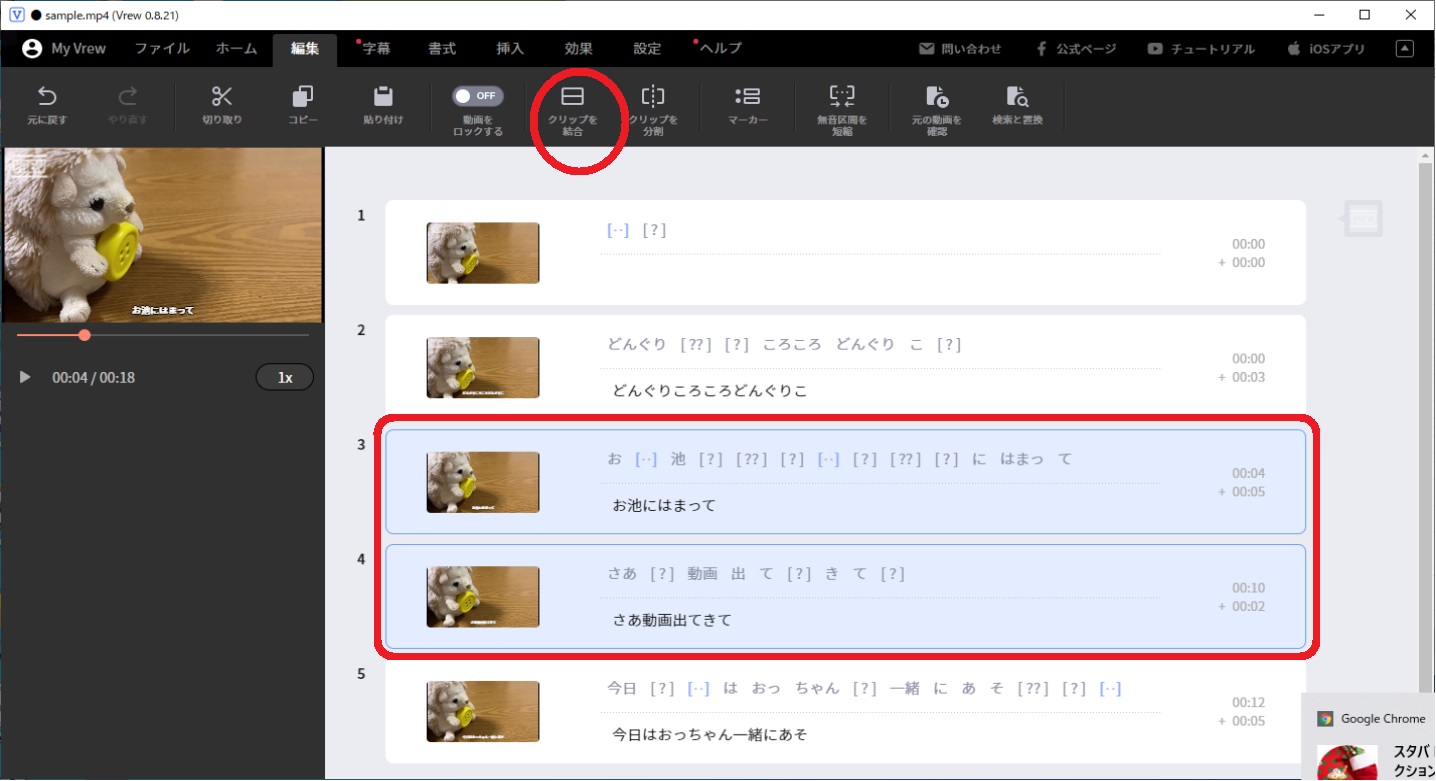
すると結合されたクリップが作成されます。
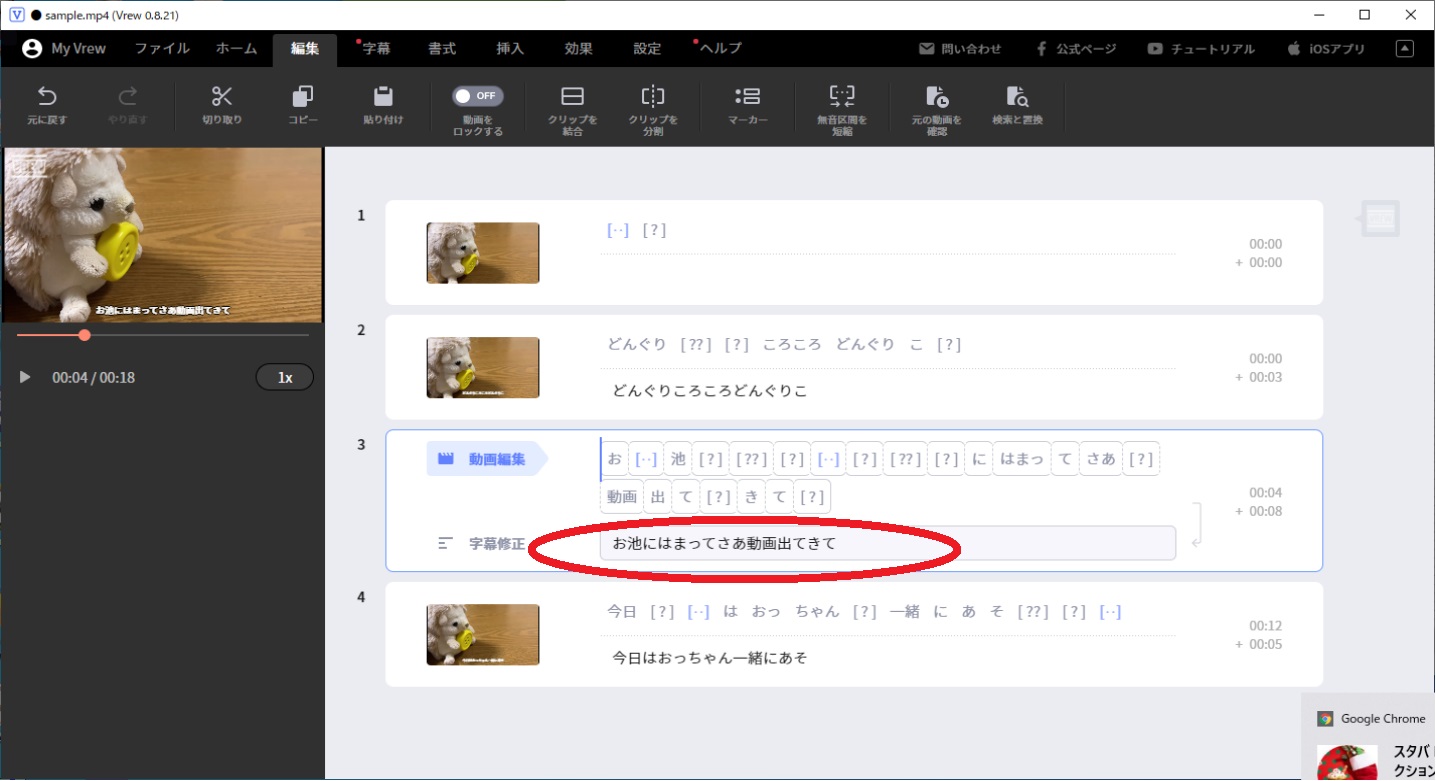
あとは、字幕データを編集していきます。
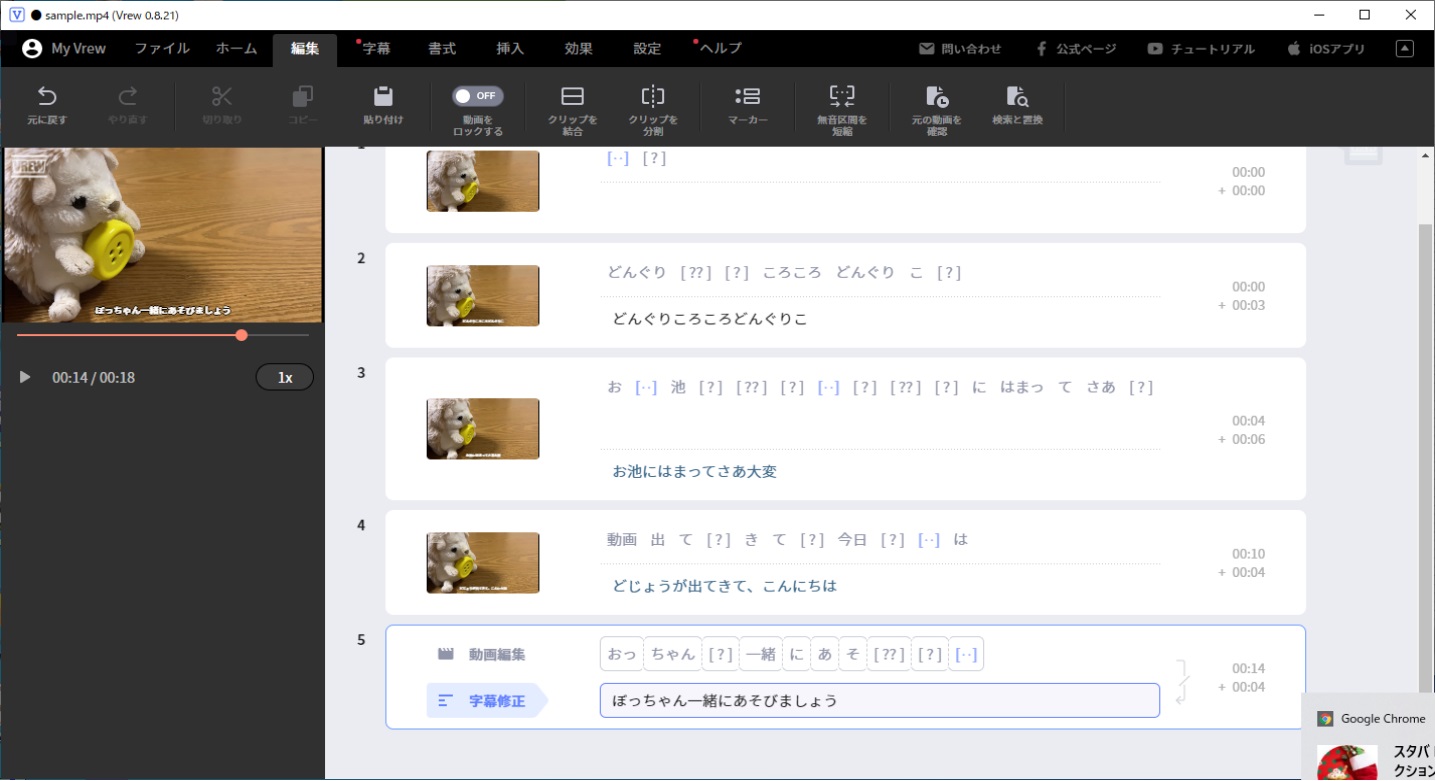
3.字幕データのエクスポート(出力)
「他の形式でエクスポート」から「DaVinci Resolve xml」を選択します。
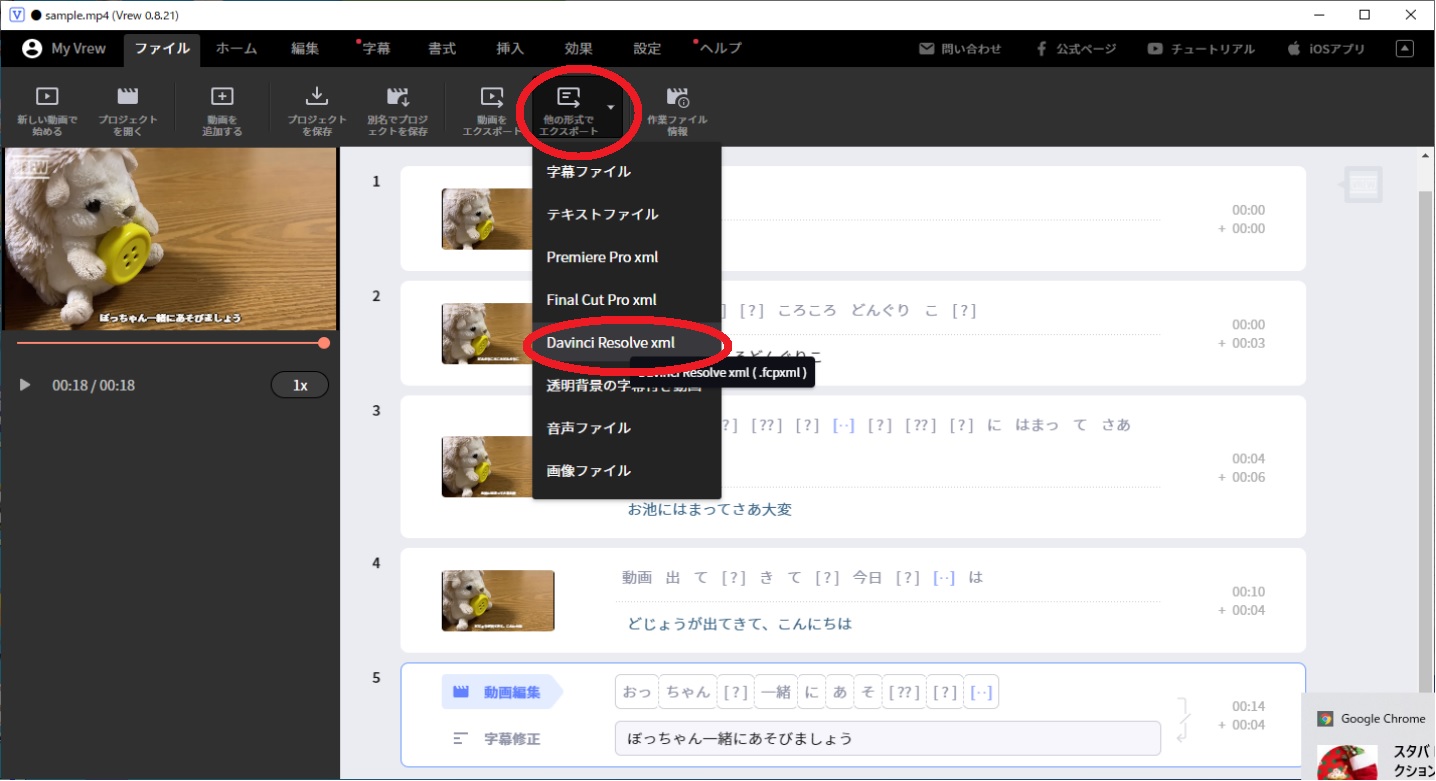
確認画面が表示されますがそのまま「エクスポート」を選択します。
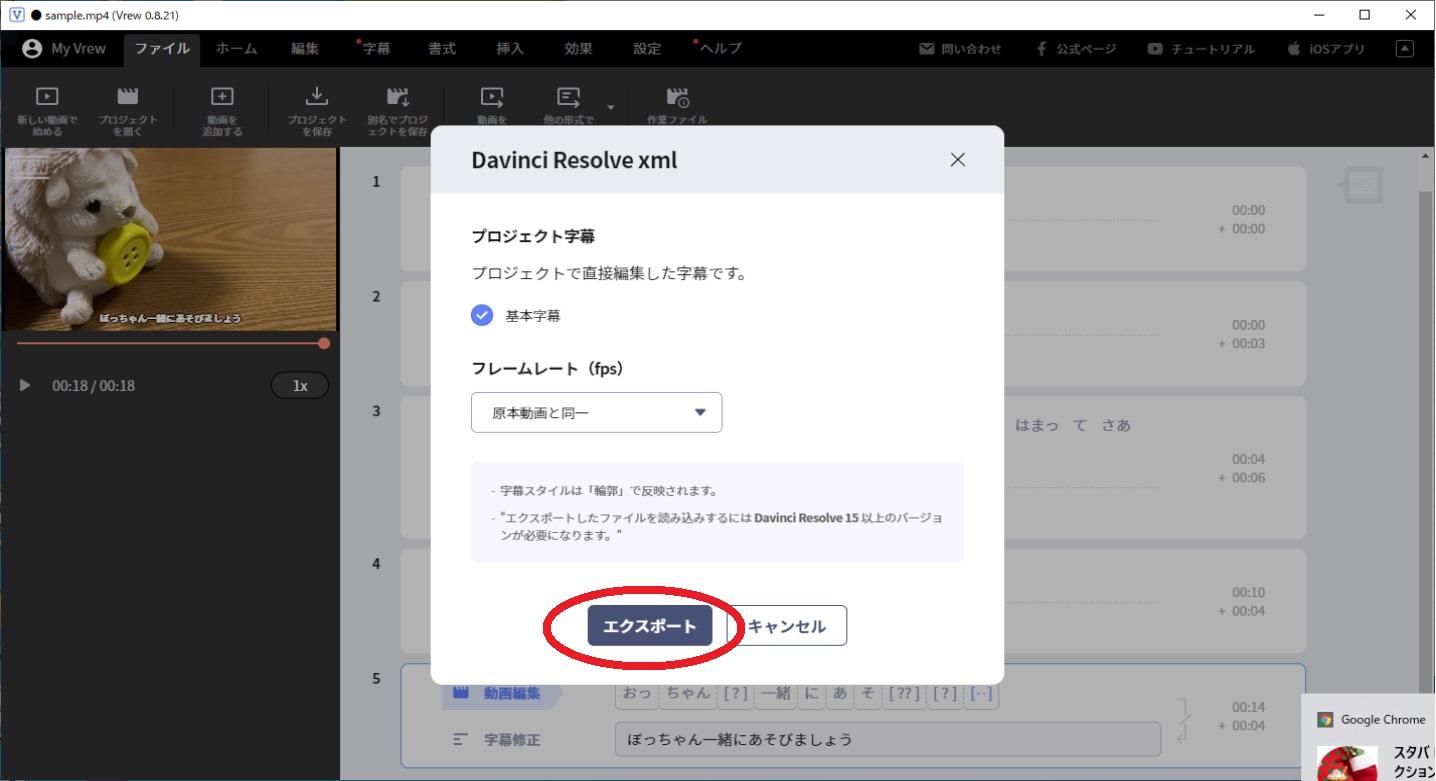
字幕データの出力先のフォルダを聞かれますので、任意の場所を指定し保存します。
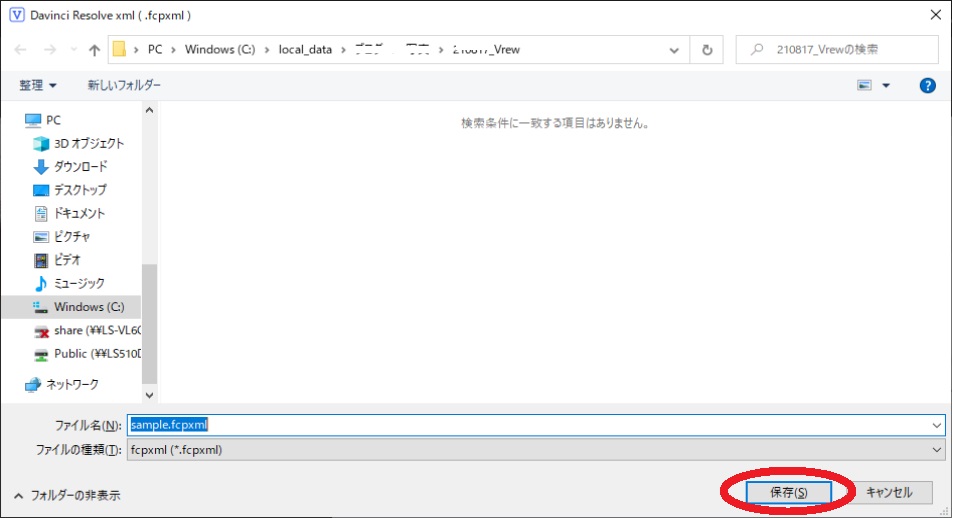
エクスポートが完了したら出力先のフォルダを開きます。
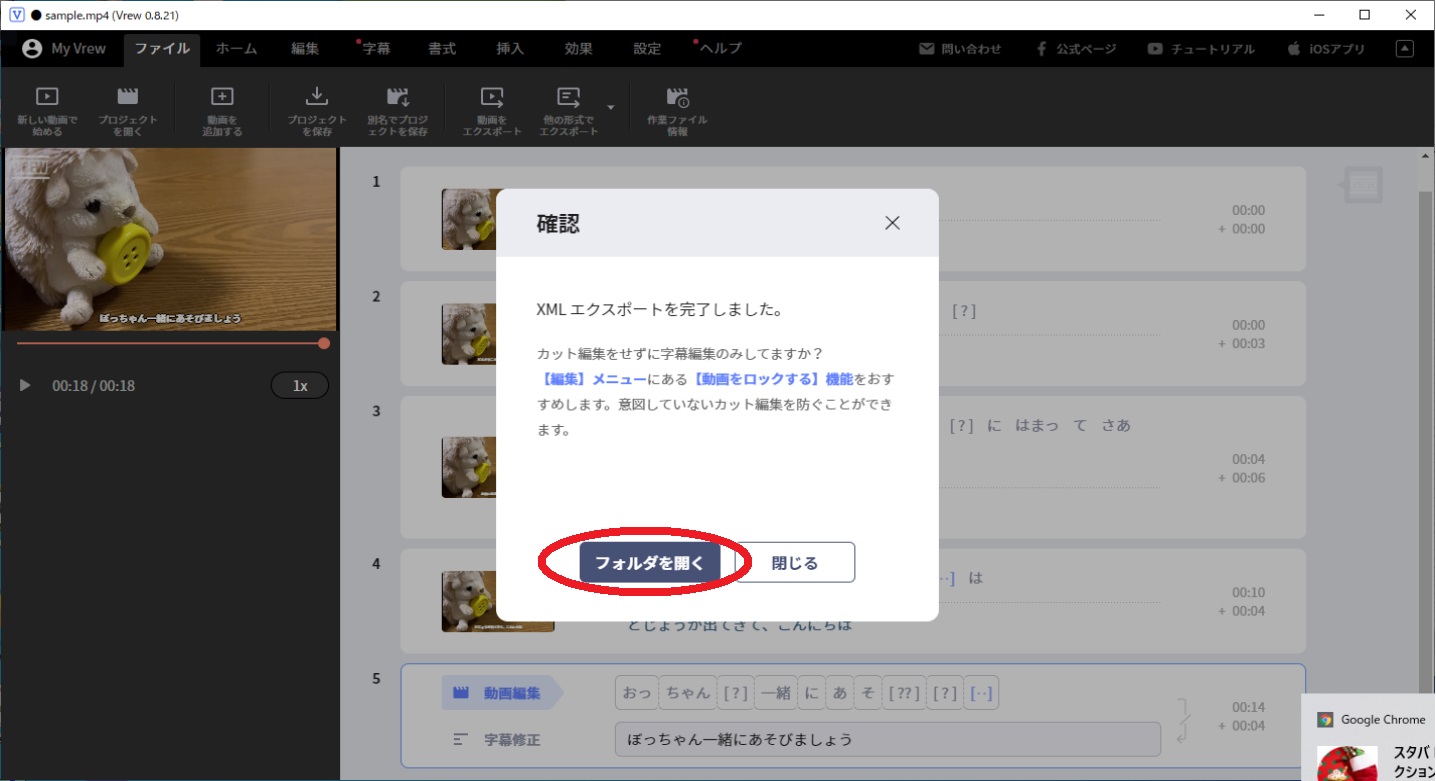
字幕データとして出力されていれば完了です。
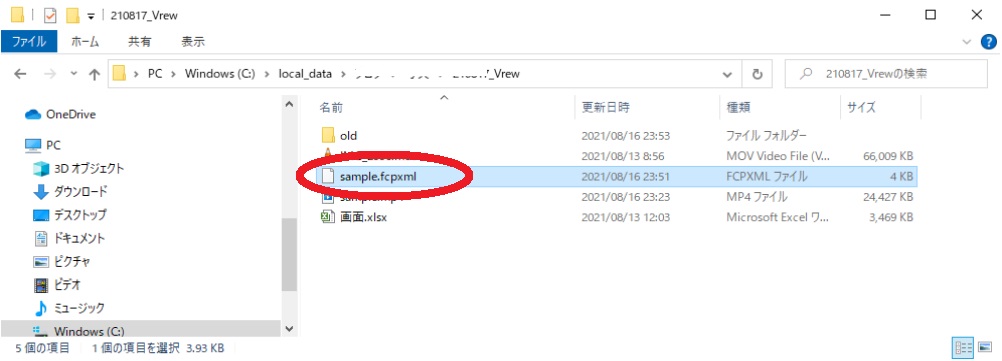
字幕データの読み込み
先ほど出力した字幕データを今度はDaVinciResolveに取り込んでいきます。
DaVinciResolveの画面のメニューから「ファイル」を選択します。
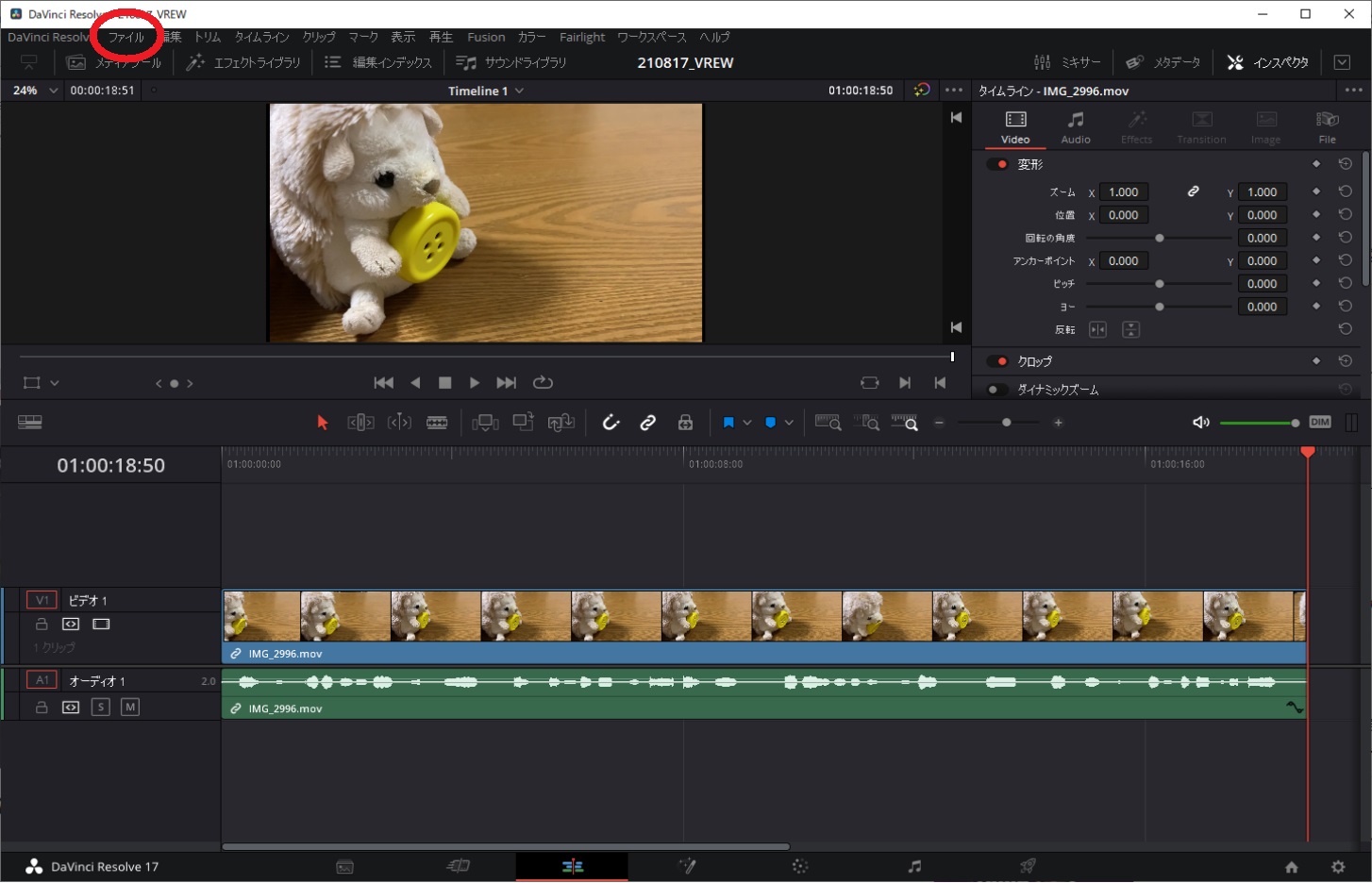
ファイルメニューの「読み込み」→「タイムライン」を選択します。
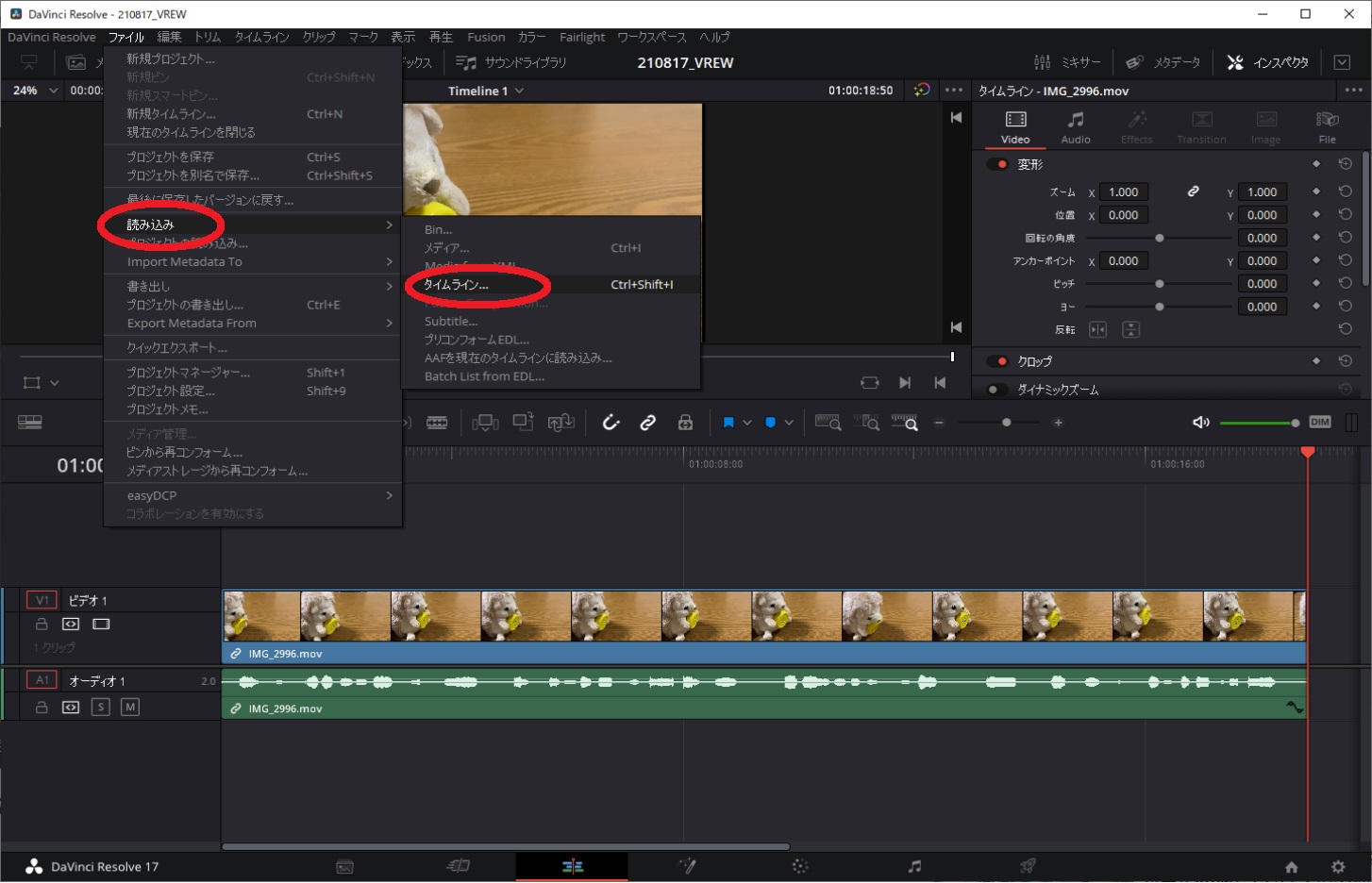
読み込むファイルを指定する際に、先ほどVrewでエクスポートした字幕ファイルを選択し、「開く」をクリックします。
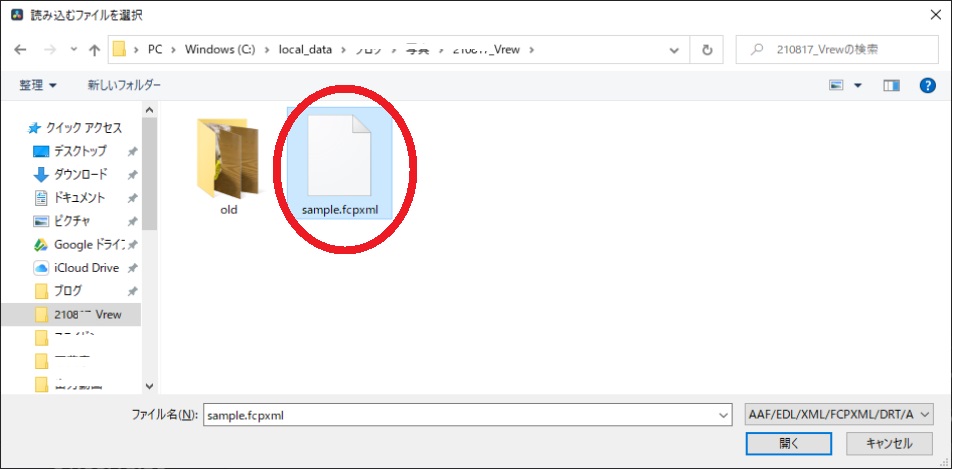
そうすると字幕データがDaVinciResolveのタイムラインに読み込まれます。
あとは、必要に応じて文字サイズやカラーなど微修正等をDaVinciResolveで行います。

まとめ
長時間の動画では、字幕を入れていく編集は結構しんどい作業です。
動画編集で、一度動画ファイルを作成して、それをVrewで読み込ませると字幕データが効率よく作成できるので、ぜひ試してみてください。
また、Vrewは試行版では時間制限があります。
少し使って使えそうなものとなれば、メールアドレス等を無料登録して制限なく利用できるようにすると良いと思います。
今後も何か実際に使って、良いものと思ったら載せていきたいと思います。
この記事がみなさんの役に立てば幸いです。
【 参 考 】
動画編集に重要な効果音!無料で使えるFairlight Sound Libraryのインストールと使い方!
動画編集を効率化!DaVinciResolveで複数カットをまとめて編集する方法!
素人でも簡単に動画編集!DaVinciResolveで動画の特定シーンを静止させる方法!
素人でも簡単に動画編集!DaVinciResolveを使って音声変換をやってみよう!
素人でも簡単に動画編集!DaVinciResolveを使って動画にモザイクをつけよう!
想い出を形に!子どもの1歳誕生日に記念のDVDを制作しよう!
誰でも簡単にDVD制作!楽しいDVDパッケージとレーベル作り!
撮影した動画を想い出としてDVD化!初心者向けDVDStylerのインストール手順!
【 参 考 】
Youtube動画:しもちゃん家チャンネル




コメント