みなさん、過去の記事を見て動画編集に少し興味を持っていただいていますでしょうか?
動画を編集する際には、映像でしゃべっている内容を文字として、画面で字幕のように補足説明することって良くあります。(少なくとも私は結構します)
以前、私が利用していた動画編集ソフトでは、説明文の特定の文字だけを大きくしたり色を変えたりとする場合は、テキスト用の枠を複数挿入して、色を変えたり、大きさを変えたりして編集を行っていました。
DaVinciResolveでは、一つのテキストを挿入するだけで、特定の文字だけに色やサイズを変えることができる優れものです。
内容も簡単で、初心者でも(私も含め素人でも)簡単にできます。
今回は、DaVinciResolveを使った動画編集で、キャラクターレベルスタイリングと言って、挿入する文章を文字単位で簡単に編集できるやりかたをご紹介したいと思います。
完成動画
以下のサンプル動画のように、挿入する文章の特定文字のサイズや色やフォント種類を変更することができます。
下準備
(1)動画編集環境
動画編集については、DaVinciResolveを使っています。
DaVinciResolveをインストールしていない方は過去の記事を参考にしてインストールしてください。
【参考記事】
まずは始めよう!想い出作りに向けた動画編集、Davinci Resolveのインストール。
初心者向けDaVinci resolveを使った動画編集方法をわかりやすく解説!
素人でも簡単に動画編集!DaVinciResolveを使って動画にモザイクをつけよう!
(2)タイムラインに動画・音声を挿入
編集画面のタブで、サンプルの動画とテキストをタイムラインへ挿入します。
動画に挿入する文章(テキスト)は、「エフェクトライブラリ」の「テキスト+」を挿入してください。

編集方法(手順)
(1)テキスト+の内容を変更
テキストの内容を修正します。

(2)Fusion画面に移動します
Fusionタブを選択してFusion画面に移動します。

(3)Character Level Stylingの有効化
Textエリアを右クリックし「Character Level Styling」を選択します。
選択すると画面上部にある「Modifiers」のタブが有効になります。


(4)特定文字のサイズ変更
変更したい文字をマウスでドラッグし選択します。 
Modifersタブの「Text」の「Size」を修正すると文字サイズが変更します。

(5)文字色の変更
今度は「Shading」を選択し「Color」で色を変更します。
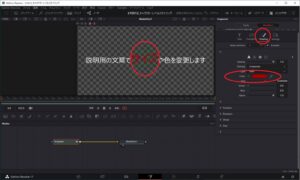
(6)文字枠の挿入
文字がはっきり見えるように白で縁取りします。
縁取りする場合は、「Select element」で「2」を選択して、「Enabled」にチェックをつけます。
あとは文字が目立つように白枠に色付けします。
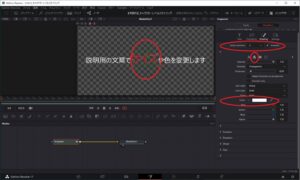
(7)同様に修正
サイズの文字と同じように色の文字も同様にして修正します。
フォント種類も変更することができます。
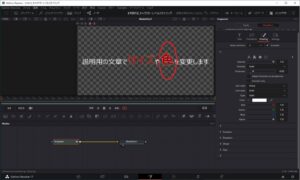
(8)編集画面で確認
Fusion画面で修正した後に、編集画面で位置や仕上がりを確認します。
確認して問題なければデリバーで動画出力して完成です。

まとめ
動画編集において、文章(字幕)があると音声だけでは聞き取りにくい内容を視ている人に理解させることができます。
また、特定文字だけを強調して、面白おかしく編集したり、フォントの種類や色を変更して、言葉をうまく表現できると効果抜群です。
今回の記事については、動画(Youtube)でも公開していますので、わかりにくい場合は動画でもご確認ください。
参考:動画での確認はこちら(Youtube:しもちゃん家チャンネル)
この記事がみなさんの役に立てば幸いです。
【 参 考 】
素人でも簡単に動画編集!DaVinciResolveを使って音声変換をやってみよう!
素人でも簡単に動画編集!DaVinciResolveを使って動画にモザイクをつけよう!
想い出を形に!子どもの1歳誕生日に記念のDVDを制作しよう!
誰でも簡単にDVD制作!楽しいDVDパッケージとレーベル作り!
撮影した動画を想い出としてDVD化!初心者向けDVDStylerのインストール手順!




コメント