みなさんは、イベントPRや想い出制作など動画を作成・編集する機会はありますか?
今回は、自分の備忘録も兼ねて、久しぶりにDaVinciResolveを使った動画編集の記事を作成することにしました。
前回の記事で作成したPowerPointを使って作成したタイムスリップアニメーションに対して、写真や動画を合成して表現するテクニックです。
いわゆるクロマキー合成というものですね。
私自身、動画編集は素人レベルですが、DaVinciResolveでは簡単にできますので、完成動画をみて同じように作成してみたいと思った方は是非参考にしてください。
簡単な操作ですぐにできますので、動画編集の初心者でもすぐにできると思います。
興味があれば、ぜひご覧ください。
完成動画
以下の動画のように2つの動画を合成して表現することができます。
<合成前の動画>
1つ目はタイムスリップを表現したPowerPointで作成したアニメーションです。
(参考:前回記事)
PowerPointで簡単!タイムスリップのアニメーションの作り方!
2つ目は、想い出を表現した写真です(動画でも可)。

<合成した後の動画>
合成動画のセンスはともあれ、2つを組み合わせるとこのようにできます。
懐かしい時代(昔)にタイムスリップするような表現に仕上げてみました。
このような合成した動画を作っていきます。
事前準備
(1)動画編集環境
動画編集については、DaVinciResolveを使っています。
DaVinciResolveをインストールしていない方は過去の記事を参考にしてインストールしてください。
この記事ではWindows10のパソコン環境で動画編集した内容です。
【参考記事】
まずは始めよう!想い出作りに向けた動画編集、Davinci Resolveのインストール。
初心者向けDaVinci resolveを使った動画編集方法をわかりやすく解説!
(2)タイムラインに動画を挿入
DaVinciResolveを起動すると編集画面のタブ(①)で、サンプルの動画をタイムラインへ挿入(②)します。
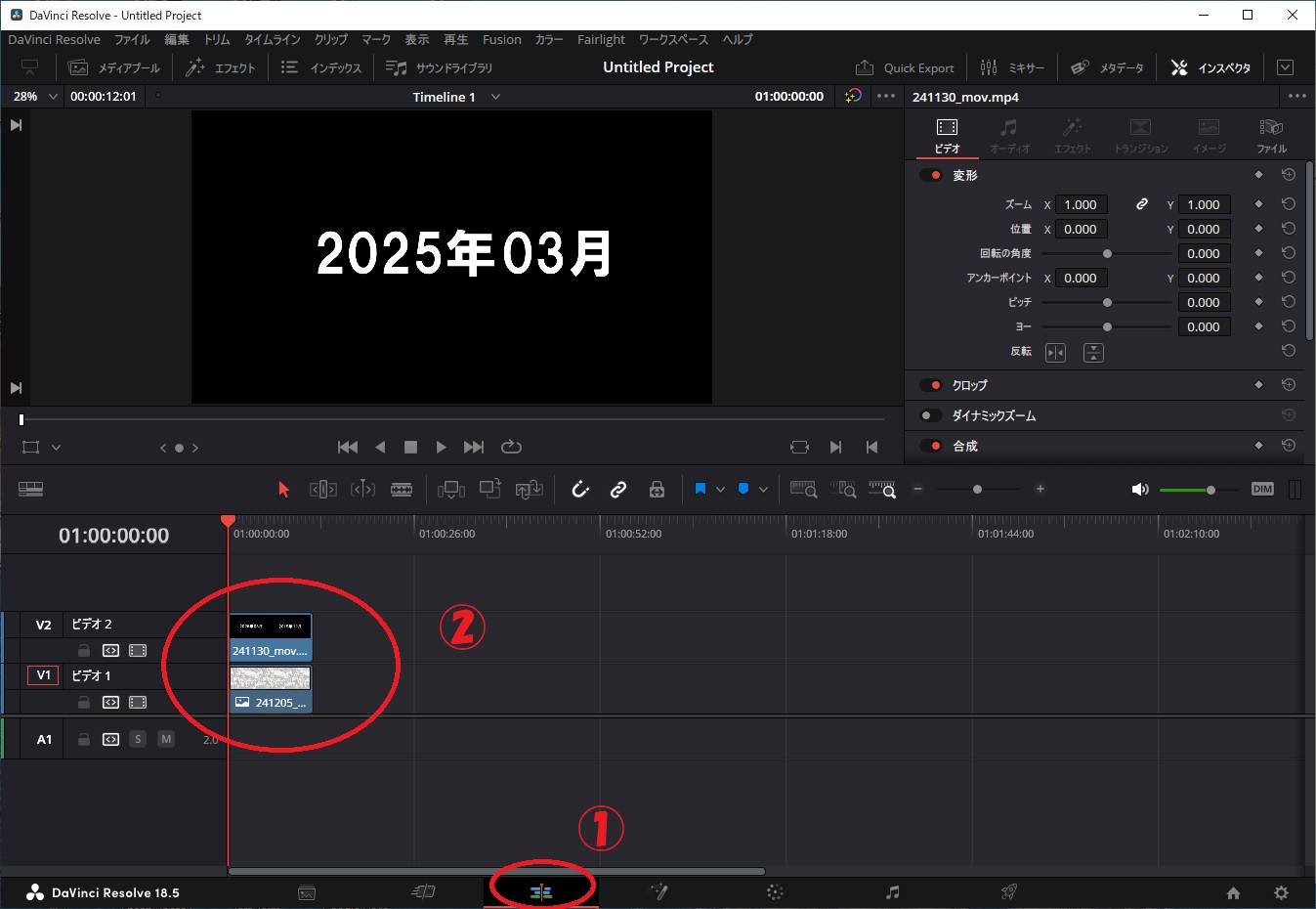
注意事項として背景色が緑色の動画を上にして下さい。
編集方法
メニューの下にある「エフェクトライブラリ」を選択します。
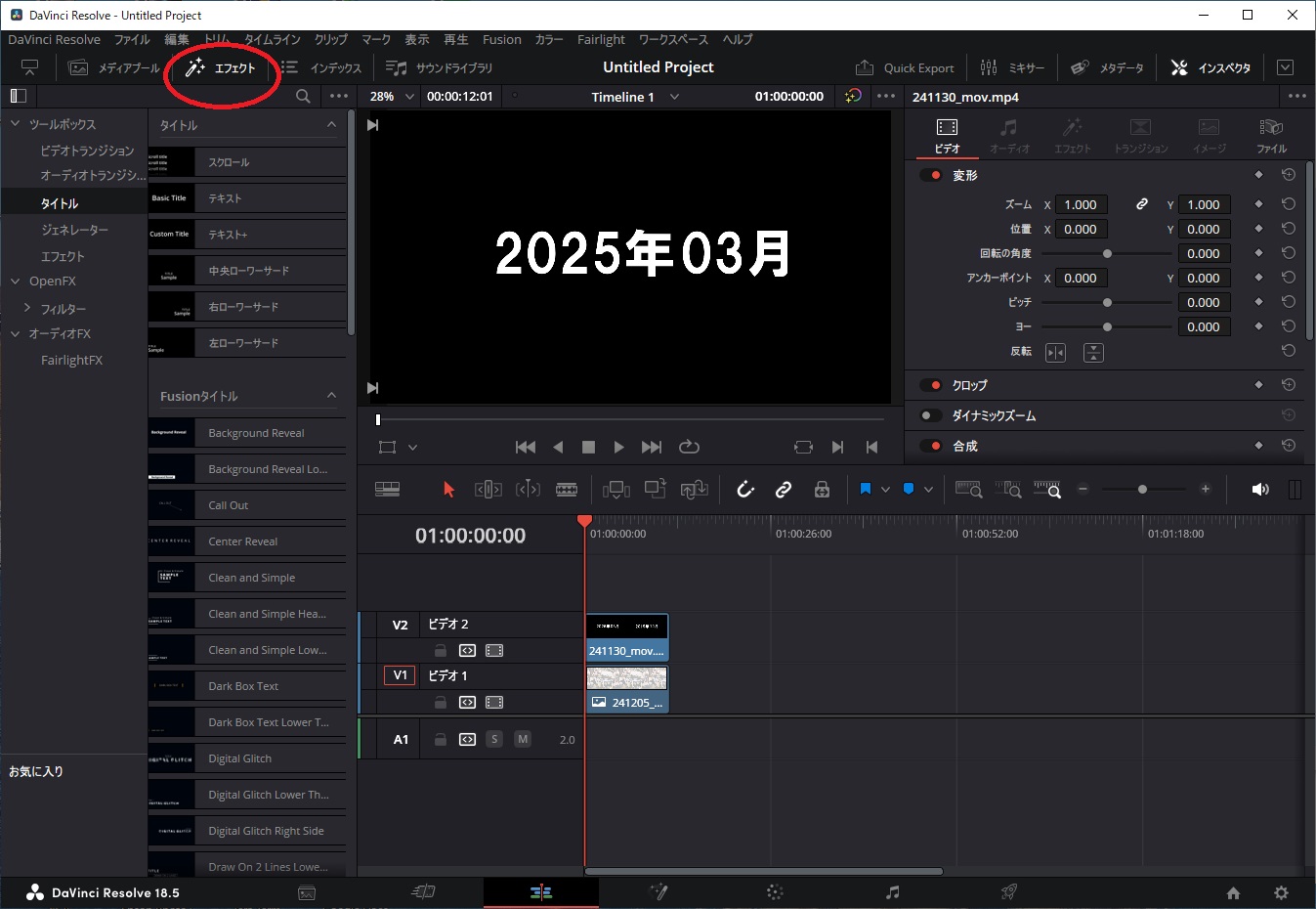
OpenFX →ResolveFX →3Dキーヤー を選択します。
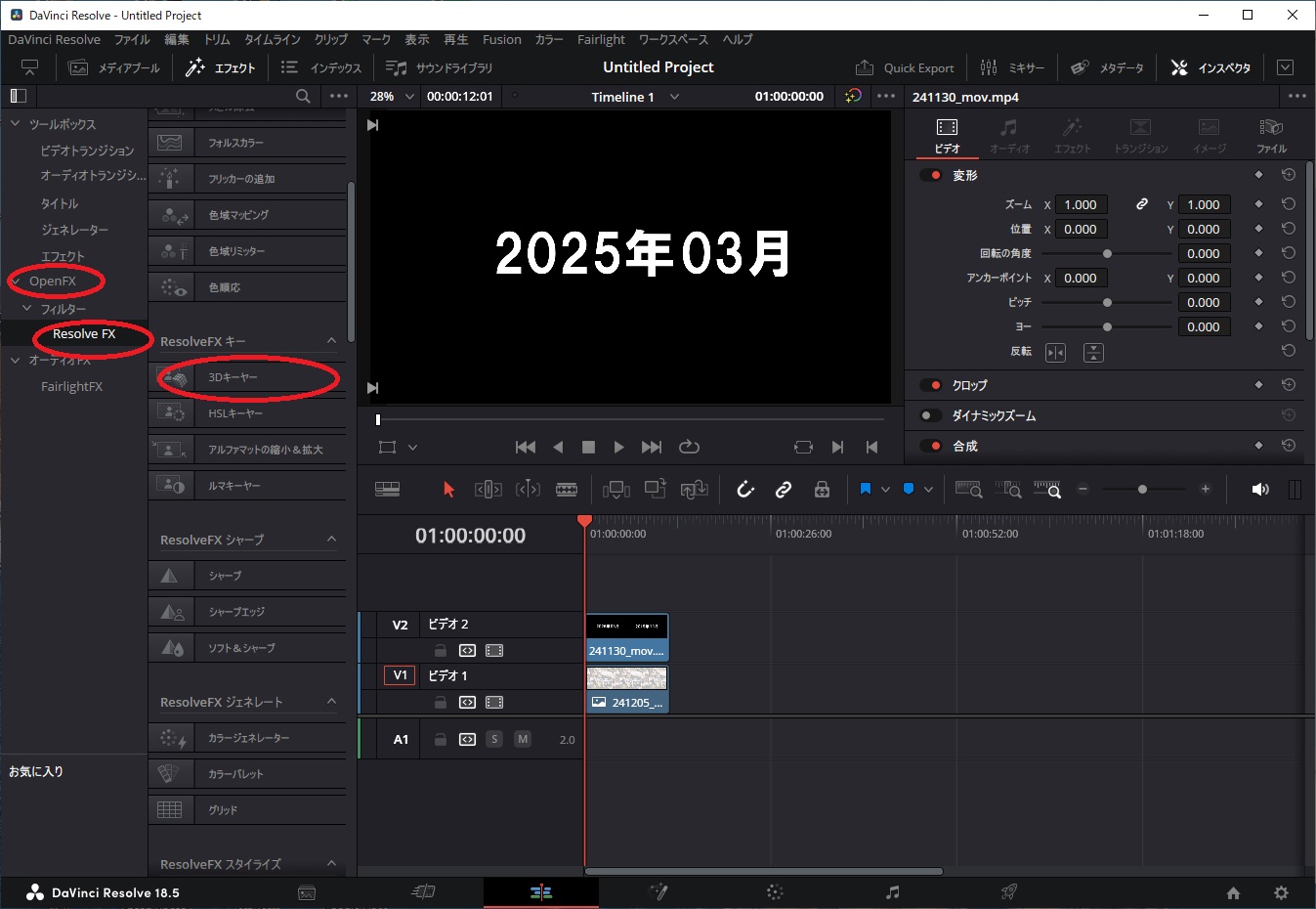
選択した3Dキーヤー を緑の背景動画にドラッグします。
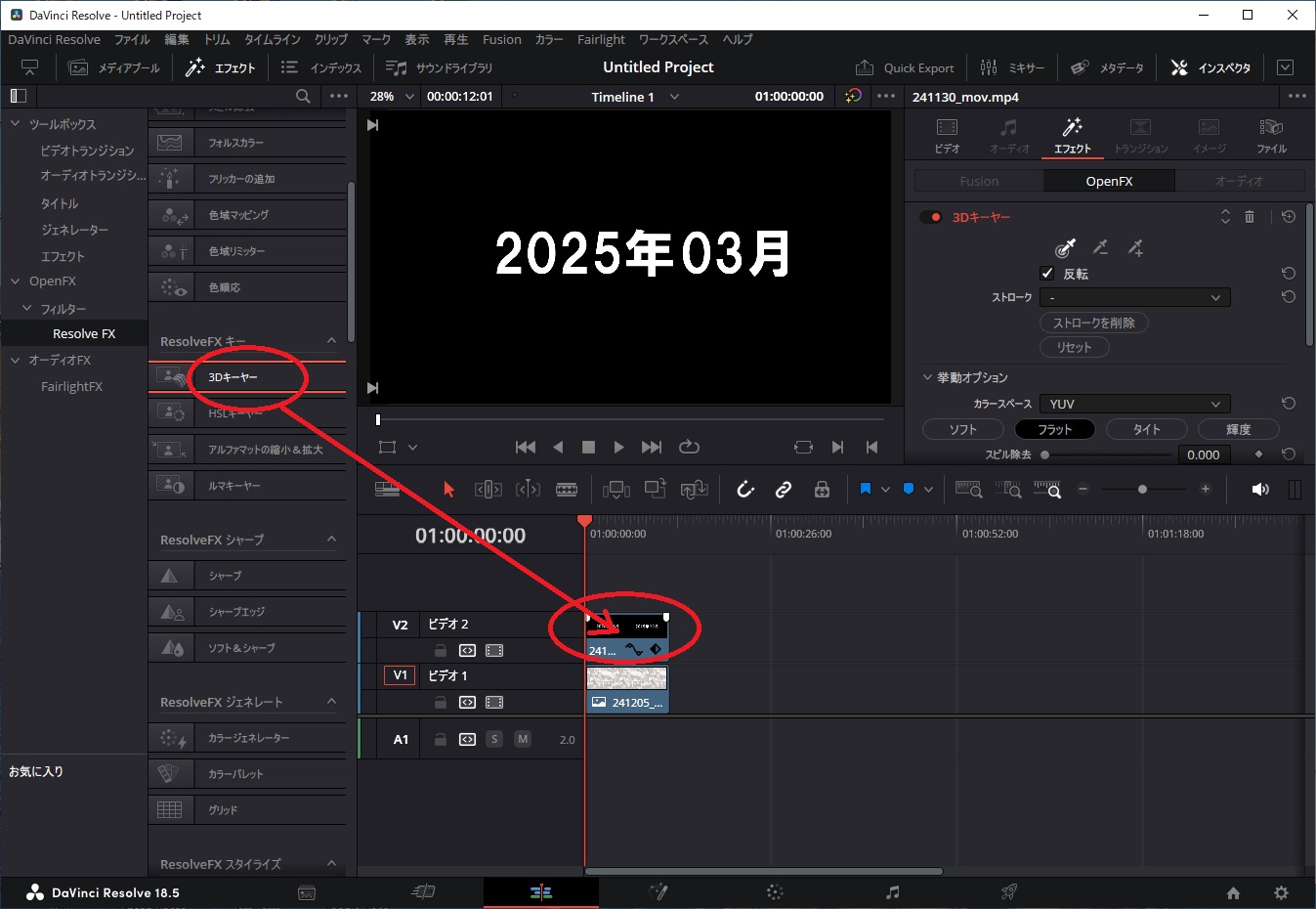
緑の背景動画を選択し、インスペクタのエフェクトを選択します。
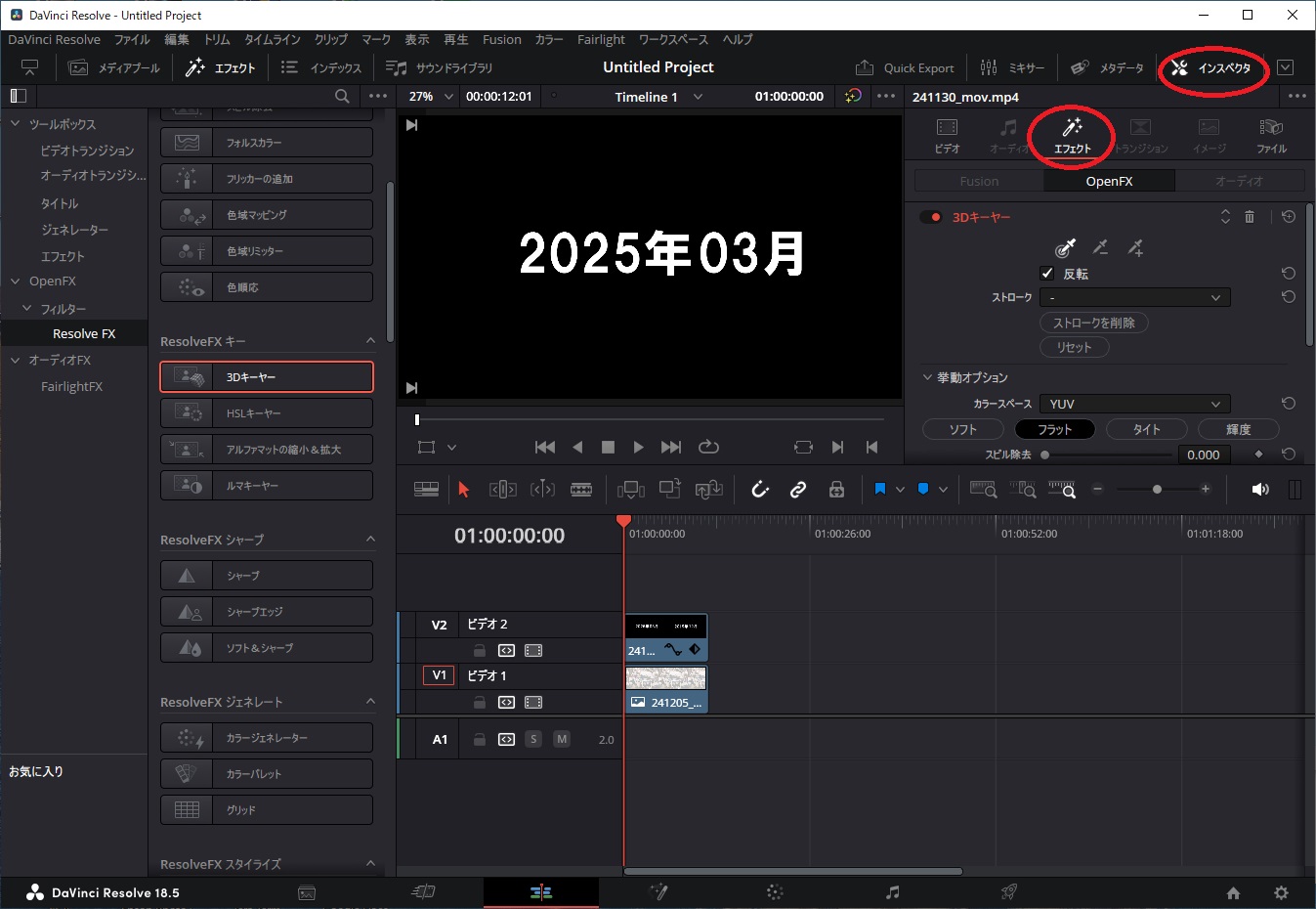
エフェクトの中にあるOpenFXを選択し、画面左中央のアイコンを切り替えます。
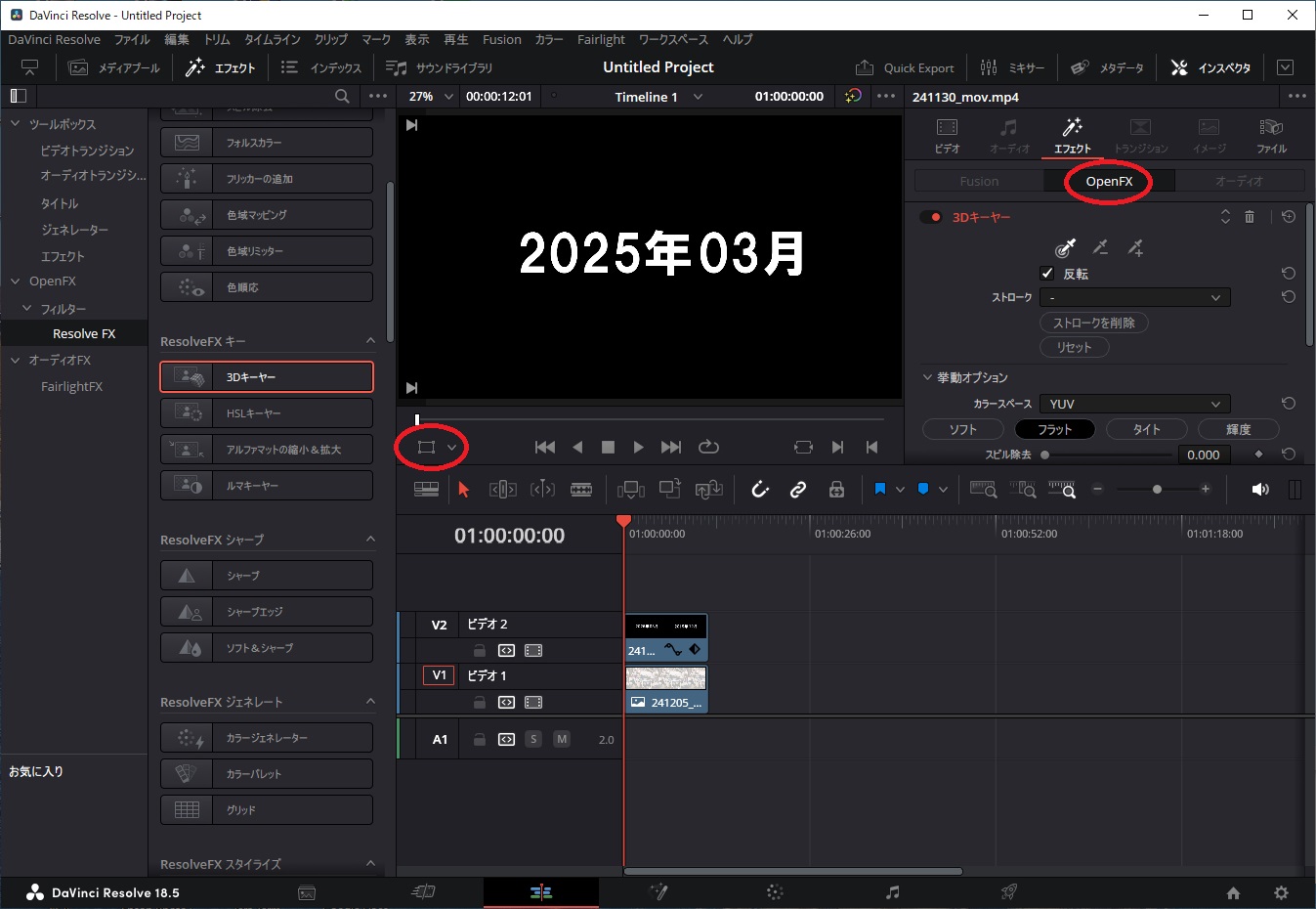
画面左中央のアイコンから、OpenFXオーバーレイをクリックし、画面右のOpenFXからスポイトアイコンを選択します。
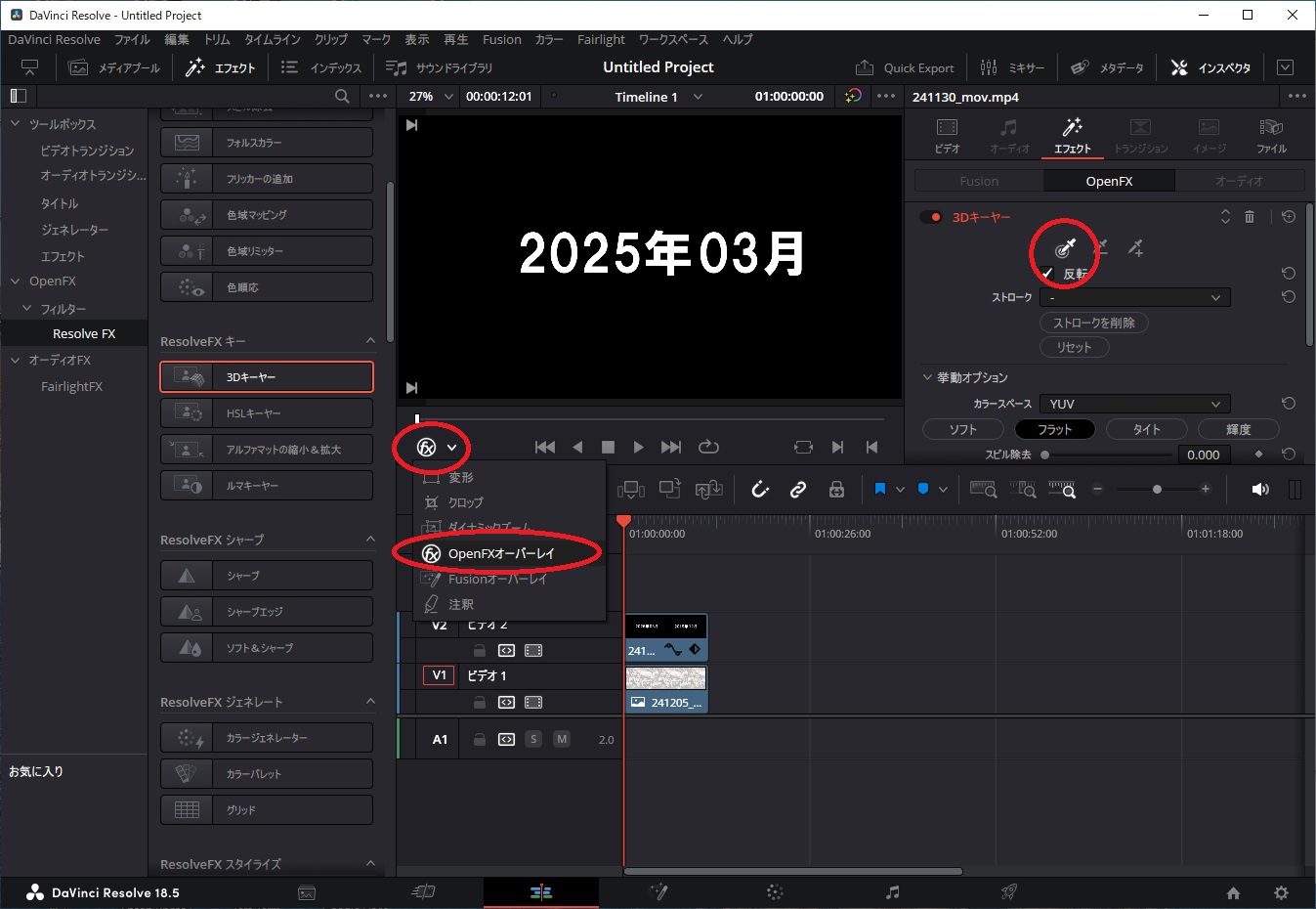
動画内の黒の部分に線を描くように印をつけます。
する黒の部分が背景の写真に変わります。
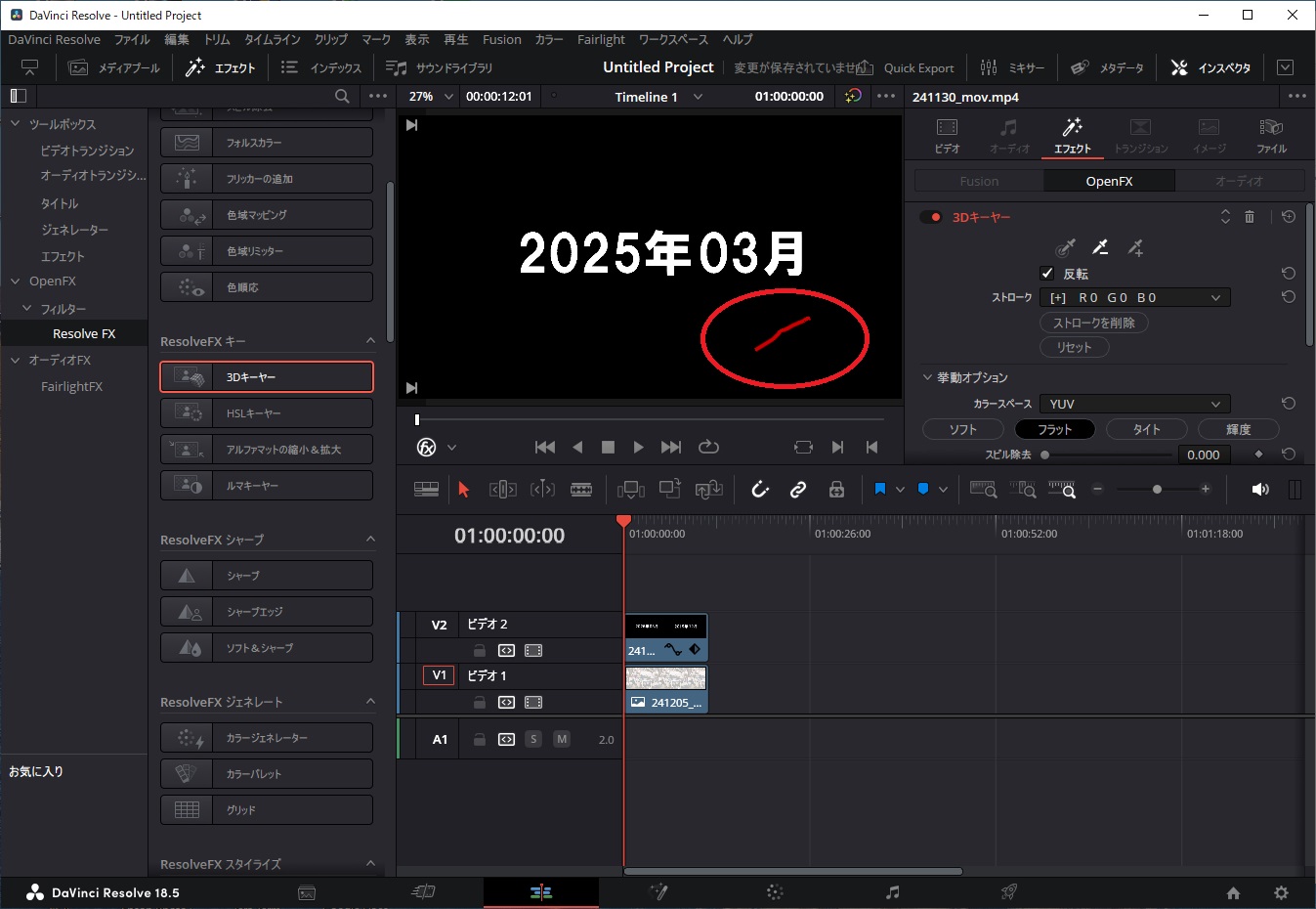
線を引いた後の画面です。
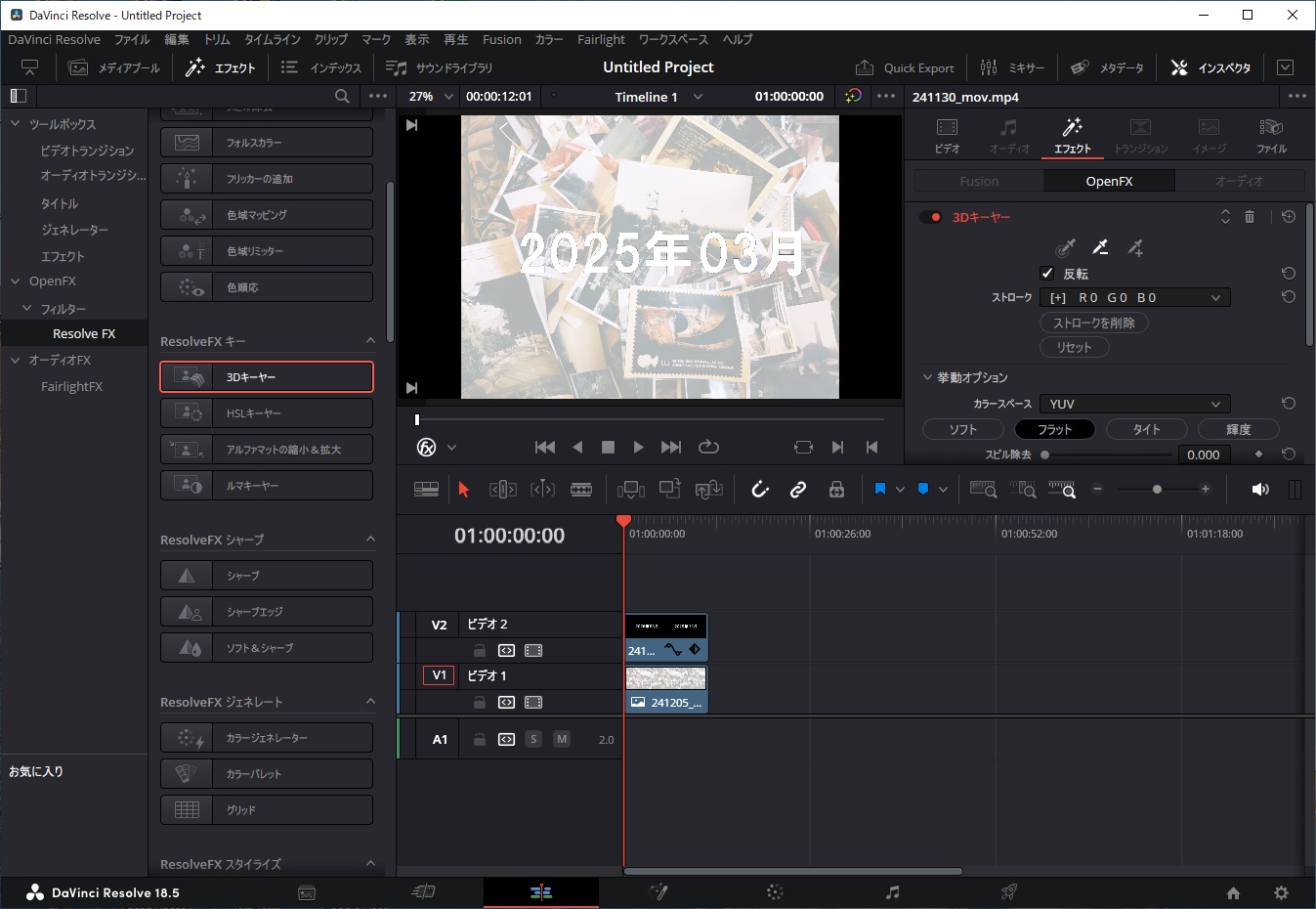
参考:必要に応じてマットフィネスやキー調整で値を変えて文字の枠線や色などを調整します。
(記事に添付した動画ものは特に変更していません)
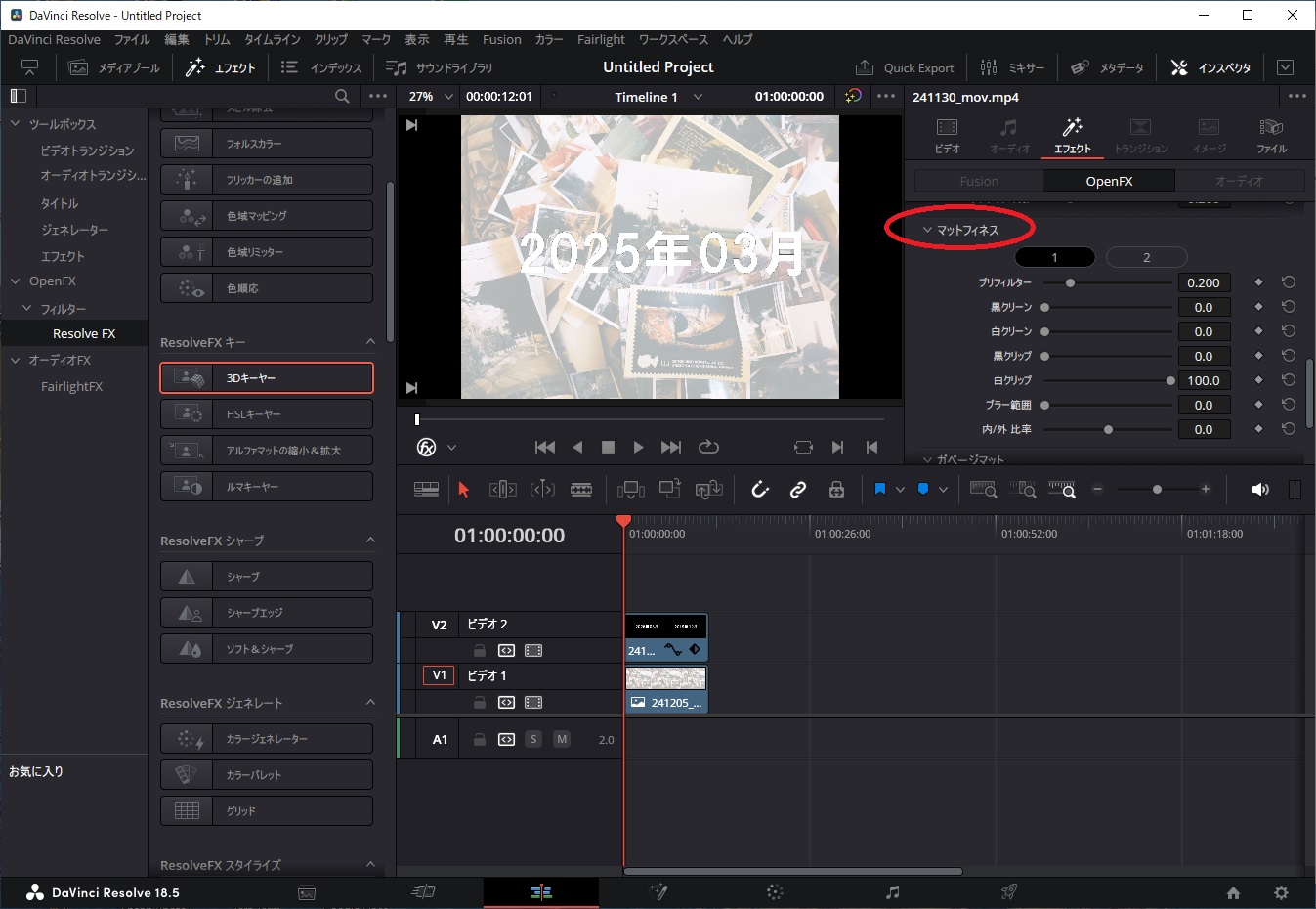
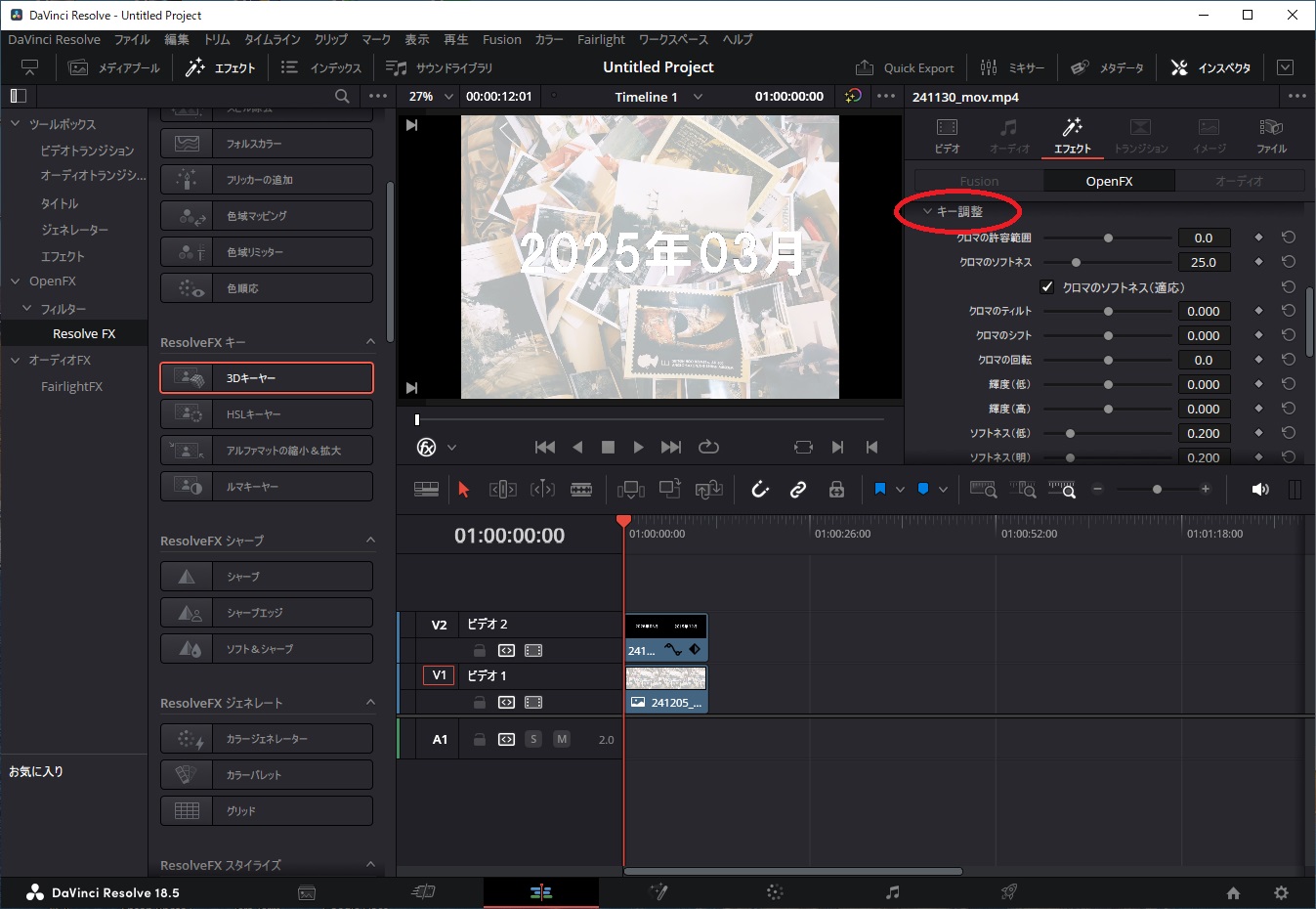
あとは、デリバーで編集動画を出力します。
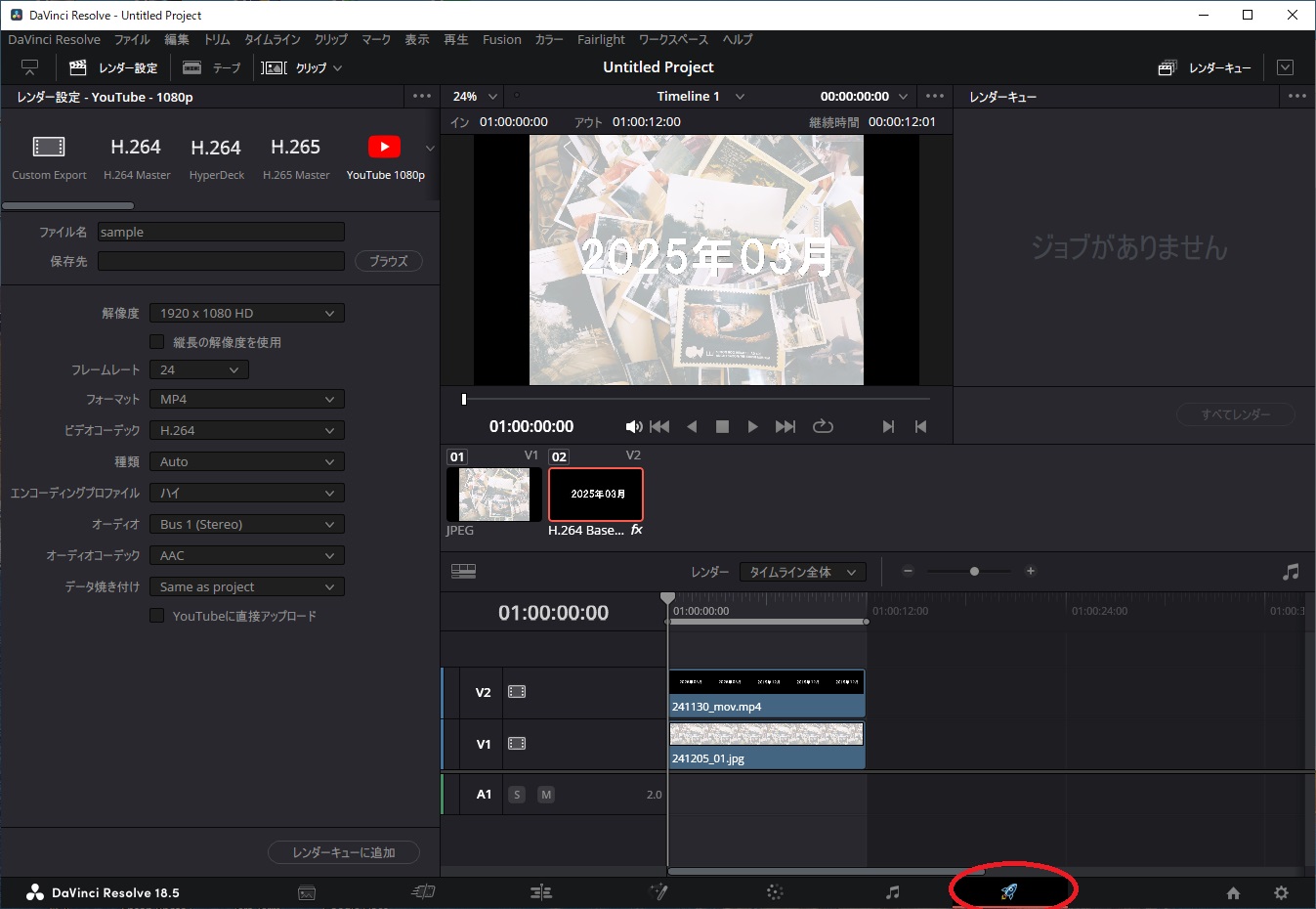
このように簡単に行えますので、ぜひトライしてみてください。
まとめ
今回紹介したテクニックを使うと動画編集の表現やレベルが更に進化します。
グリーンバックの背景動画や100円ショップなどで画用紙やフェルトなどを購入して自作するなど、クロマキー用の動画を作成・撮影することも面白いですよ。
部屋の壁に貼り付けてご自身を撮影すれば、Youtube配信などでよく見るゲーム実況や動画解説などで、動画内に登場させることもできます。
操作は簡単ですが、応用が利く面白い動画がいろいろと作成できるので、みなさんの撮影した動画をもとに動画合成にチャレンジしてみてはいかががでしょうか?
この記事がみなさんの役に立てば幸いです。
【 参 考 】
PowerPointで簡単!タイムスリップのアニメーションの作り方!
素人でも簡単!DaVinciResolveを使ったクロマキー合成方法!
動画編集を楽しく!DaVinciResolveを使った光るテキストアニメーションの作成方法!
動画のモザイク処理方法に注意!DaVinciResolve18でのモザイク手順の備忘録!






コメント