みなさんはブログやSNSなどの写真投稿の際にモザイクをかけたいと思ったことありませんか?
プライバシーを保護するためにも、肖像権や著作権の問題でも、モザイク処理をかける必要がある場合が多々あります。
今回は、一般的に使われているWindows10の標準ソフトである「ペイント」を使って、誰でも簡単に写真にモザイクをかけることができる手順を紹介します。
興味があれば是非ご覧ください。
完成イメージ
以下の写真のようにモザイクをかけることを目的としています。
写真はフリー素材の写真を利用させて頂いています。
<加工前>

<加工後(モザイク処理後)>

利用環境
今回利用するパソコンのOSやソフトは以下のとおりです。
・OS:Windows10
・ソフト:ペイント(Windows10に標準で入っています)
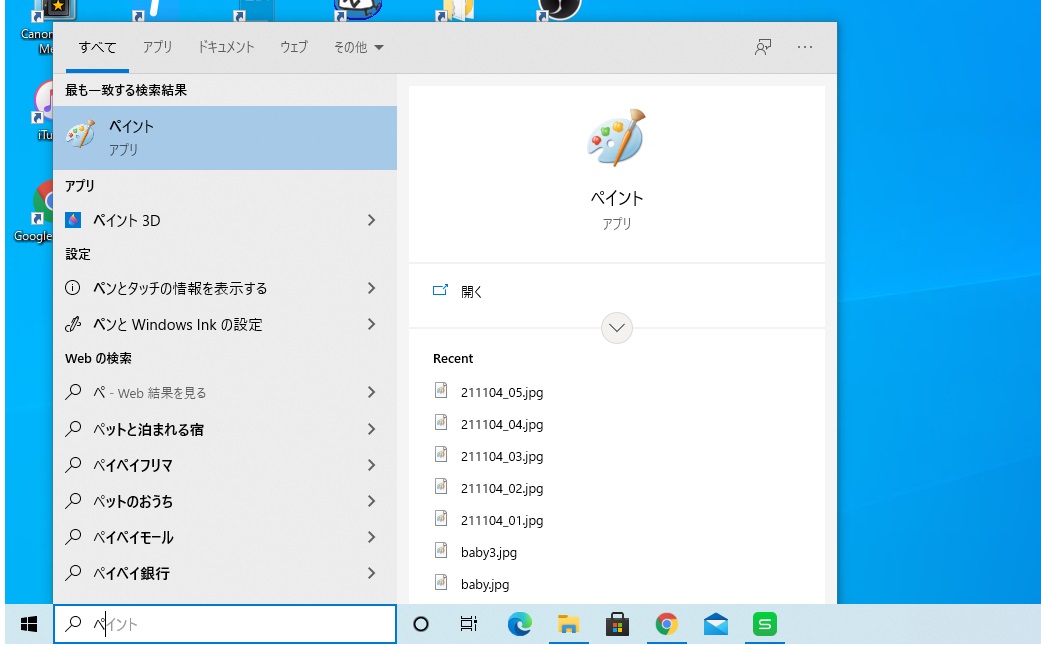
作成手順
まずはじめに、対象の写真データを右クリックし、「プログラムから開く」→「ペイント」を選択します。
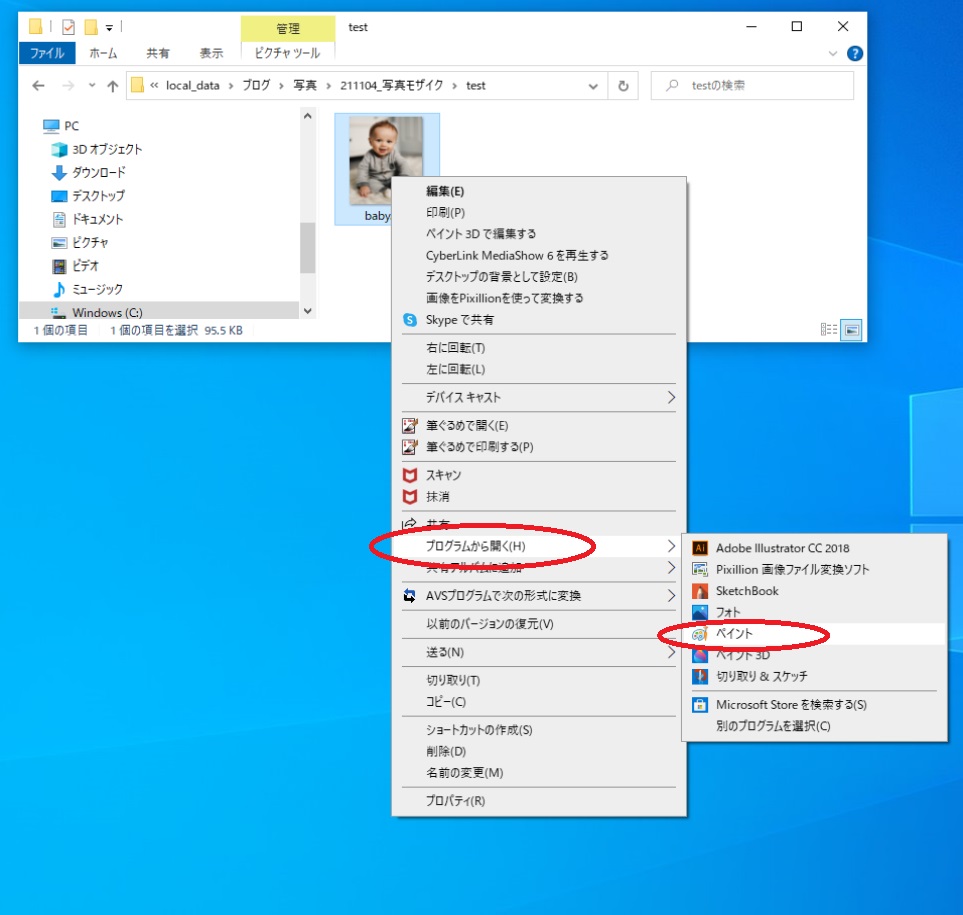
ペイントで開くと次のように編集できる状態になります。
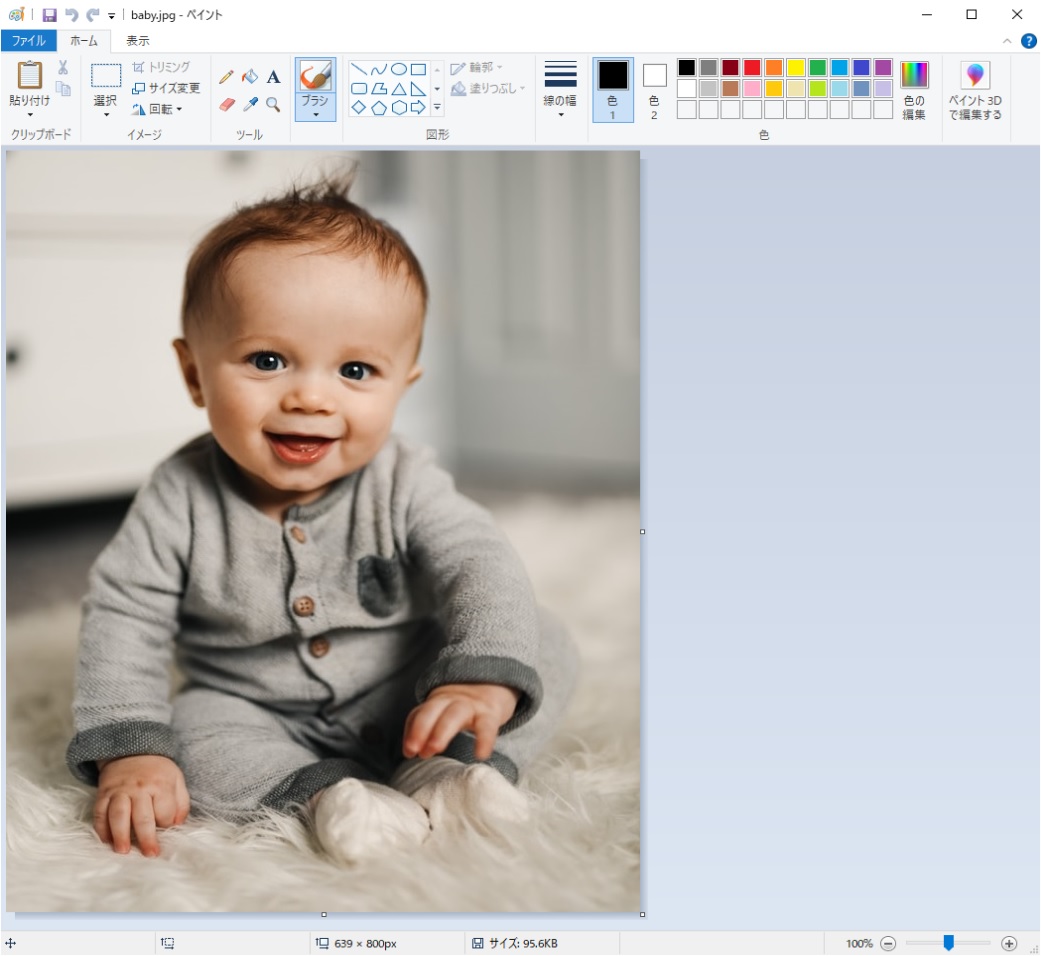
「選択(赤印)」をクリックして、モザイク処理をかけたい範囲をドラック(選択)します。
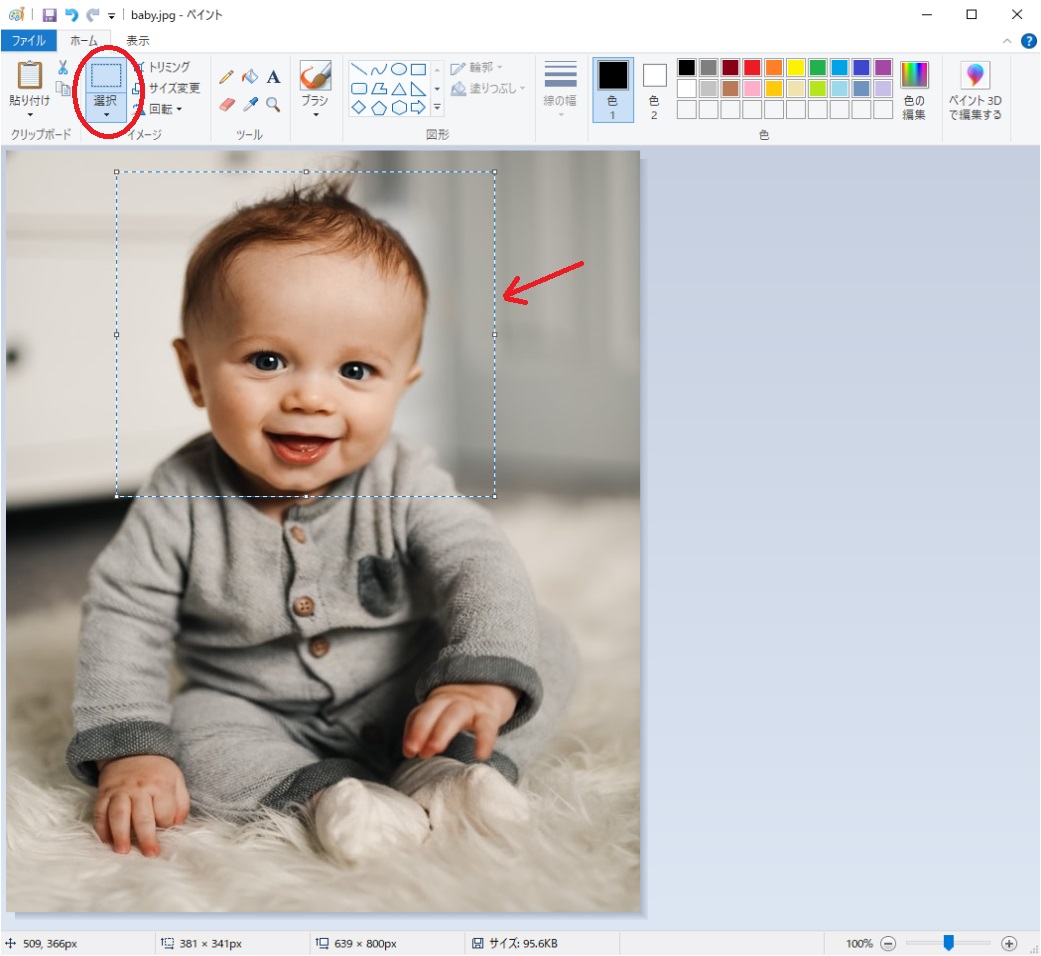
選択している右下にマウスを合わせると白い矢印が表示されます。
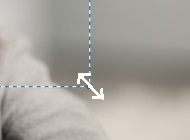
その状態のままドラッグして左上まで画像を小さくします。

小さくした画像を今度は大きく引き伸ばします。

すると画像がモザイク処理がかかった状態になります。
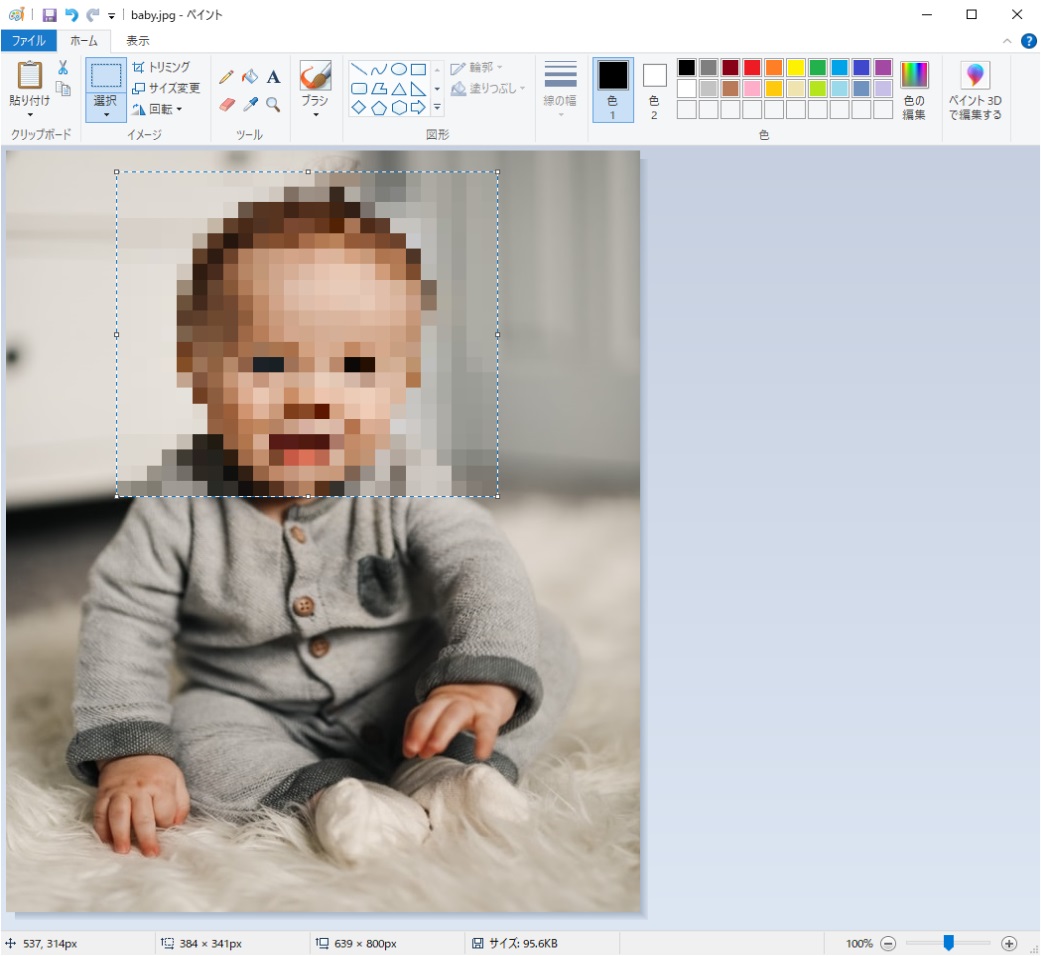
こんなに簡単にモザイク処理をかけることができます。
補足:サイズ変更方法
写真の画質(データのサイズ)を変更したい場合も簡単にできます。
その場合は、ペイントの「サイズ変更」を選択します。
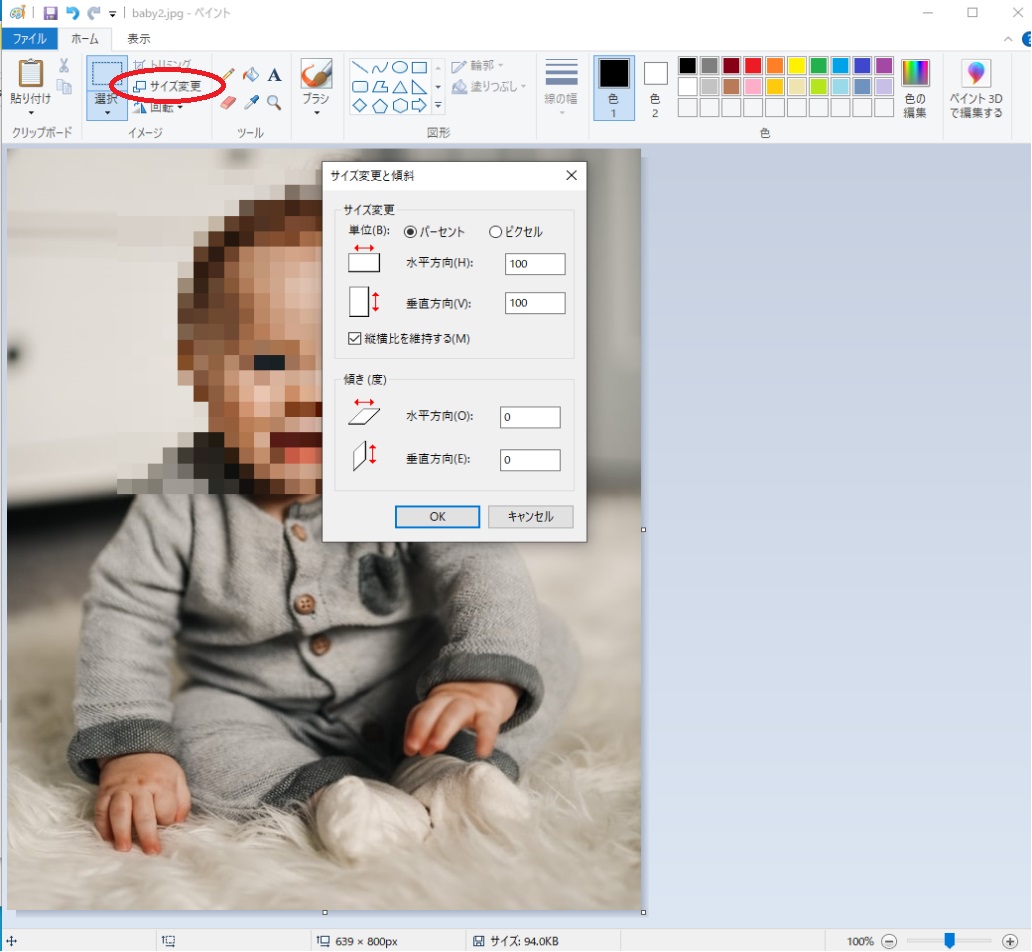
選択した後に比率を指定します。
100→50とかに変更します。
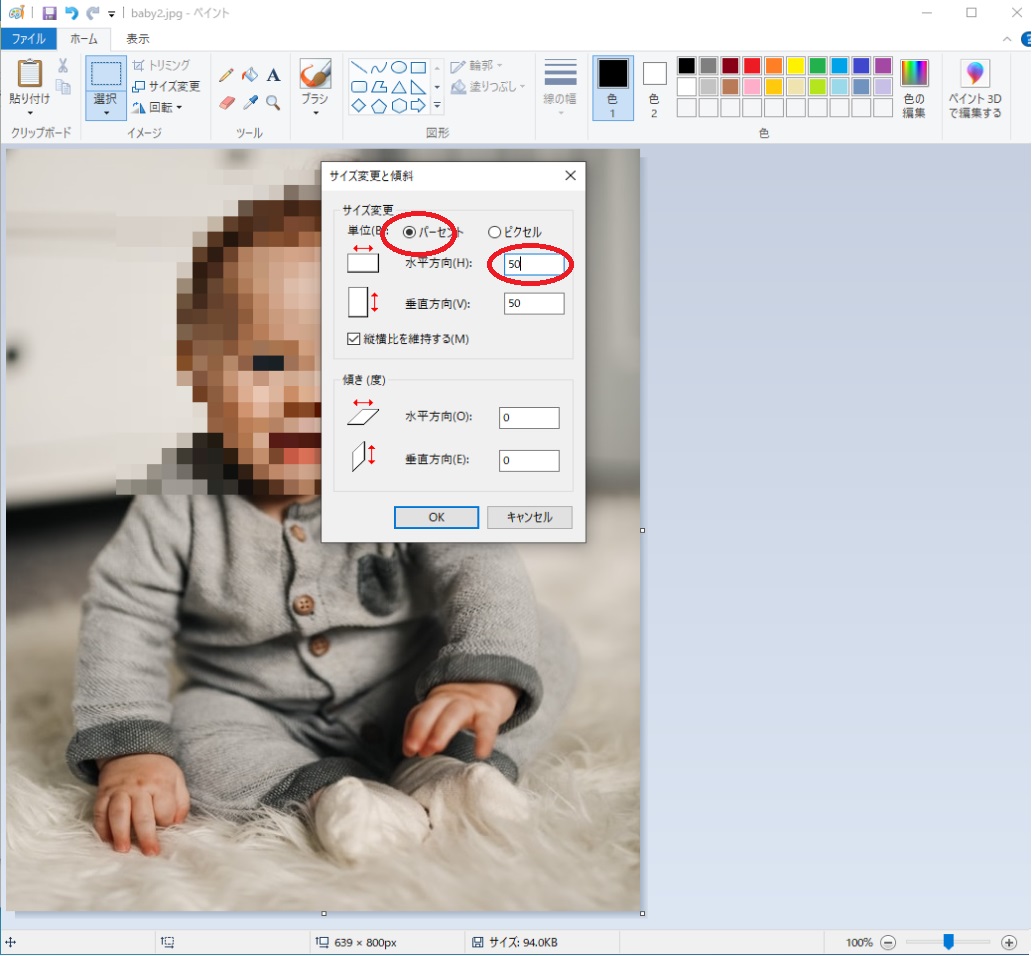
そうすると写真のサイズが変更され、データ容量の小さくすることができます。
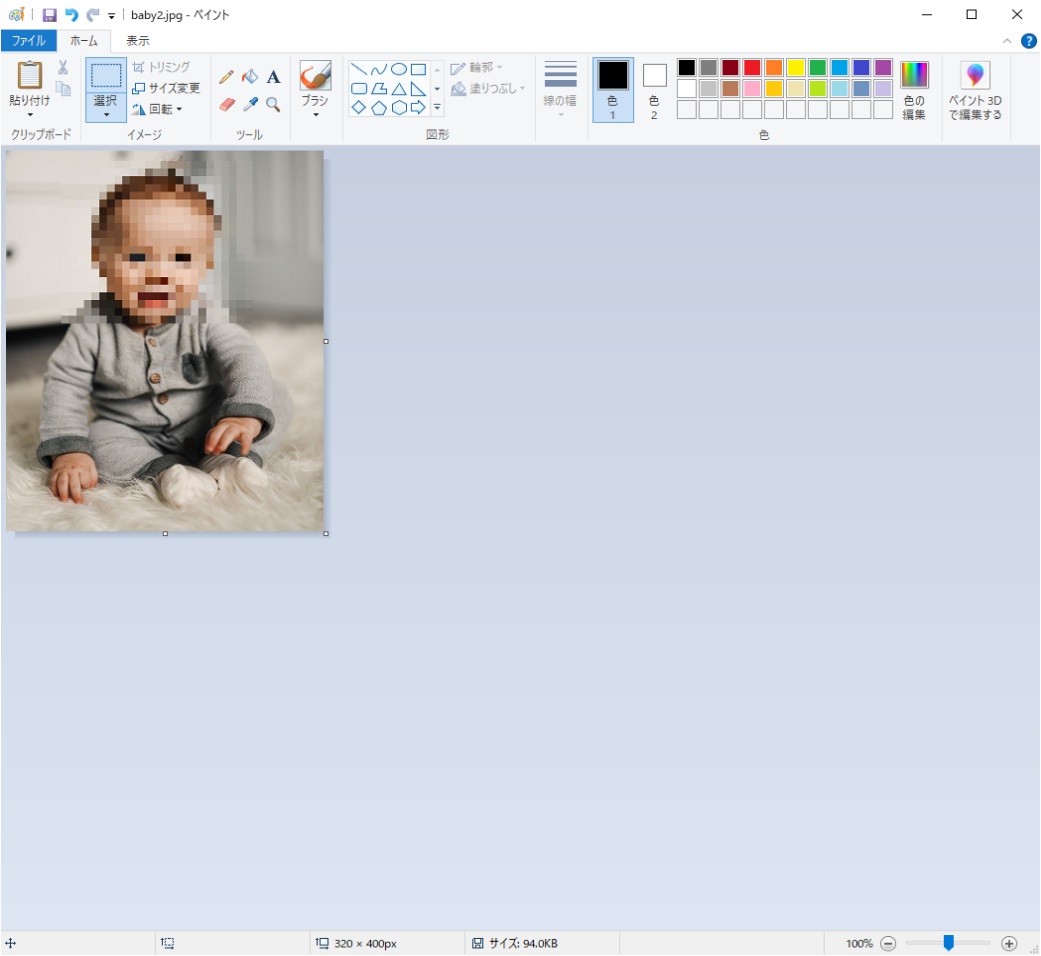
まとめ
操作はすごく簡単で誰でもできる作業です。
とはいえ、出来上がったものはモザイク処理として、きちんと仕上がっています。
プライバシーや著作権等を保護するためにも、きちんと公開して良いものと、しないほうが良いものを理解して、必要に応じてモザイク処理をかけるように心がけましょう。
この記事がみなさんの役に立てば幸いです。
【 参 考 】
素人でも簡単に動画編集!DaVinciResolveを使って動画にモザイクをつけよう!
いろんな想い出を形に!モザイクアートを活用した記念ポスターの作成!
写真データの整理には超便利!ファイル名に撮影日をつけてくれるソフト(Rexifer)のご紹介!




コメント