みなさんは、動画編集の際に映画のように見せたいと思ったことはありますか?
まだまだ動画編集も素人レベルですが、映画の予告編や動画編集も映画っぽくみせるためにはどのようにすればよいかを調べていたら意外と簡単にできるんです。
そこで、今回は、DaVinci Resolveで、シネマスコープと言って、画面のサイズを簡単に変更できるやり方を説明したいと思います。
簡単な操作ですぐにできますので、動画編集の初心者でもすぐにできると思います。
興味があれば是非ご覧ください。
完成動画
以下の動画のように動画の上下に黒帯をつけて、映画のような雰囲気をつくることができます。
<編集前の動画>
<編集後の動画>
映像だけに省略していますが、これだけでも雰囲気が違うのがわかります。
事前準備
(1)動画編集環境
動画編集については、DaVinciResolveを使っています。
DaVinciResolveをインストールしていない方は過去の記事を参考にしてインストールしてください。
【参考記事】
まずは始めよう!想い出作りに向けた動画編集、Davinci Resolveのインストール。
初心者向けDaVinci resolveを使った動画編集方法をわかりやすく解説!
(2)タイムラインに動画を挿入
編集画面のタブ(①)で、サンプルの動画をタイムラインへ挿入(②)します。
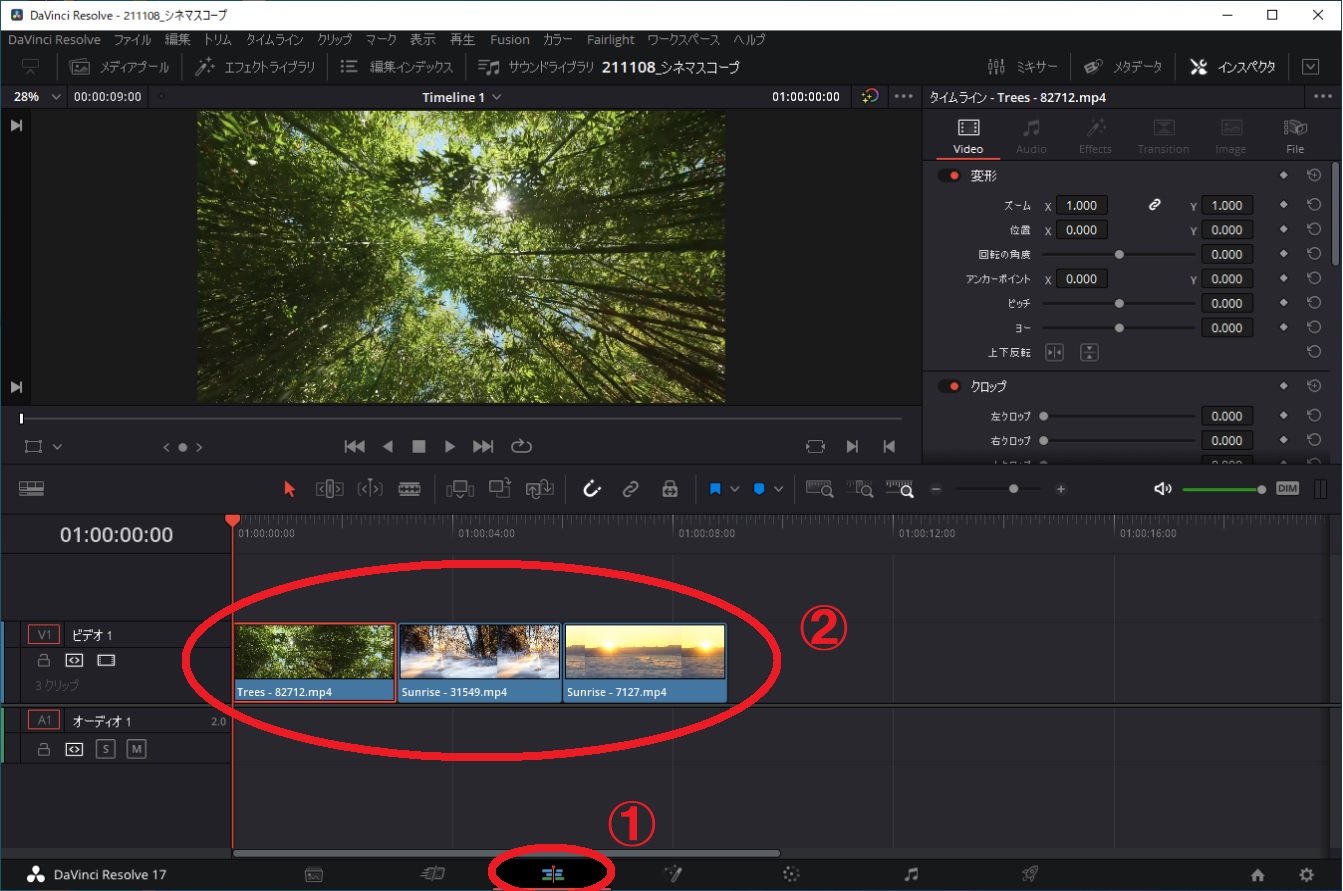
編集方法
対象のクリップを選択します。
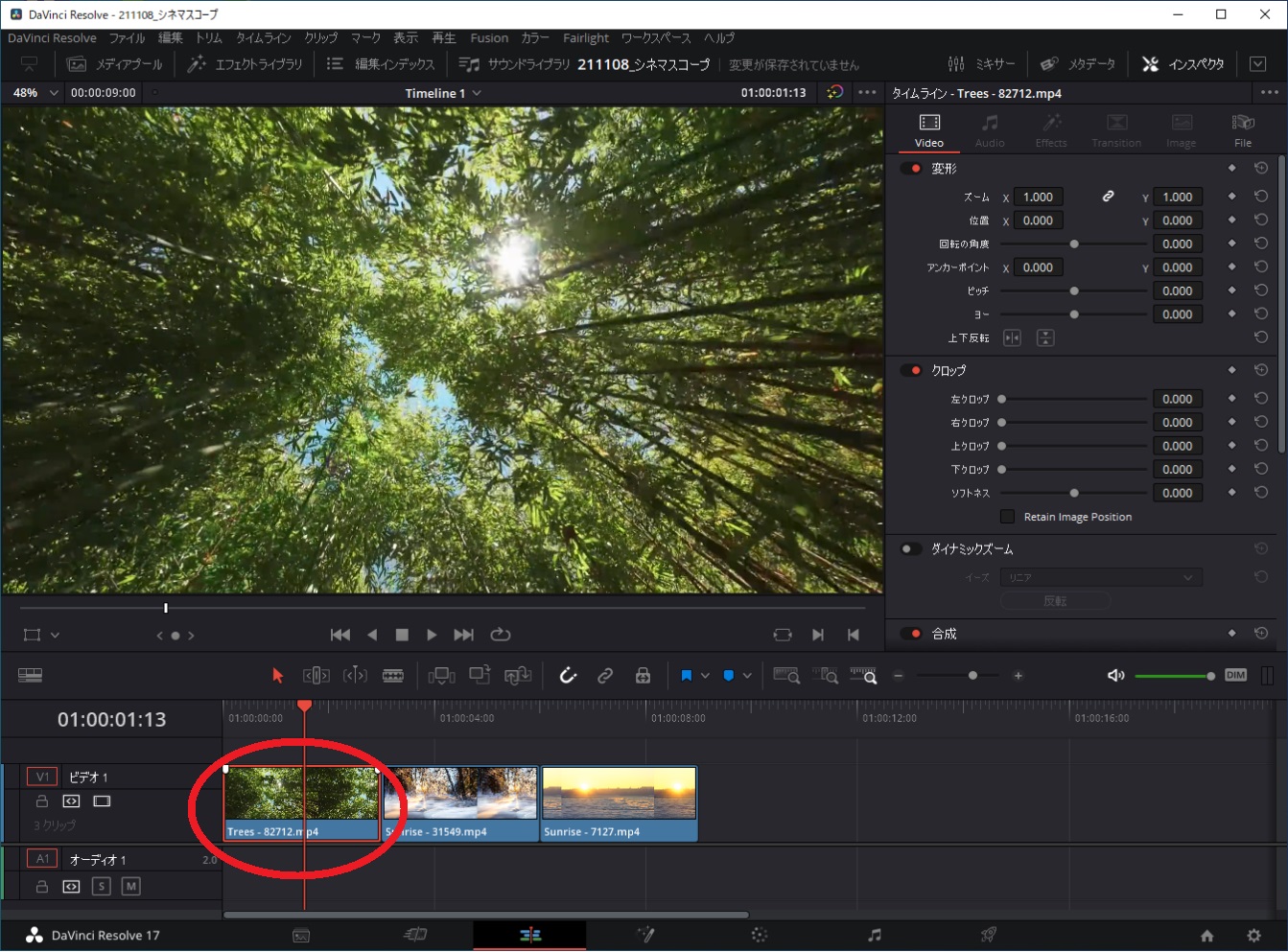
メニューから「タイムライン」→「出力ブランキング」→「2.35」を選択します。
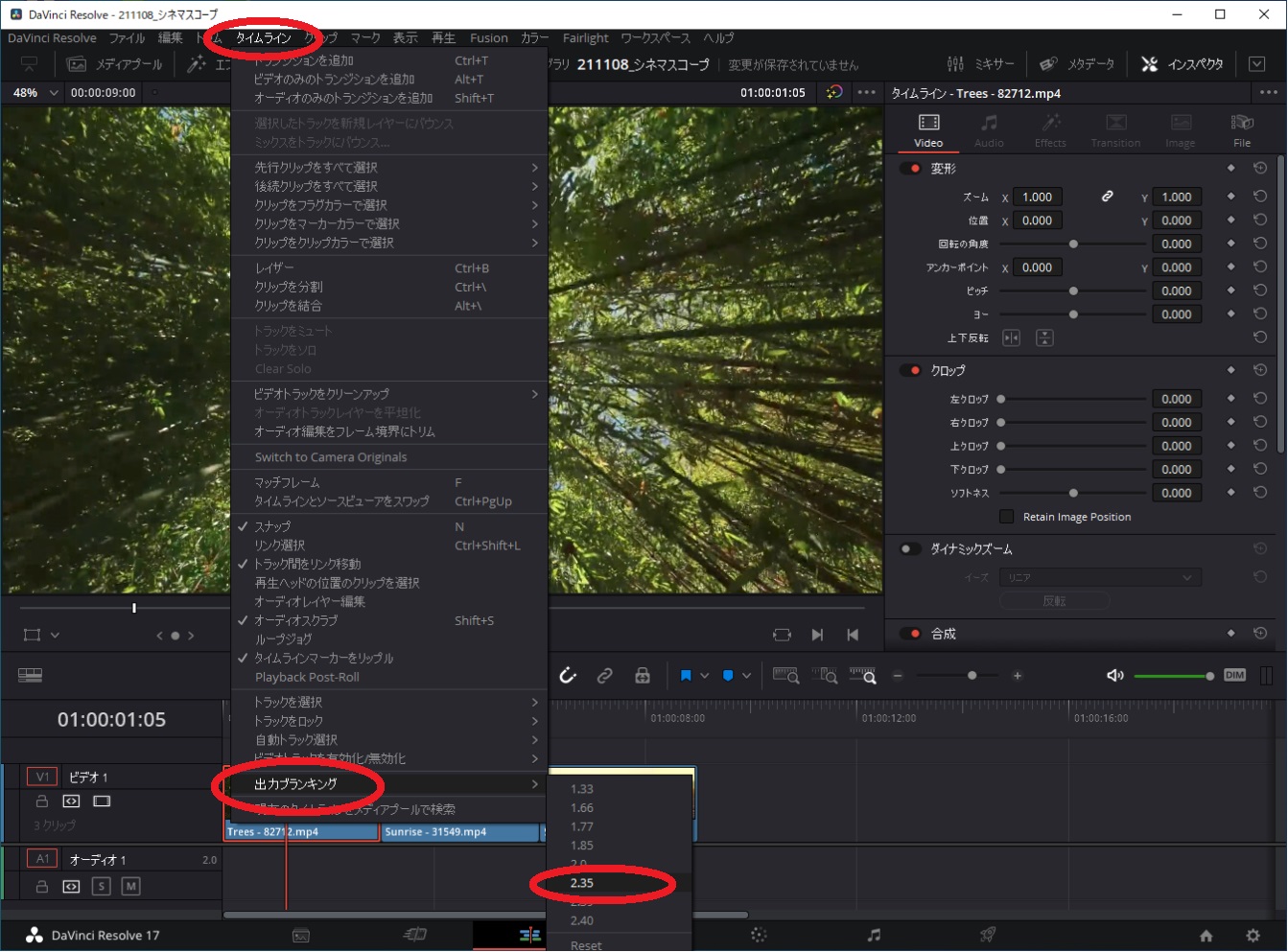
クリップ動画の上下に黒帯が表示され、シネマスコープになっていることがわかります。
(これだけです。非常に簡単)
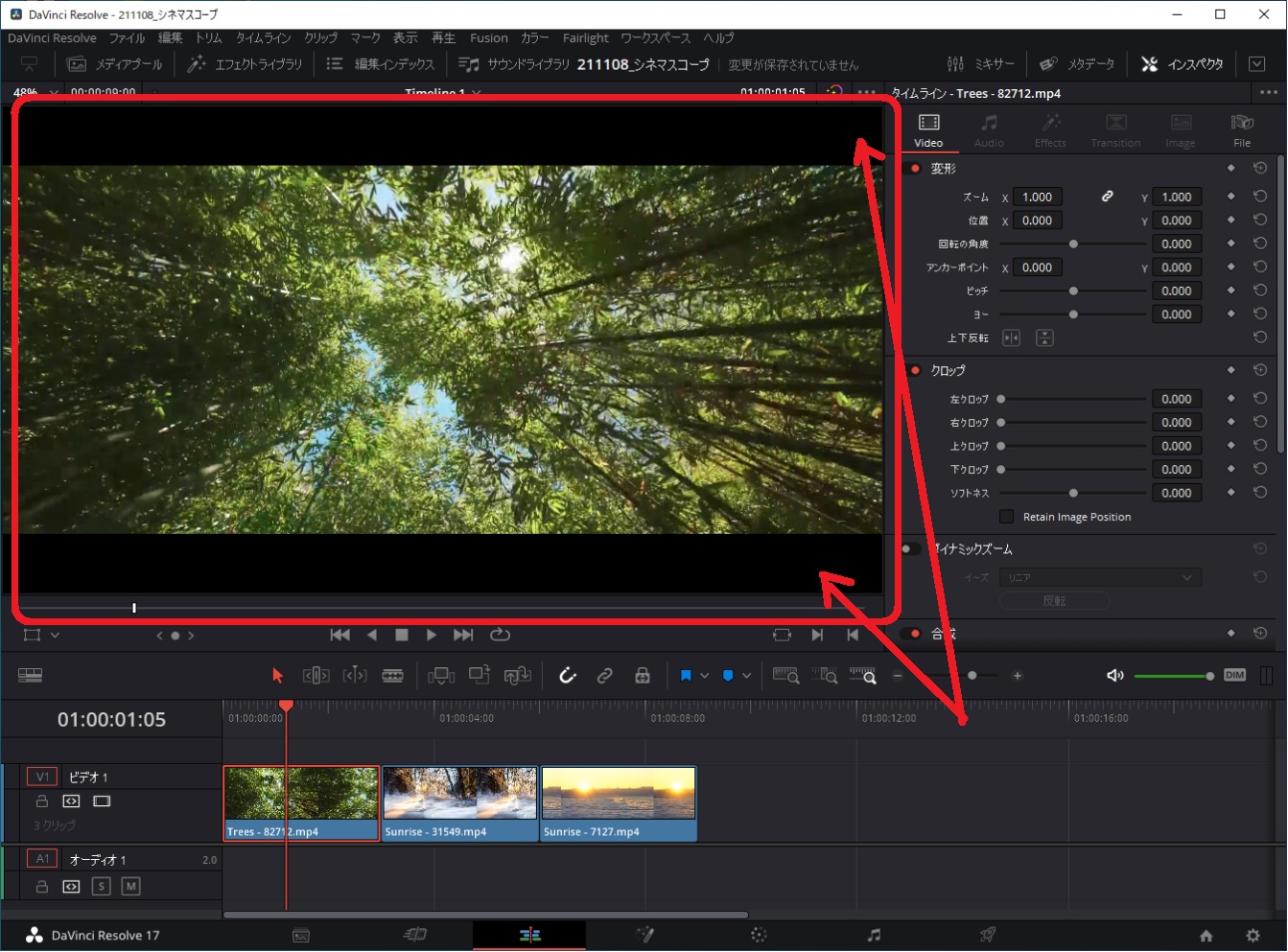
あとは、一つずつせずに、複数選択しても行えます。
以下のように複数選択します。
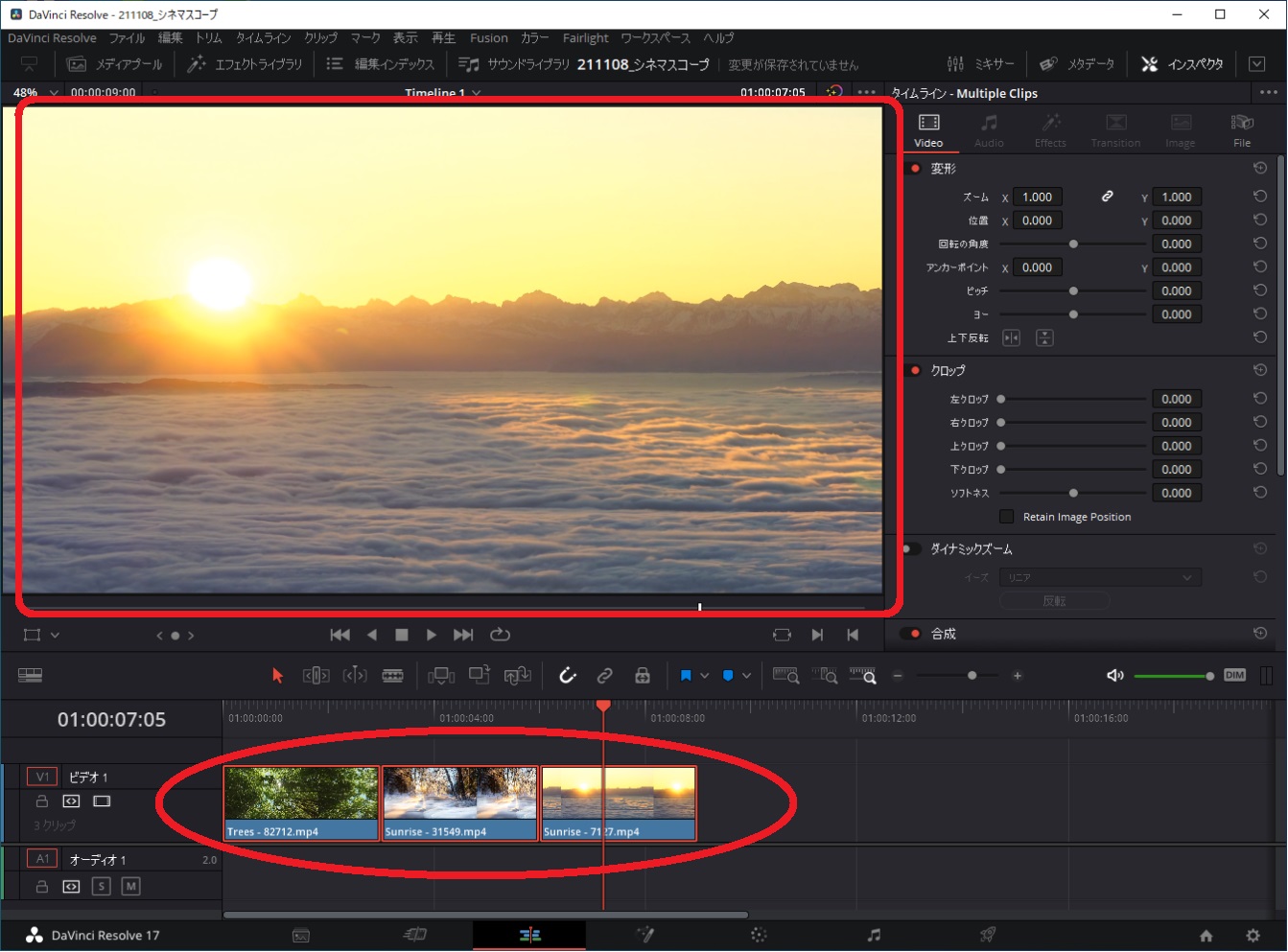
同様に、タイムラインから出力ブランキングで、「2.35」を選択します。
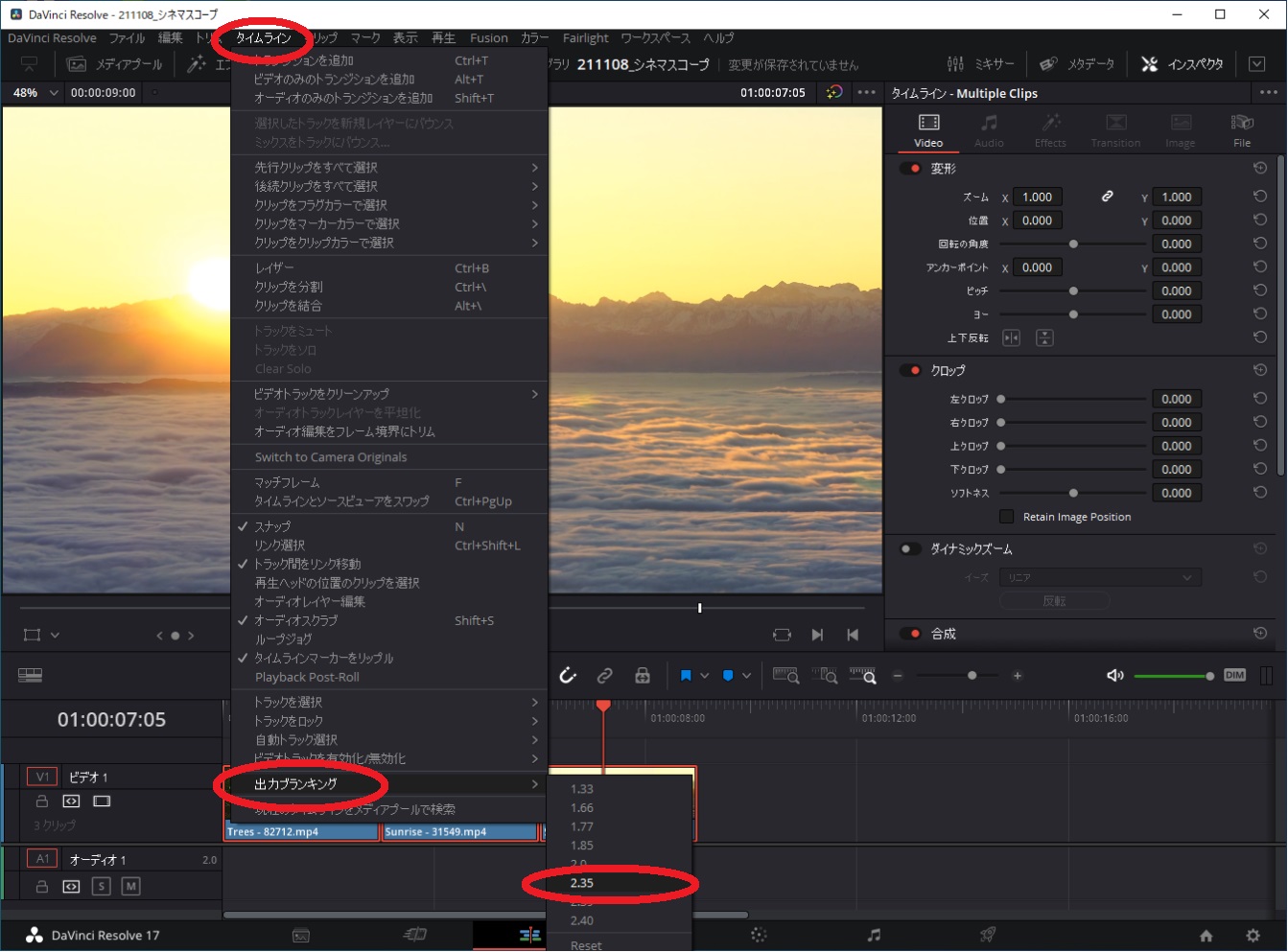
複数動画が一度にシネマスコープになります。
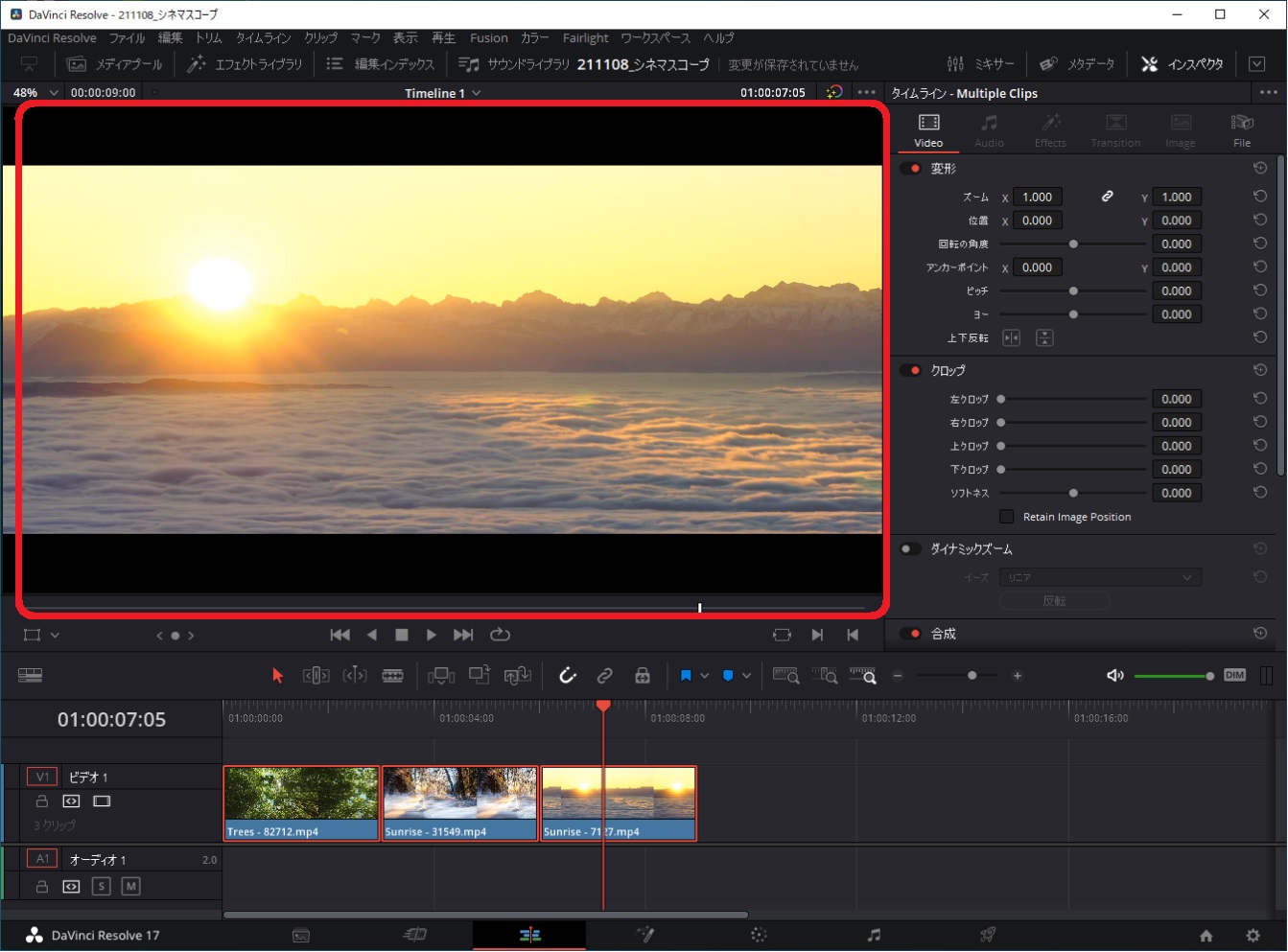
このように簡単に行えますので是非トライしてみてください。
まとめ
今回紹介した画面サイズはシネマスコープの「2.35」というものです。
DaVinciResolveでは、シネマスコープ以外にもアメリカンビスタ(1.85)とかヨーロッパビスタ(1.66)がありますが、一般的に私たちが映画と聞くと「2.35」のシネマスコープです。
テレビの16:9の画面サイズにあわせて動画を見せることも良いですが、シネマスコープを活用すると撮影した普通の動画も映画っぽく見えるため、うまく活用してみてください。
操作は簡単ですが、使い勝手は想像の限りいくつものパターンがあるので、みなさんの撮影した動画をもとに動画編集にチャレンジしてみてはいかががでしょうか?
この記事がみなさんの役に立てば幸いです。
【 参 考 】
素人でも簡単に動画編集!DaVinciResolveでタイムコードを挿入する方法!
動画編集を効率化!DaVinciResolveで良く使うテロップをテンプレート化する方法!
素人でも簡単に動画編集!DaVinciResolveでタイトルテキストアニメーションの作成方法!
素人でも簡単に動画編集!DaVinciResolveを使って音声変換をやってみよう!
素人でも簡単に動画編集!DaVinciResolveを使って動画にモザイクをつけよう!
想い出を形に!子どもの1歳誕生日に記念のDVDを制作しよう!
誰でも簡単にDVD制作!楽しいDVDパッケージとレーベル作り!
撮影した動画を想い出としてDVD化!初心者向けDVDStylerのインストール手順!






コメント