ライブ配信用のソフトとして、OBS Studioを過去の記事でも紹介しましたが、サッカー中継などをする場合、ゲーム時間を表示する必要があります。
このようなときに利用できるのが、今回紹介するSnazです。
Snazは無償でありながらも、すごく便利で簡単に使えるソフトです。
今回は、そのSnazのインストール方法や利用方法について、簡単ですが記事にまとめましたのでご覧ください。
Snazとは
ライブ配信などに使われる時刻やタイマーなどの時間表示として使える無料ソフトです。
フォントタイプやカラーなども自由に設定できて、映像にあわせた試合時間の表示や現在時刻の表示などにも使えます。
Snazの仕組みとしては、設定した出力先のフォルダに日付や時間、カウントアップやカウントダウン用のファイルを出力するシンプルでありながら使いやすいソフトです。
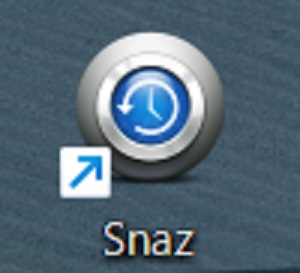
インストール方法
インストール用のモジュールはこちらから入手してください。
ダウンロードサイト
ダウンロードサイトに行くと以下のような画面が表示されます。
SnazSetup.Exeをクリックします。
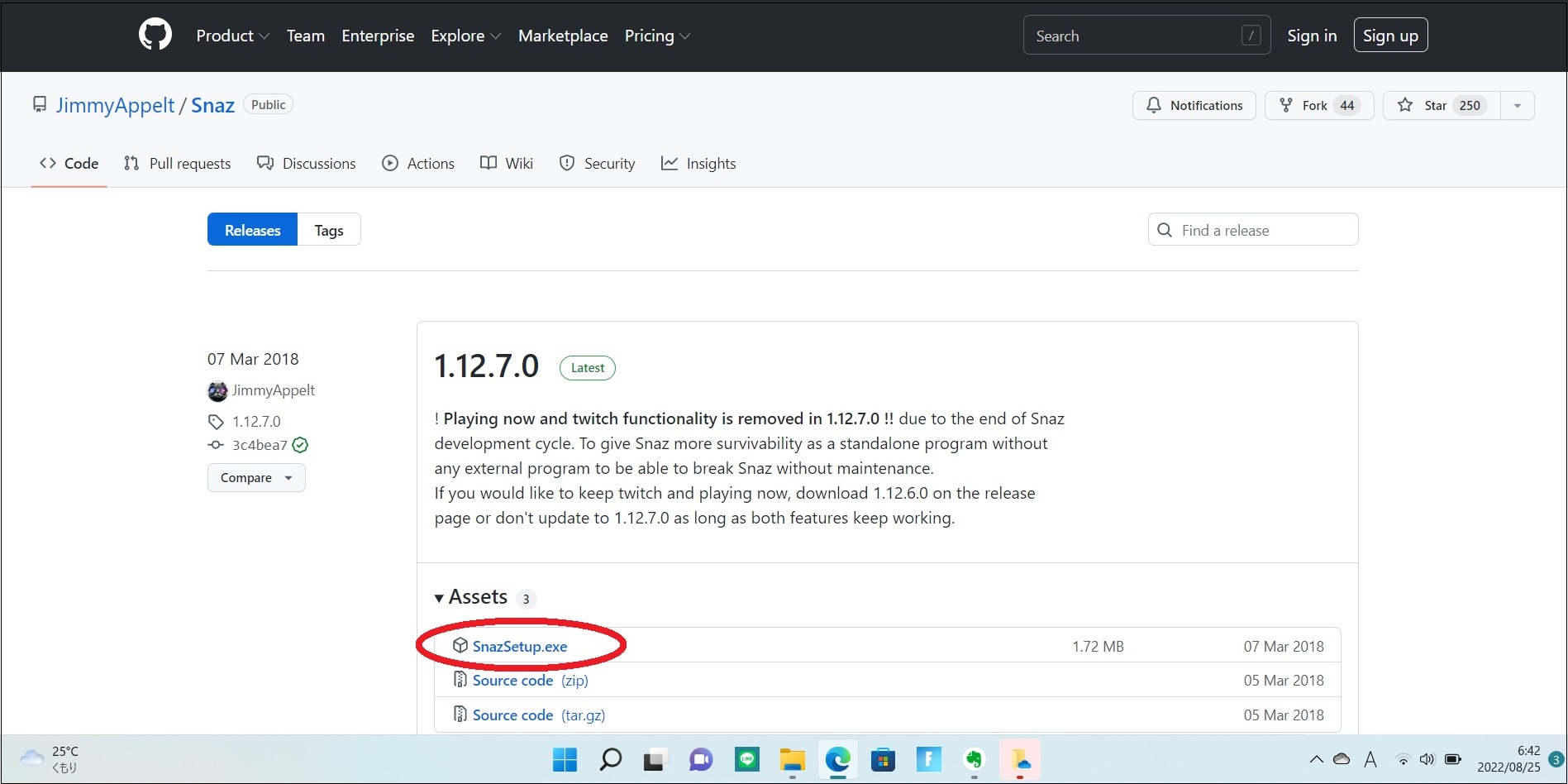
ダウンロードが始まり、完了するとダウンロードしたファイルを開いてください。
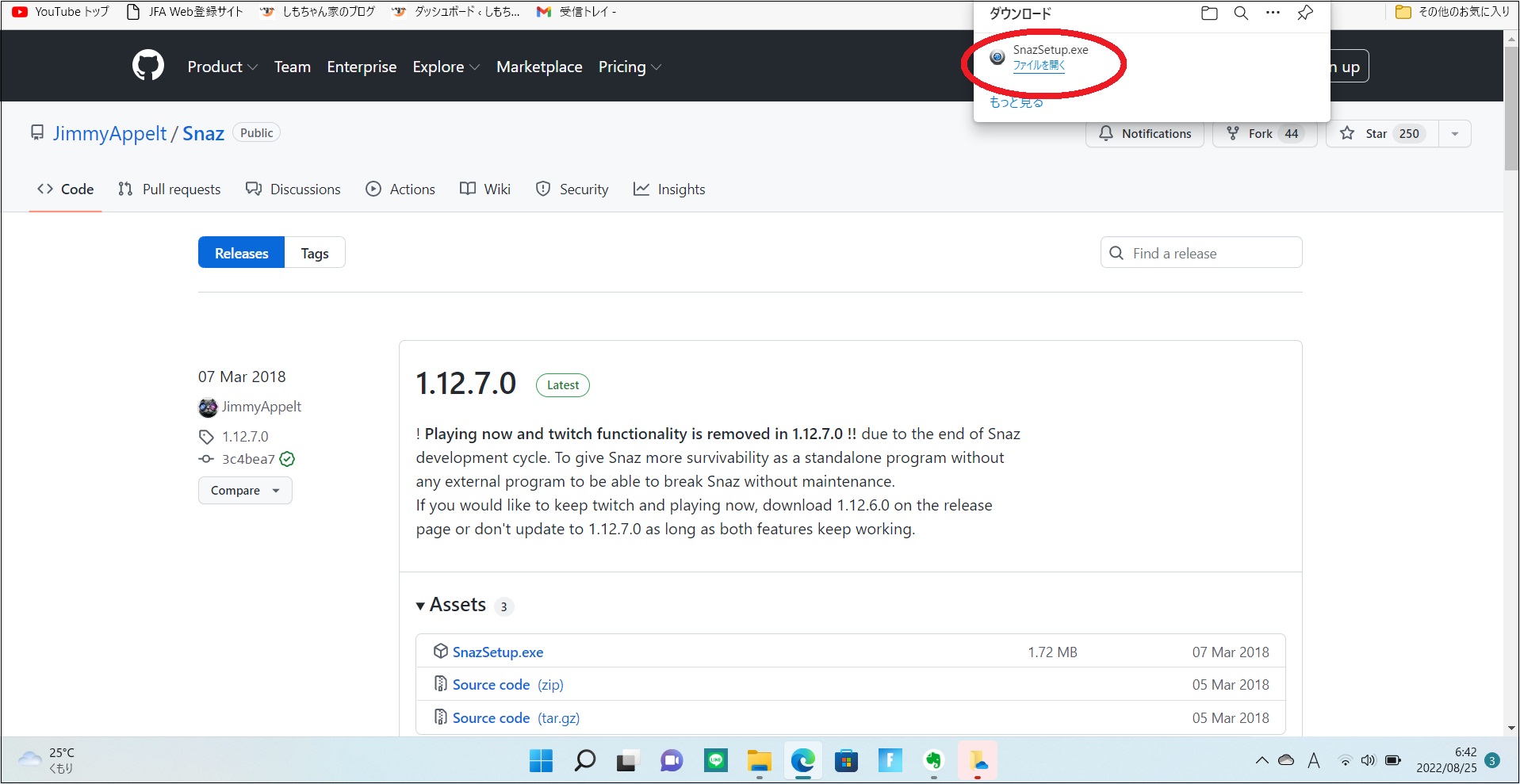
インストーラが起動します。
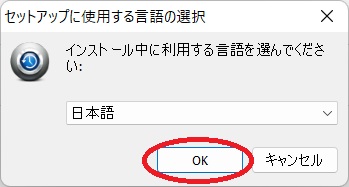
インストール先のフォルダなどは表示されたままの値で問題ありません。
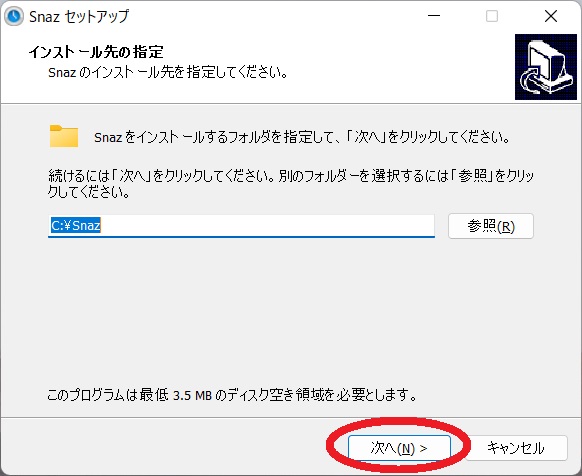
次へで進めます。
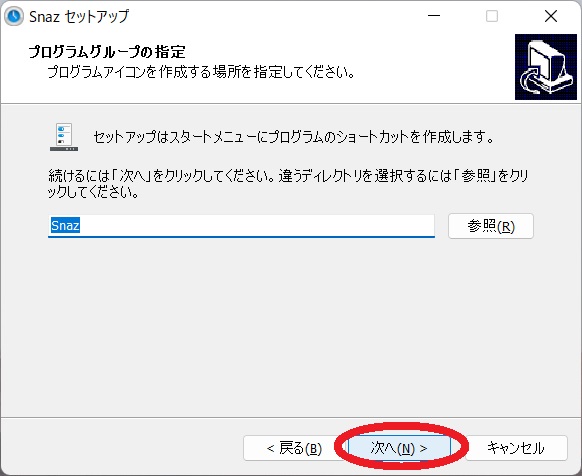
こちらも次へ。
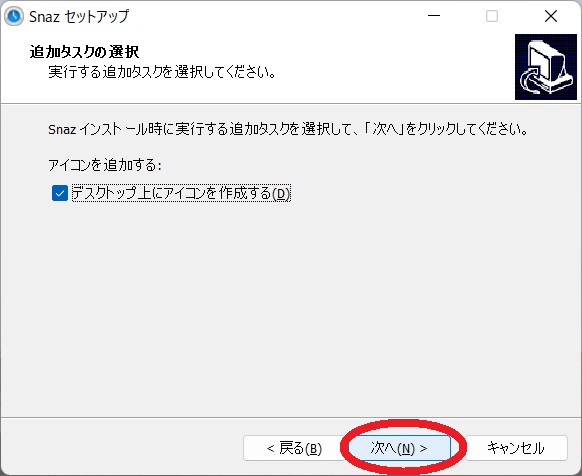
インストール先などを確認してインストールボタンをクリックします。
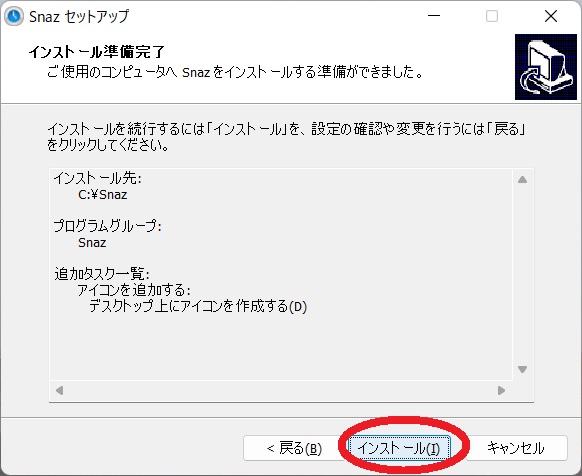
インストールが終わったら完了ボタンで終了です。
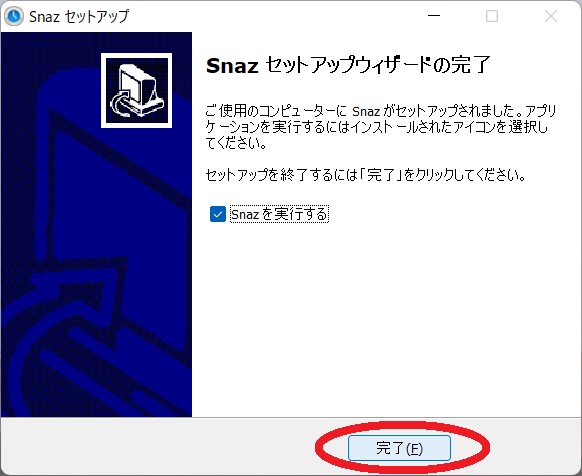
インストールは以上で完了です。
続いて、画面を起動してみます。
デスクトップにアイコンが表示されますのでダブルクリックで起動します。
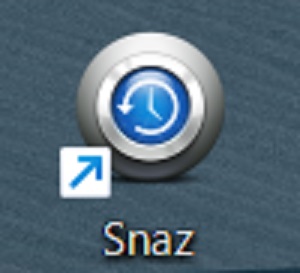
起動するといくつかのタブに分かれています。
ライブ配信で利用する主なタブは、ひとつめの「Time,date and countdown」とふたつめの「Chrono’s」で良いと思います。
「Time,date and countdown」では、時間や日付をテキストファイルとして出力します。
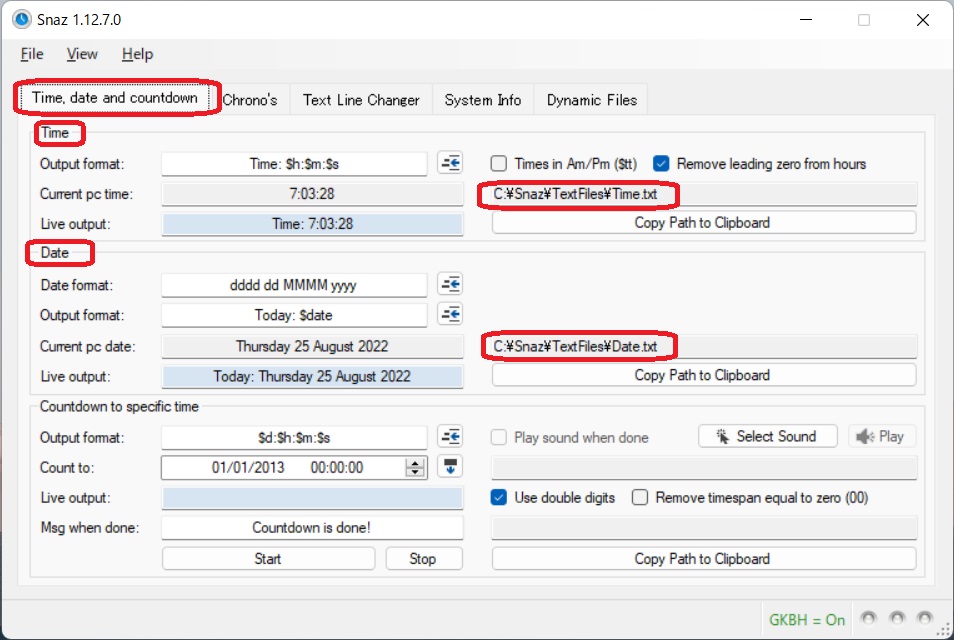
「Chrono’s」では、時間のカウントアップやカウントダウンをテキストファイルとして出力します。
カウントダウンの場合は、「Down fom」に時間を設定します。(以下の場合は1分)
カウントダウンでは「Start」で開始します。
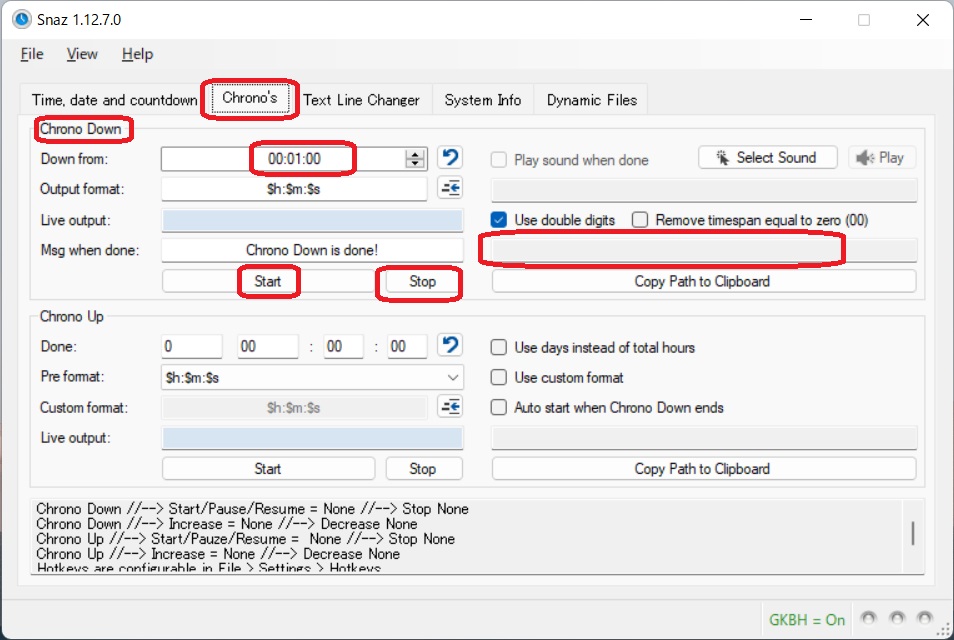
「Start」ボタンを押すとテキストファイルが作成されます。
「Pause」で一時的に時間を止めたりします。
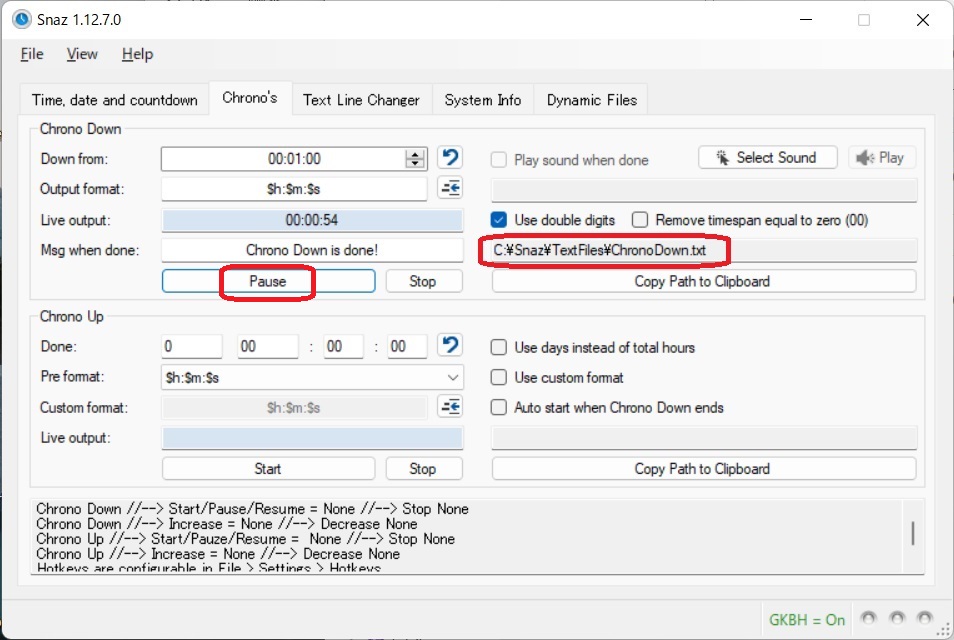
カウントアップの場合も同様です。
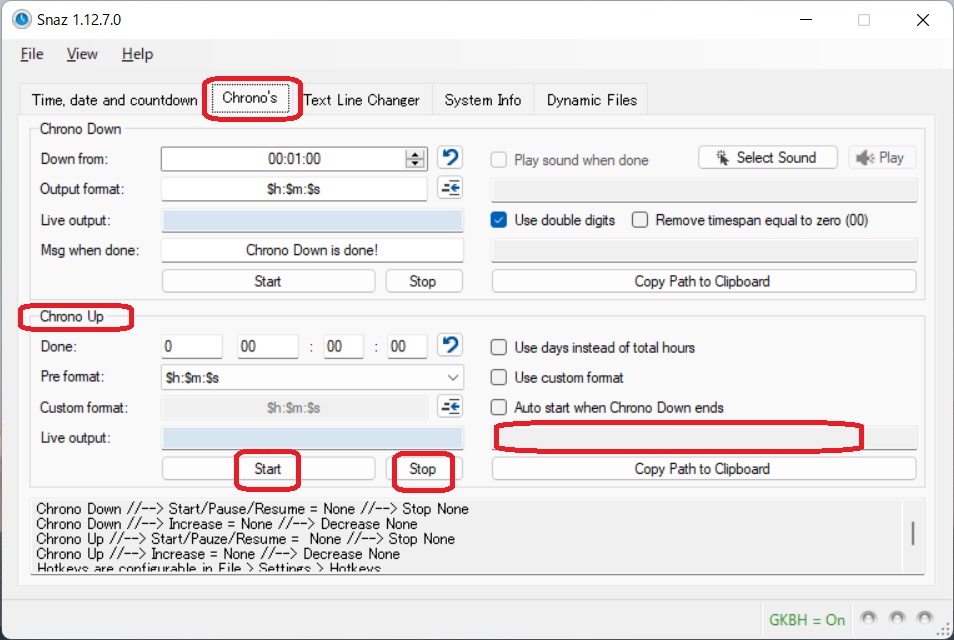
出力される先のフォルダは、「C:\Snaz\TextFiles」です。
それぞれのテキストファイルに時刻や日付、カウントダウンやカウントアップが出力されます。
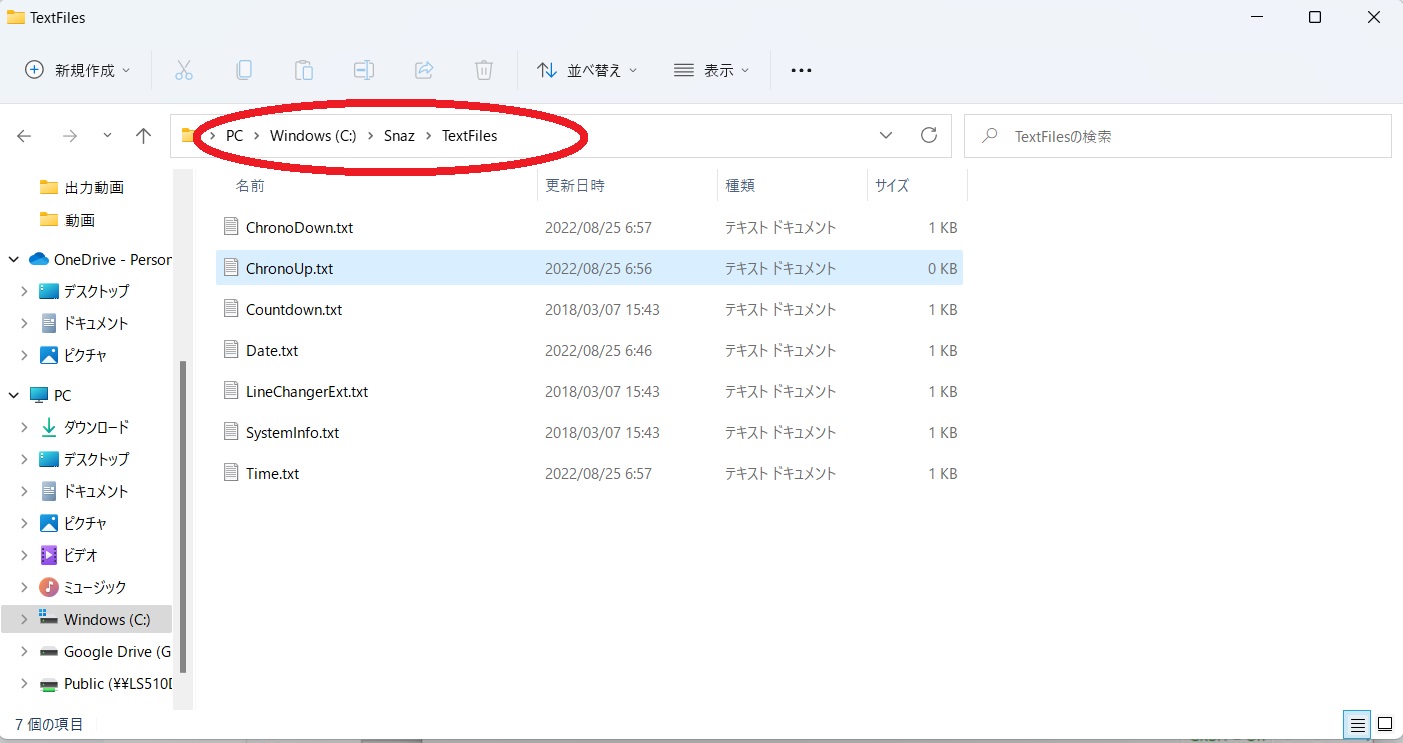
具体的には、このようなファイルが出力されます。
■ Date.txt ファイル
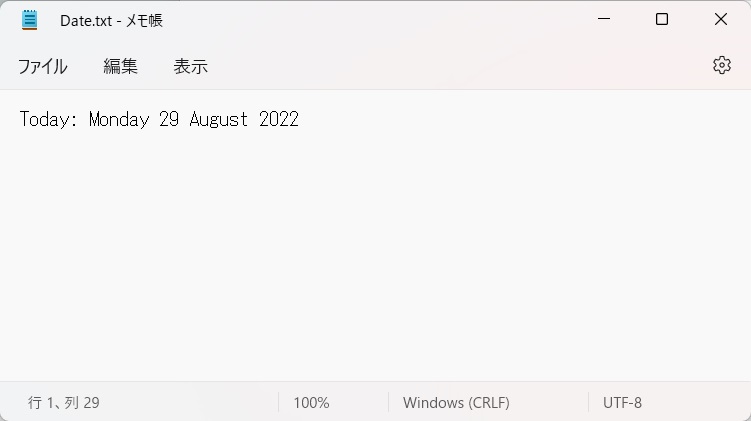
■ Time.txt ファイル
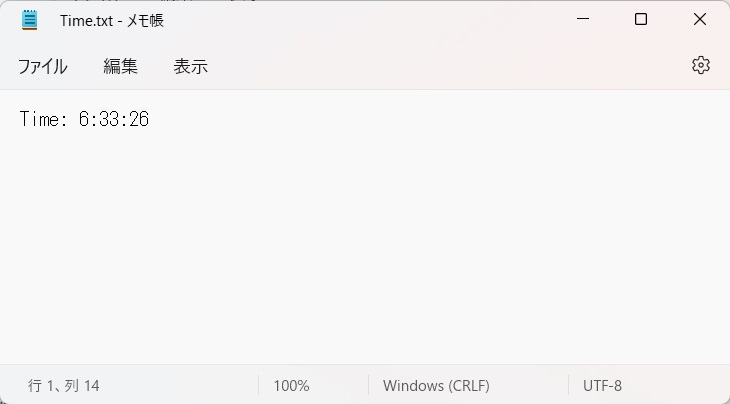
■ ChronoDown.txt ファイル
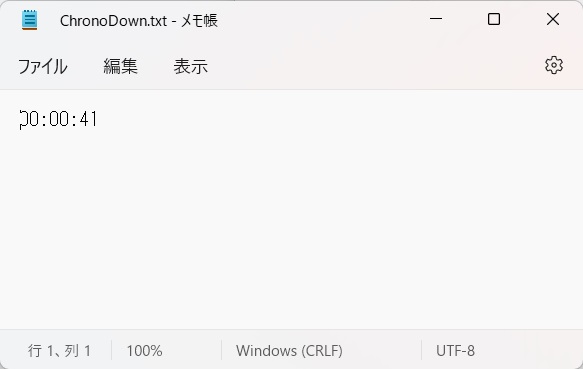
■ ChronoUp.txt ファイル
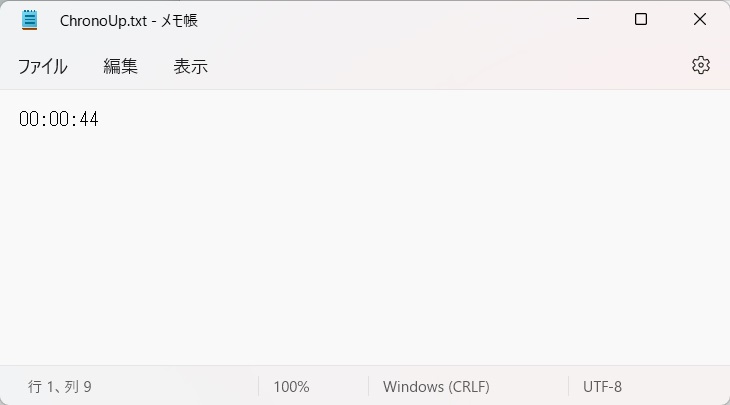
あとは、このファイルが毎秒更新されて値が変わるので、それをOBS Studioで表示させる流れとなります。
OBS Studioでの利用方法
OBS StudioではSnazで設定したファイルを指定することで画面に時刻やカウントアップの時計を表示することができます。
例えば、以下の画面では、カウントアップを使った場合の設定です。
OBS Studioのシーンにテキストファイルを指定します。
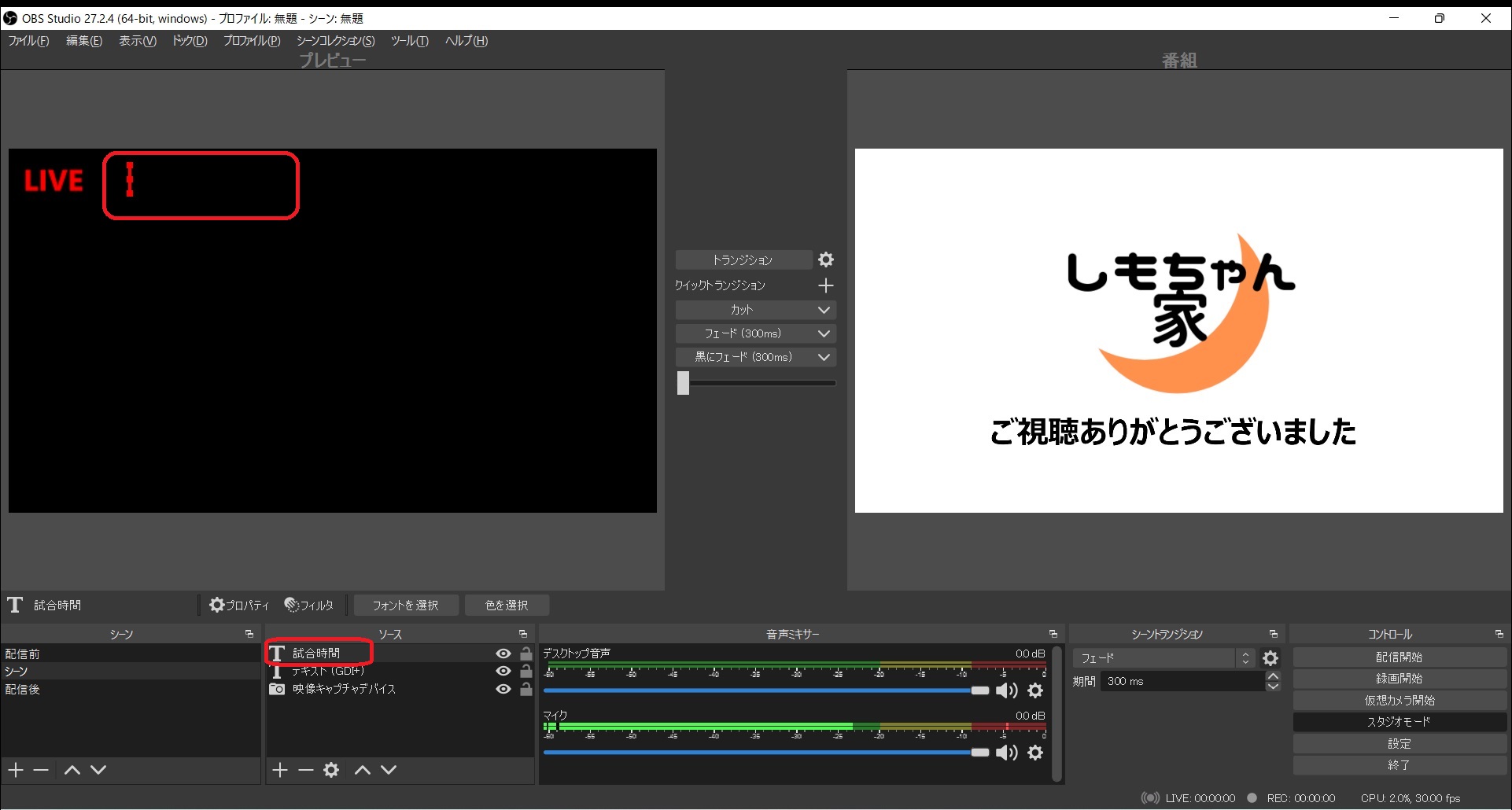
テキストファイルは、Snazの出力先のファイルを指定します。
(例:ChronoUp.txt )
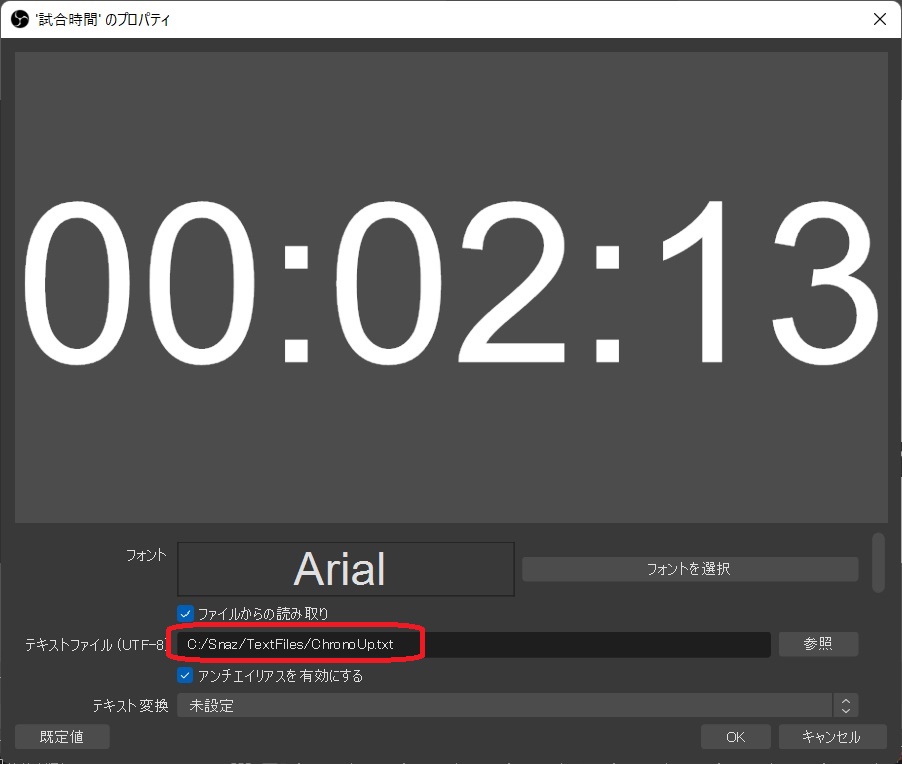
ファイルを設定した後は、Snazの画面で「Start」を押すとカウントアップが開始されます。
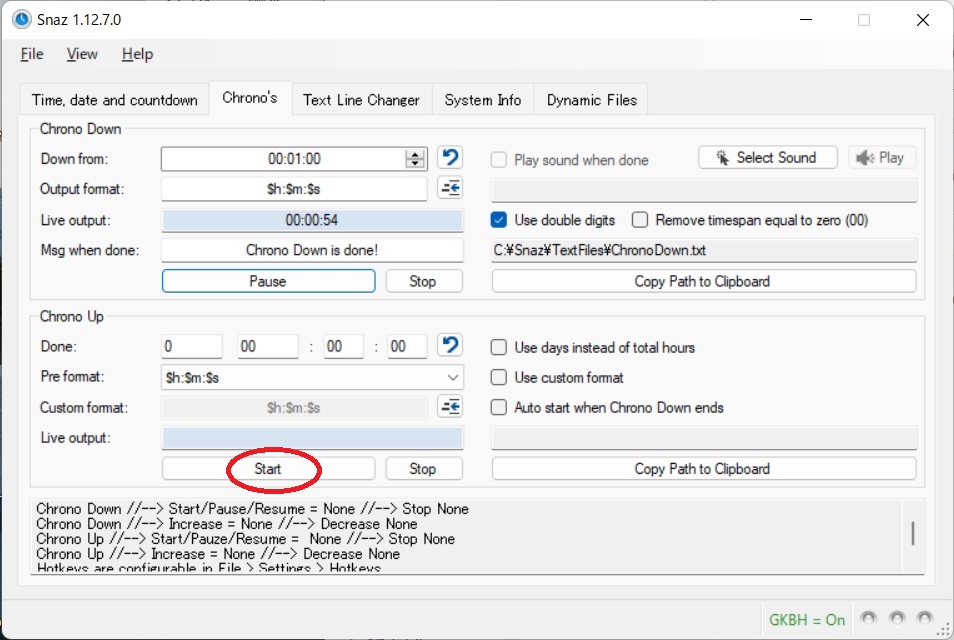
カウントが開始されると、あわせてライブ映像にも時間(カウント)が表示されます。
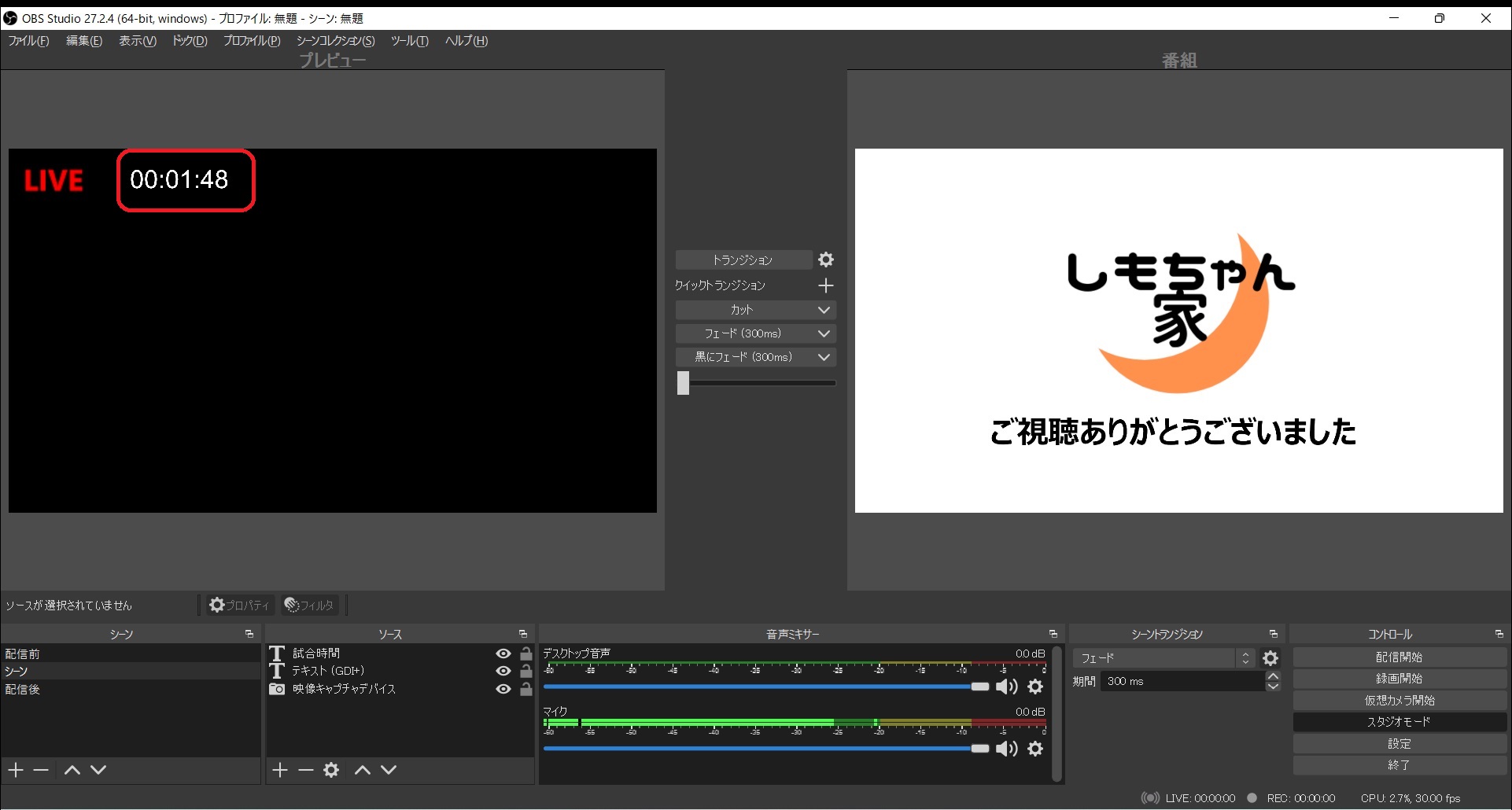
このようにしてライブ配信に時間やカウントタイマーを表示させることができます。
まとめ
仕組みとしては、テキストファイルを毎秒で更新するシンプルなソフトですが、そのテキストファイルを活用して、ライブ配信に利用できます。
他にもやり方もあるとは思いますが、一つのやり方として参考にしてみてください。
次回は、サッカー中継をすることを目的にライブ配信するための時間や得点シーンなどを整理して記事にしてみたいと思います。
この記事がみなさんの役に立てば幸いです。
【 参 考 】
ライブ配信に向けた準備編!OBS Studioのインストール方法!
ライブ配信に向けた実践編!Youtubeでライブ配信をやってみよう!
車内を快適に!スマホのYoutubeをカーナビで見る方法!
想い出を形に!スマホで撮影した写真でモザイクアートを作ろう!
子どもと楽しむ!スライドボードを使った体幹トレーニング!
想い出を形に!子どもの1歳誕生日に記念のDVDを制作しよう!




コメント