新型コロナの影響で在宅勤務やリモートワークが進む中、TeamsやZoomなどで多くの企業やプライベートのミーティングにおいて、タブレットやスマホのアプリの操作説明を説明したり、スマホアプリの画面を共有して議論するシーンってあると思います。
また、いろんなスマホアプリが増える中、パソコンを使ってスマホアプリ(ゲーム)のライブ配信をしたい方も中にはいると思います。
今回はそんな場合に使える、スマホやタブレットのミラーリングソフト「LetsView」のご紹介です。
今回の環境
ミラーリングソフトはいろんな環境に対応していますが、今回の我が家で行ったパソコンとスマホの環境は以下のとおりです。
・パソコン:Windows10 Home Edition
・スマホ :iphoneXR(iOS14)
インストール手順
インストールはすごく簡単です。
公式サイトからお使いの環境にあわせたインストールモジュールをダウンロードして実行すれば良いだけです。
ホームーページからインストールモジュールをダウンロードします。
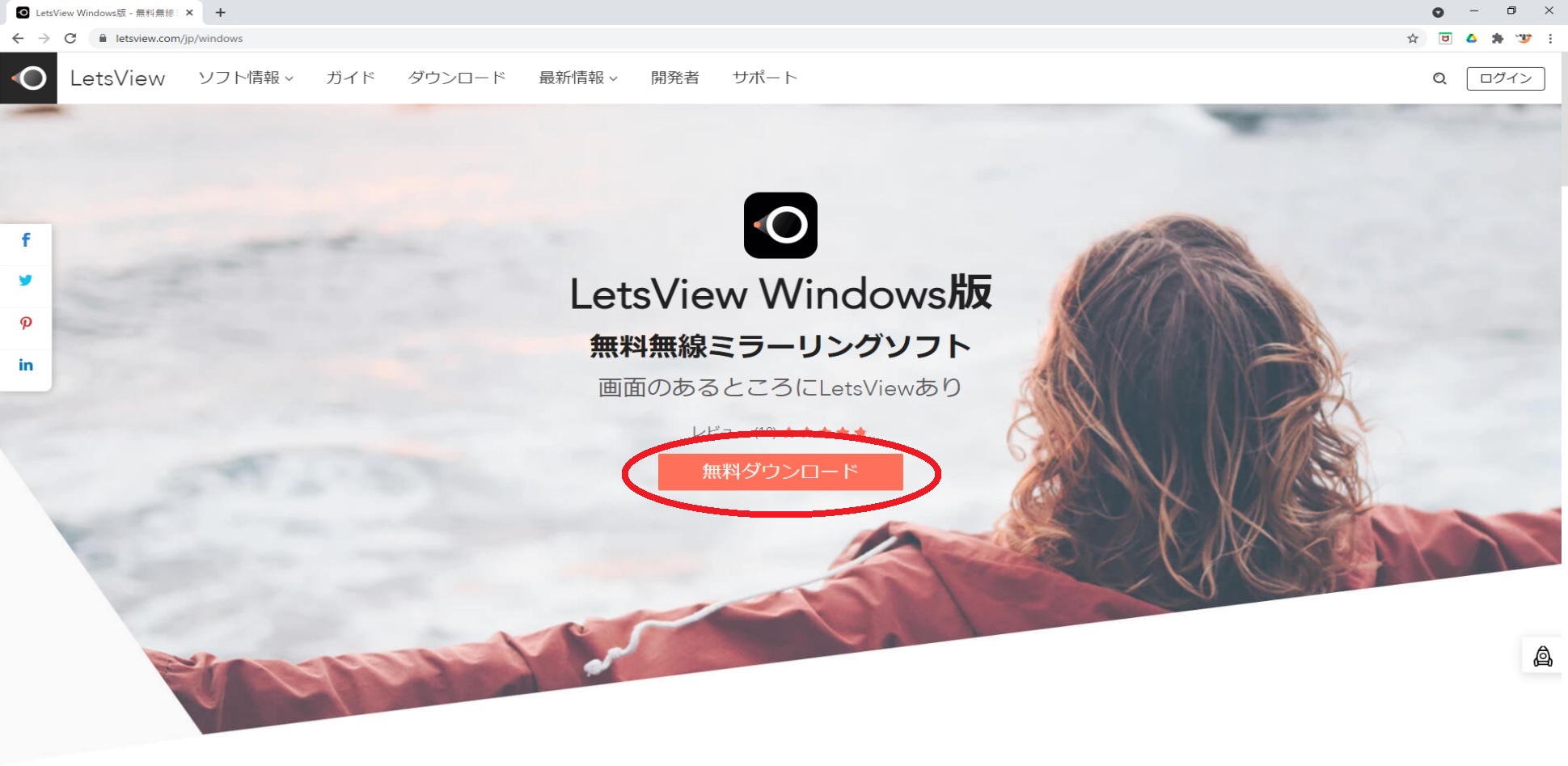
ダウンロードしたモジュールを実行します。
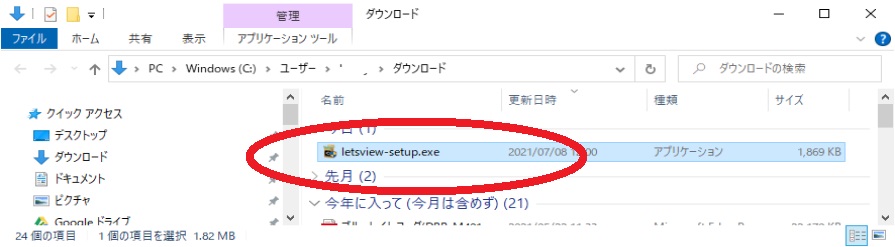
以下のようなインストール画面が起動します。
「今すぐインストール」をクリックします。
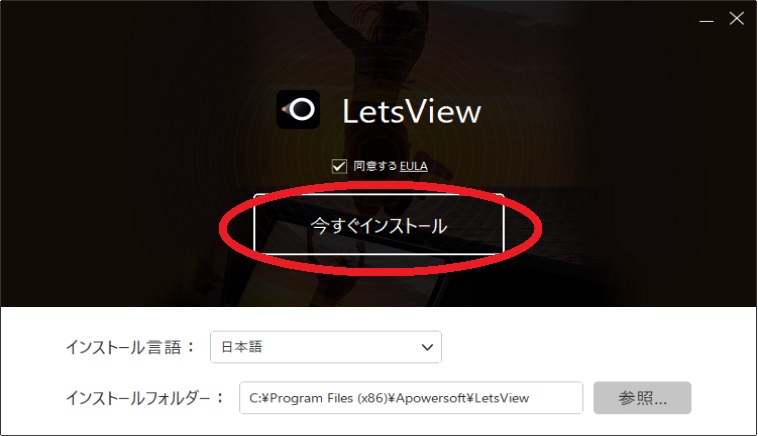
インストールは1分程度で完了します。
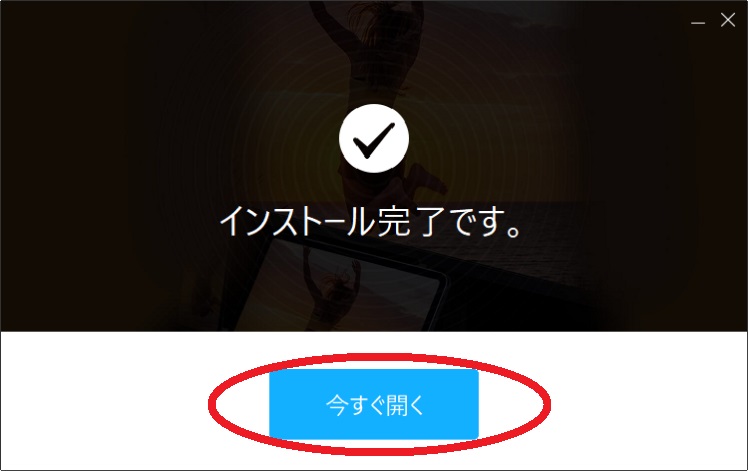
インストールが完了したら「今すぐ開く」をクリックして起動します。
操作方法
LetsViewを利用する場合、パソコン側で起動した後に、スマホ側で画面ミラーリングをする流れになります。
実際の手順は次のとおりです。
①パソコン側を先に起動
パソコン側でLetsViewを起動し、以下のような画面で待機状態にします。
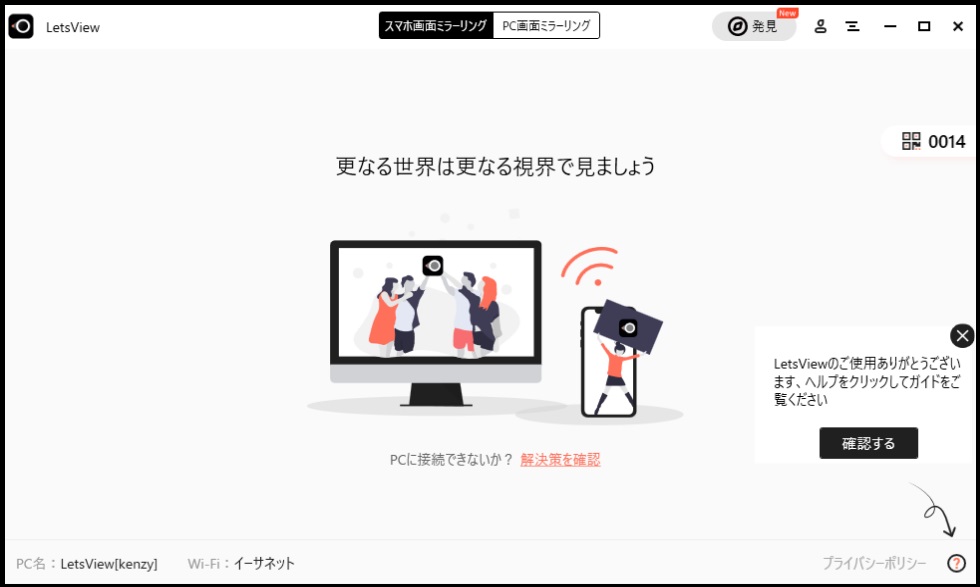
②スマホの画面ミラーリングを行う
パソコン側で待機状態のまま、スマホ側では画面ミラーリングの設定を行います。
iphoneのコントロールセンター画面を開いて、画面ミラーリングをタップします。
※コントロールセンター画面は、iphoneX以降は、画面右上隅から下にスワイプすれば開きます。
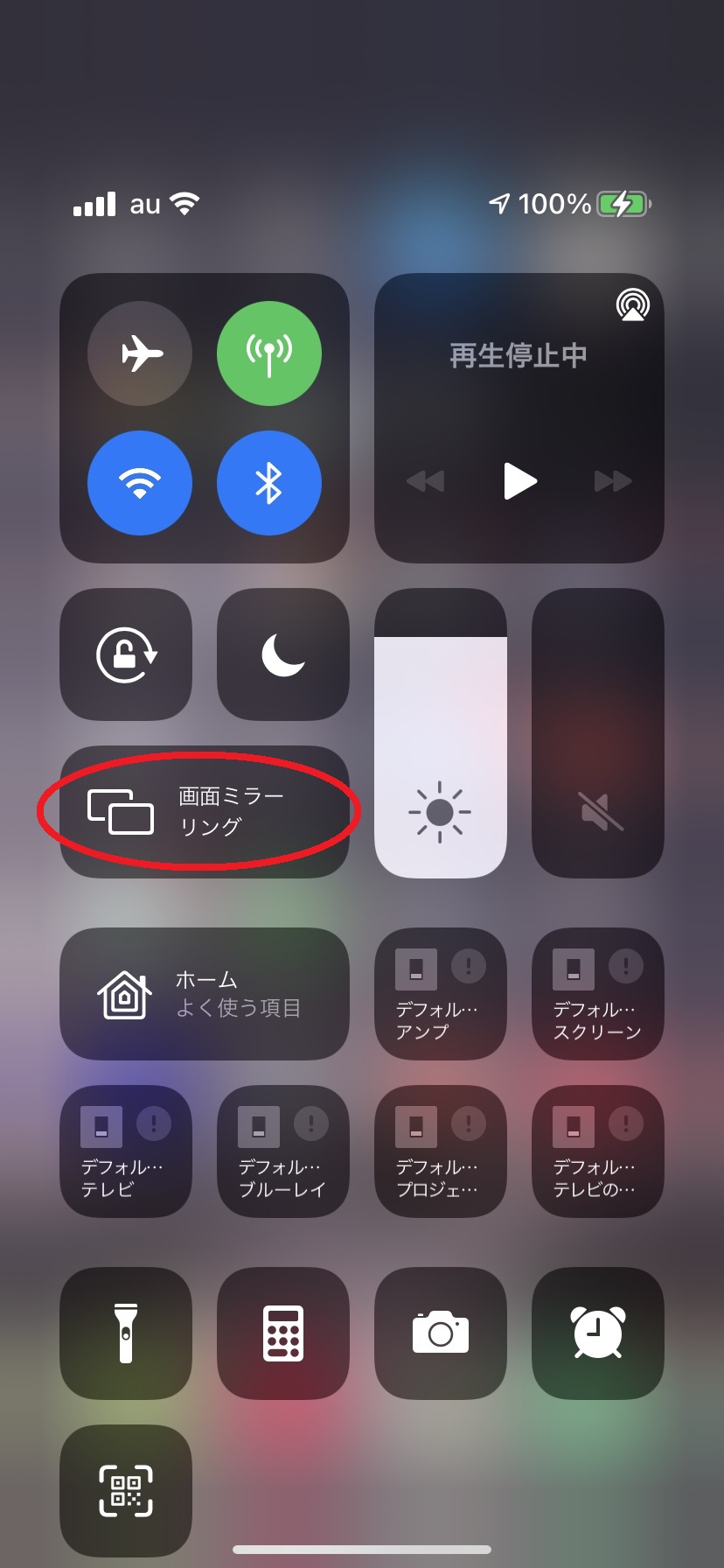
画面ミラーリングをタップすると、対象のLetsViewが表示されます。
(同じWi-Fiネットワークに参加している前提です)
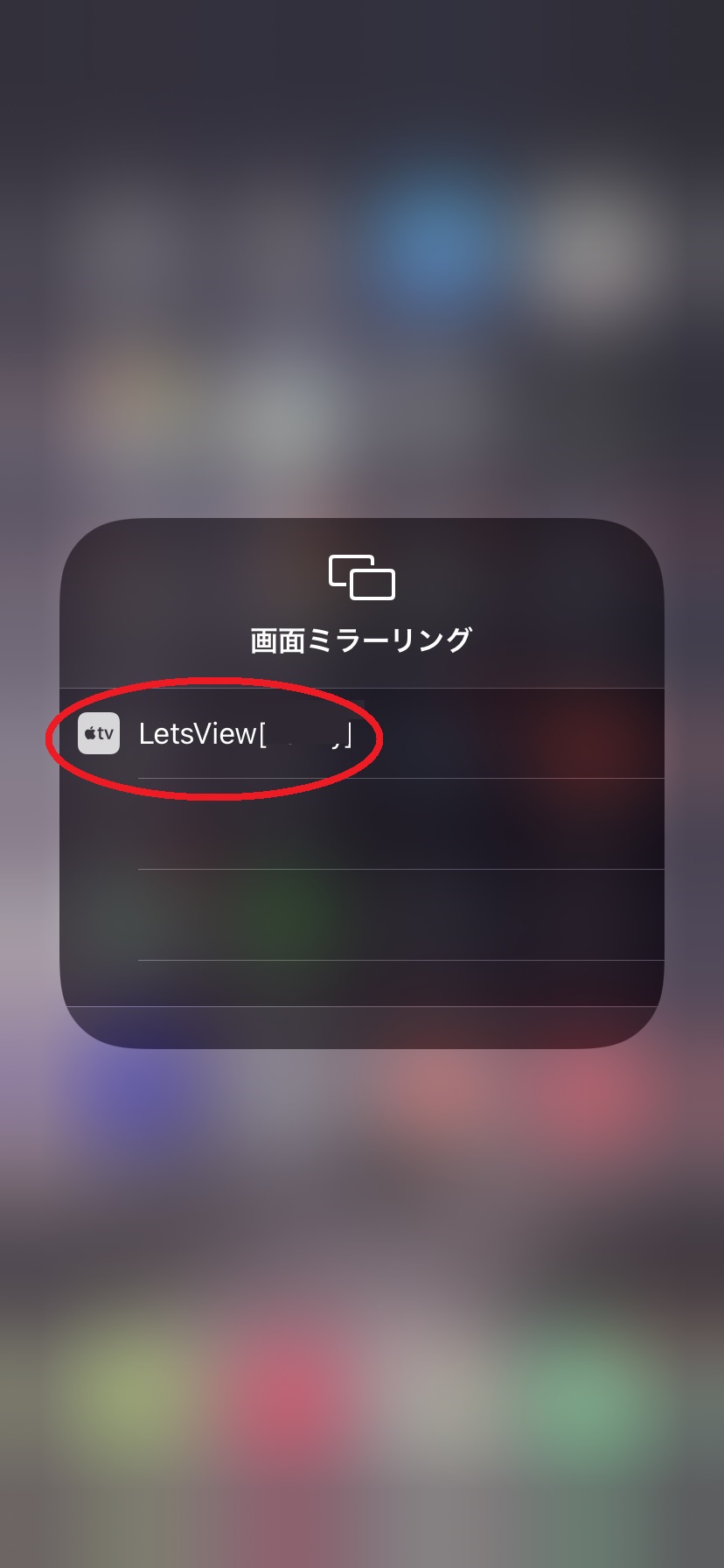
③ミラーリング画面の確認
スマホの画面が表示されると、スマホを操作します。
同時にパソコン側のLetsViewにスマホ画面が表示されていることを確認してください。
パソコン側のLetsView画面(待機状態)
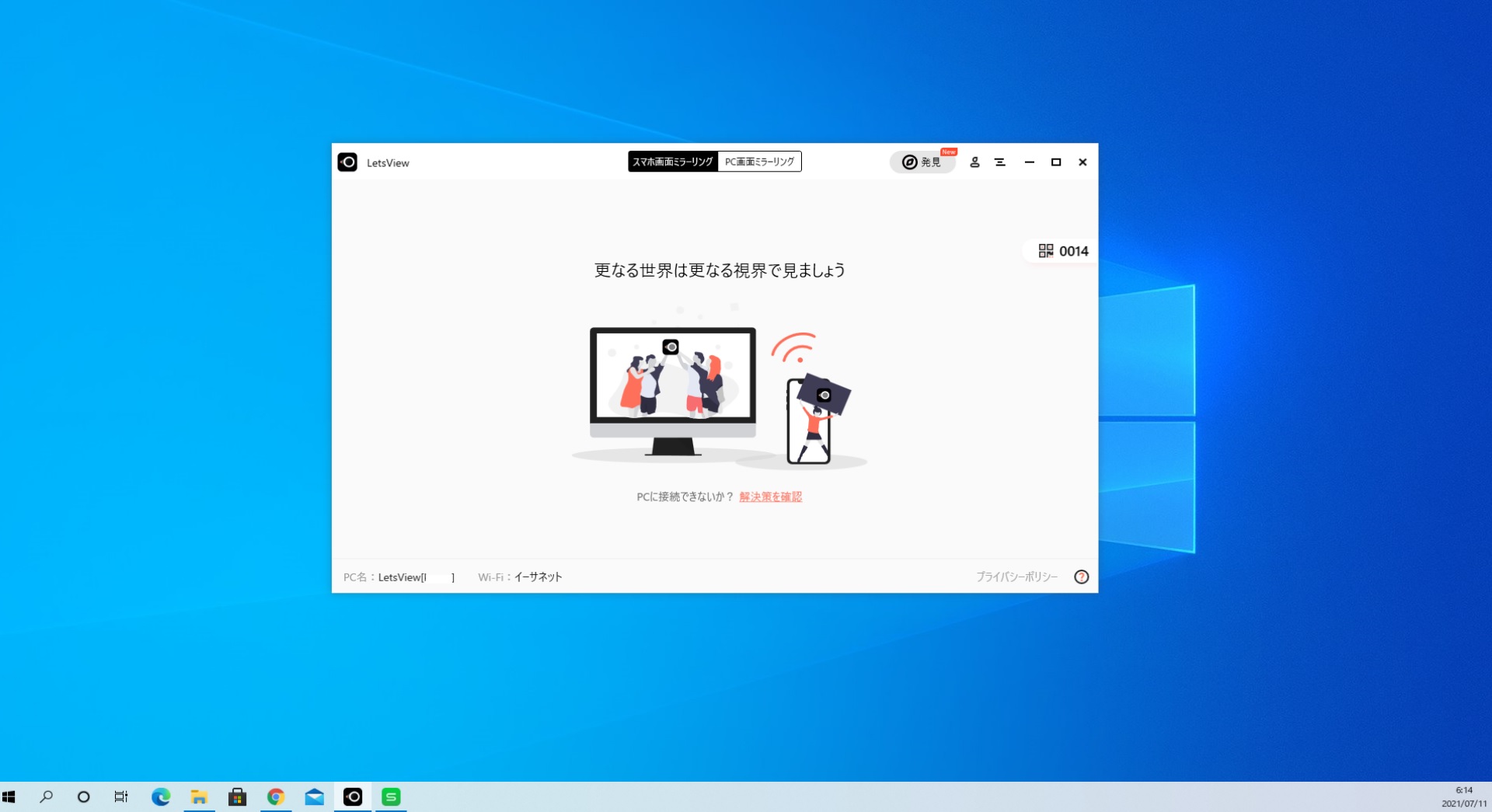
スマホの画面が表示されます。
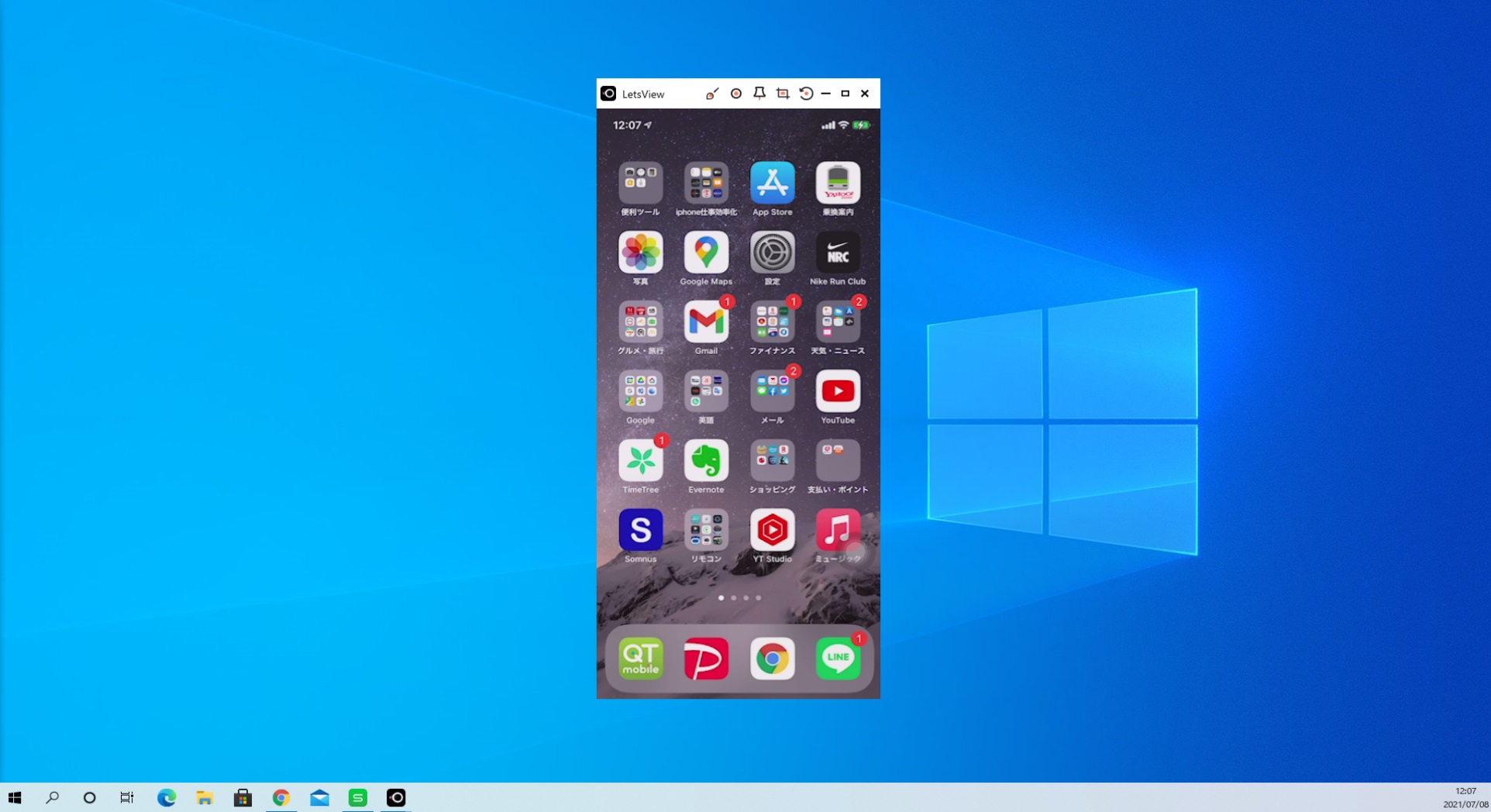
あとはスマホを操作するとそのままパソコン上のLetsViewに表示されます。
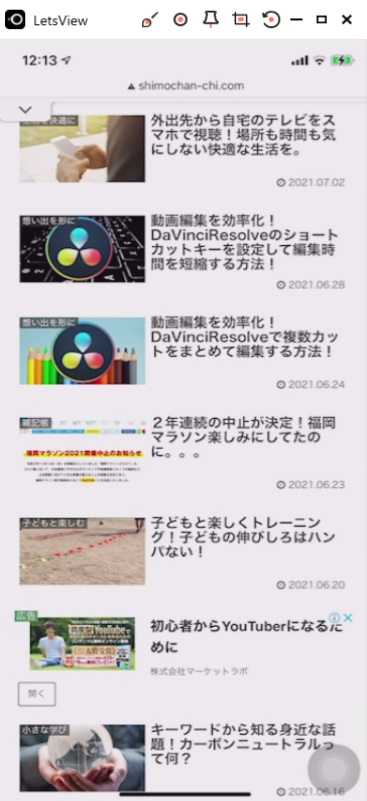
④ミラーリングの終了
終了させる場合は、iphoneのコントロールセンター画面を開いて、LetsViewwjをタップします。
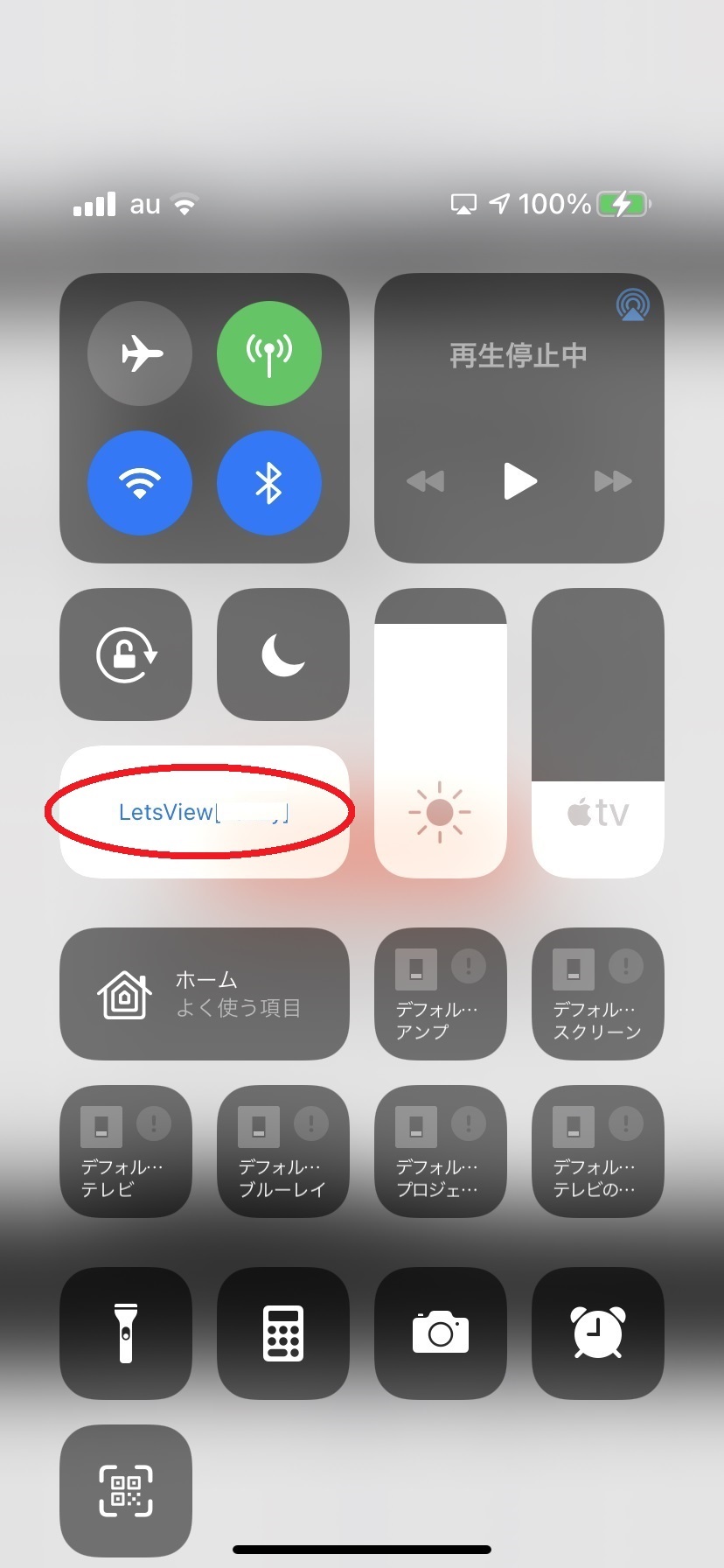
画面ミラーリングをしている状態が表示されますので、「ミラーリングを停止」をタップすれば完了です。
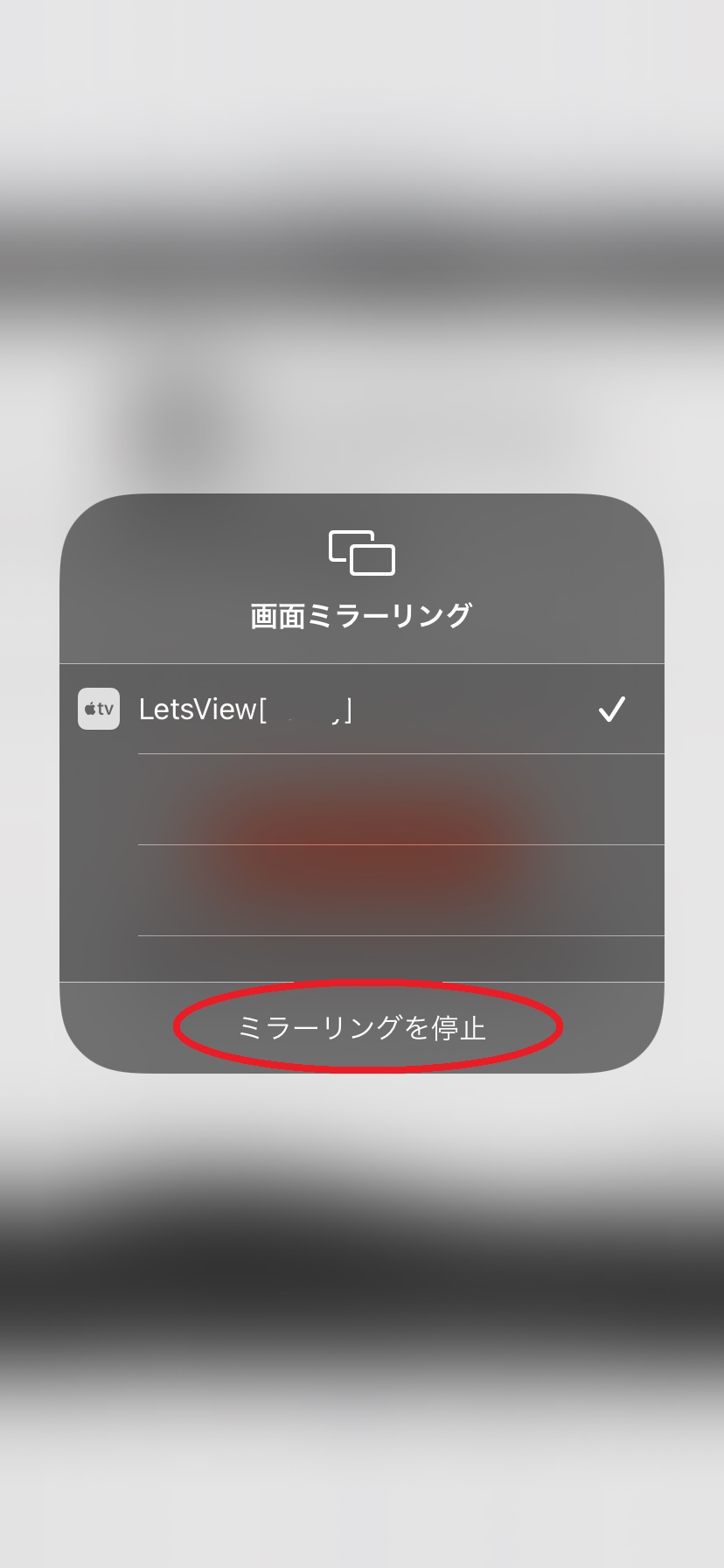
最後に、パソコン側のLetsViewを終了させてください。
(画面右上の×ボタンで終了です)
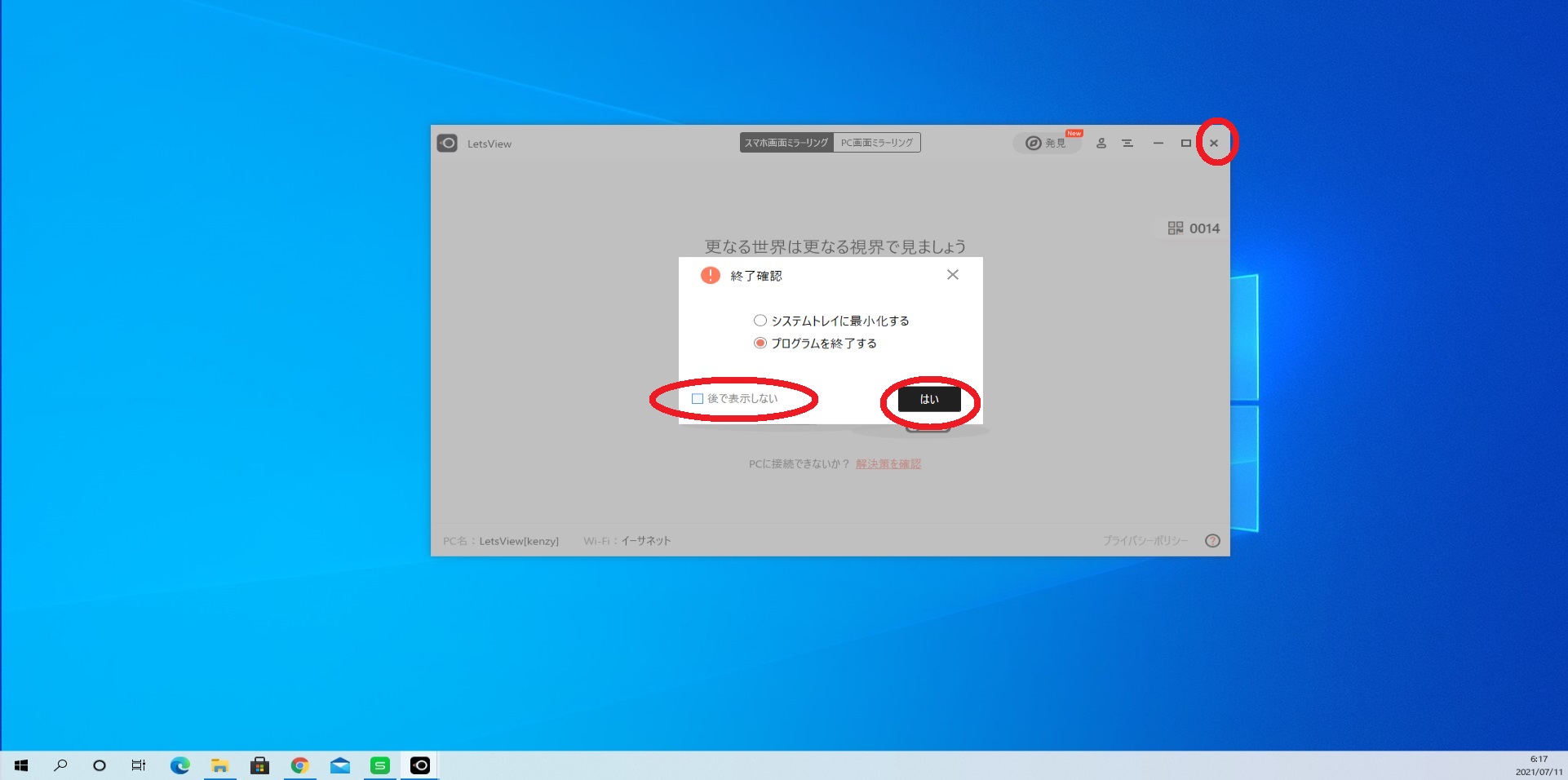
次回以降の終了確認が不要の場合は、「後で表示しない」にチェックをつけると次回以降は終了確認せずそのまま終了できます。
まとめ
ダウンロードしてインストールが終わるまで、パソコンにスマホ画面を写すまで、すごく短時間で簡単にできます。
本当にビックリするくらい簡単にできました。
オンラインでの会議が増える中では、このような便利なツールを使ると効率的に話が進みます。
興味がある方は、是非一度試してみると良いと思います。
この記事がみなさんの役に立てば幸いです。
【 参 考 】
想い出を形に!子どもの1歳誕生日に記念のDVDを制作しよう!
誰でも簡単にDVD制作!楽しいDVDパッケージとレーベル作り!
撮影した動画を想い出としてDVD化!初心者向けDVDStylerのインストール手順!
初心者必見!誰でもわかるDVDStylerを使ったDVD制作方法!
まずは始めよう!想い出作りに向けた動画編集、Davinci Resolveのインストール。
ぬいぐるみがしゃべる?Pechatを使っておとぎの世界を再現!
これは必見!モザイクアート作成ソフト「AndreaMosaic」のインストールと利用方法!
遊びながらプログラミングが身につく学習法!LightBot(ライトボット)のご紹介。
【 参 考 】
Youtube動画:しもちゃん家チャンネル




コメント