みなさんは、普段の生活や仕事において、スマホやパソコンの画面をテレビに映したいことってありませんか?
我が家では以前からChromeキャストを使っていましたが、テレビが古くなり追加購入したこともあり、Chromeキャストもあわせて追加購入を検討していました。
ただ、Chromeキャストではなく、より安価に購入できるMiraScreenを試したところ思ったよりも手軽に使えることがわかりました。
一方で設定方法等が少しわかりにくく感じたところもあり、手順等をまとめ記事にしてみました。
興味があればご覧ください。
購入製品
AmazonでChromeキャストと類似製品を探して見つけたものです。
値段は2,000円ちょっとで購入できました。
仕様等の詳細は、以下の画像からリンク先で確認できます。
GoogleChromeキャストは、5000円くらいします。
我が家では、初代Chromeキャストをずいぶん昔に購入しています。
仕様等の詳細は、以下の画像からリンク先で確認できます。
実際に届いたもの
到着した製品(MiraScreen)はこちらです。
箱は、12cm×14cm程度のサイズです。
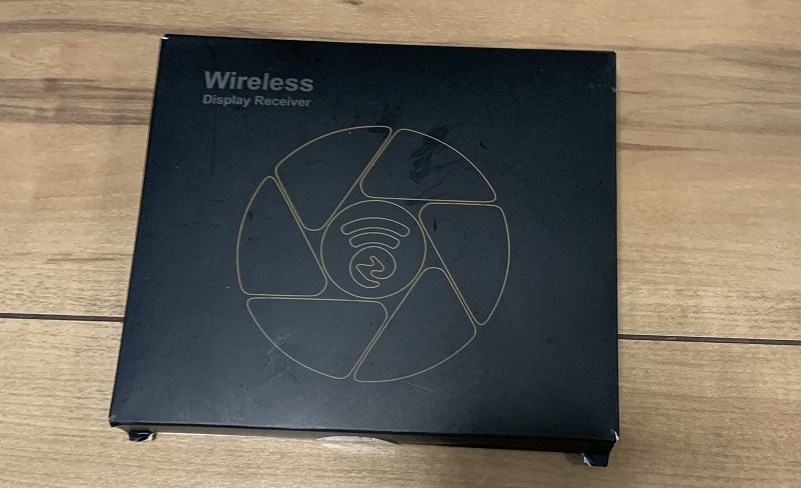
中身はシンプルで本体とWi-Fi・電源ケーブルです。
※USB電源アダプタは入っていません。

テレビのHDMI入力に本体を接続します。
※接続(挿入)した番号は、テレビの入力切替の番号になります。
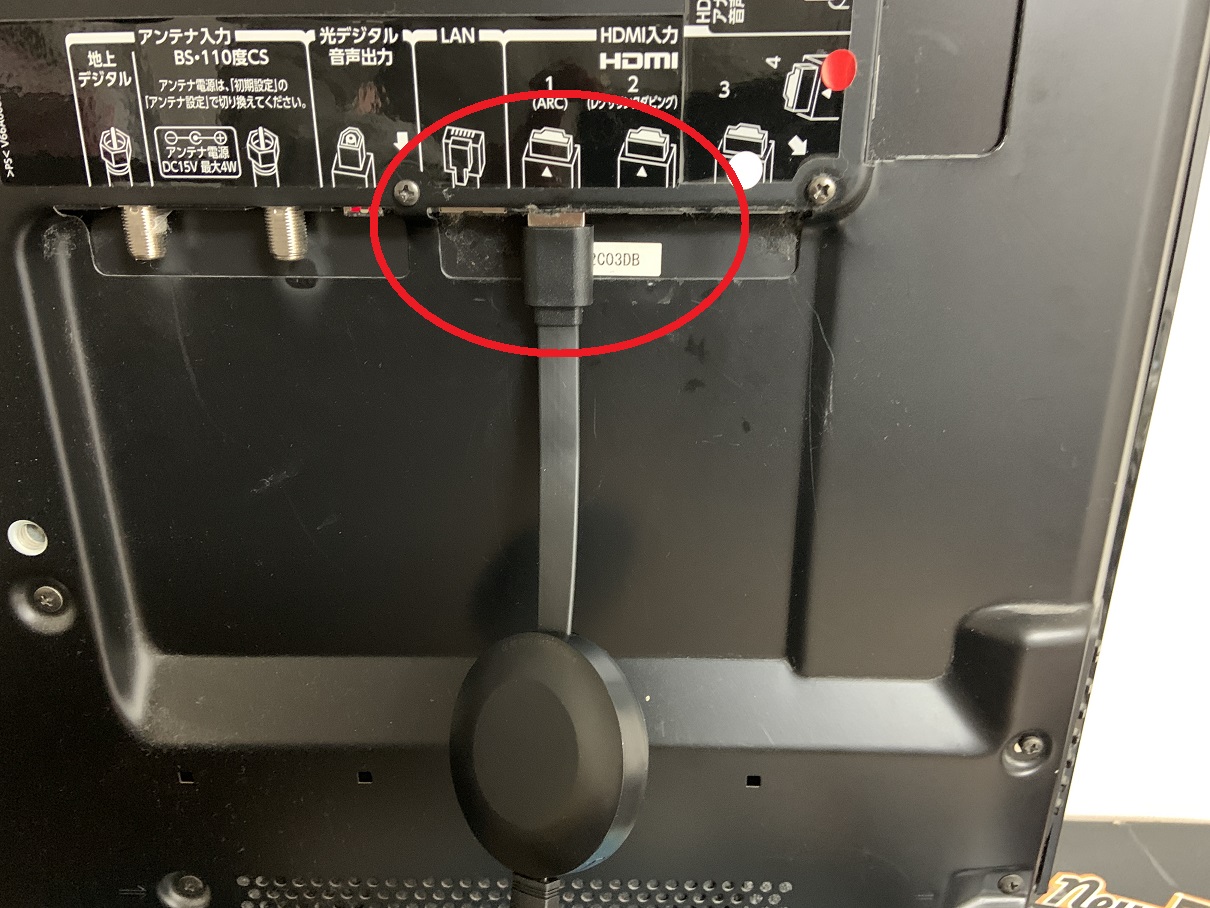
構成図
構成図を表現すると次のとおりです。
本体と電源ケーブルとWi-Fiの3つがポイントとなり、画面ミラーリングによりスマホの画面をテレビに映します。
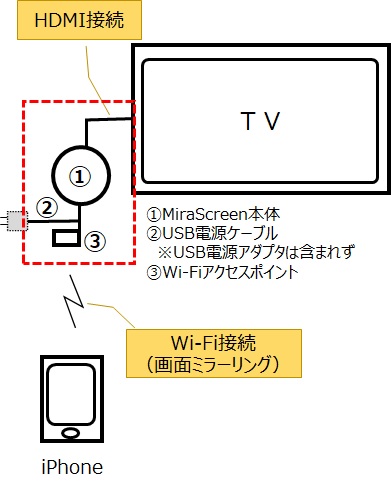
設定方法
設定の流れを図にすると次のとおりです。
※iPhoneで設定した場合です。
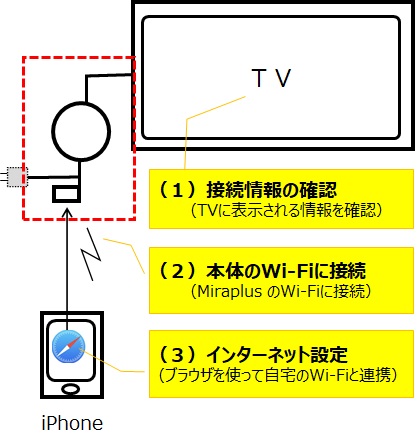
(1)接続情報の確認
テレビにMiraScreenを接続して電源を入れると以下のような画面が表示されます。
注目すべきは以下の2つです。
①SSID(Wi-Fi接続するときのアクセスポイント名)
②PSK(接続するときのパスワード)
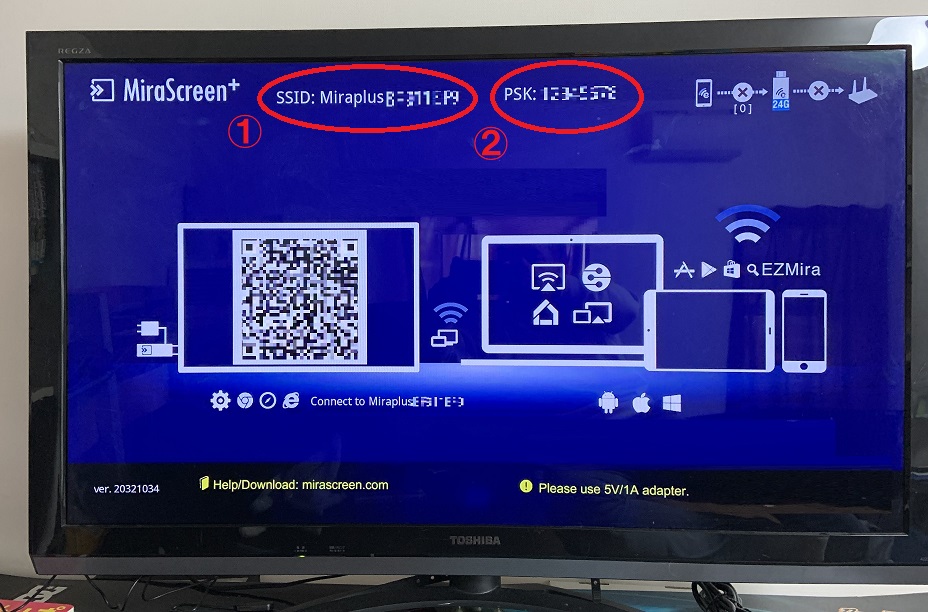
(2)本体のWi-Fiに接続
iPhoneの設定からWi-Fiを確認します。
普段の設定状態として、自宅のWi-Fiに設定されています。
そこに、「Miraplus xxx」というアクセスポイントが表示されますのでタップします。
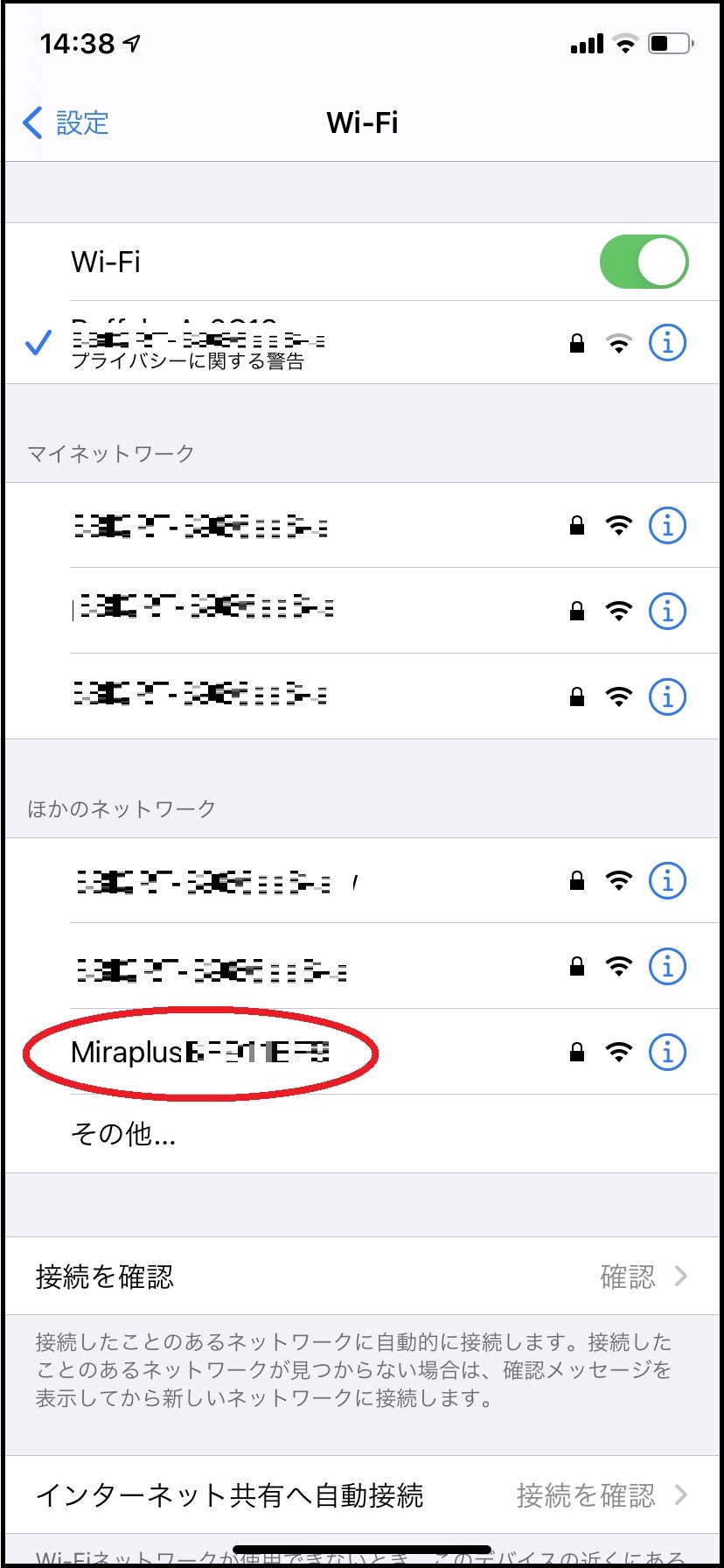
パスワード入力を要求されるため、②PSKの値を入力します。
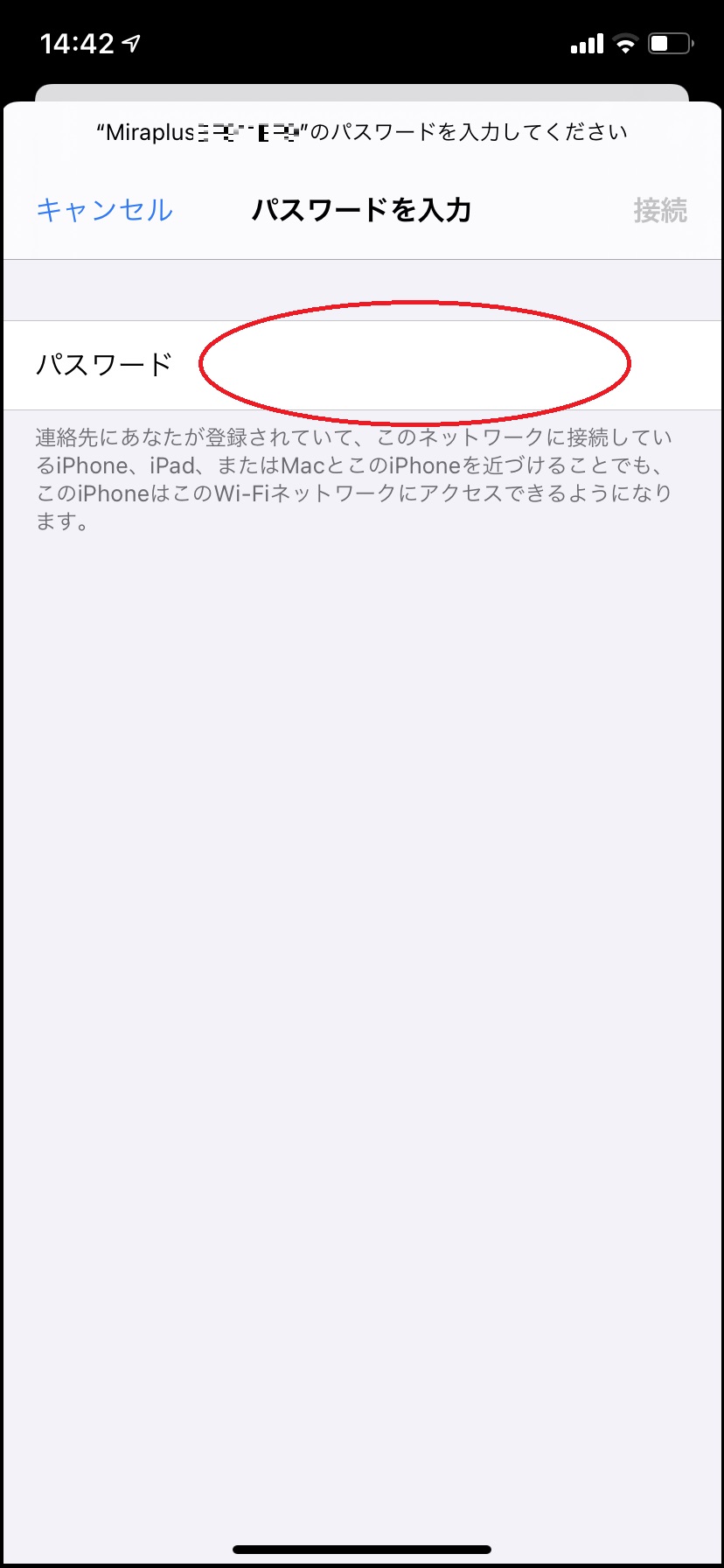
パスワード認証が成功するとMiraplusのアクセスポイント(MiraScreen)に接続します。
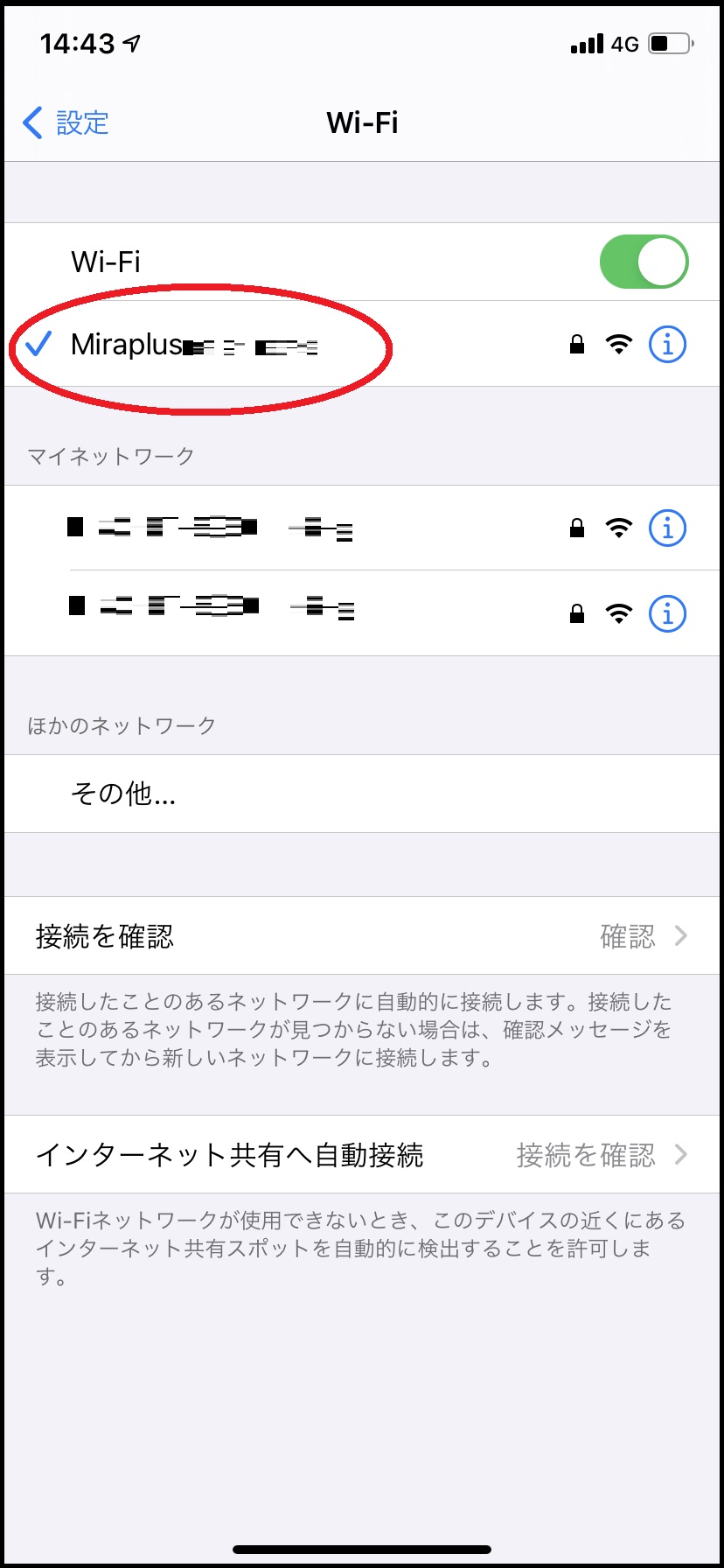
(3)インターネット設定
次にMiraScreenに接続した状態のまま、SafariやChromeなどのブラウザを開きます。
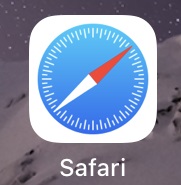
ブラウザを開いたらアドレス入力欄にIPアドレス(192.168.203.1)を入力します。
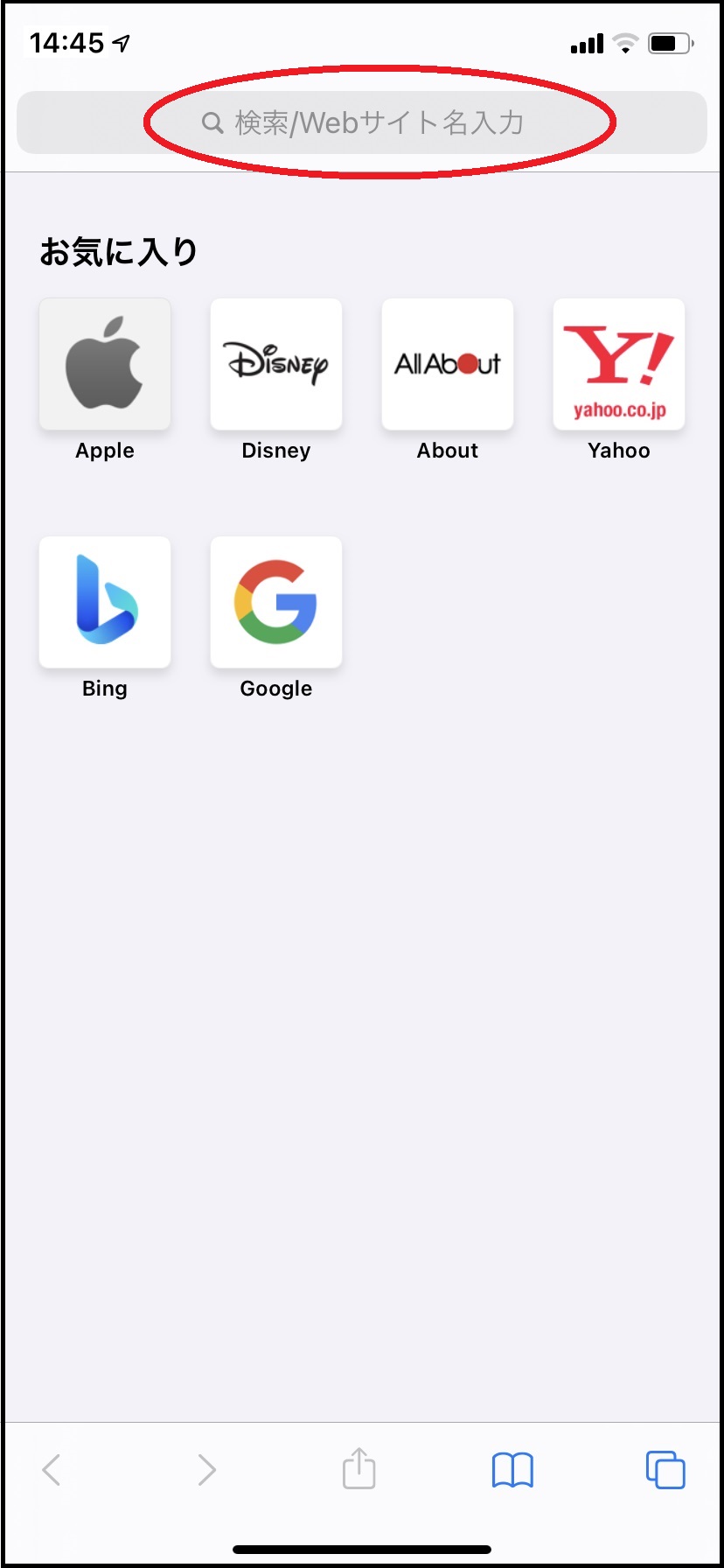
IPアドレスを入力して開くと、MiraScreenの設定画面が表示されます。
ここでインターネットをタップします。
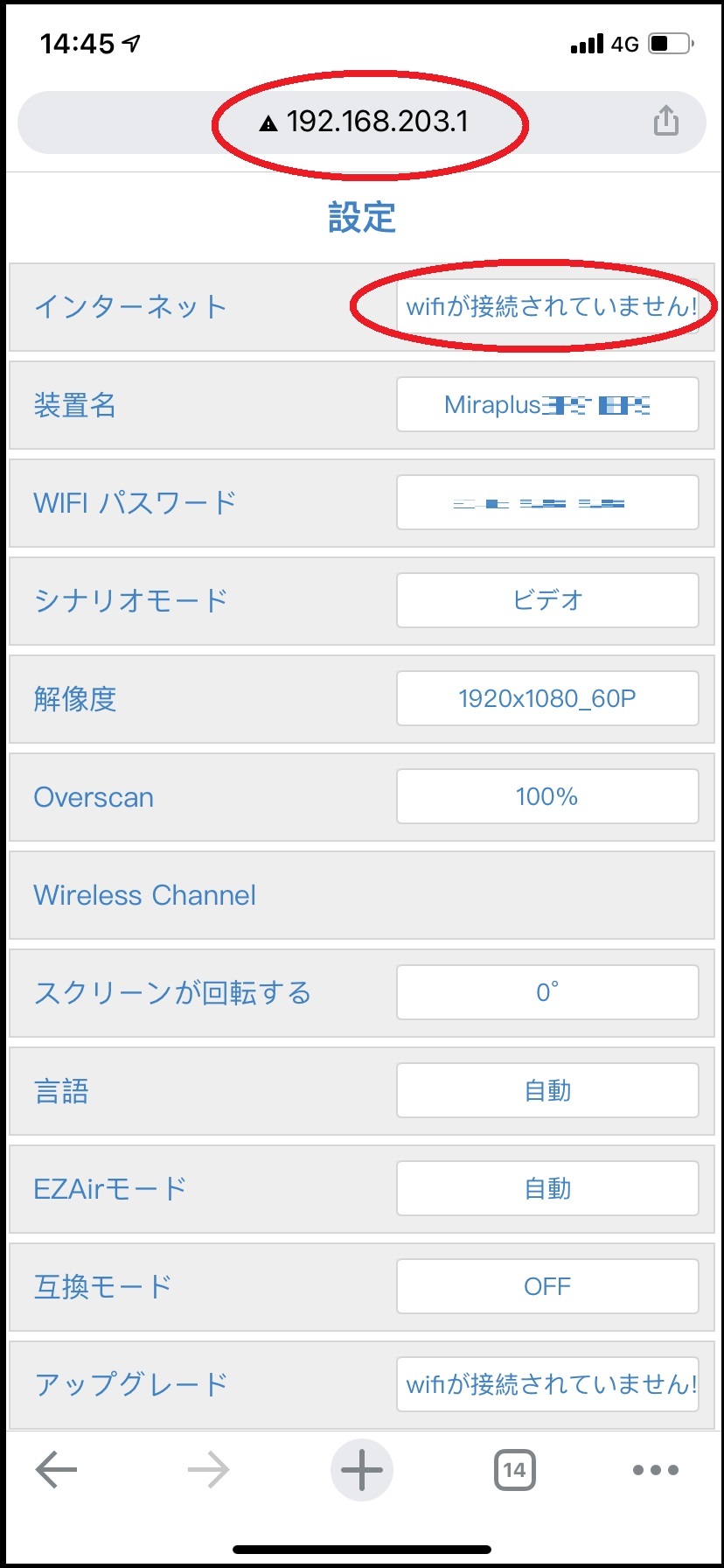
Wi-Fiセットアップ画面が表示されるため、自宅で使っているWi-Fiのアクセスポイントをタップします。
※この設定の目的はMiraScreenを使用中もインターネットが使えるようにするためです。
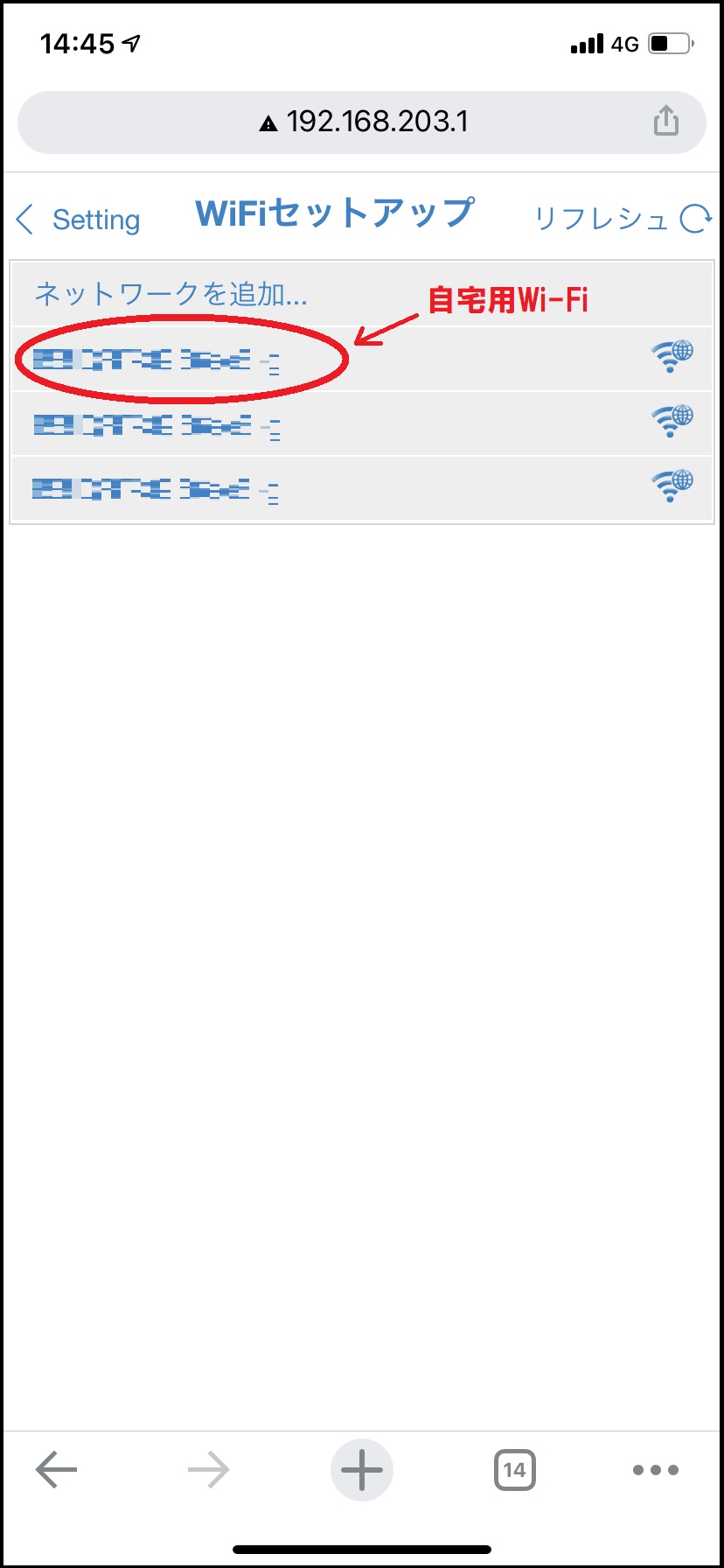
自宅のWi-Fiのパスワードを入力します。
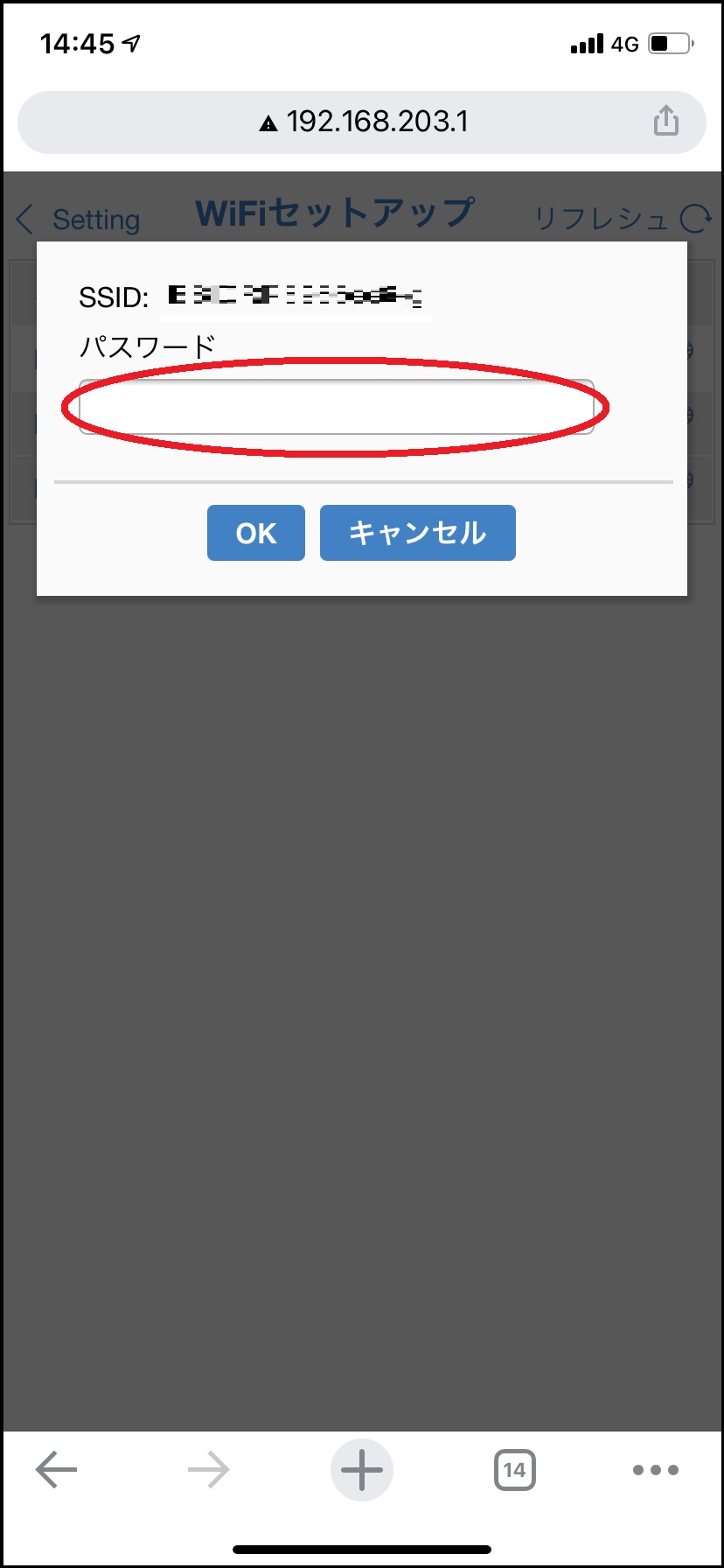
認証されたらOKをタップします。
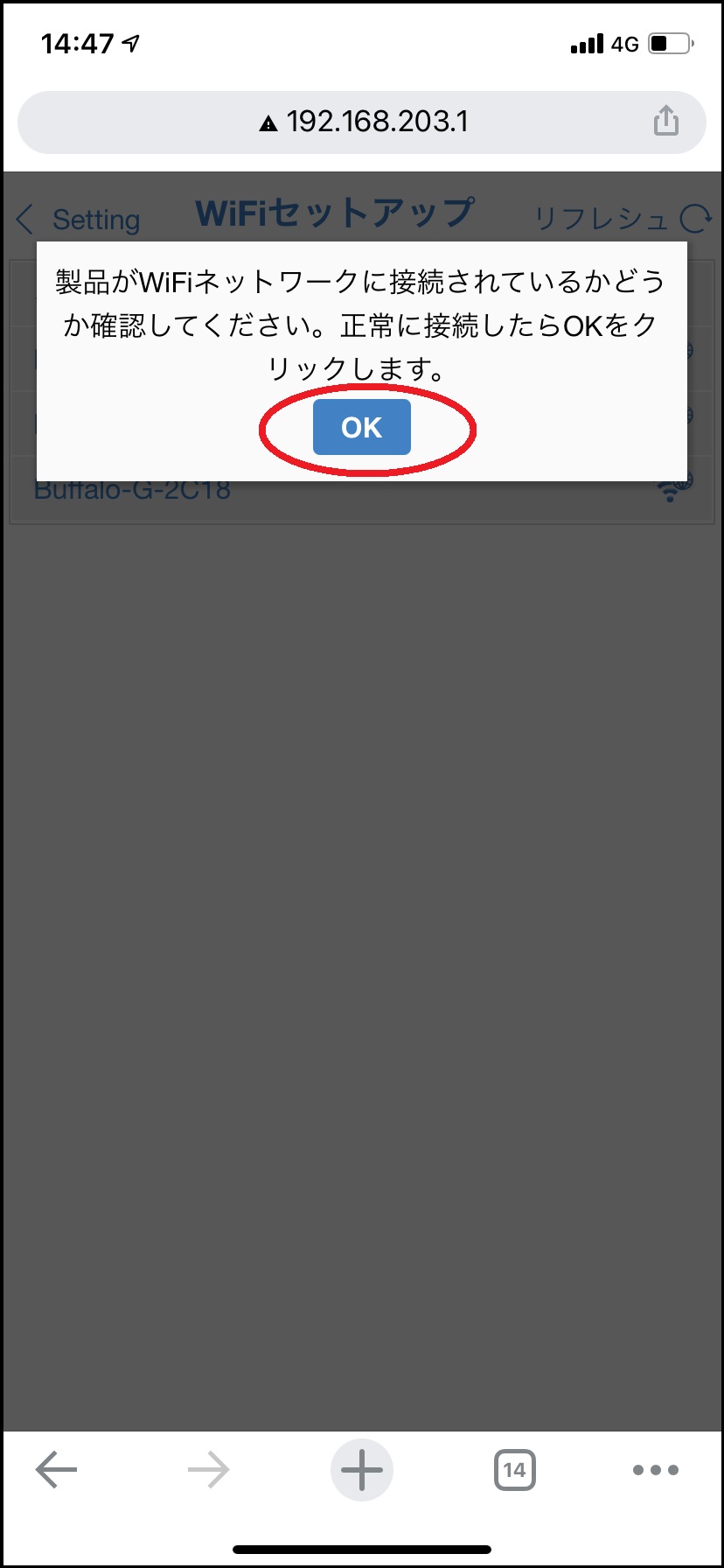
製品(MiraScreen)と自宅のWi-Fiが接続されているかを確認する方法としては、Wi-Fiを「Miraplus xxxx」に切り替えた状態でインターネットが閲覧できるかを確認してください。
インターネットが見れる場合は、MiraScreen(Miraplus xxxxのWi-Fi)が自宅のWi-Fiと連携できている証拠です。
利用方法
利用方法は、非常に簡単でiPhoneのコントロールセンターにある「画面ミラーリング」をタップします。
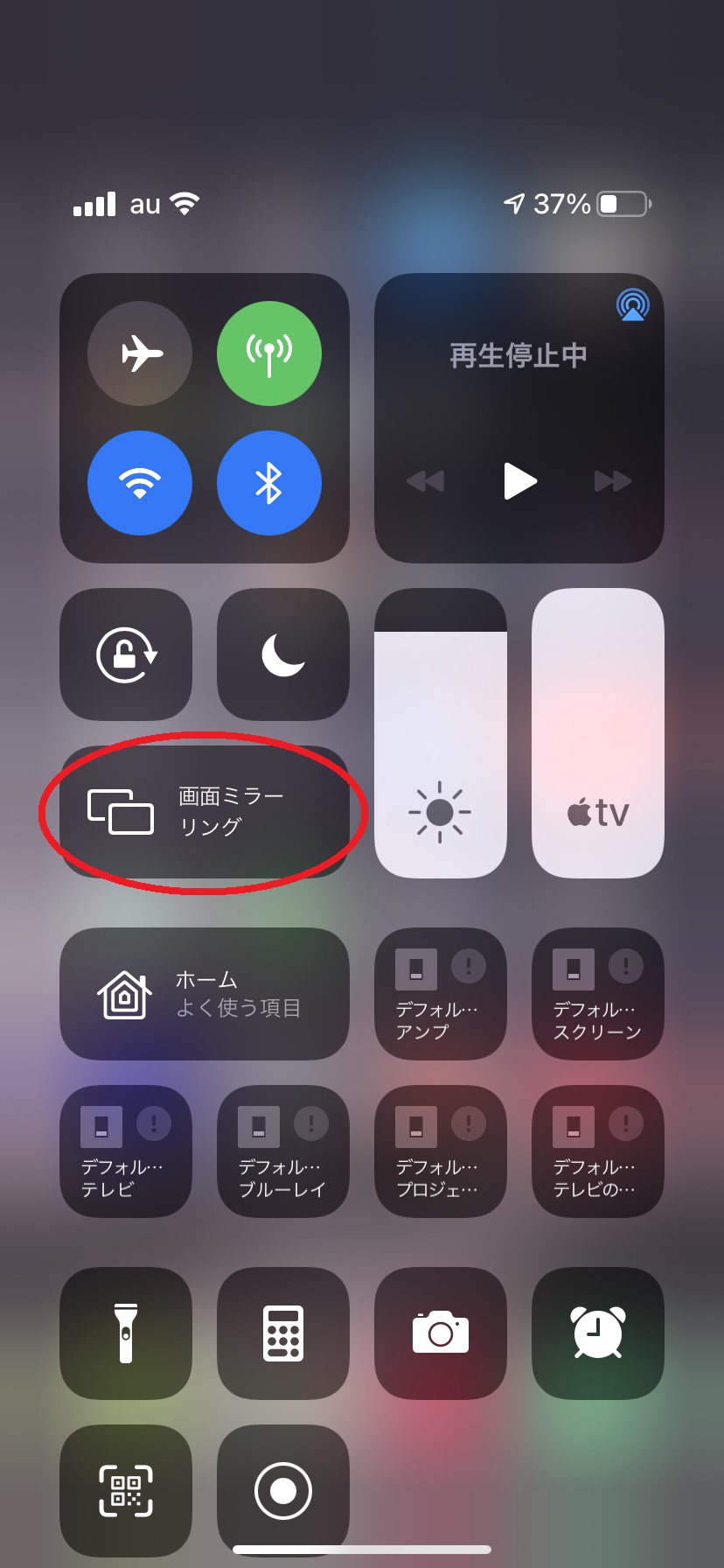
画面ミラーリングをタップすると「Miraplus xxxx」が表示されます。
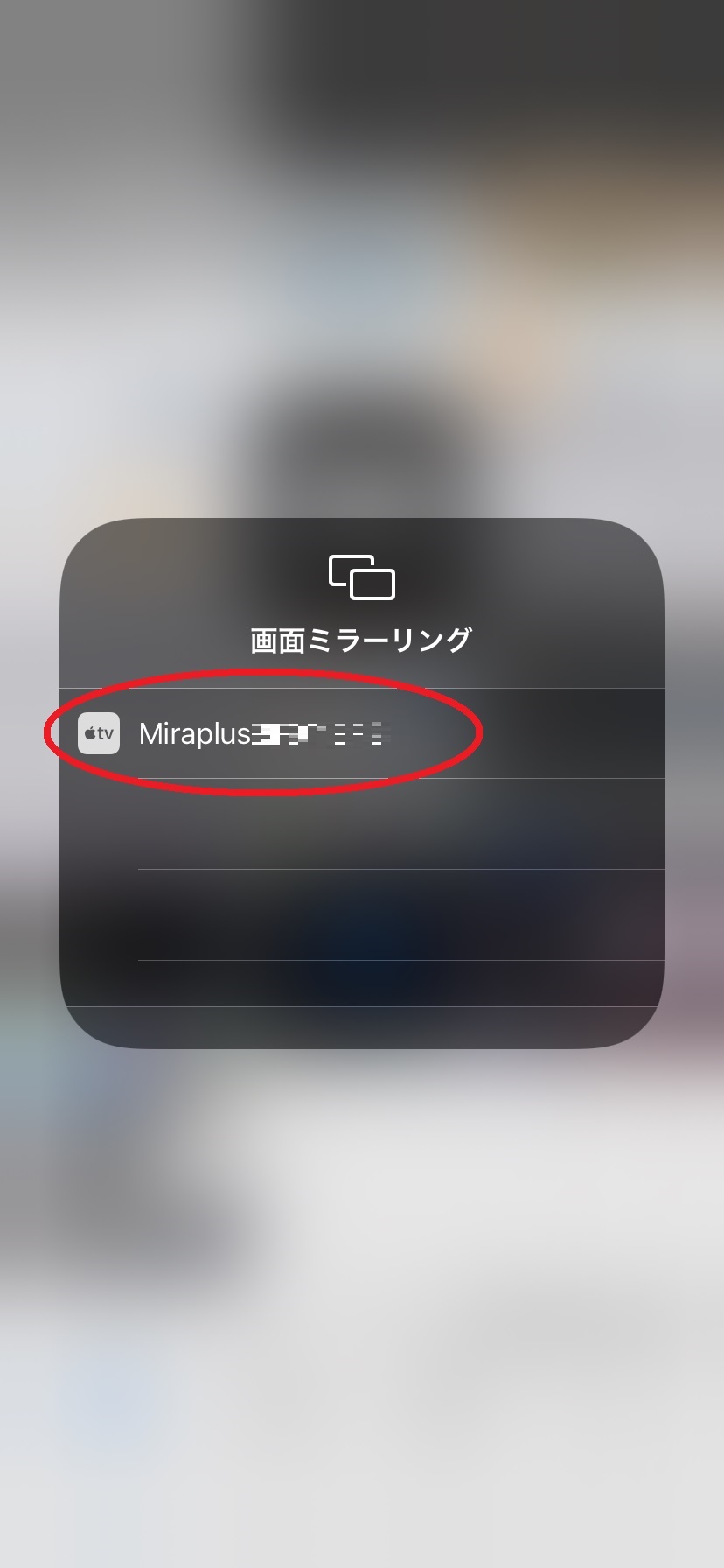
あとはYoutubeやスマホアプリなどをスマホを操作すると、テレビに同じ画面が表示されます。
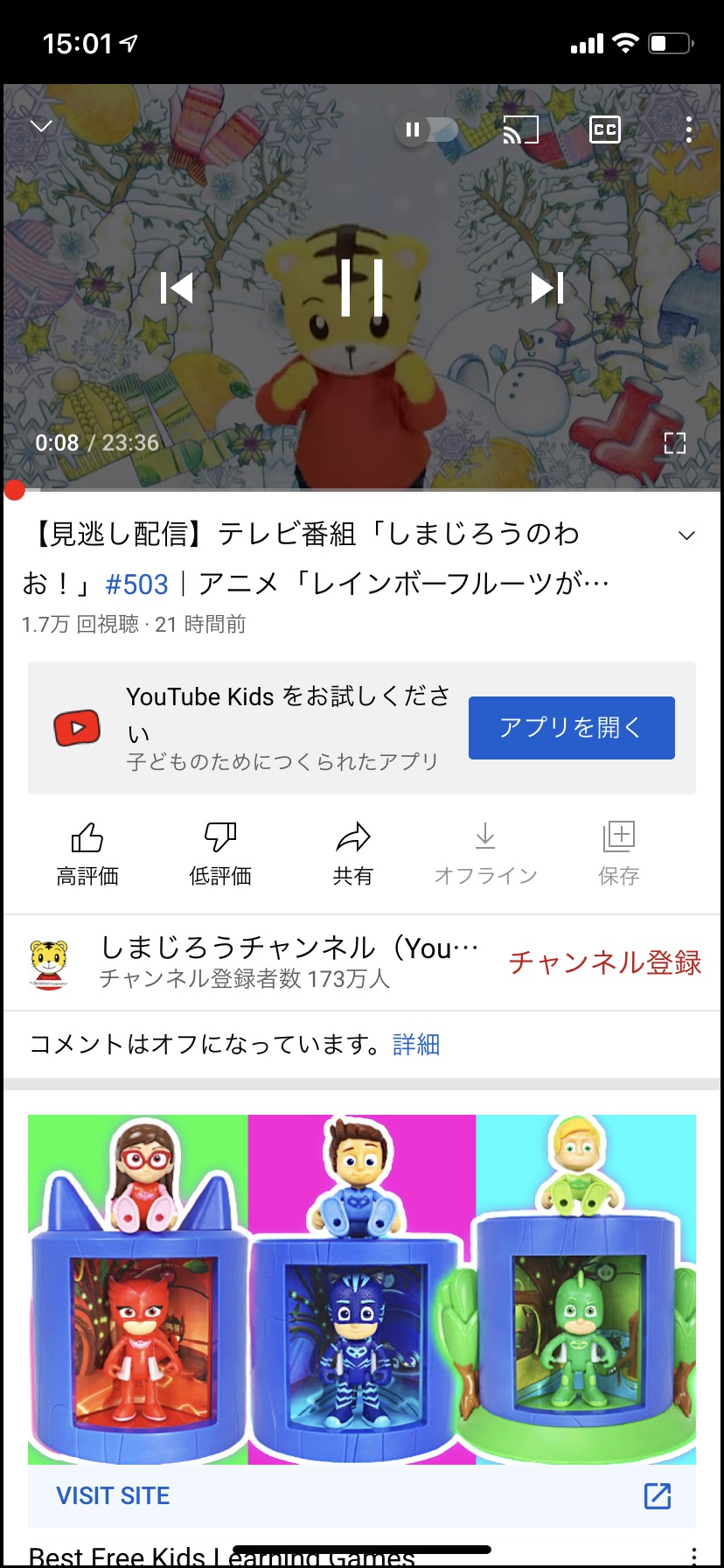
終了する場合は、ミラーリングを停止します。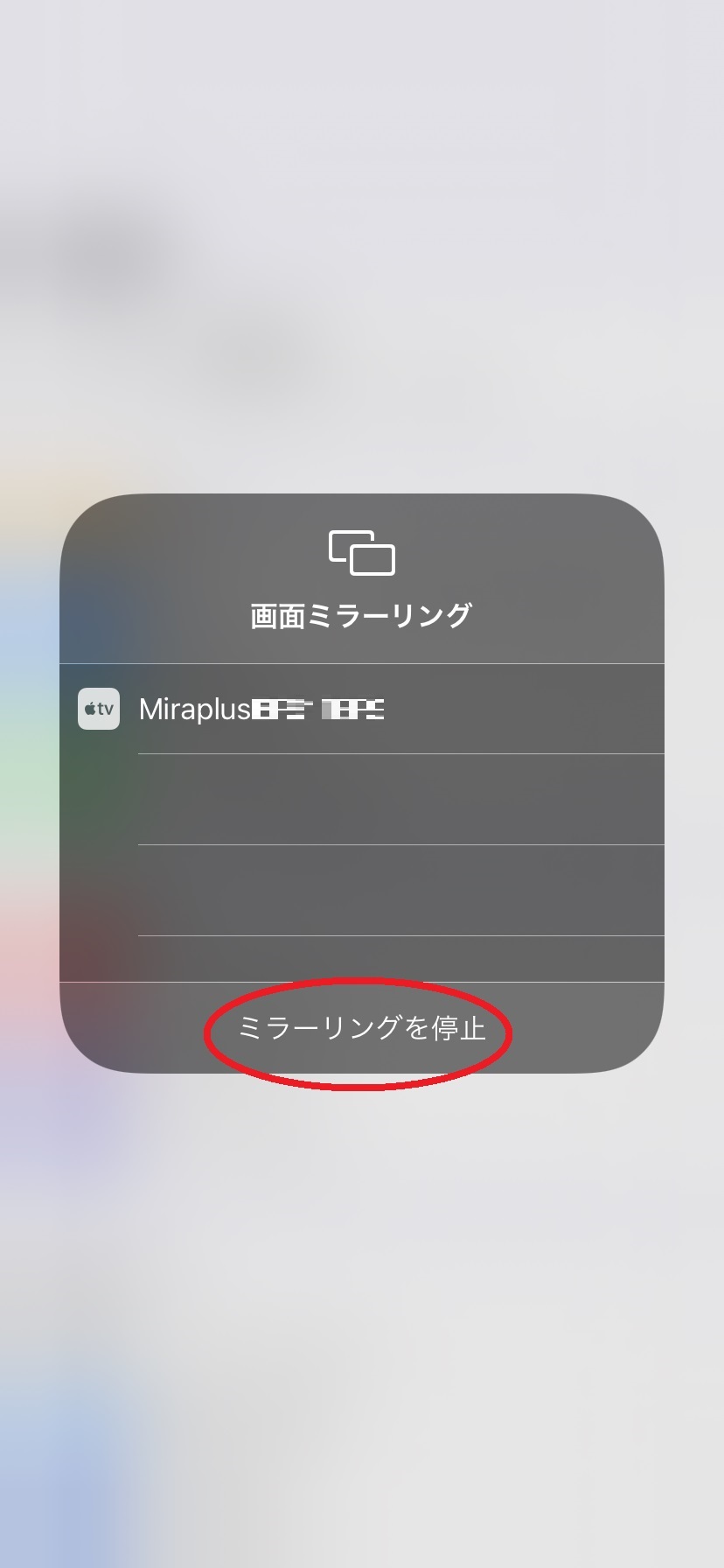
まとめ
MiraScreenは安価ですが、簡単に設定できて使いやすいです。
我が家では、末っ子がもうすぐで2歳とまだまだ小さく、家事などするにしてもテレビでYoutubeなどを見せて時間稼ぎをするのが実態です。
そのようなときにはスマホを使って画面をテレビに映せると非常に便利です。
また、スマホだけでなくパソコンの画面も同様にミラーリングできるため、職場に設置している大型モニター等に製品を接続させて、社内や社外のミーティングにおいて画面を投影して利用することもできます。
仕事にもプライベートにも使えるので興味があればご購入してみてはいかがでしょうか。
この記事がみなさんの役に立てば幸いです。
【 参 考 】
外出先から自宅のテレビをスマホで視聴!場所も時間も気にしない快適な生活を。
リモコン不要の世の中に!声で家電操作、Nature Remoとアレクサの連携で快適な生活を!
スマホの画面をパソコンに表示!オンライン会議やライブ配信で使えるLetsViewのインストール手順!
簡単で便利!スマホを使った電源操作で快適な生活を実現!
これで安心!スマホアプリを活用した赤ちゃんの見守り方法!






コメント