みなさんは、DaVinciResolveを動画編集ソフトとして利用していますか?
私は無料で使えるDaVinciResolveを使って、2年くらい経過します。
まだまだ動画編集のスキルは、素人レベルですが少しずつ経験を積みながら覚えていっているのが実情です。
今回は、そんなDaVinciResolveの最新版(DaVinciResolve18β版)をインストールするにあたっての手順(画面フロー)を簡単にまとめました。
興味があれば、ぜひご覧ください。
DaVinciResolve 18の改善ポイント
・DaVinciResolveは、Blackmagicdesign社が提供する動画編集ソフトです。
・有償版(DaVinci Resolve Studio)と無償版(DaVinci Resolve)とがあります。 趣味で動画編集する程度であれば無償版で充分と思っています。
・プロも利用するソフトなので、それを素人でも無償で利用できるってすごいことです。
今回、DaVinciResolveが18にアップグレードすることで、以下の点が改善されています。
①BlackMagic Cloud連携
②字幕機能の強化
③AppleのNEURAL ENGINEをサポート
④3D震度マット
⑤簡素化されたプロキシワークフロー
⑥テキスト&形状のアクセラレーション
⑦オブジェクトマスク
⑧サーフェストラッキング・オーバーレイ
詳しくは公式サイトに記載がありますので参考にしてください。
【公式サイト】DaVinciResolve18の新機能
アップグレード(バージョンアップ)の流れ
アップグレード(バージョンアップ)作業は、次のように
(1)バックアップ作業
(2)インストール作業
(3)確認作業
をもって完了となります。
(1)バックアップ作業
アップグレードを行う前に、現在の設定情報等をバックアップしておいたほうが無難ですので、バックアップを採取しましょう。
まずは、DaVinciResolveを起動します。 プロジェクトの画面から左上のアイコンをクリック。 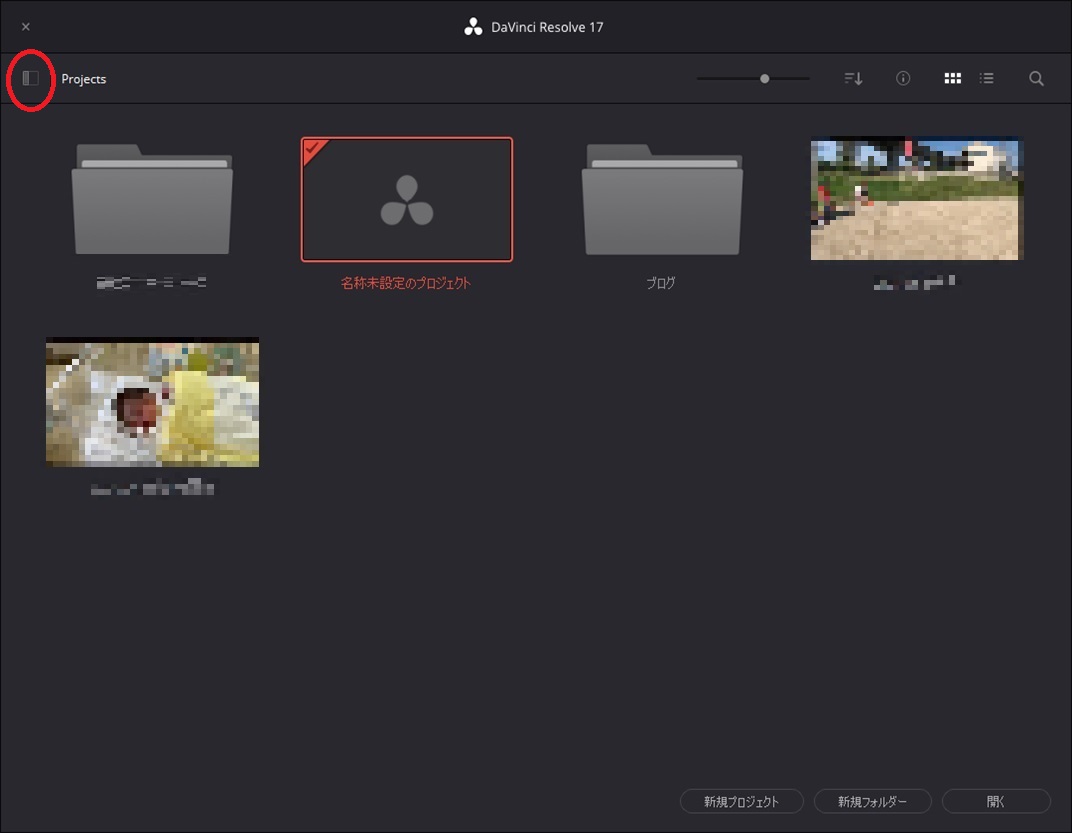
ローカルデータベース(Local Database)を選択し、バックアップアイコンをクリックします。 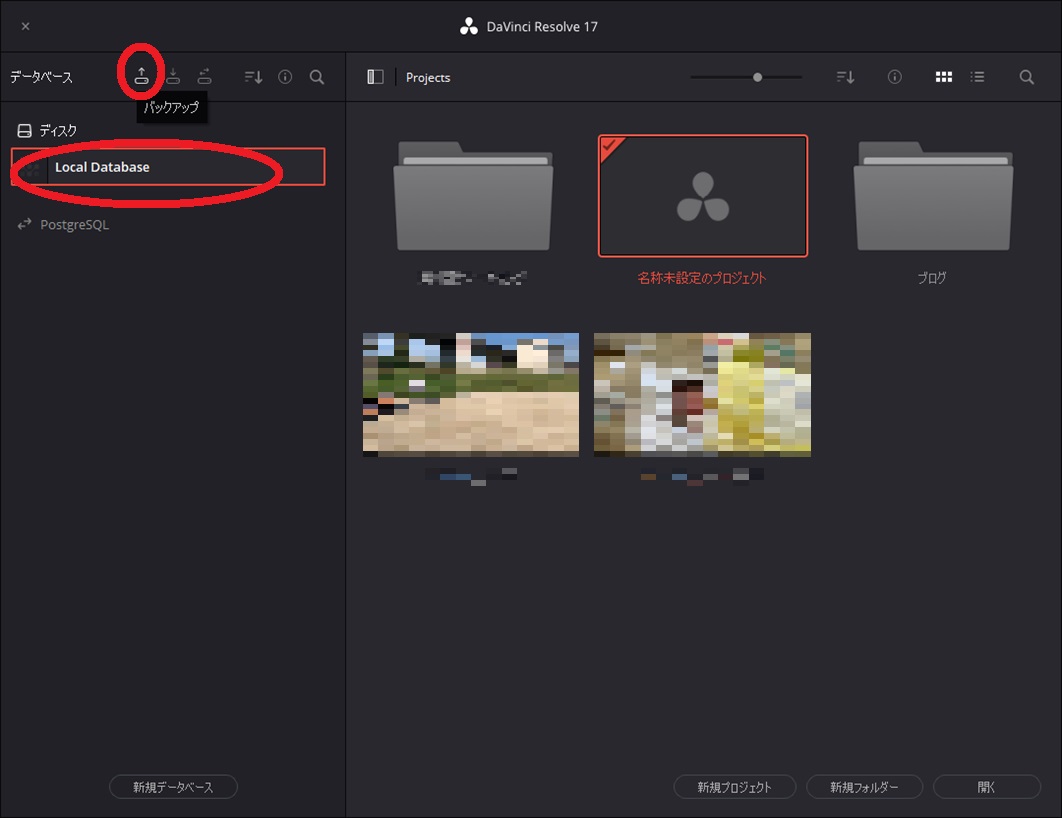
バックアップデータの保存先を指定し、保存します。 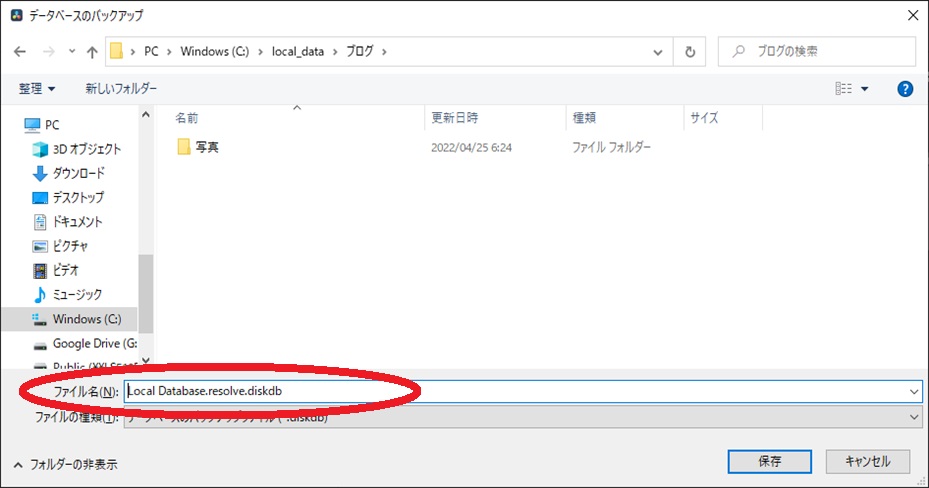
バックアップを行います。 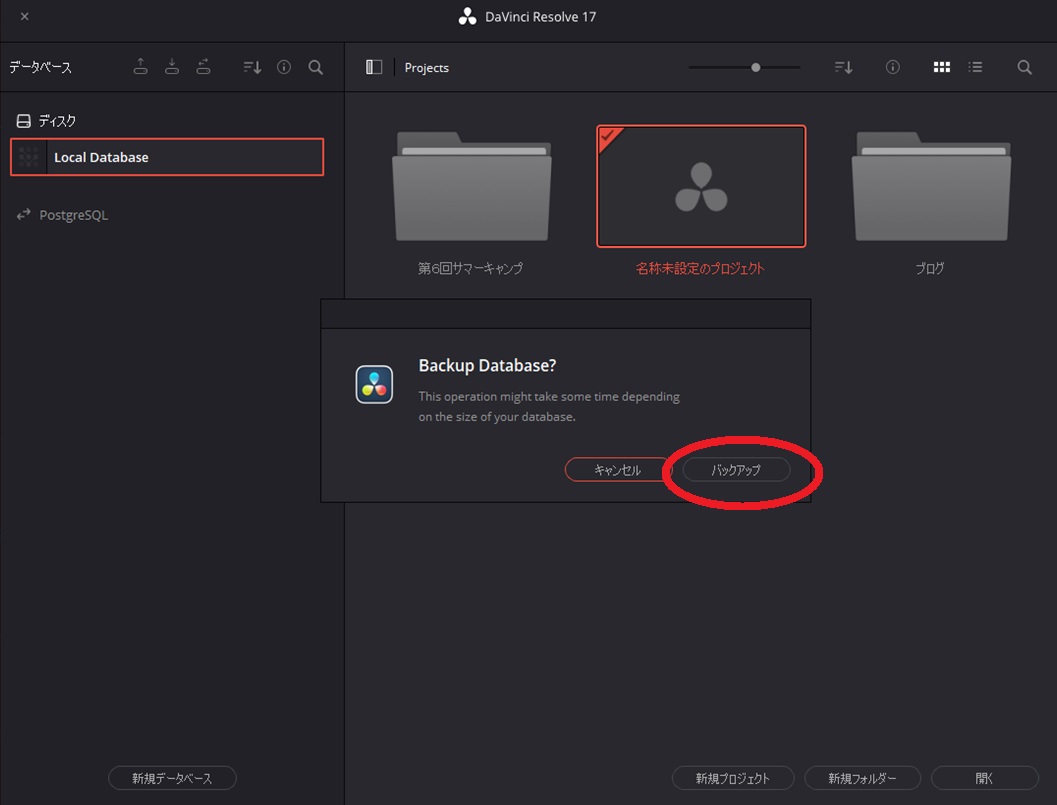
完了するとOKで閉じます。 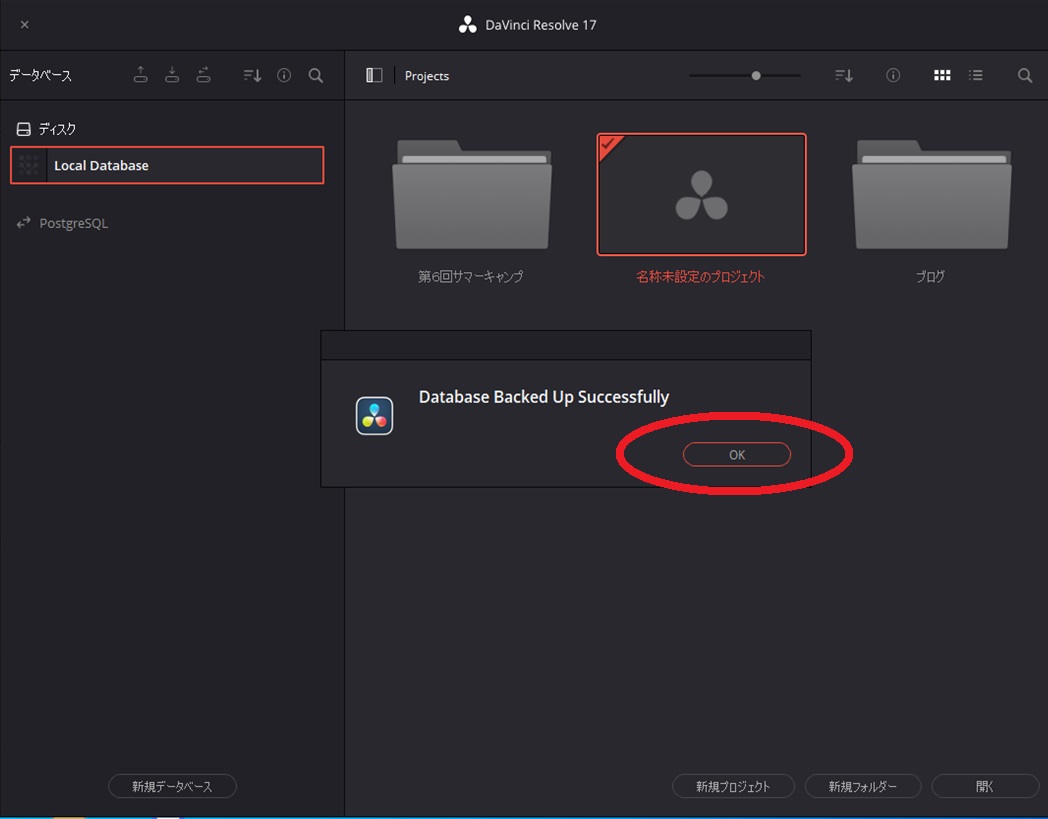
バックアップファイルが出来ていることを確認します。 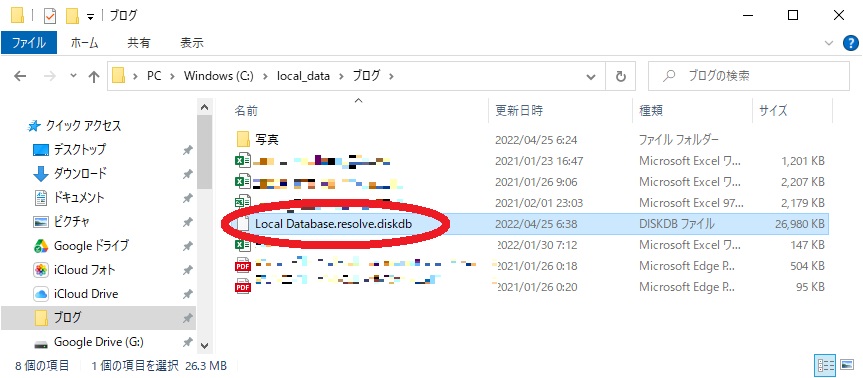
(2)インストール作業
ここからがインストールする手順になります。
インストーラは、DaVinciResolveの公式サイトよりダウンロードします。
【公式サイト】DaVinciResolve
公式サイトから「今すぐダウンロード」をクリックします。 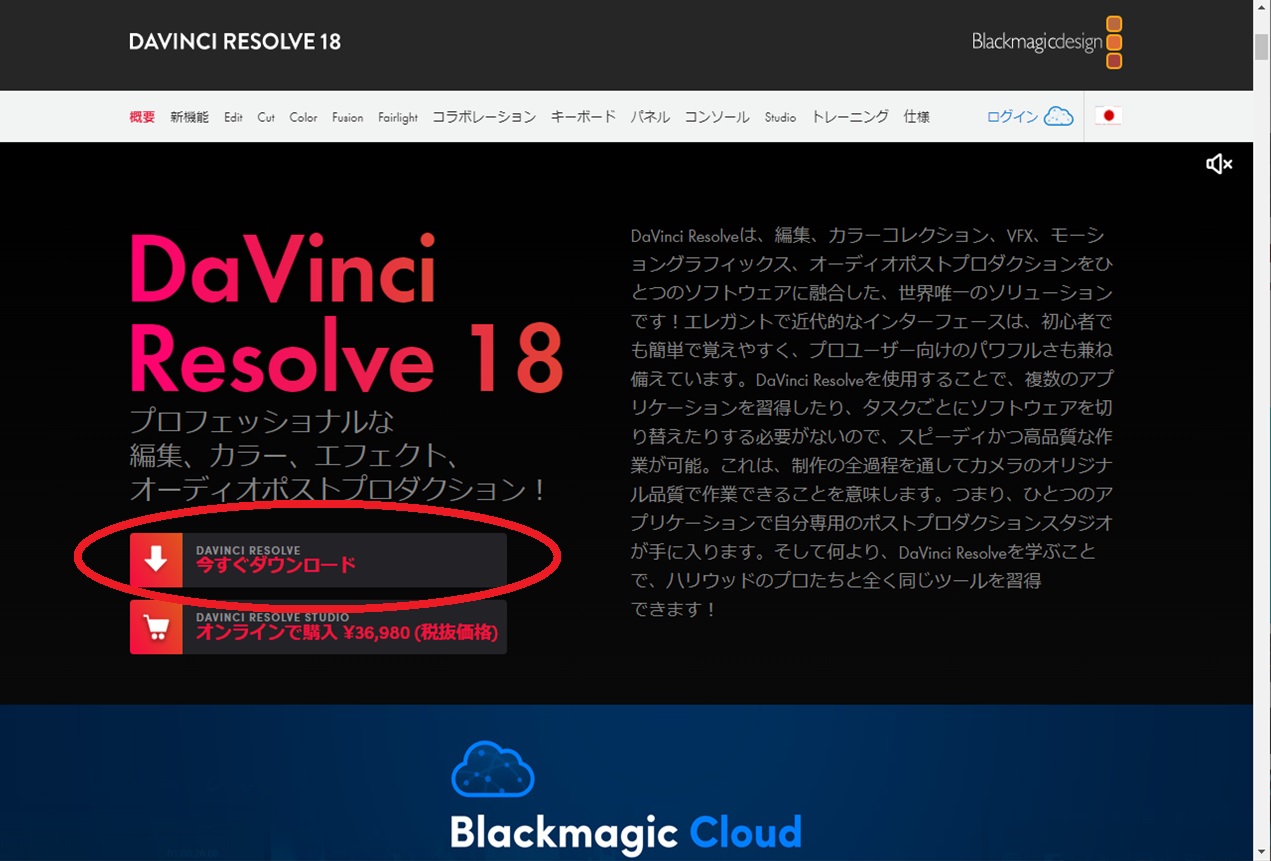
インストールするタイプを選択します。
(私の場合は、Windowsで無償版を利用しているので以下の画面のように選択しました) 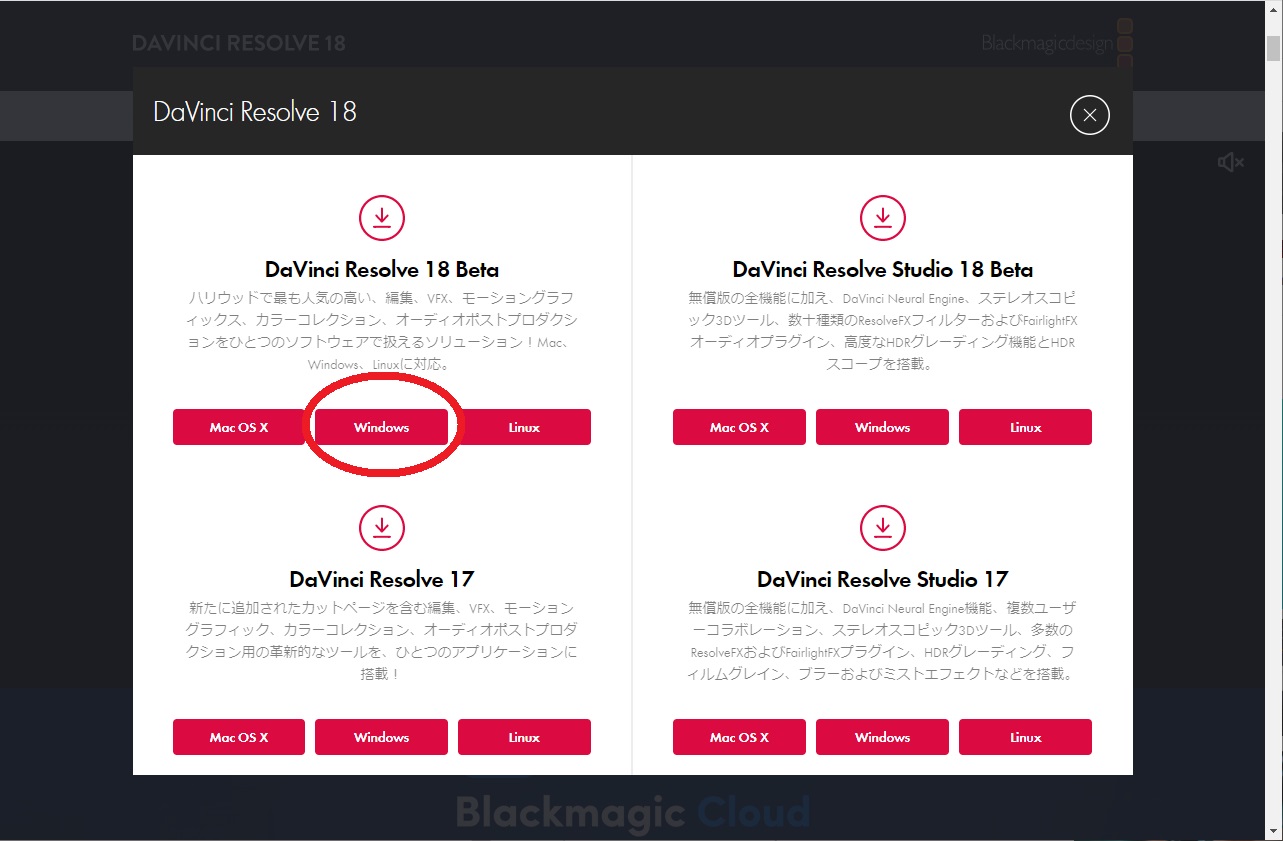
必要な個人情報を入力し、最後に「登録&ダウンロード」をクリックします。 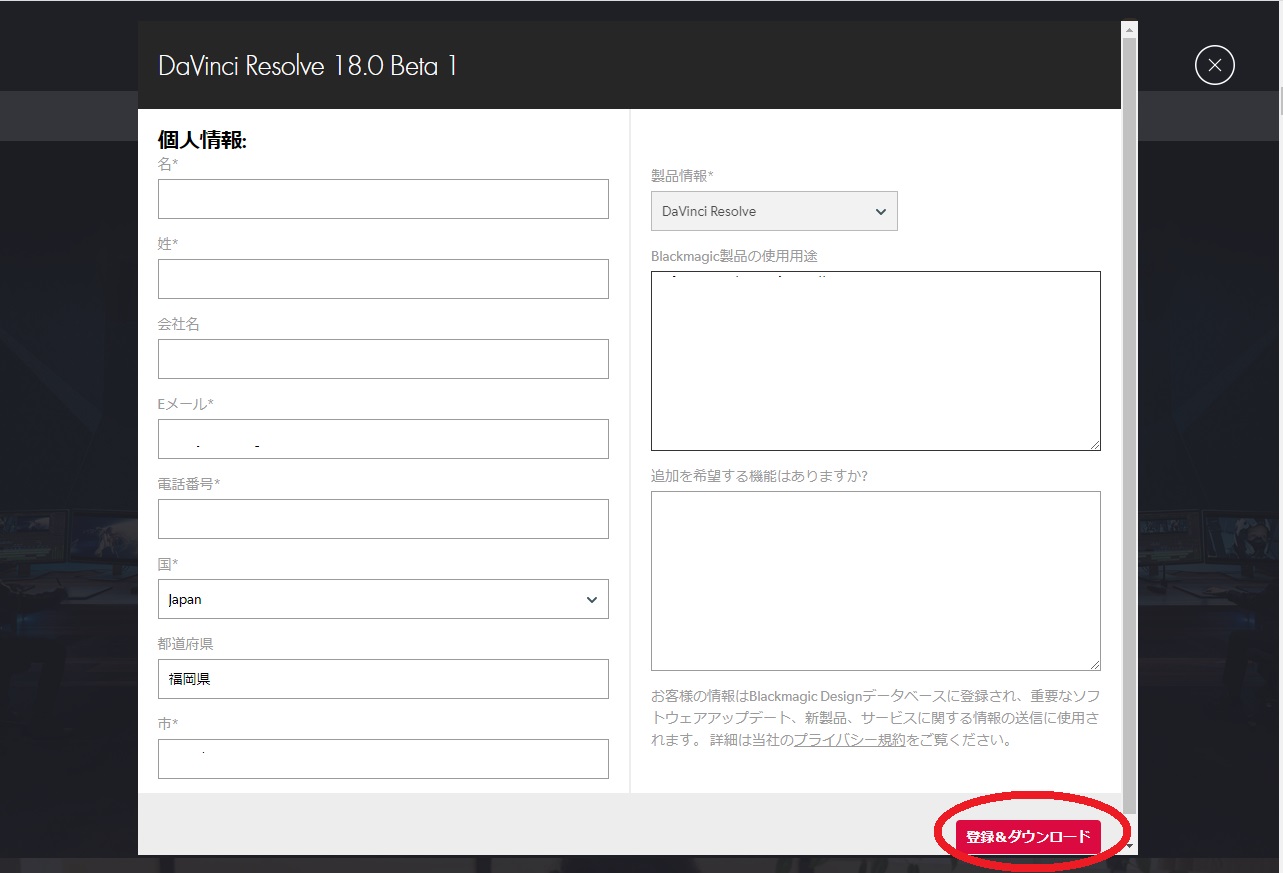
インストーラのダウンロードが始まります。 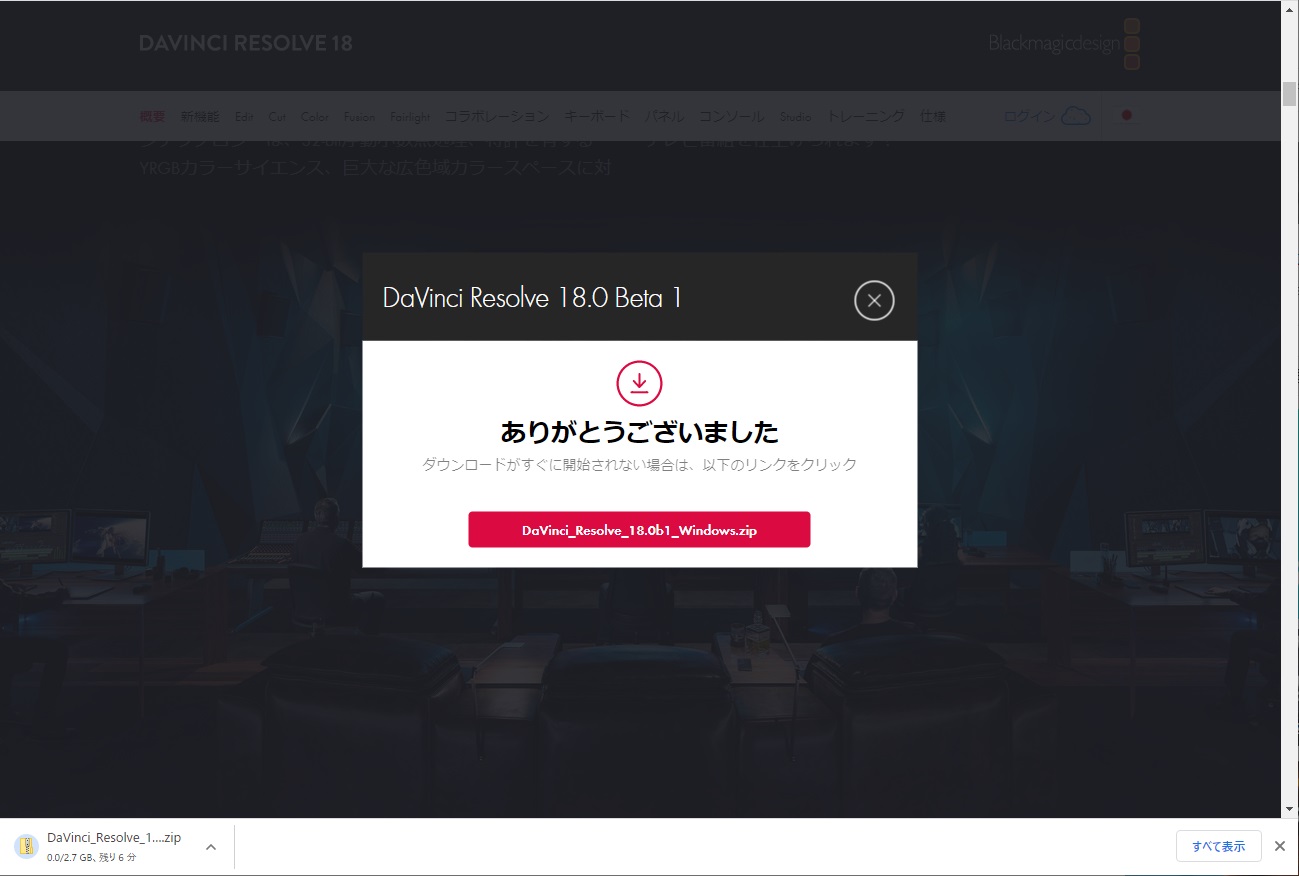
インストーラのダウンロードが完了すると、対象ファイル(DaVinci_Resolve_18.0b1_Windows.zip)を右クリックし、展開を選択します。 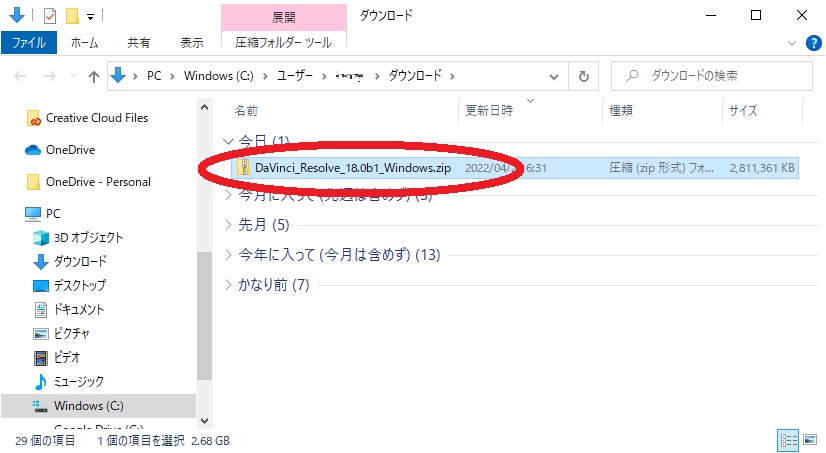
zipファイルを展開するフォルダを選択します。 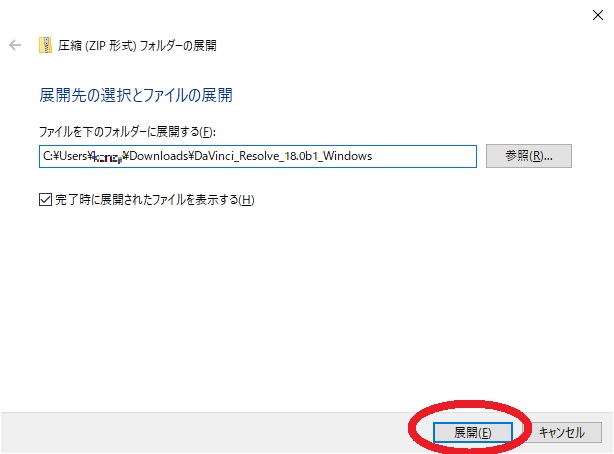
zipファイルが展開されると、フォルダが作成され、フォルダの中にある、「DaVinci_Resolve_18.0b1_Windows.exe」を実行します。 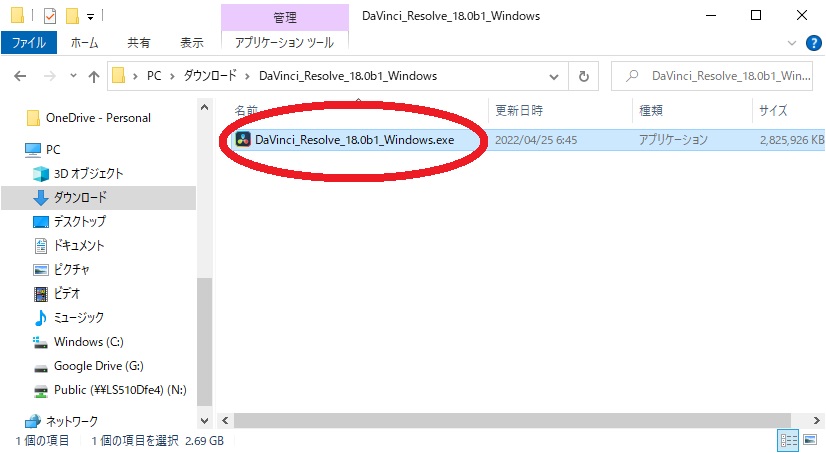
インストール許可の画面が表示されたら、「許可」を選択し、インストールを続けます。
対象のコンポーネントを選択します。(標準値のままでOK)
Installボタンをクリック。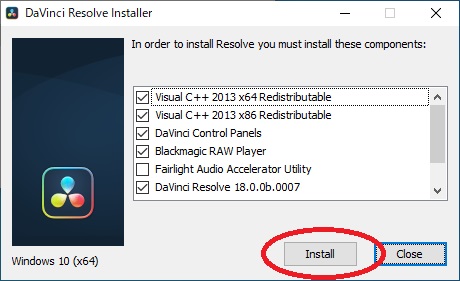
画面の指示に沿って進めていきます。 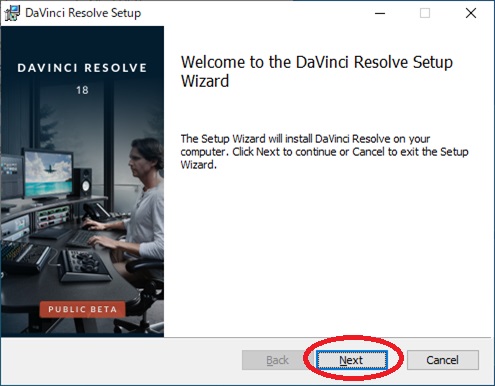
利用規約を読んで、チェックボタンにチェックを入れて、「Next」をクリックします。 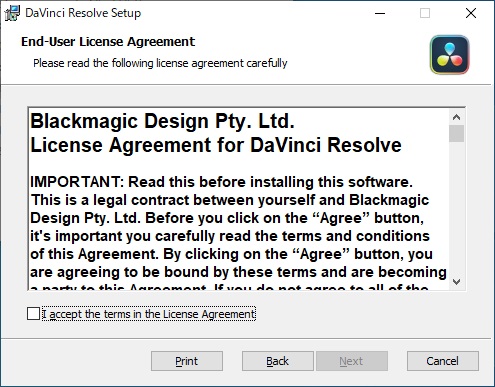
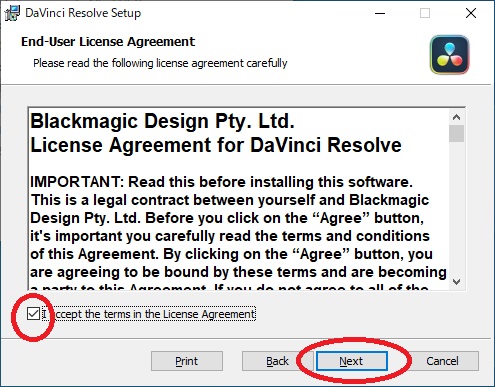
インストール先のフォルダを指定します。 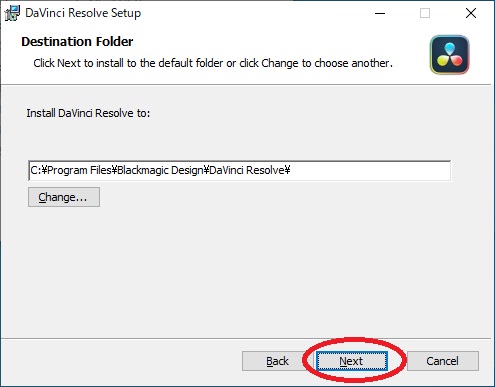
あとは、インストールを開始します。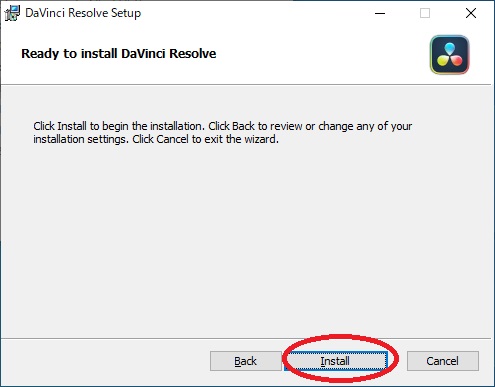
インストールが始まります。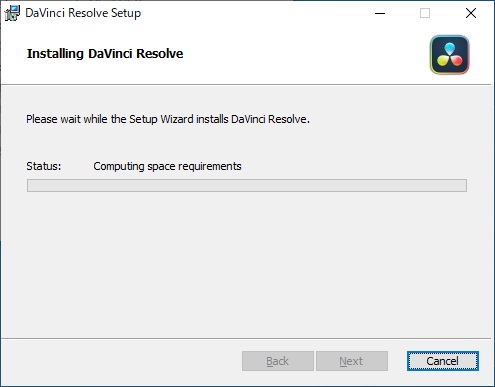
完了したら「Finish」で終了です。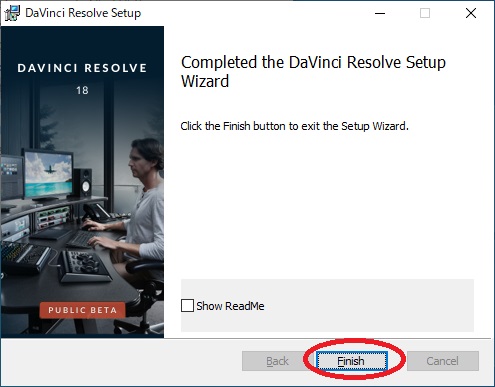
インストール完了後には、OSを再起動してください。
(3)確認作業
実際にインストールされてバージョンが上がっているかを確認します。
DaVinciResolveを起動すると画面が表示されます。 右上の言語選択で日本語を選択します。 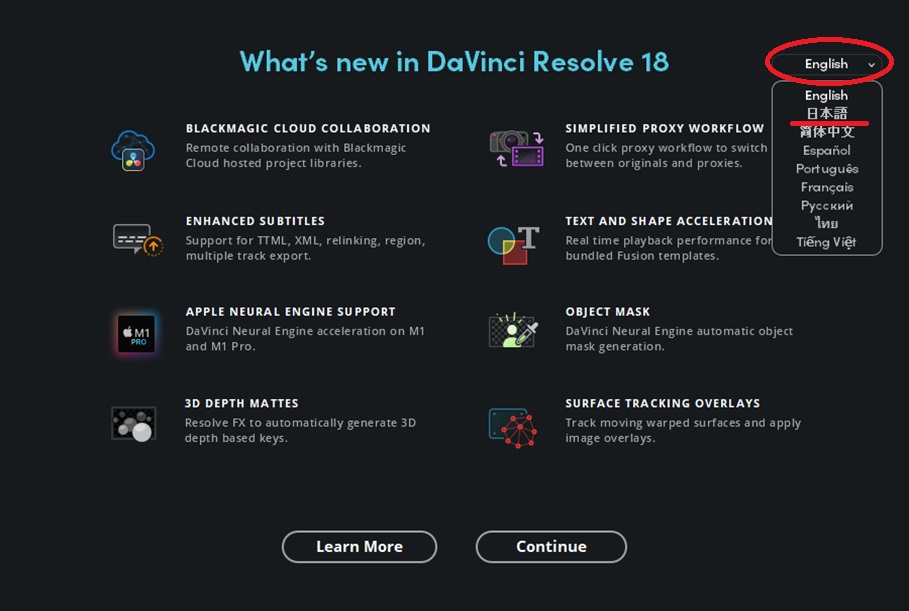
日本語を選択すると画面表示が日本語に変わります。 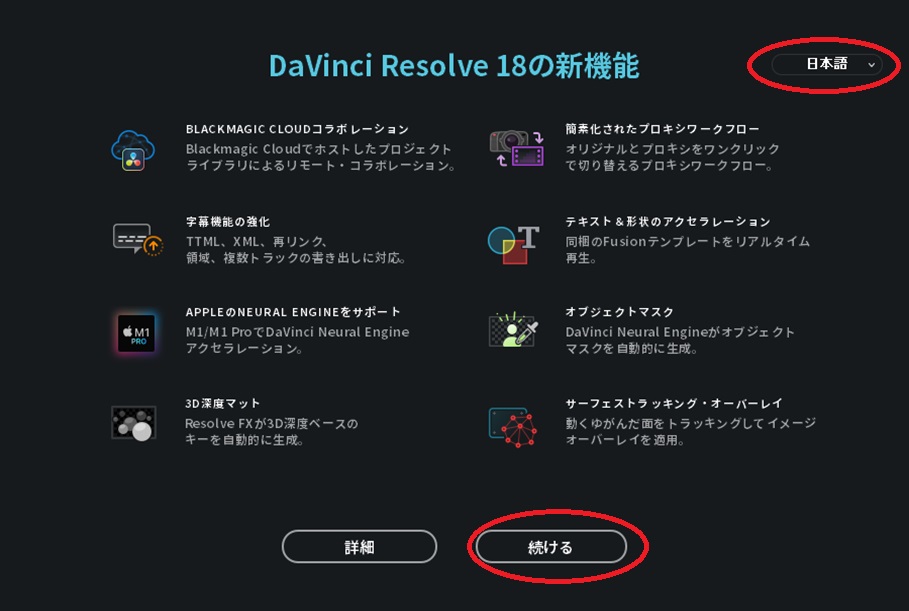
あとは、画面の指示に従って、続ける(開始)すれば、これまで通りに利用できます。 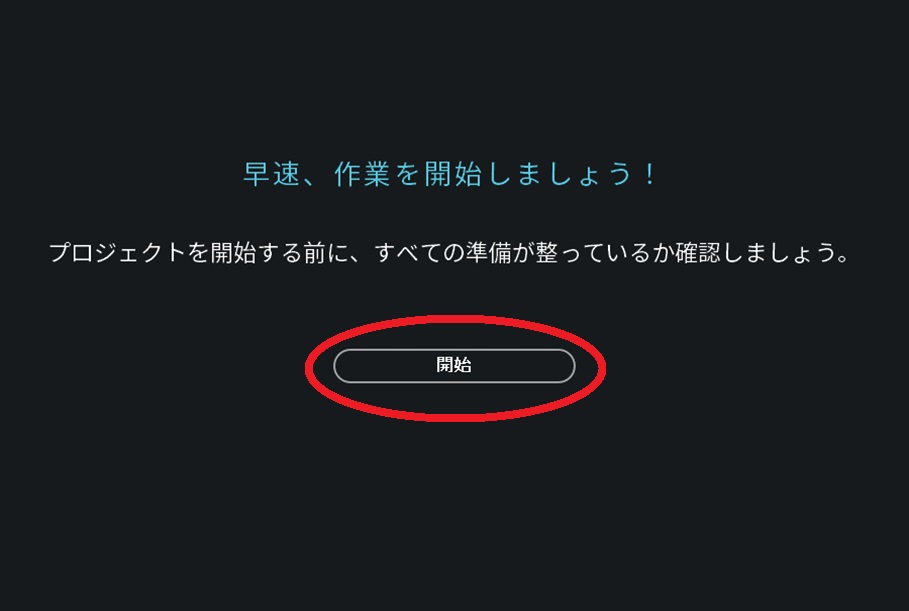
起動時のバージョンも18に更新されています。 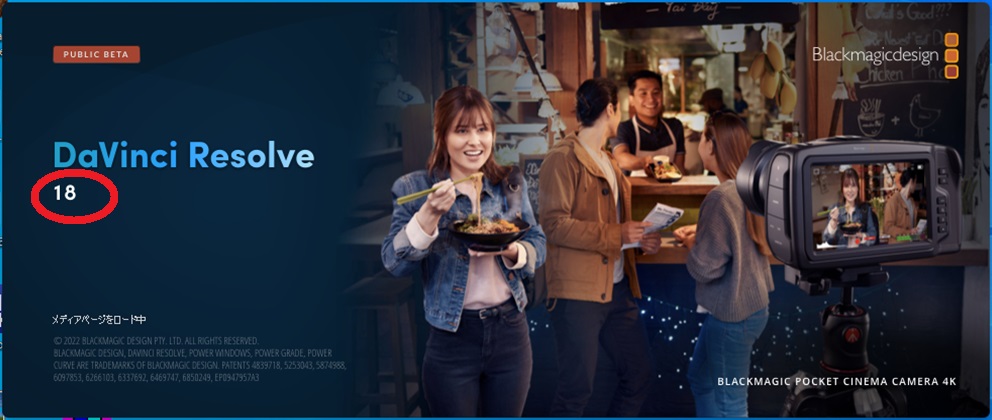
ライブラリやプロジェクトをアップグレードするか確認されますので、「アップグレード」をクリックします。
※事前にバックアップも採取しているので問題ありません。 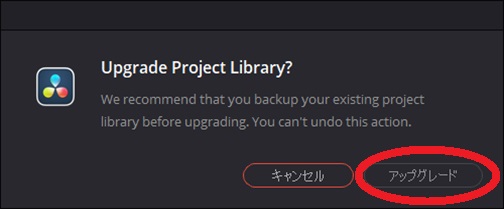
バージョンは18に更新されているので、あとはこれまで通り利用してみてください。 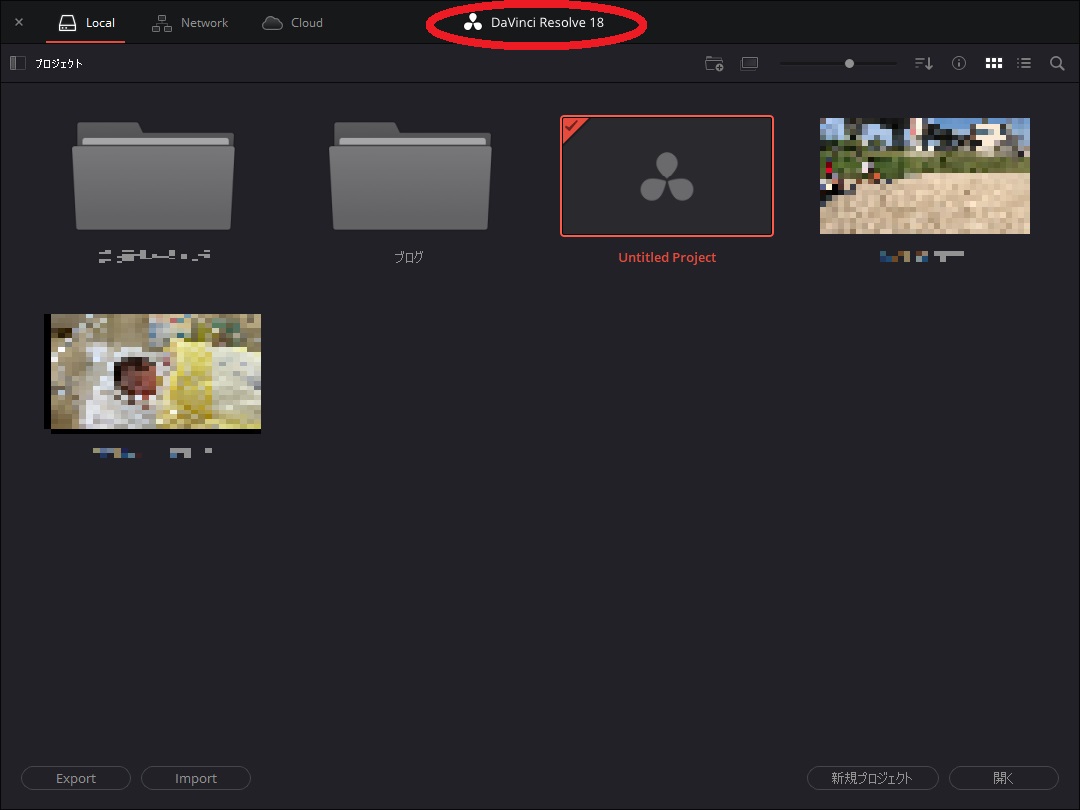
簡単ですが、以上となります。
まとめ
アップグレードにより多くの機能が改善されているようですが、無料範囲で使っている私はどこまで恩恵を受けるかは、まだよく理解できていません。
(テキスト+の性能面の改善は、身近でよく使う機能なため重宝される気がします)
DaVinciResolveの機能についても、バージョン18になったことで、改善された内容や操作性なども含めて、状況を見てご紹介できればと思っています。
この記事がみなさんの役に立てば幸いです。
【 参 考 】
動画編集を楽しく!テレビのテロップのようなテキストフォント作成方法!
動画編集のレベルアップ!DaVinciResolveで不要な映像を消す方法!
撮影動画に試合時間を表示!DaVinciResolveのタイムコード活用編!
動画編集を効率化!DaVinciResolveで良く使うテロップをテンプレート化する方法!
テレビゲームから子どもを守る!Switchのボイスチャット用に延長ケーブルを購入!
100均商品を活用!子どもがSwitch(フォートナイト)をする時のボイスチャットの見守り方!







コメント