みなさんは、DaVinciResolveでの動画編集にチャレンジしてますか?
しもちゃん家のブログでは、自分の趣味や子どもの成長の過程で必要となった動画編集技術を自ら試しながら、自分自身の備忘録も兼ねて初心者向けに記事をまとめています。
今回は、テレビのテロップのようなテキストフォントの作成方法について、記事にまとめました。
興味があればご覧ください。
完成動画
完成動画としては、このようなテキストフォントを作成することです。
事前準備
(1)動画編集環境
動画編集については、DaVinciResolveを使っています。
DaVinciResolveをインストールしていない方は過去の記事を参考にしてインストールしてください。
この記事ではWindows10のパソコン環境で動画編集した内容です。
【参考記事】
まずは始めよう!想い出作りに向けた動画編集、Davinci Resolveのインストール。
初心者向けDaVinci resolveを使った動画編集方法をわかりやすく解説!
(2)編集用の動画を挿入
編集タブのタイムラインに動画を挿入します。
メインはテキストテロップなので動画素材は、あまり気にしなくてよいです。
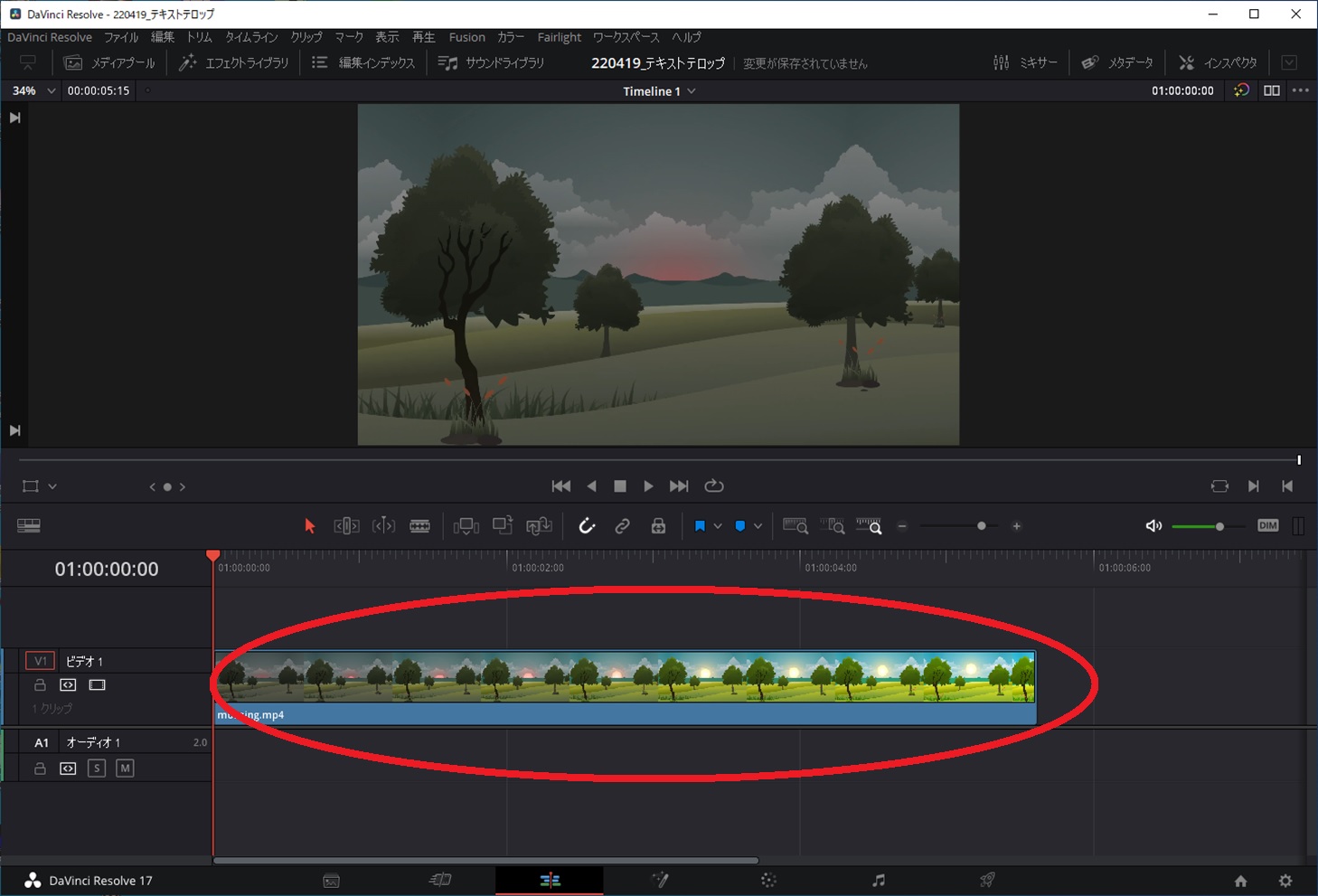
編集手順
では、実際に編集を行っていきます。
まずは、編集タブで、画面上の「エフェクトライブラリ」から「テキスト+」を選択します。
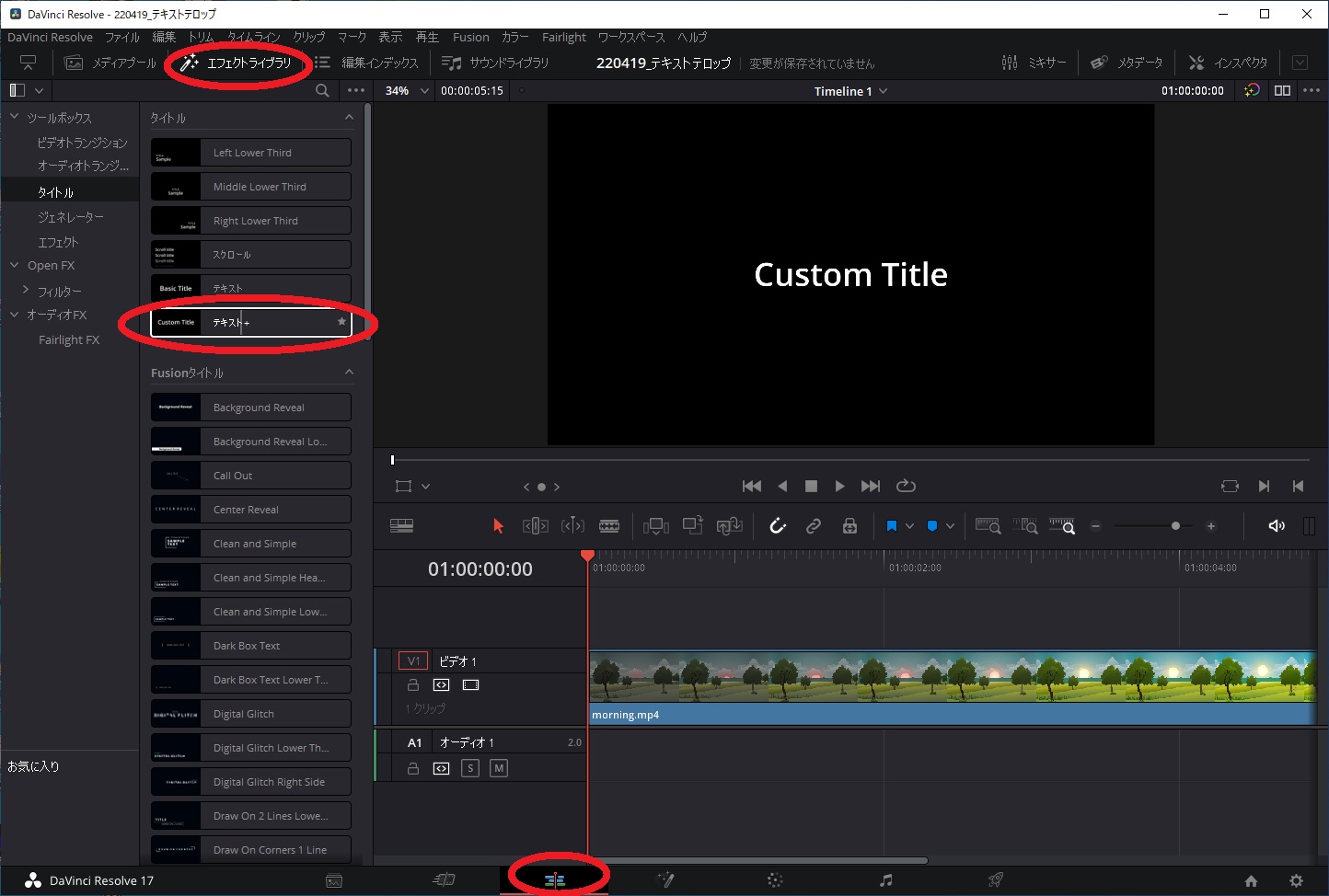
テキスト+をタイムラインにドラッグ操作で挿入します。
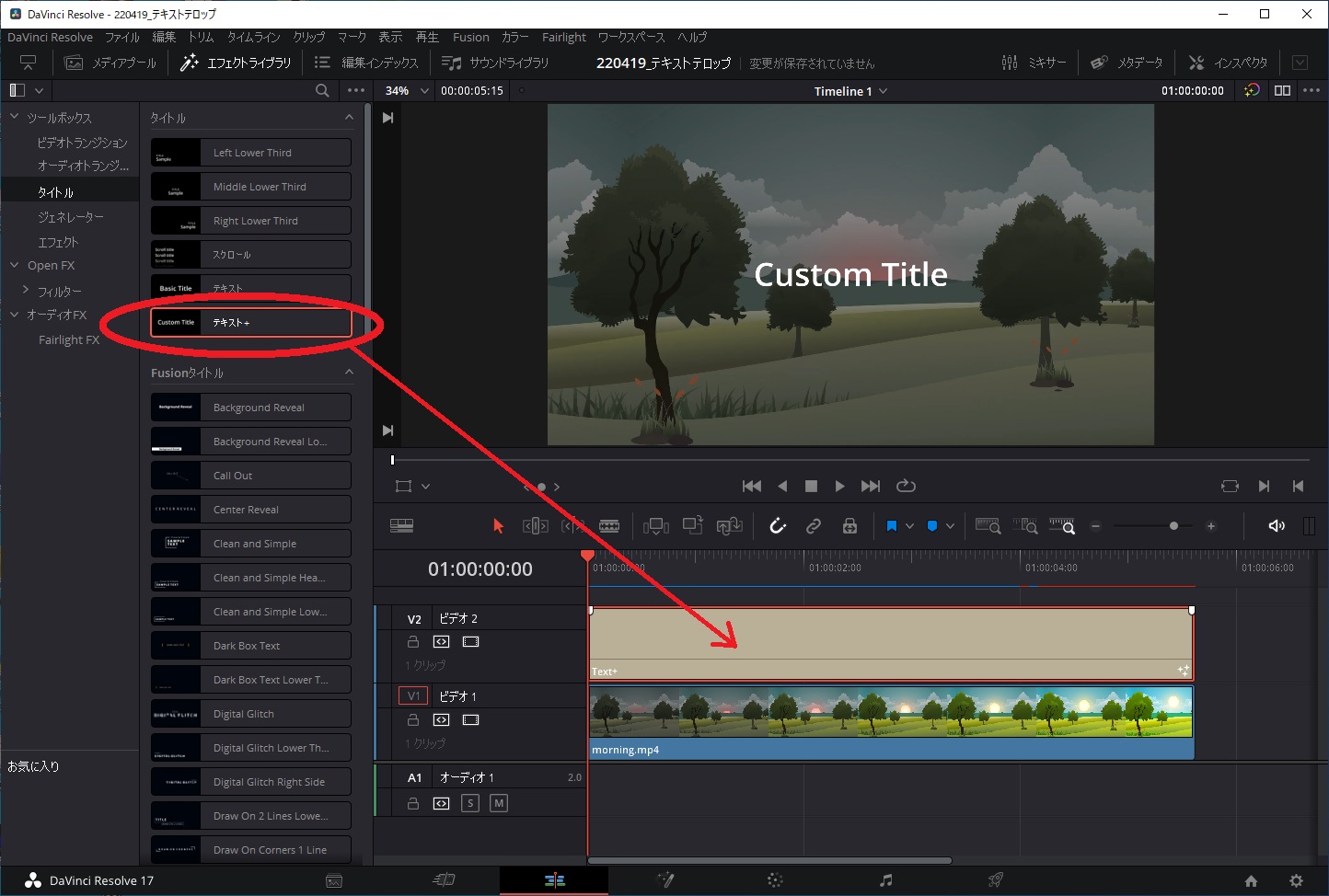
挿入したテキスト+を選択した状態で、インスペクタをクリックし、テキストの内容を修正します。(Custom Title → おはようございます)
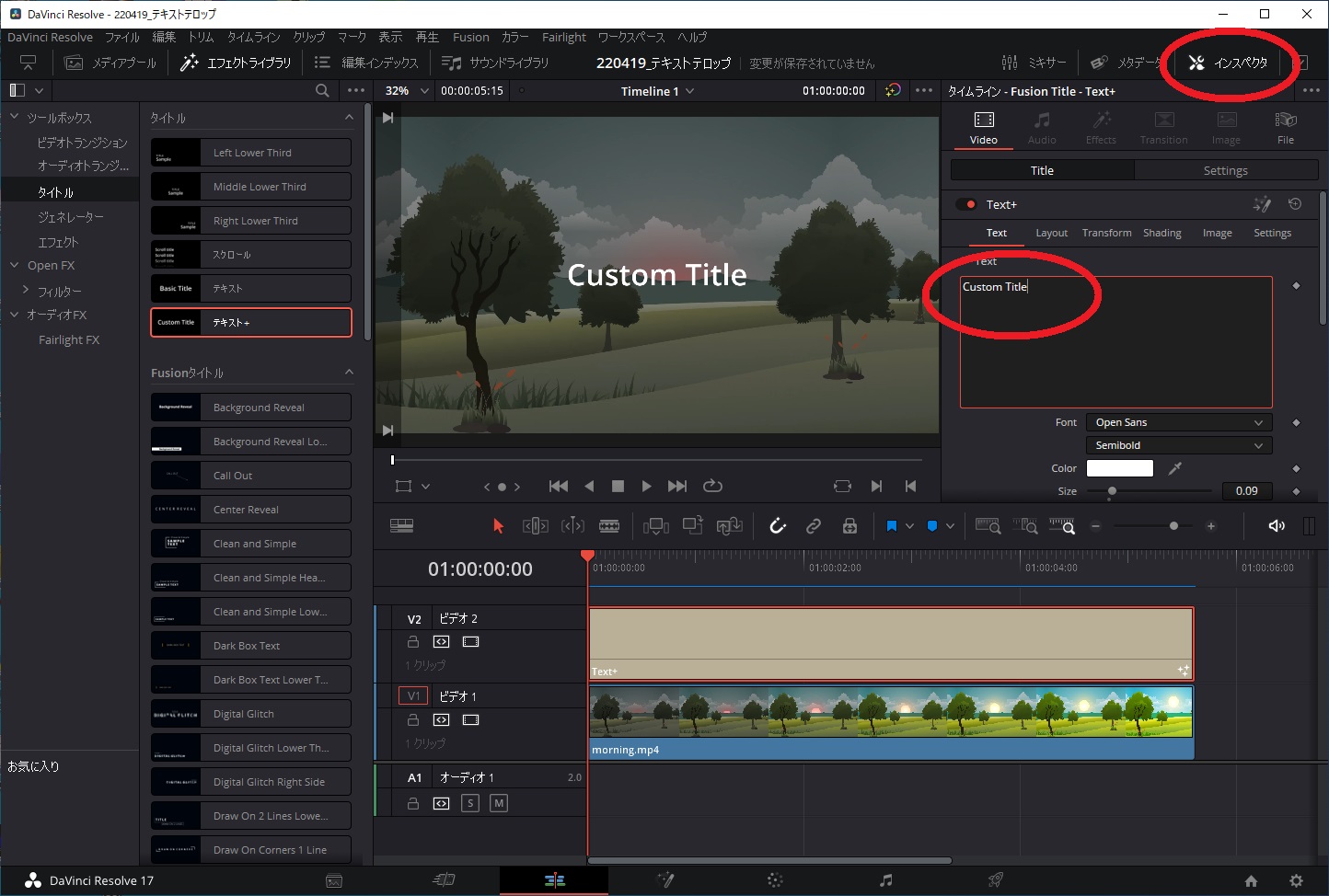
テキストの内容とあわせて、フォントも修正します。
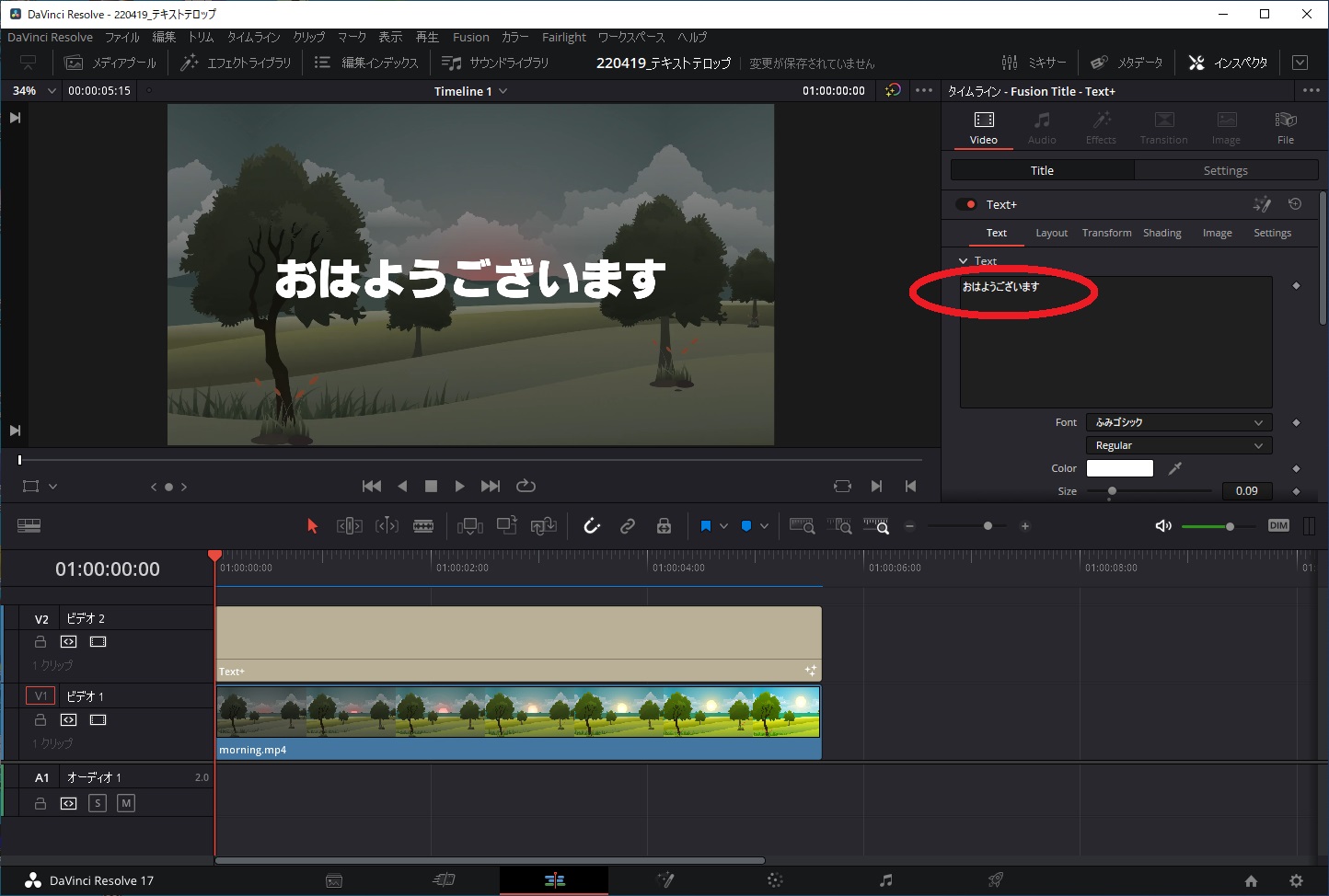
ここからは、テキストの飾りつけを行っていきます。
「Shading」のタブをクリックし、「Select Element」を「1」にして「Enebled」にチェックを入れます。
下の画面にあるように「Appearance」の「Text Fill(文字色)」を選択し、「Color」は白に設定します。
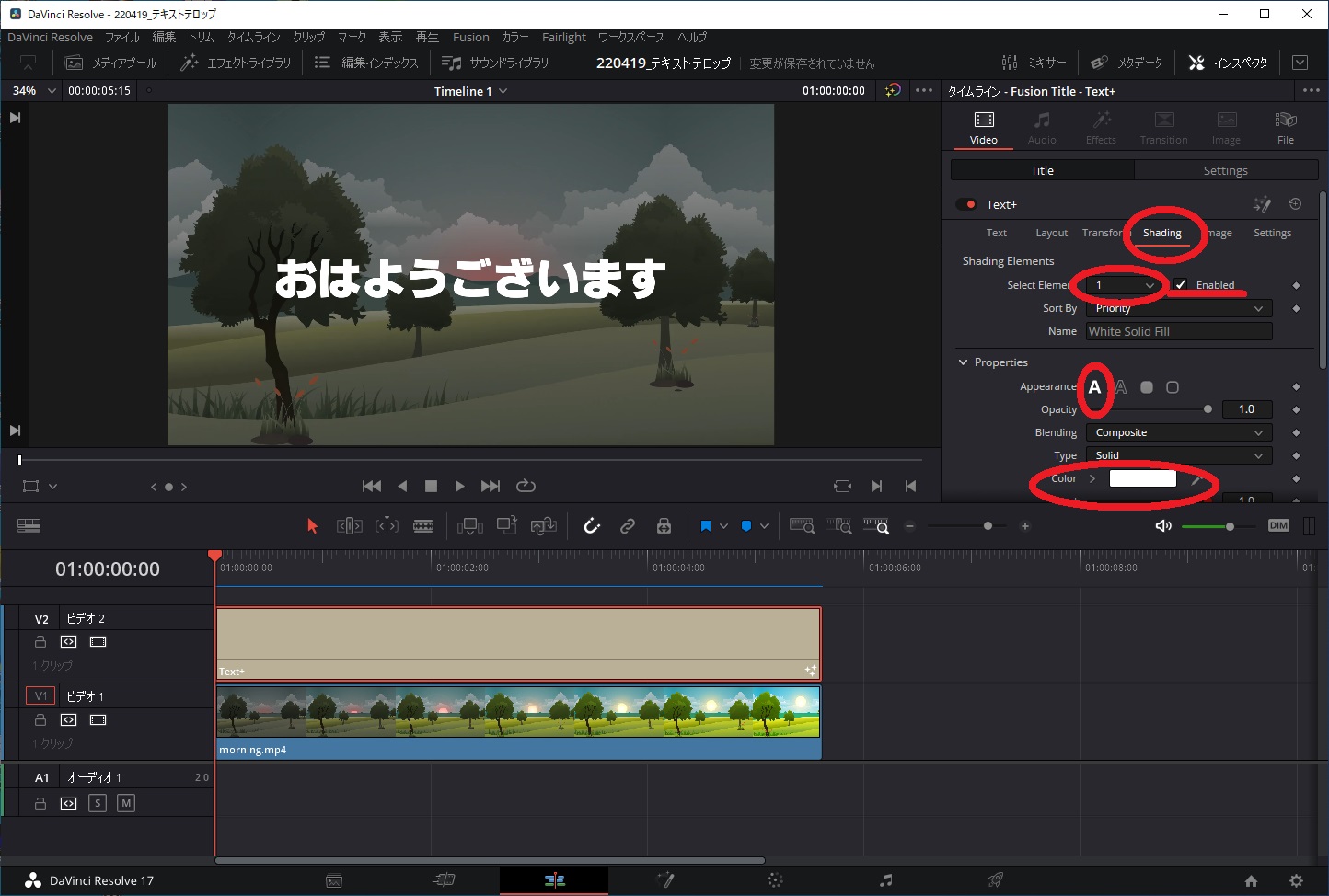
次に、「Select Element」のプルダウンから「2」を選択し、Enebledにチェックをつけます。
今度は「Text Outline(文字枠)」を選択し、「Color」は赤にします。
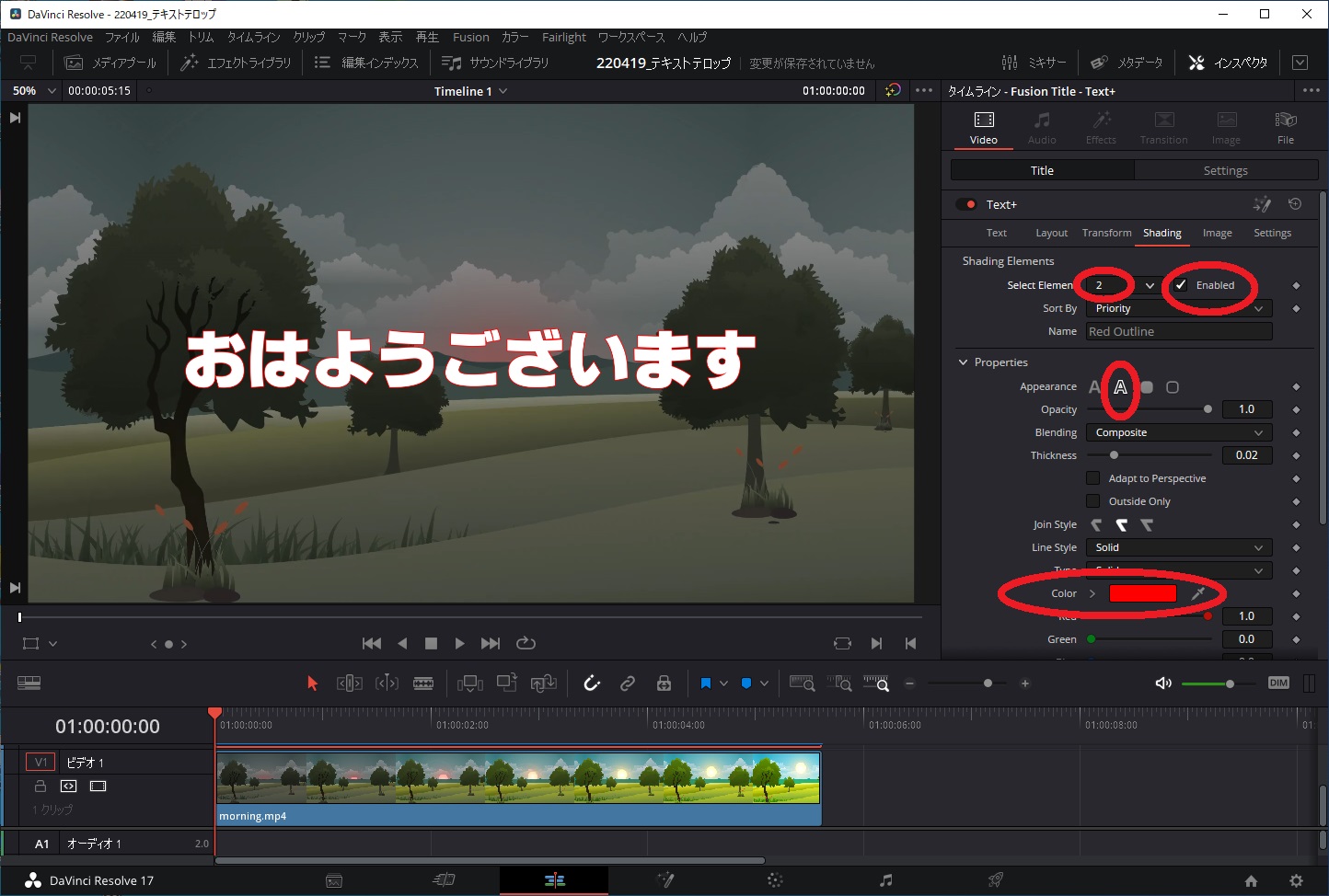
文字枠の太さは「Thickness」の値を大きくすれば太くなります。

同様に、「Select Element」から「3」を選択し、Enebledにチェックを入れます。

今度は、TextFillを選択し、色を指定します。
※これで文字に影をつけることができます。

更に「Select Element」から「4」を選択し、Enebledにチェックを入れます。
今度は、「Border Fill」を選択し、色を黄色に、値を以下の画面ように変更します。
※ひとつ前の手順では、文字の影を白にしていましたが、その後の操作から黒に変更しています。
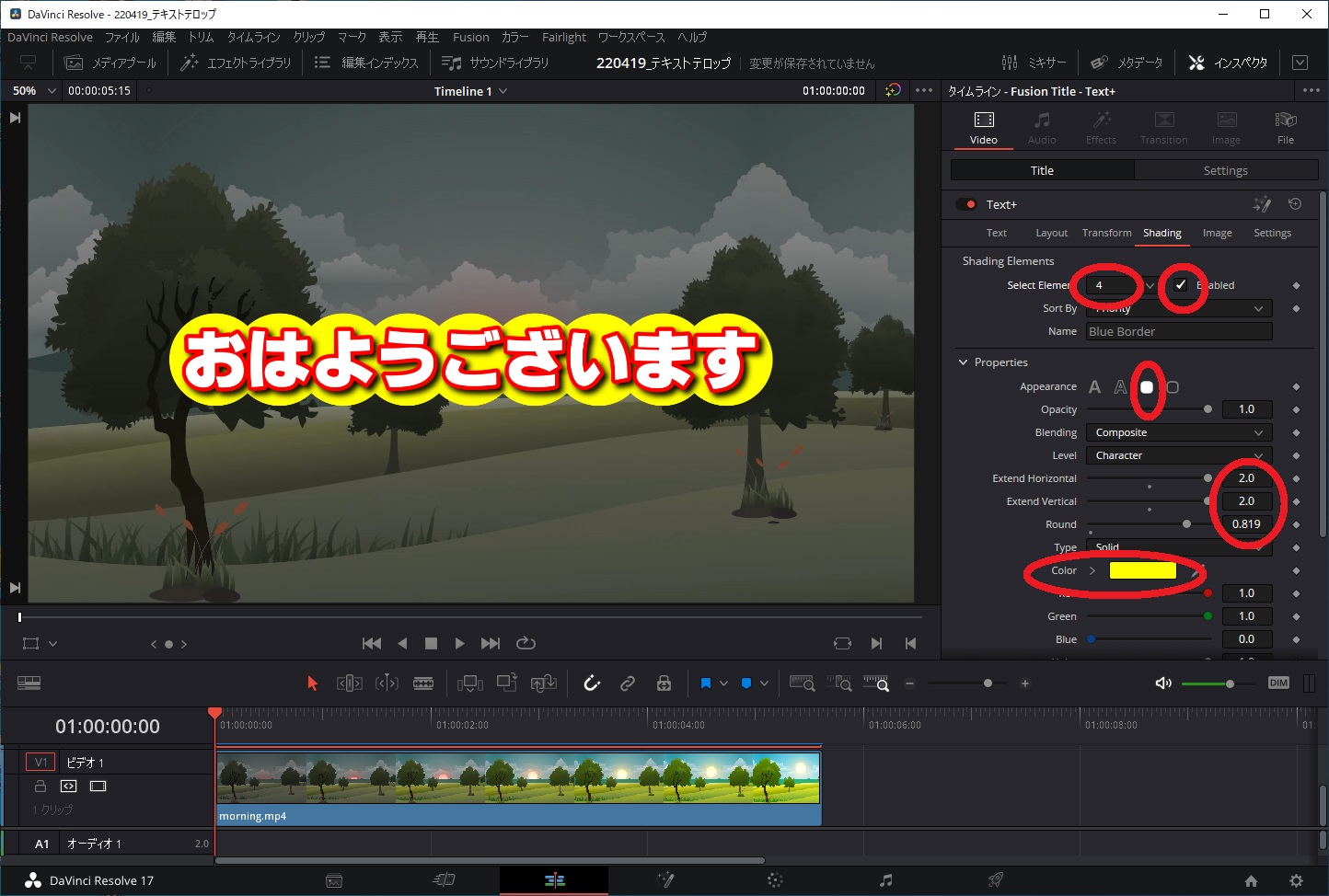
今度は、「Select Element」で「5」を指定し、Enebledにチェックを入れます。
「Border Outline」を選択し、色と値を変更します。
そうすると、黄色で塗りつぶした円型に白の枠がつきます。

あとは、仕上げとして、テキスト+の文字をフェードイン、フェードアウトさせます。
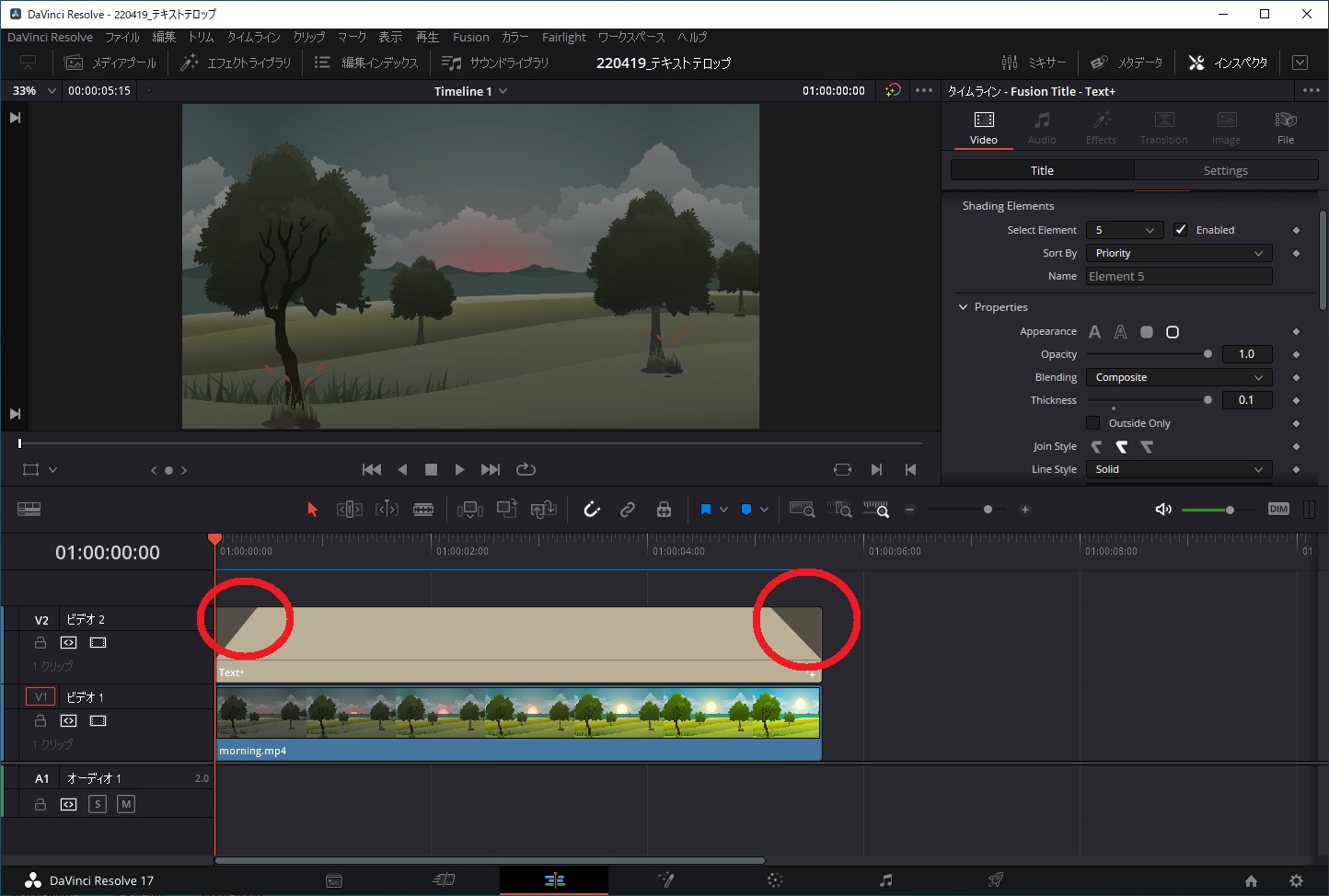
更に効果音をつければ完成です。
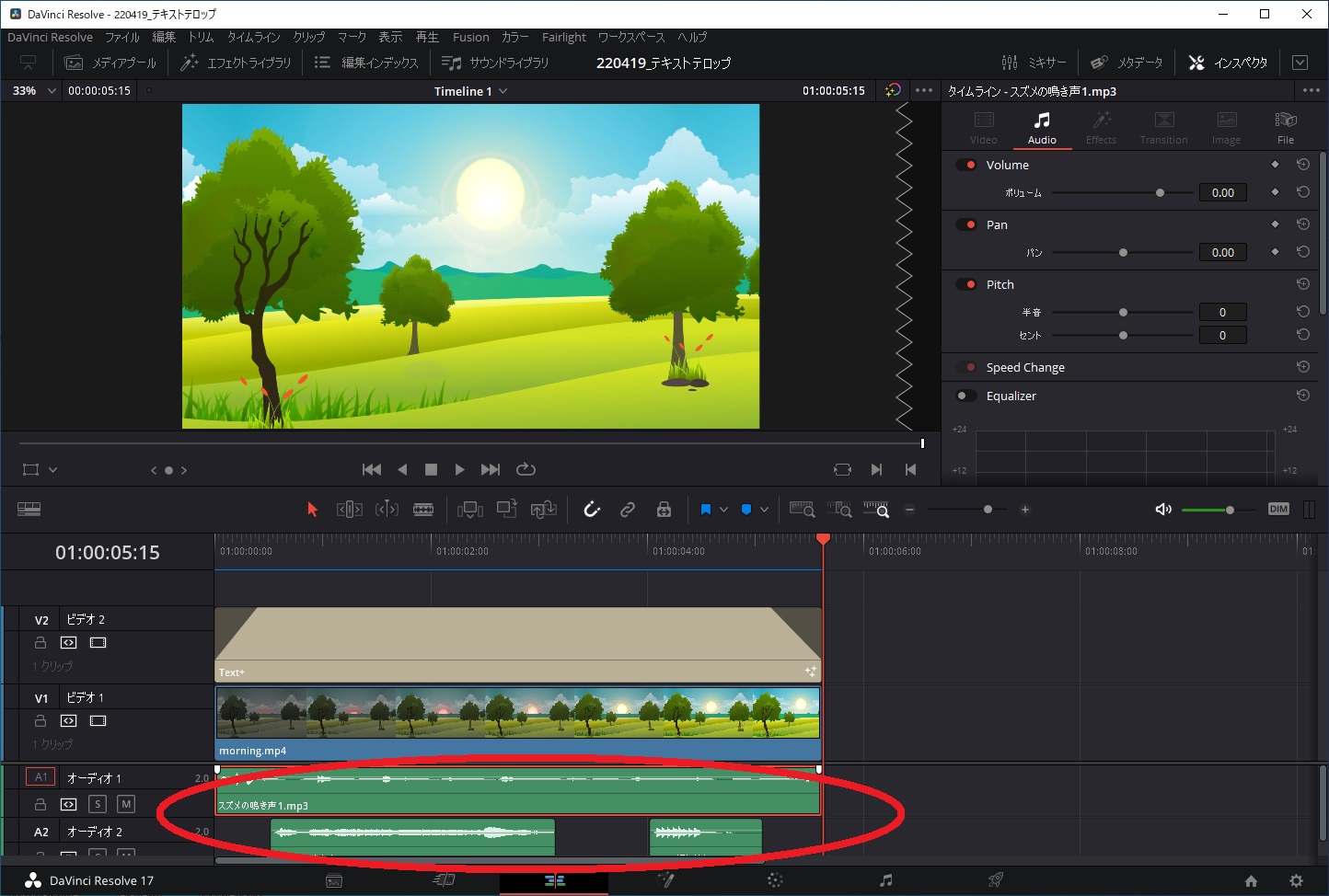
最後に、デリバーで動画を出力すれば完成動画となります。
まとめ
テキスト+を使ったテロップでは、いろんな表現ができます。
まだまだ、編集技術は素人レベルですが、テレビやYoutubeなどを見ていて、気に入った表現方法があれば、まずは、マネをするようにして少しずつ上達できれば良いのかなと思います。
やりたいことから少しずつチャレンジしていくと、いつの間にか動画編集技術も上がっていくと思いますので、興味があれば、ぜひチャレンジしてみてください。
この記事がみなさんの役に立てば幸いです。
【 参 考 】
動画編集のレベルアップ!DaVinciResolveで不要な映像を消す方法!
撮影動画に試合時間を表示!DaVinciResolveのタイムコード活用編!
撮影映像を美しく!DaVinciResolveでカラー編集を実践してみよう!
素人でも簡単!DaVinciResolveを使ったクロマキー合成方法!
素人でも簡単に動画編集!DaVinciResolveでシネマスコープにアニメーションをつける方法!
素人でも簡単に動画編集!DaVinciResolveを使って動画にモザイクをつけよう!

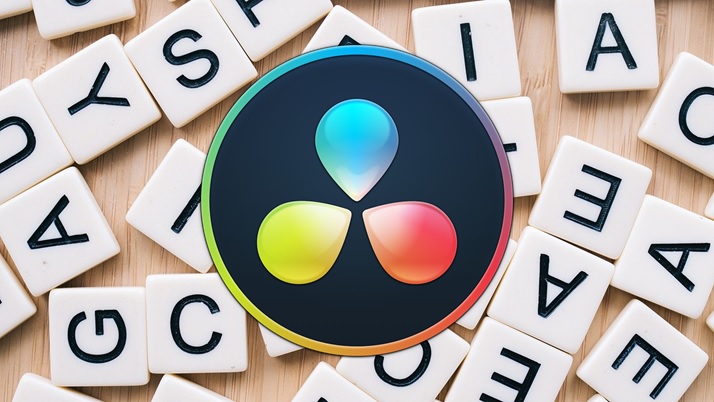








コメント