みなさんは、動画編集を行う場合にテロップ表示をしたりしていますか?
私は、テロップを効果音にあわせて表示したり、シーンによって、フォントサイズを大きくしたり、色を変えたりと工夫しています。
ただ、動画編集をしていると、あの時使ったテロップってどうやってたかなぁ?と思い出しながら作成したり、過去に作成したテロップを一度確認してから、同じように真似て作るようなことをしていました。。。この機能を知るまでは。
何気に作成するテロップも過去のものを流用して作ると非常に動画編集の効率が上がります。
今回は、DaVinciResolveを使った動画編集で、作成したテロップ(テキスト+)を流用できるようにテンプレートとして保存する方法をご紹介したいと思います。
興味があればご覧ください。
事前準備
(1)動画編集環境
動画編集については、DaVinciResolveを使っています。
DaVinciResolveをインストールしていない方は過去の記事を参考にしてインストールしてください。
【参考記事】
まずは始めよう!想い出作りに向けた動画編集、Davinci Resolveのインストール。
初心者向けDaVinci resolveを使った動画編集方法をわかりやすく解説!
保存方法(テンプレート化)
タイムラインにテキスト+をドラッグし挿入します。
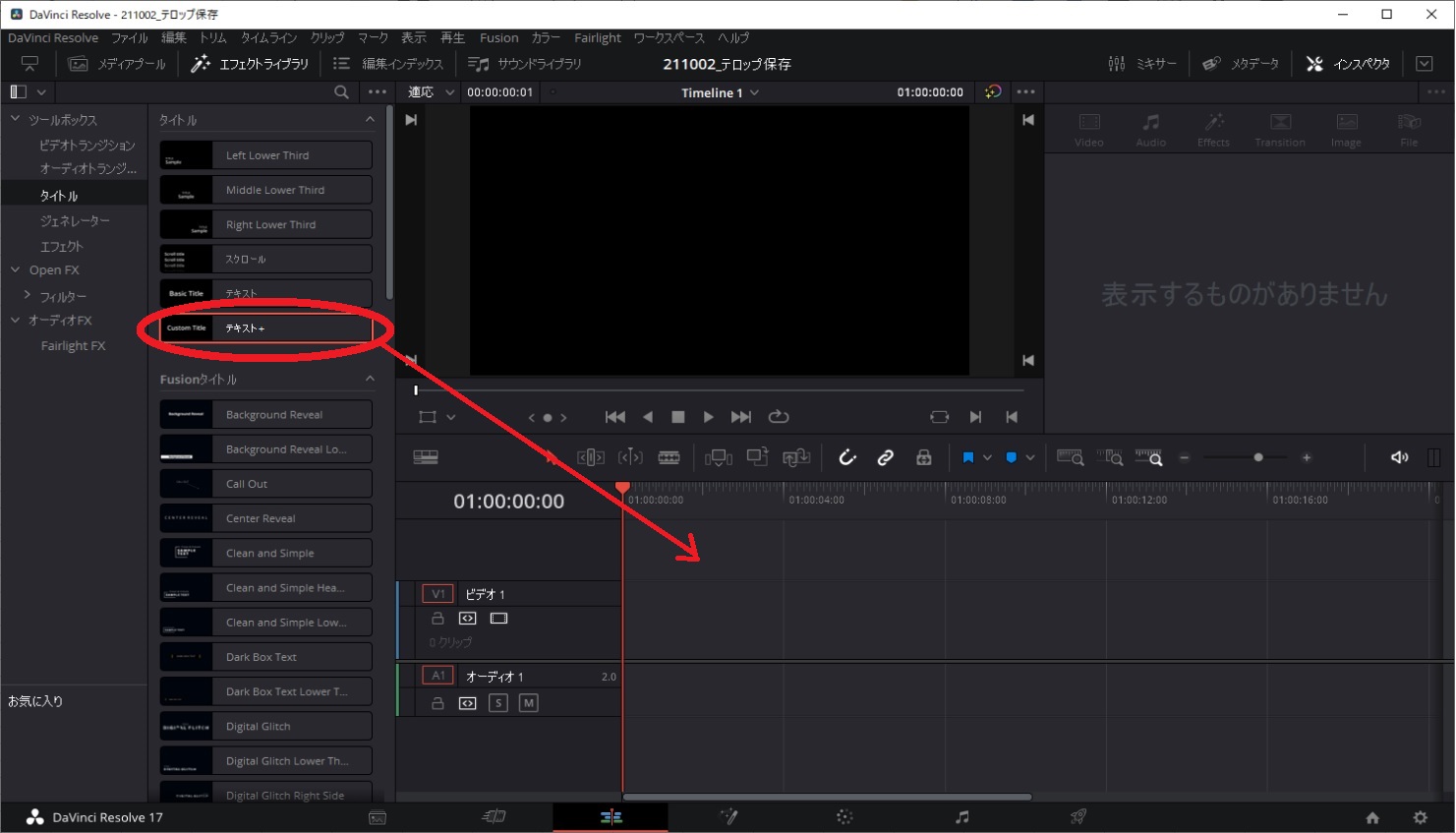
挿入したテキスト+を選択します。
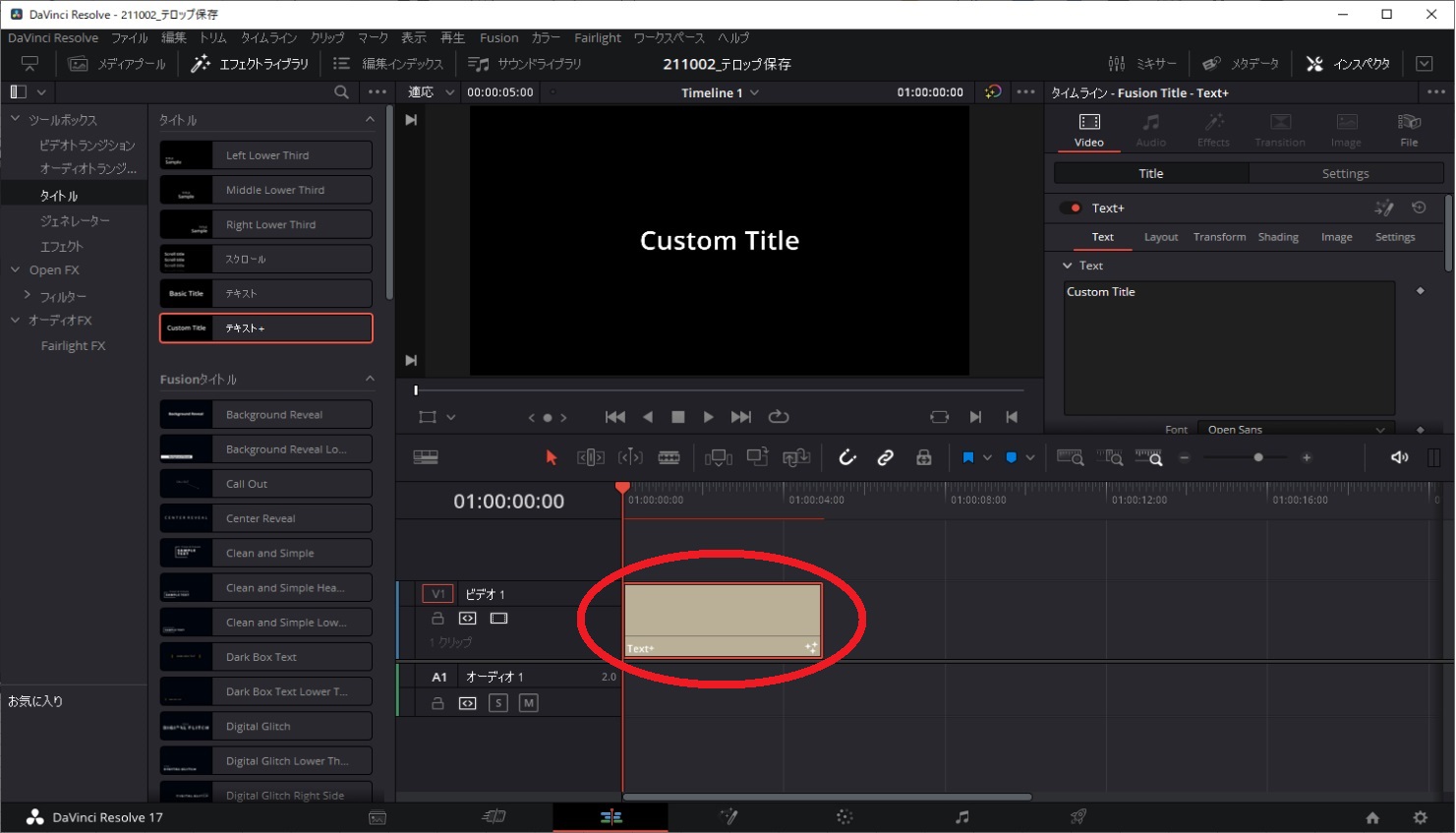
テキストを編集します。
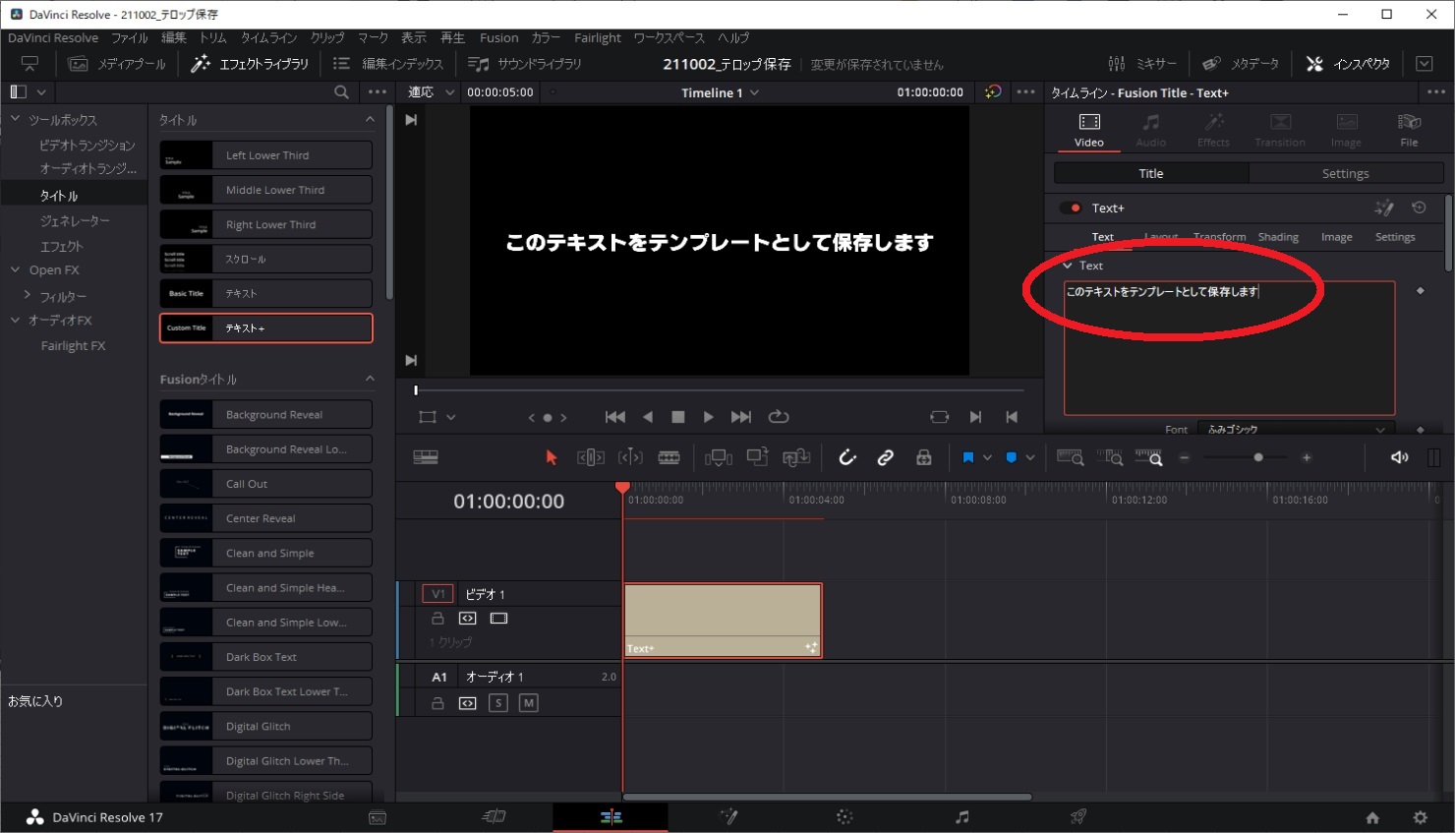
保存するテキスト(テロップ)を作成します。
フォントやサイズ、位置などをインスペクタから調整します。
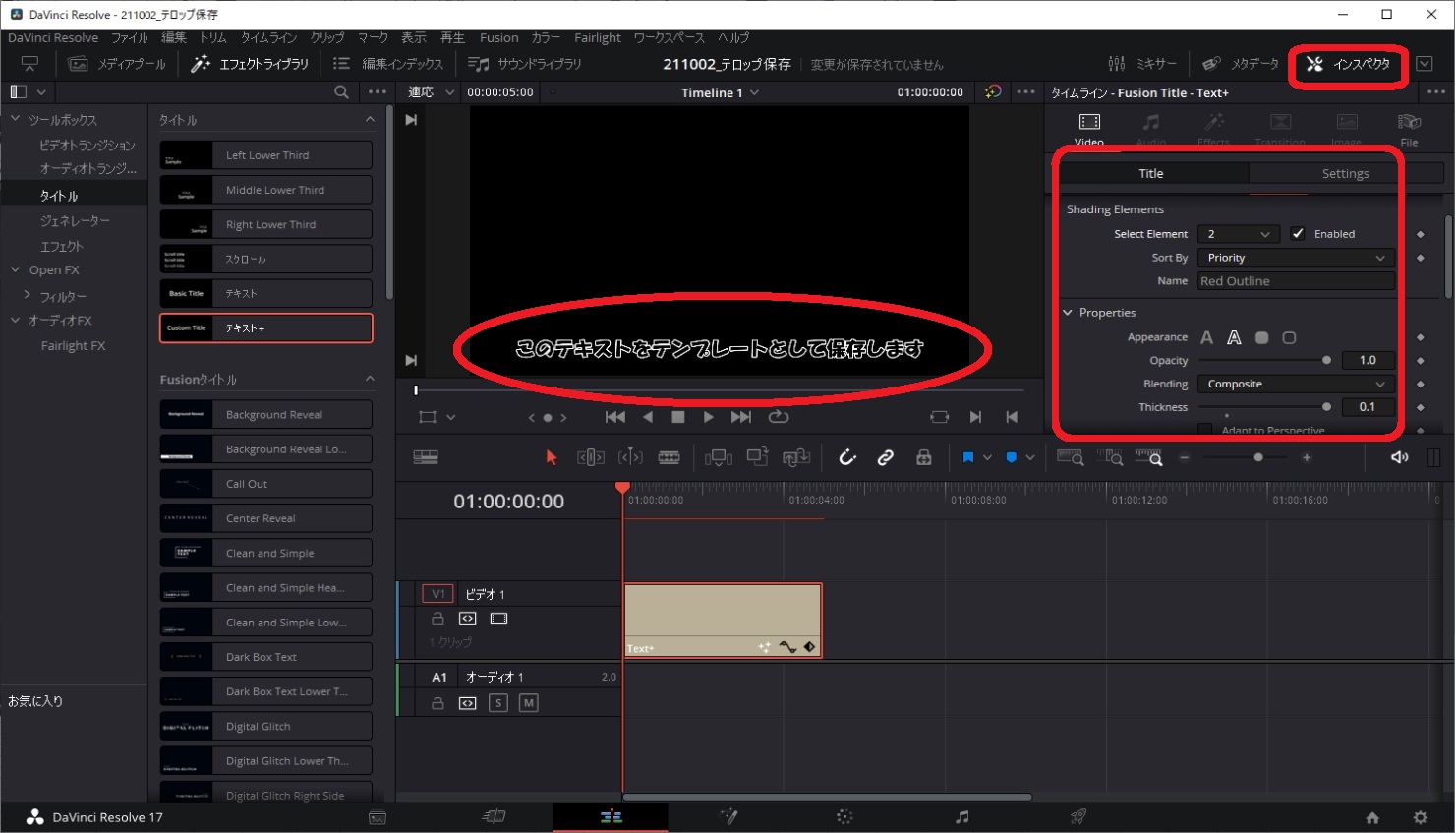
テンプレートとして保存するためにパワービンを表示します。
パワービンはメニューの「表示」から「パワービンを表示」を選択します。
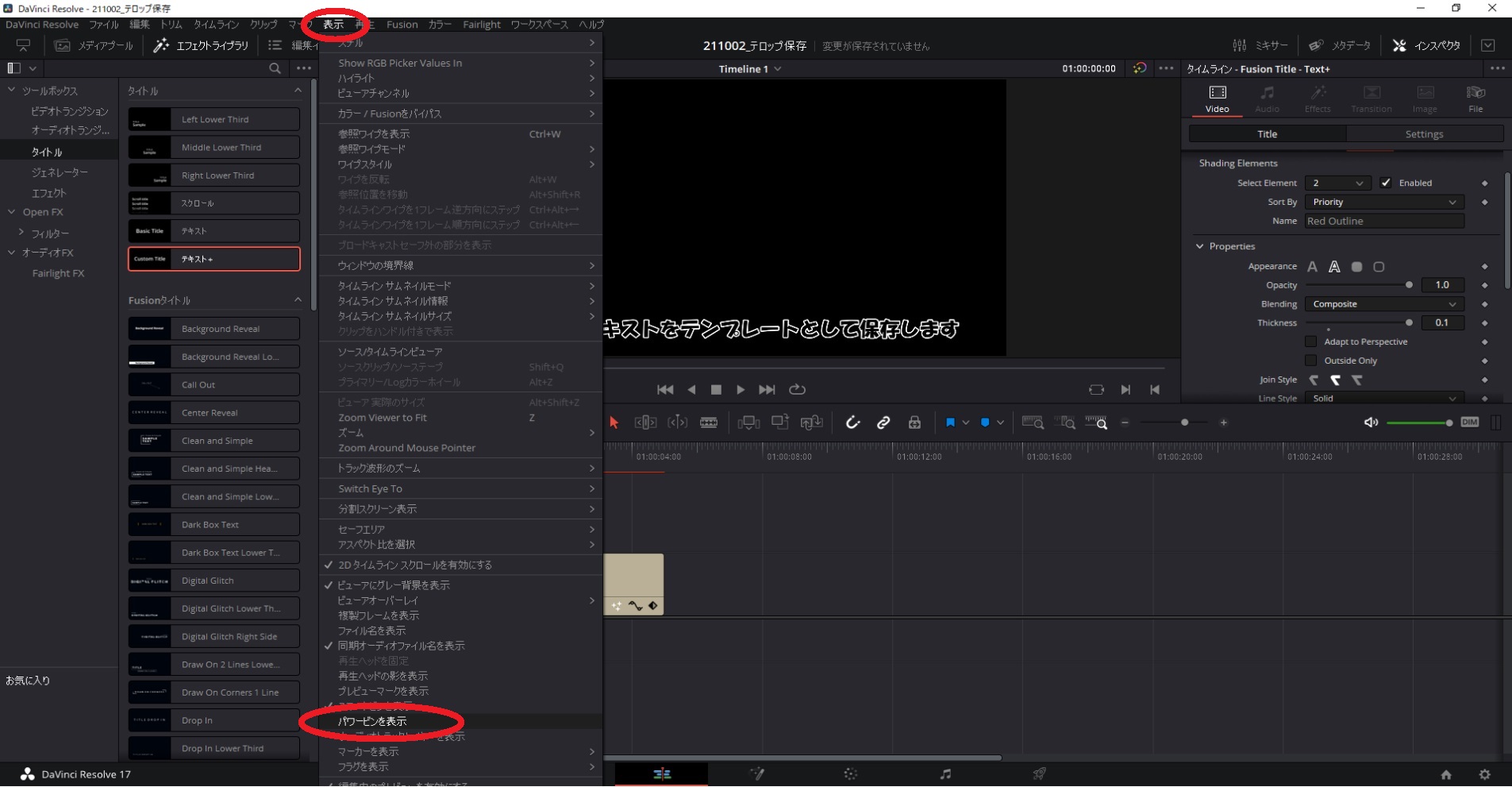
メニューを拡大すると次のとおりです。

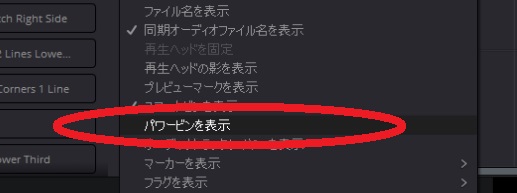
パワービンを表示を選択した後に、左上の「メディアプール」を選択すると「パワービン」が表示されていることを確認します。
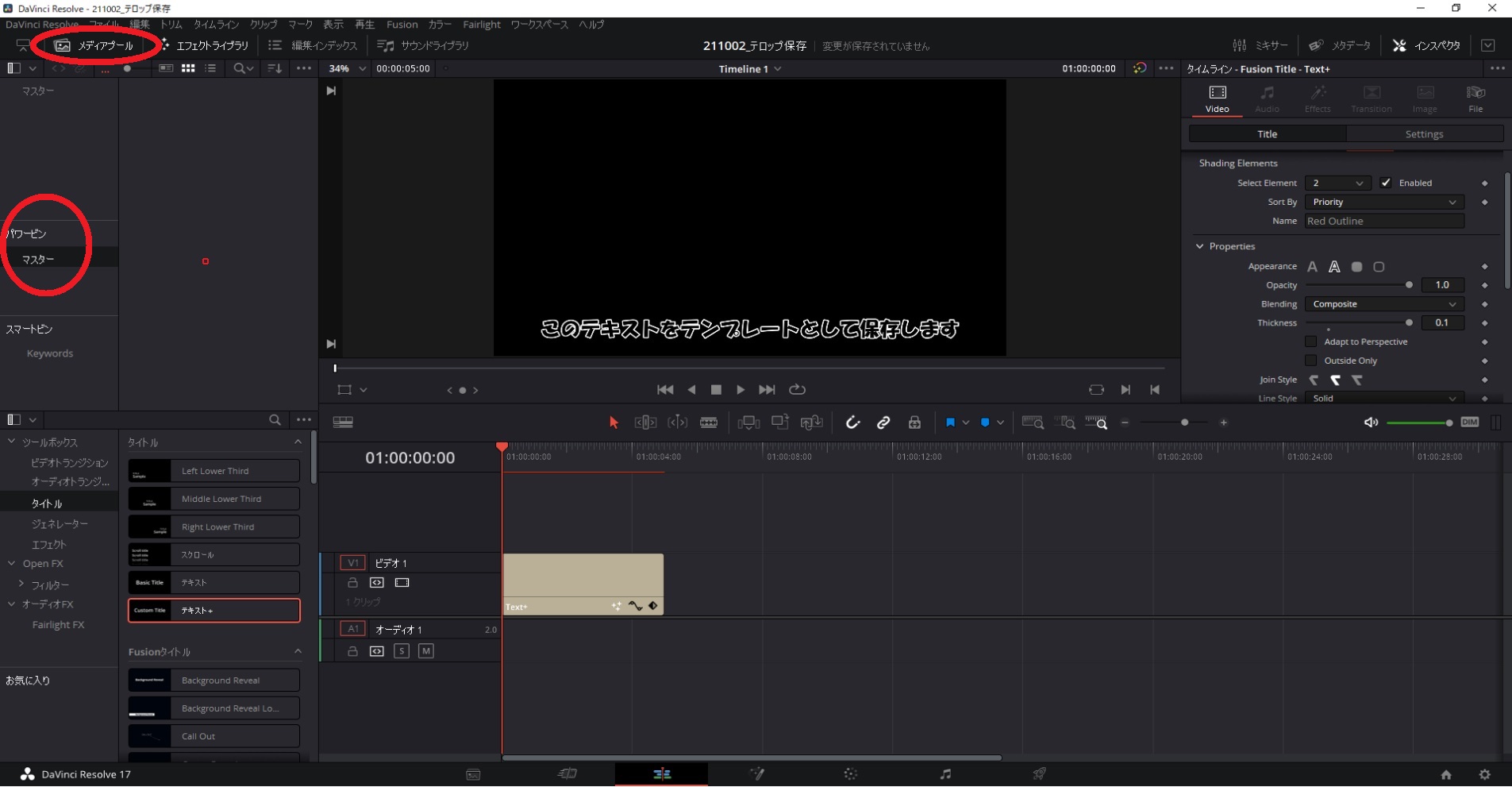
パワービンには何も保存されていない状態なので、そこに作成したテロップをドラッグします。
ドラッグすると以下のように「Text+」という名前で保存されます。
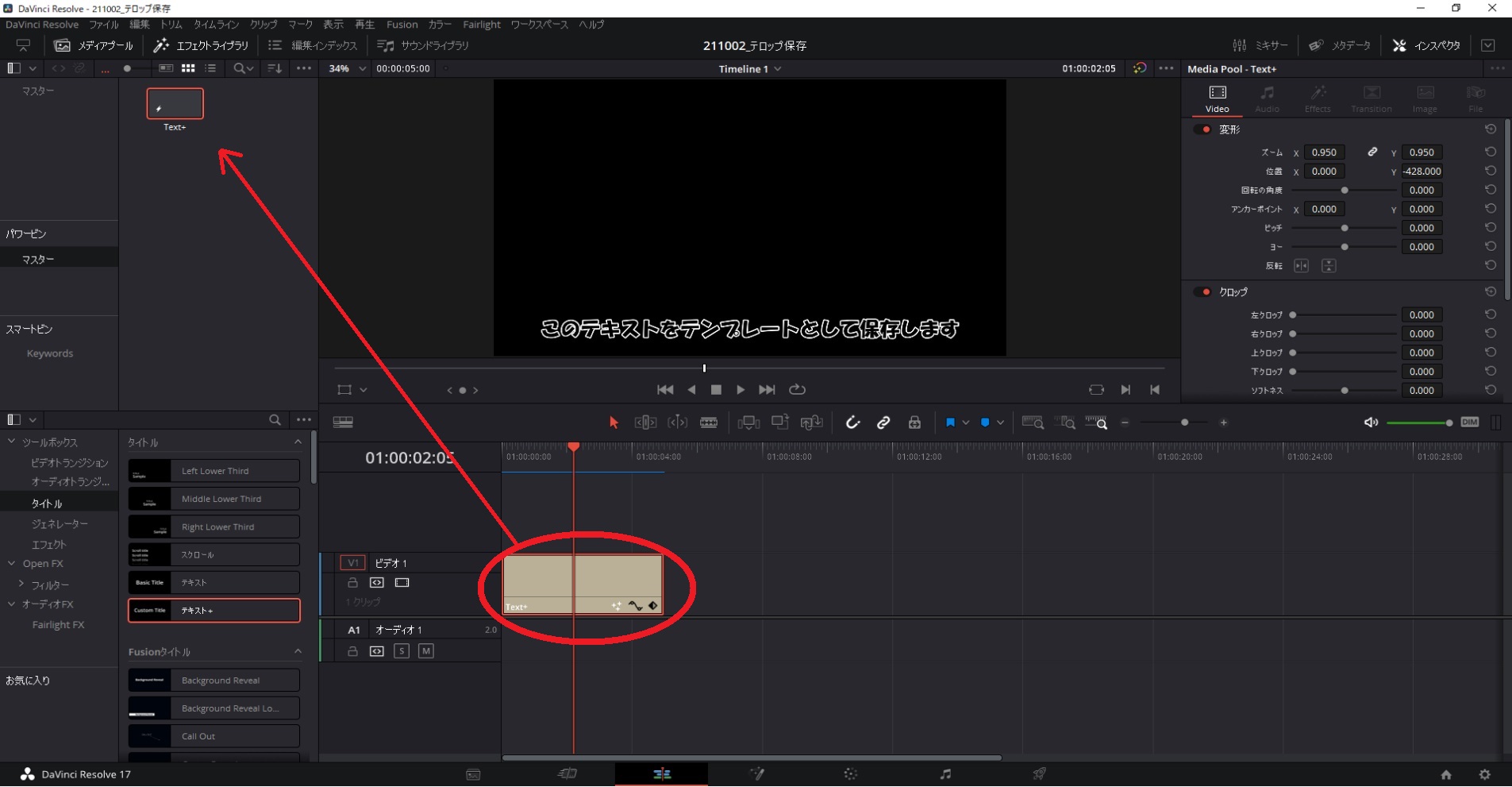
あとはパワービンに保存されたテロップの名前を分かりやすく変更します。
名前の変更はF2キーを押すと名前が変更できる状態に変わります。
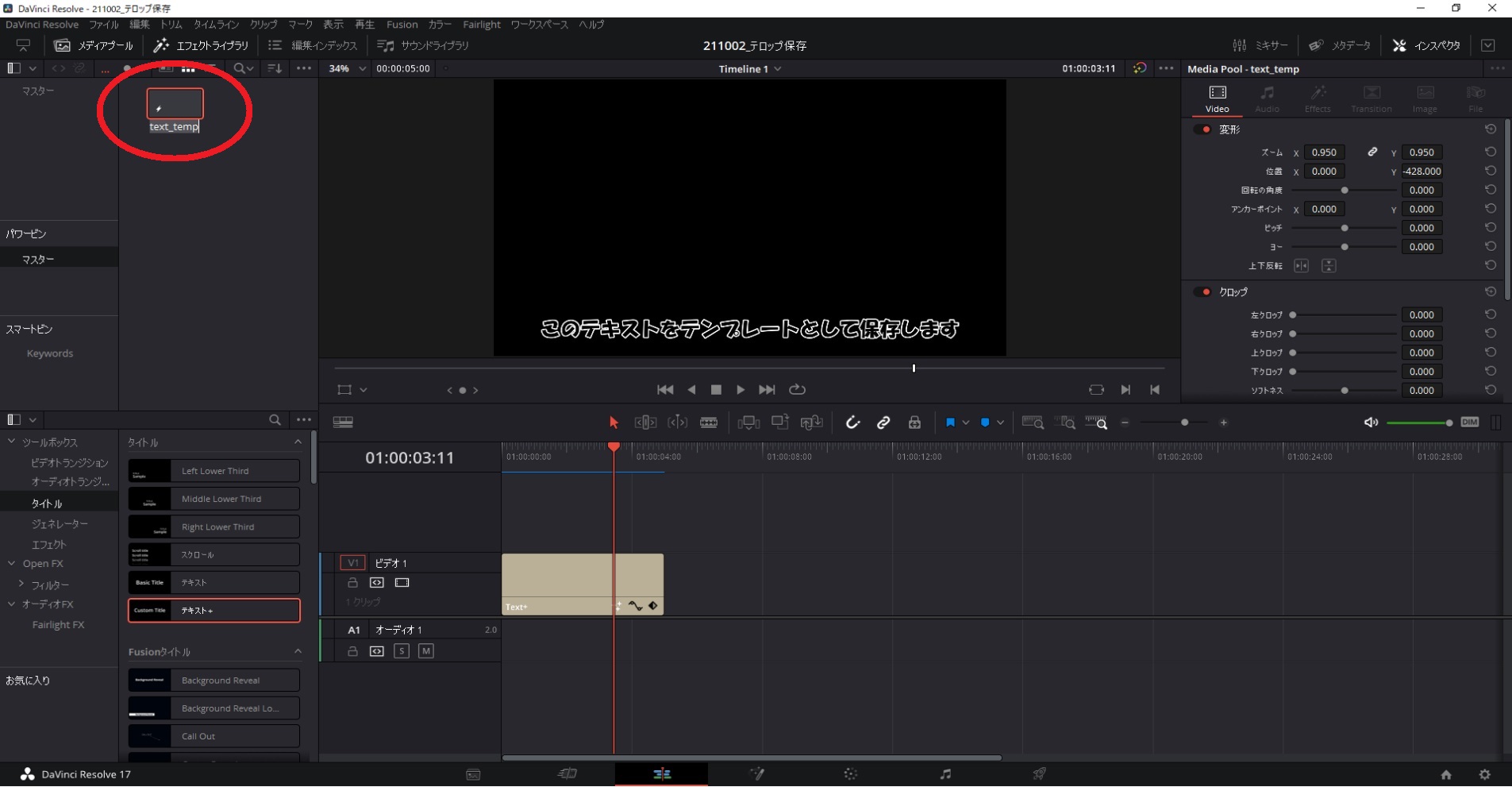
これでテンプレートとして保存されましたので、以降の新規プロジェクトでも流用して使うことができます。
利用方法
今度は、保存したテンプレートを新規のプロジェクト(例:test)で利用します。
新規プロジェクトで開いた状態では、タイムラインには何も表示されていない状態です。
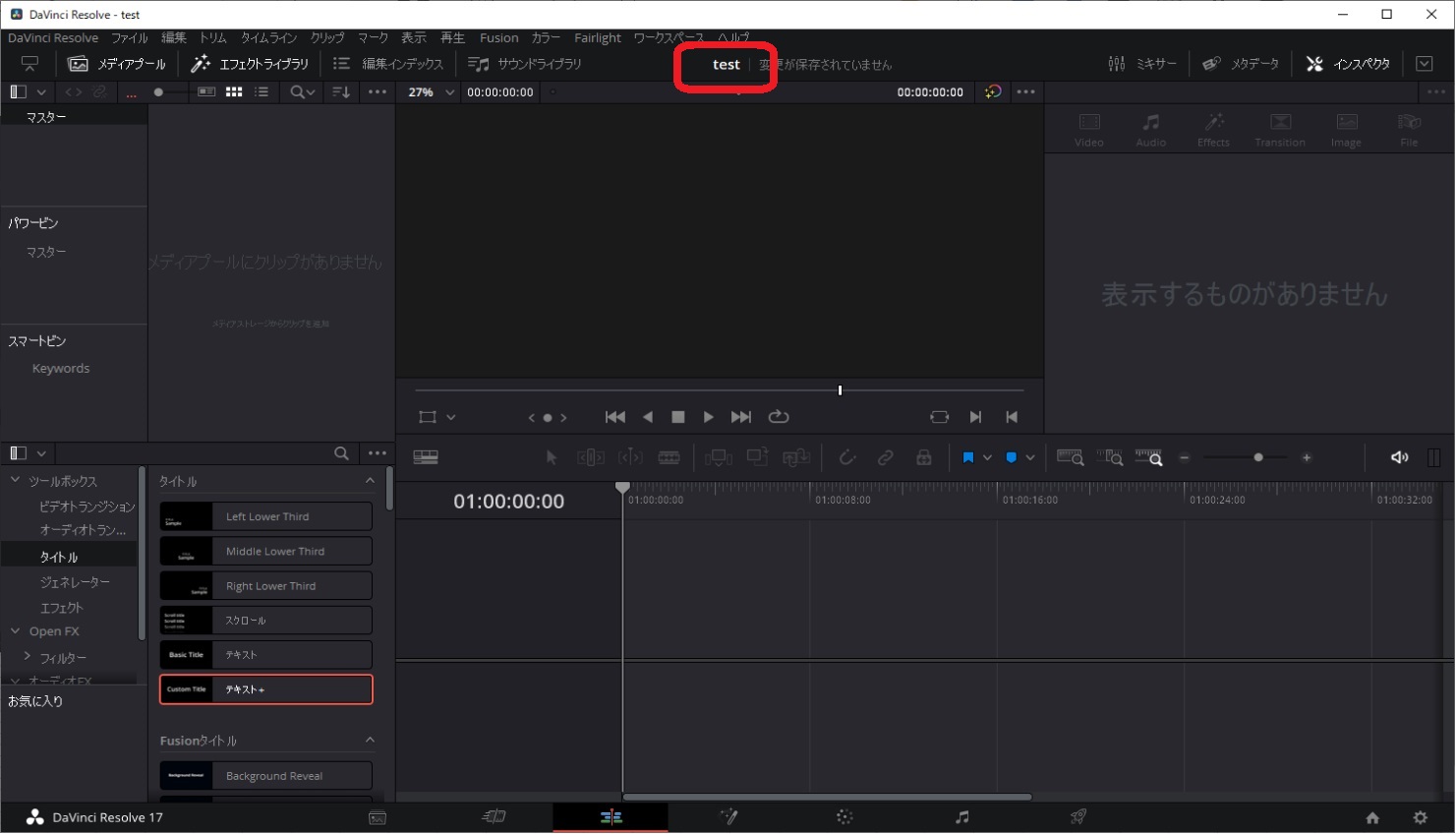
メディアプールからパワービンを選択すると、テンプレートとして保存したテロップが表示されます。
表示されたテロップを選択し、タイムラインにドラッグすると挿入できます。
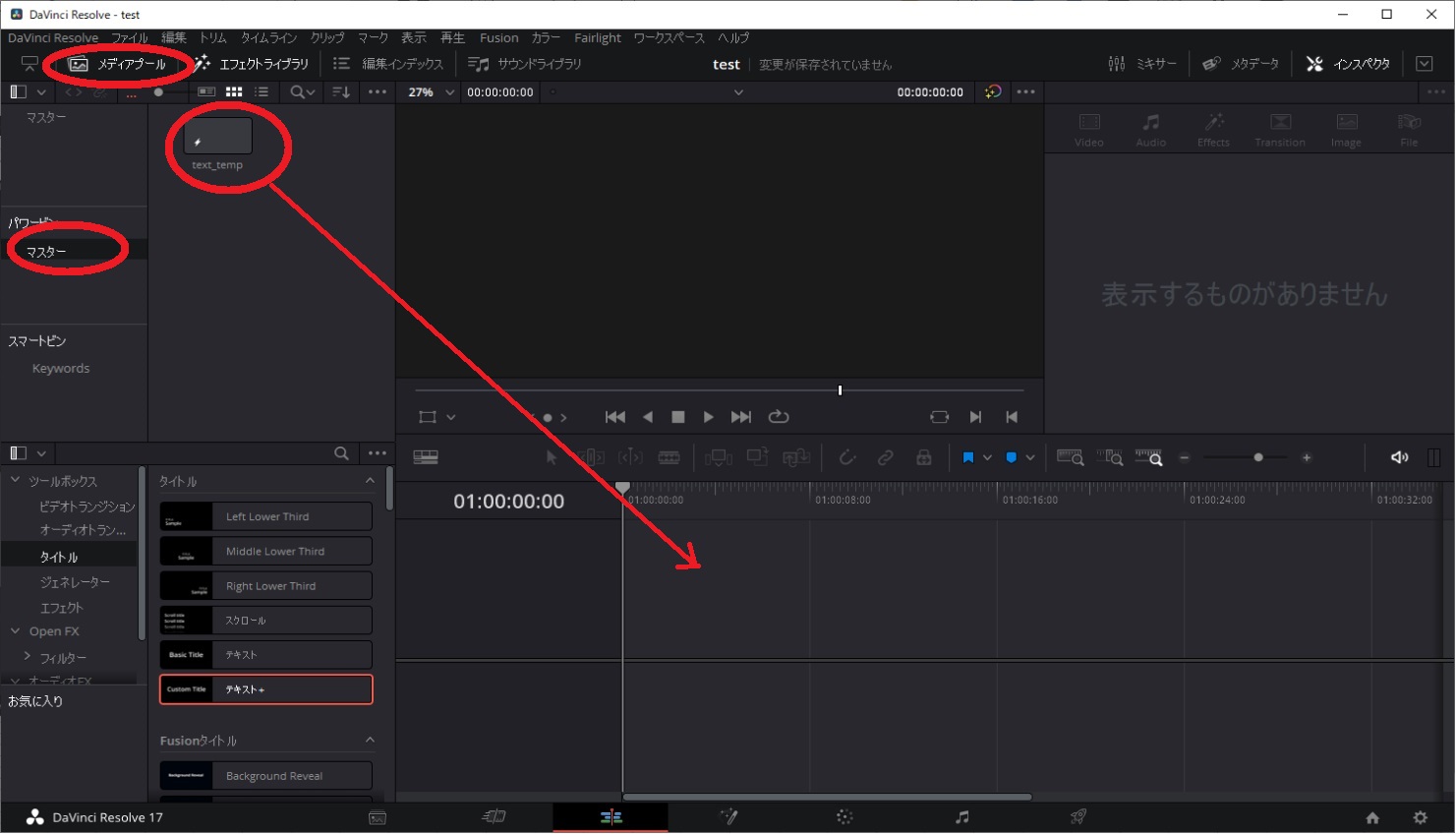
別のプロジェクトでテンプレート化したテロップが、このようにして流用できます。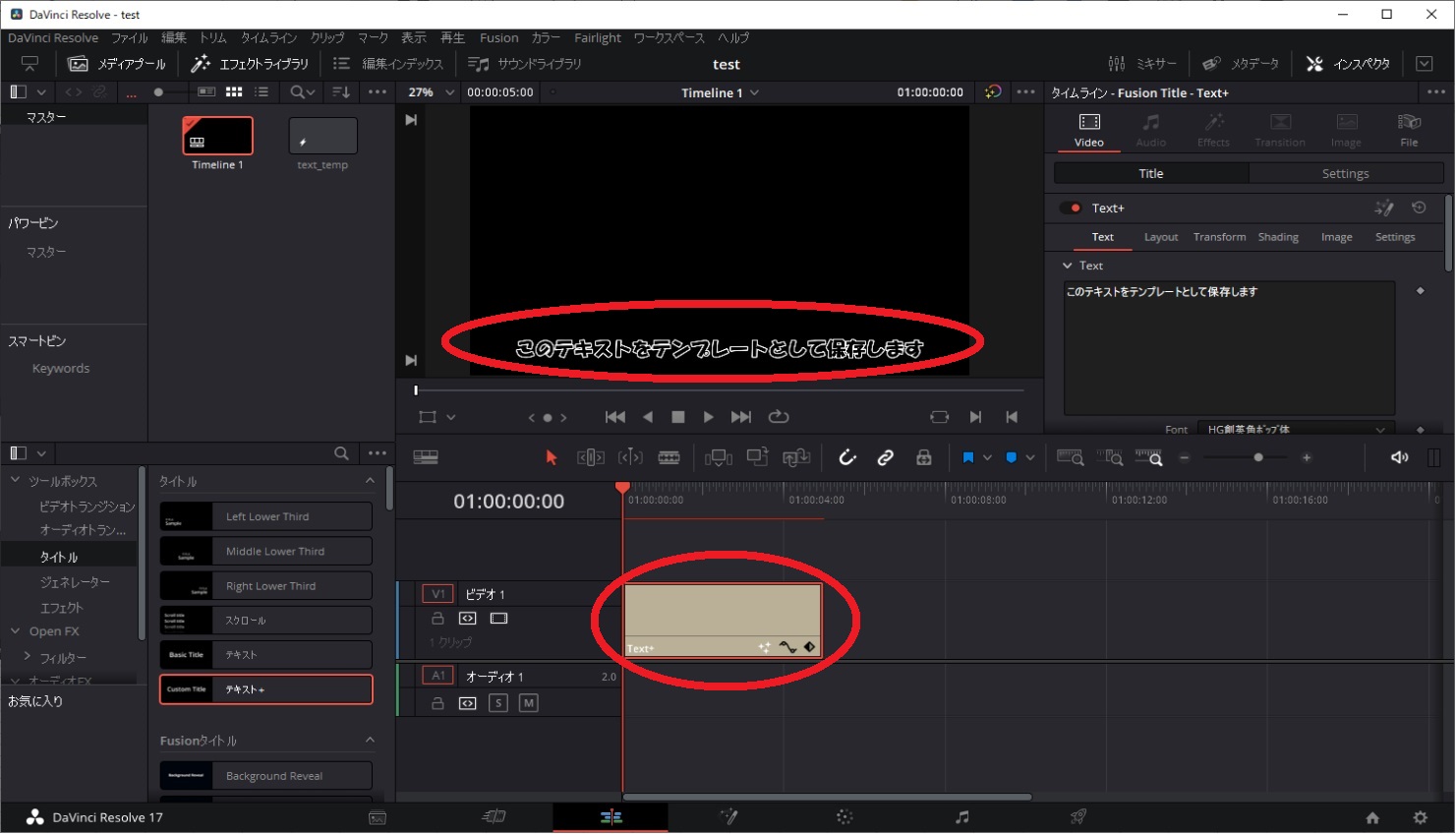
あとは、テンプレート化する部品を多く作っていけば編集効率が向上します。
まとめ
動画編集では、流用できるものをテンプレート化して、他のプロジェクトでも使えるようにすることで大幅に作業時間が短縮されます。
ただ、なんでもテンプレート化していくと煩雑になり、探すのも大変になってくるため、名前の付け方を工夫したり、フォルダを作成してわかりやすくするなど工夫するのも良いと思います。
この記事がみなさんの役に立てば幸いです。
【 参 考 】
素人でも簡単に動画編集!DaVinciResolveを使って音声変換をやってみよう!
素人でも簡単に動画編集!DaVinciResolveで動画の特定シーンを静止させる方法!
素人でも簡単に動画編集!DaVinciResolveを使って動画にモザイクをつけよう!
想い出を形に!子どもの1歳誕生日に記念のDVDを制作しよう!
誰でも簡単にDVD制作!楽しいDVDパッケージとレーベル作り!
撮影した動画を想い出としてDVD化!初心者向けDVDStylerのインストール手順!

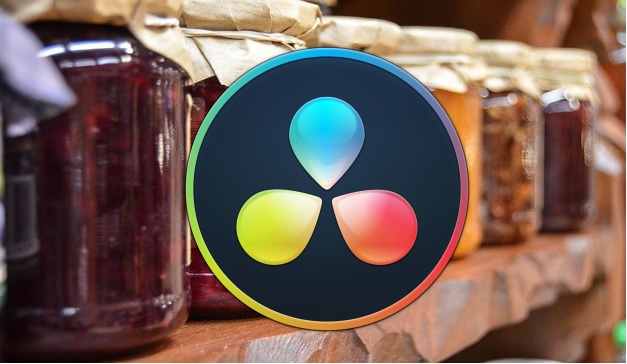

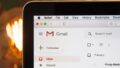
コメント