みなさんは、DaVinciResolveでの動画編集にチャレンジしてますか?
しもちゃん家のブログでは、自分の趣味や子どもの成長の過程で必要となった動画編集技術を自ら試しながら、自分自身の備忘録も兼ねて初心者向けに記事をまとめています。
今回は、複数の動画を並べて表示する動画編集方法について、記事にまとめました。
興味があればご覧ください。
完成動画
完成動画としては、このような画面を3分割にして表示する動画を作成することです。
事前準備
(1)動画編集環境
動画編集については、DaVinciResolveを使っています。
DaVinciResolveをインストールしていない方は過去の記事を参考にしてインストールしてください。
この記事ではWindows10のパソコン環境で動画編集した内容です。
【参考記事】
まずは始めよう!想い出作りに向けた動画編集、Davinci Resolveのインストール。
初心者向けDaVinci resolveを使った動画編集方法をわかりやすく解説!
動画編集を快適に!DaVinciResolve18のアップグレード手順の解説!
(2)編集用の動画を挿入
編集タブのタイムラインにサンプル動画を3つ挿入します。
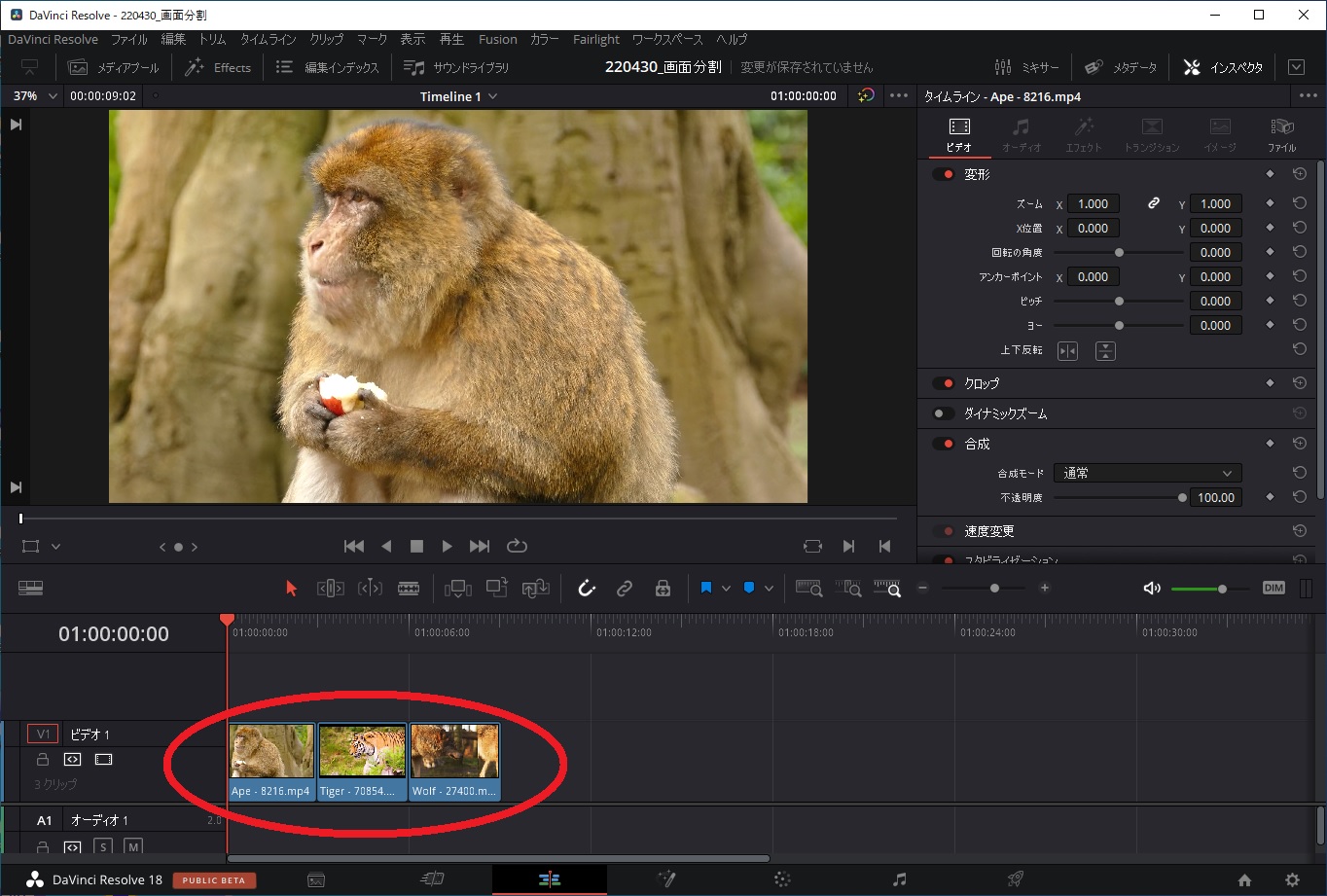
編集手順
では、実際に編集を行っていきます。
完成動画のように最後に3分割で表示するために同じ動画をコピーします。
(もちろん違う動画でも良いです)
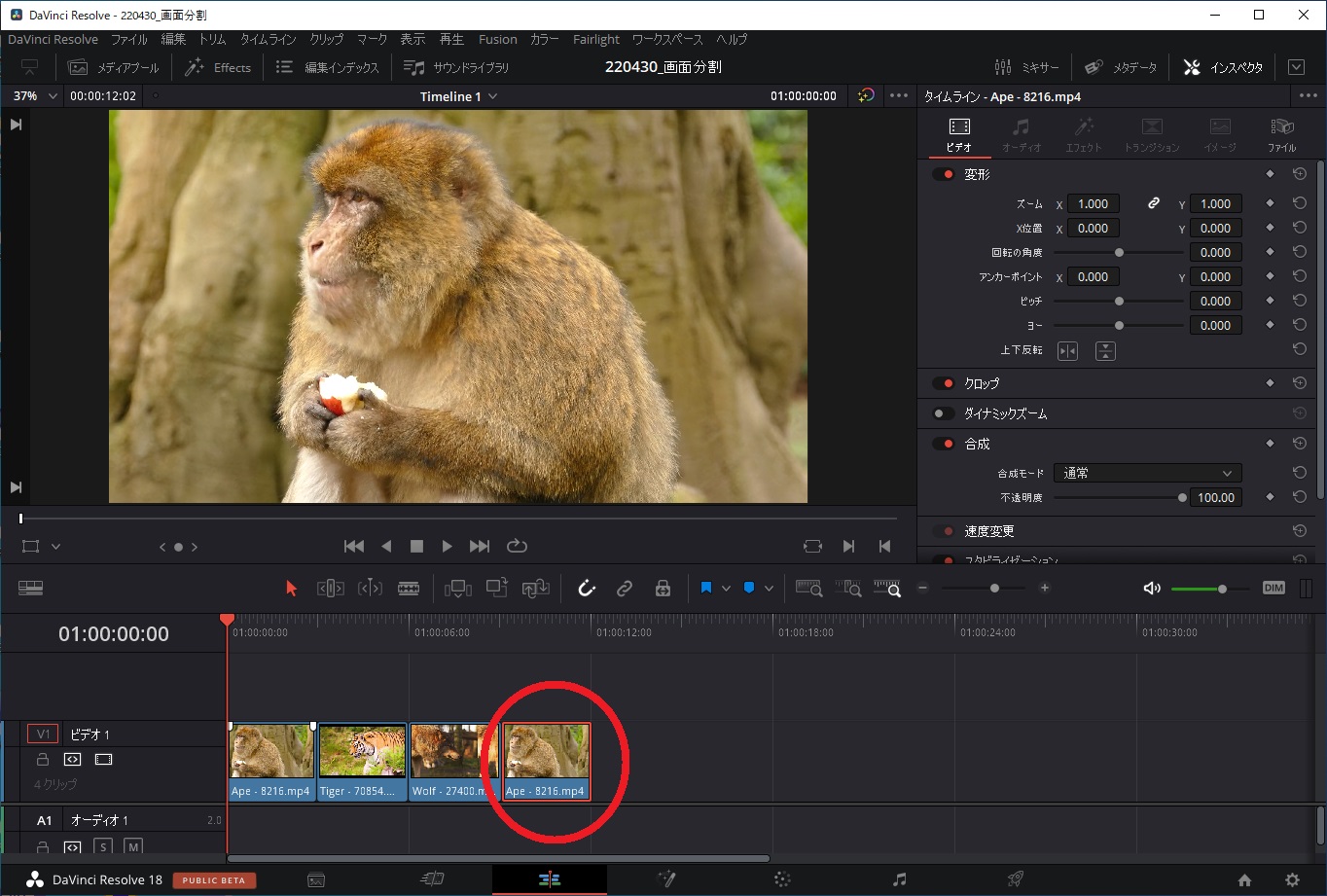
サルに続いて、トラの動画も重ねます。
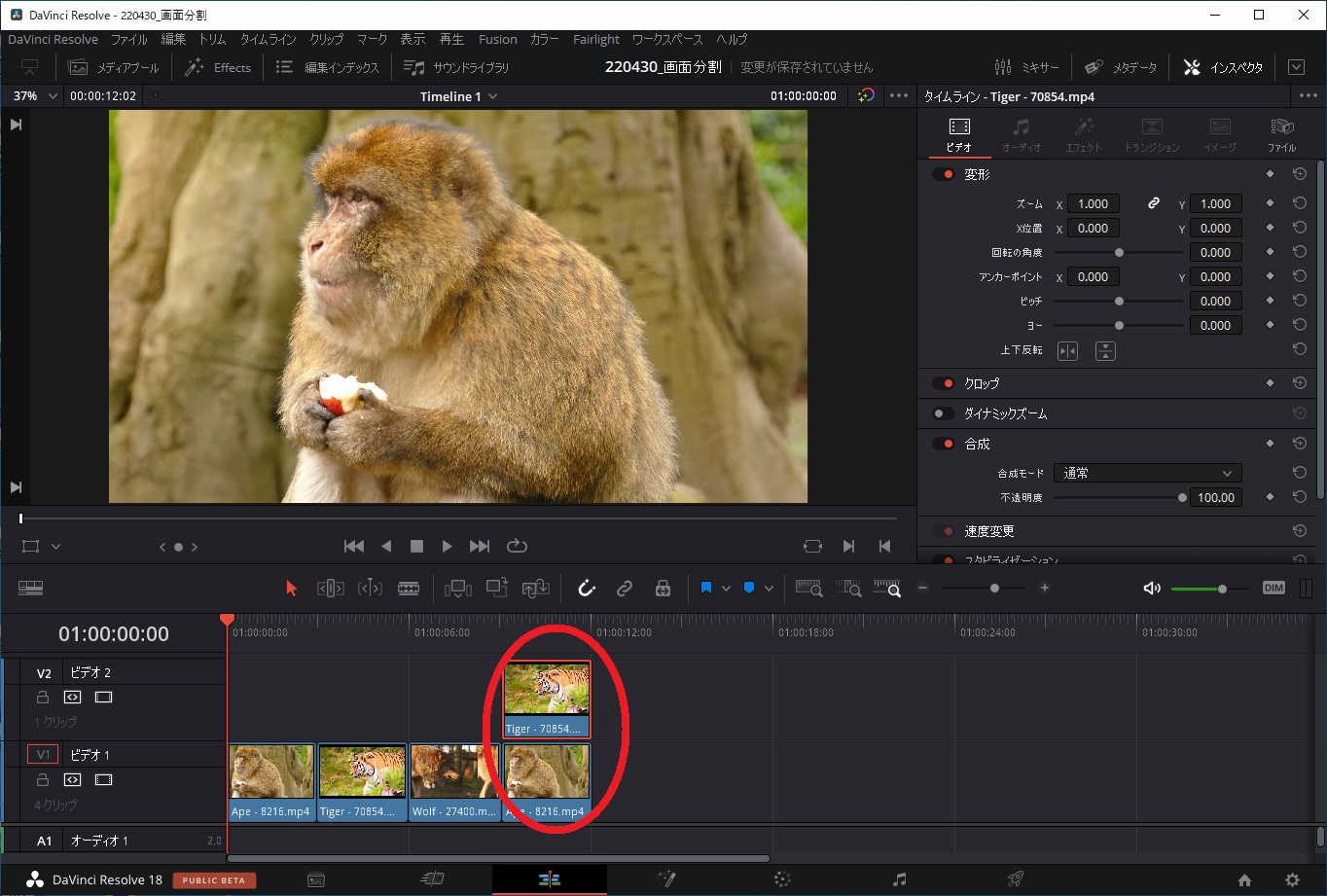
更に、オオカミの動画も重ねます。
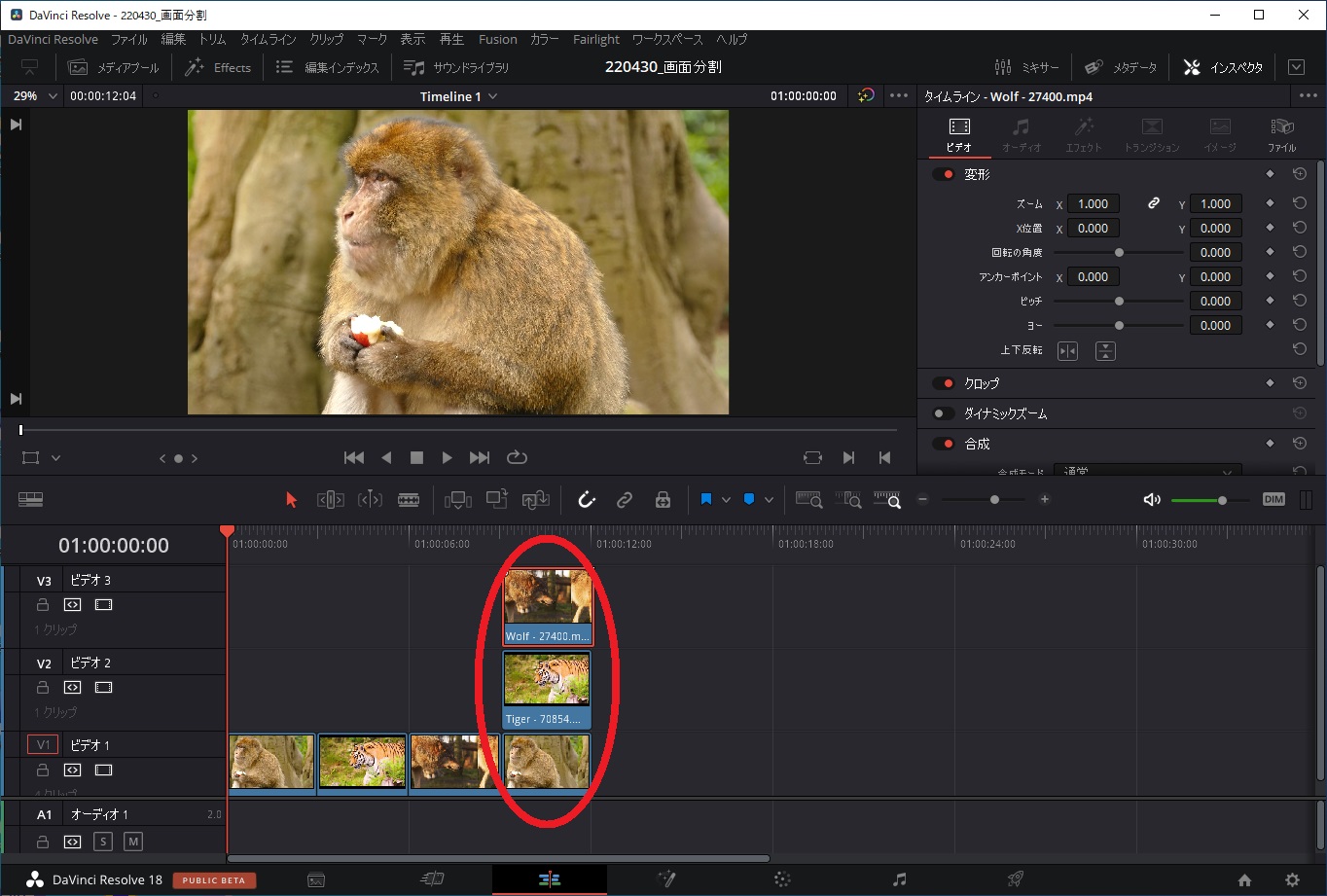
説明上、少しわかり易くするため、少しずらしてます。
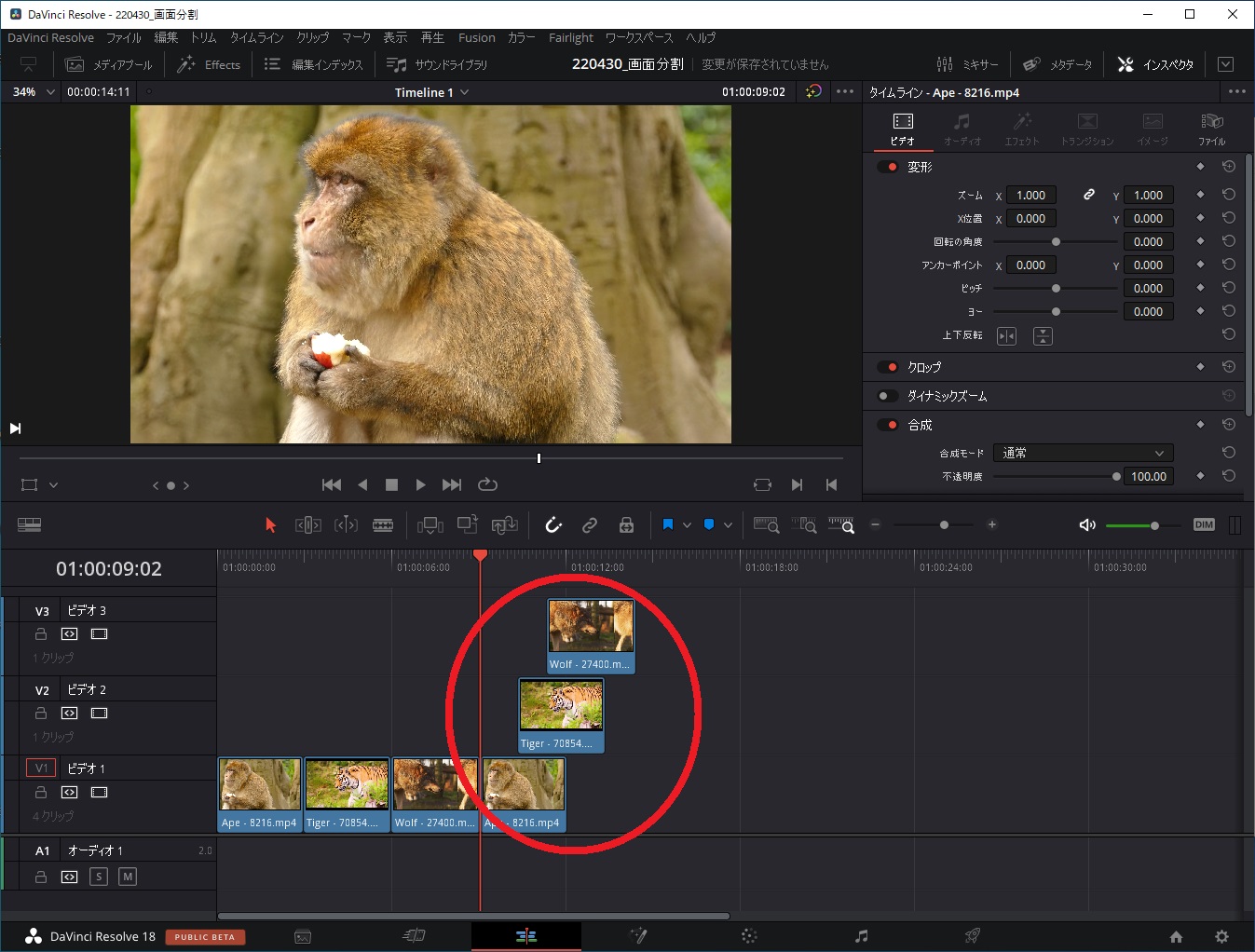
ここから本題です。
タイムラインの動画を選択したら、クロップのアイコンをクリックします。
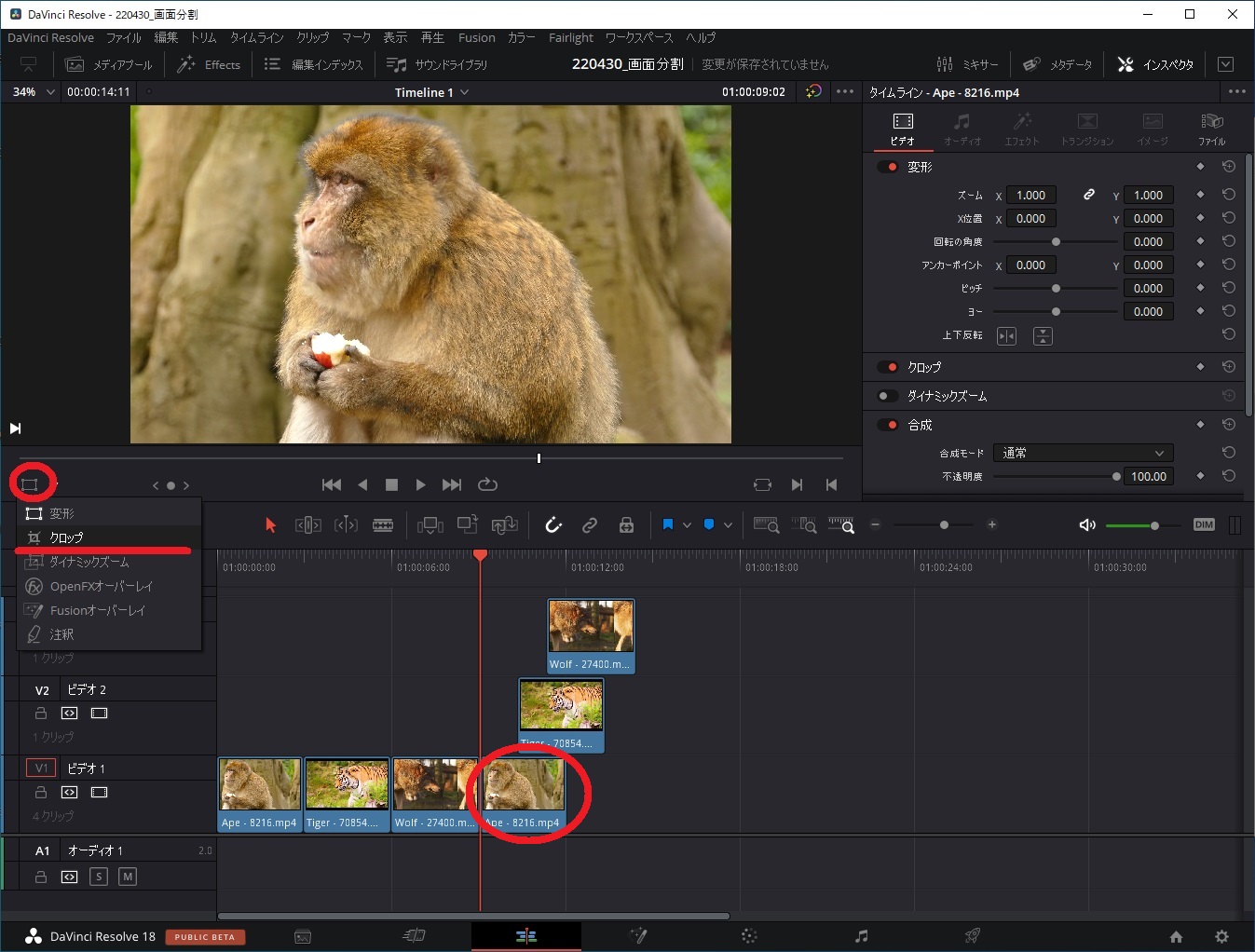
プレビュー映像が編集モードになった状態になったことを確認します。
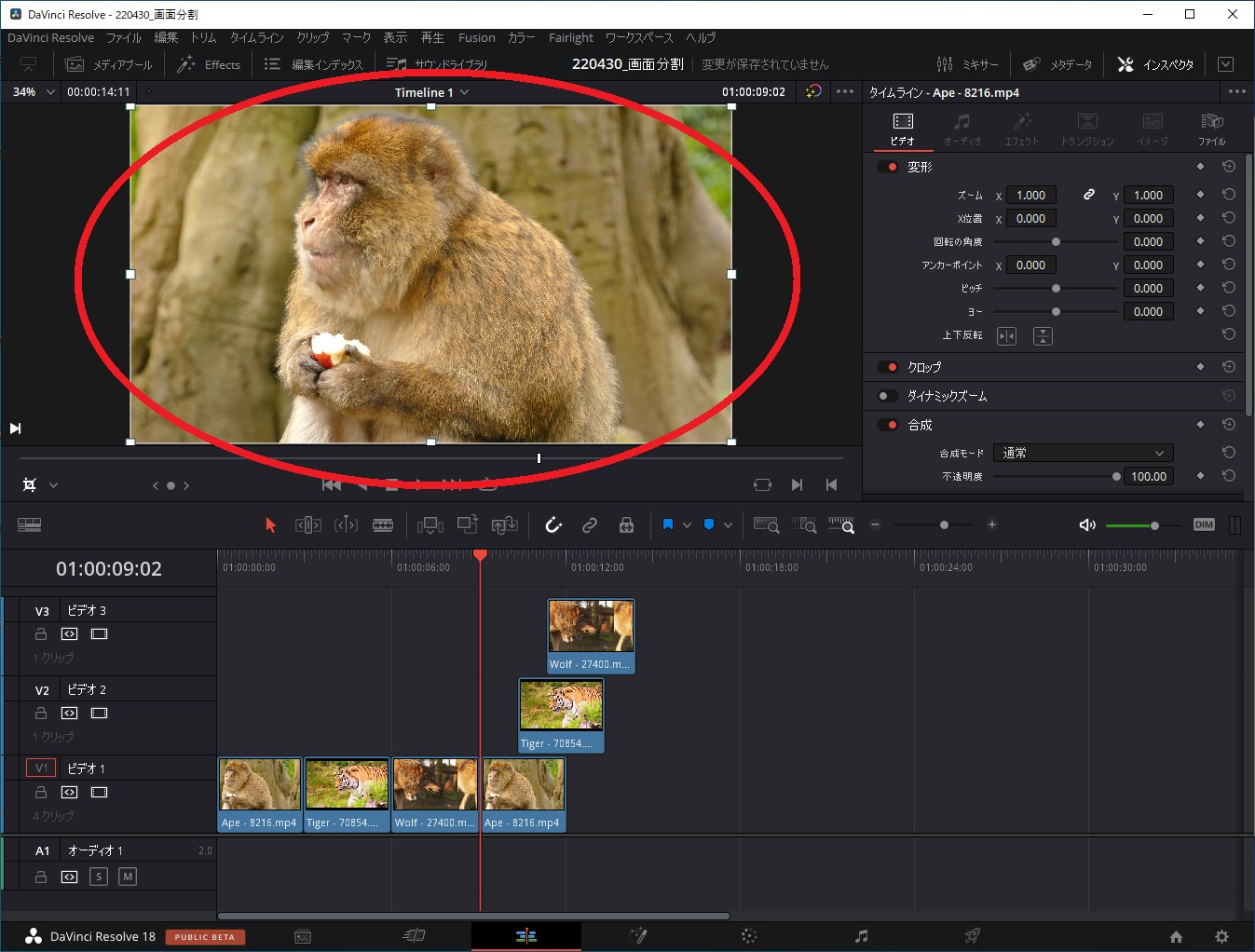
インスペクタのクロップの値を変更します。
左クロップの数字を変更します。(ここでは400)
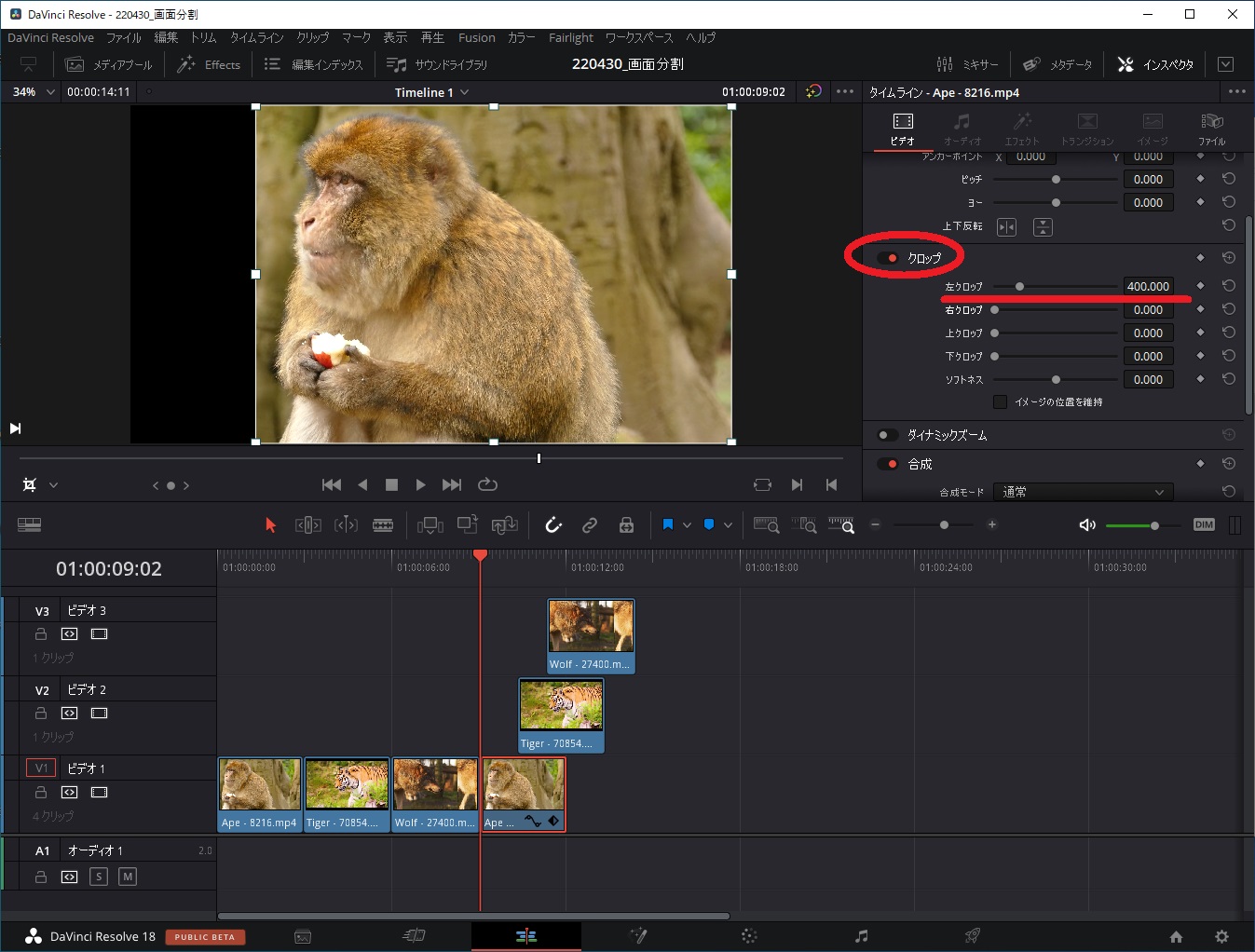
同様に右クロップの値を変更します。
(ここでは880)
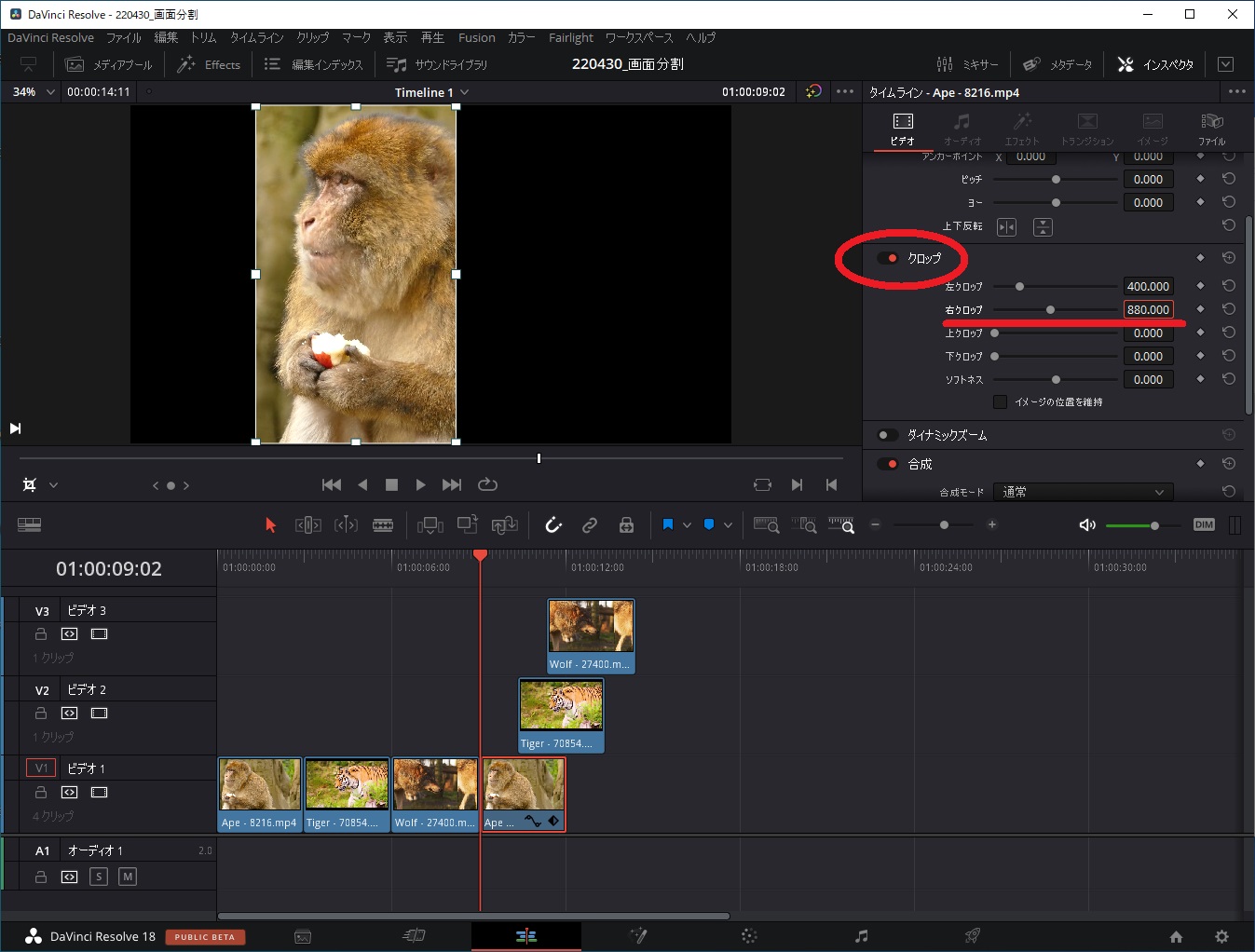
【参考】
画面サイズは1920×1080です。
横の画面(1920)を三分割する場合は、1動画640のサイズになります。
クロップサイズの目安として意識すると良いです。
画面サイズを小さくした動画の位置を変更します。
変更するには「変形」アイコンをクリックします。
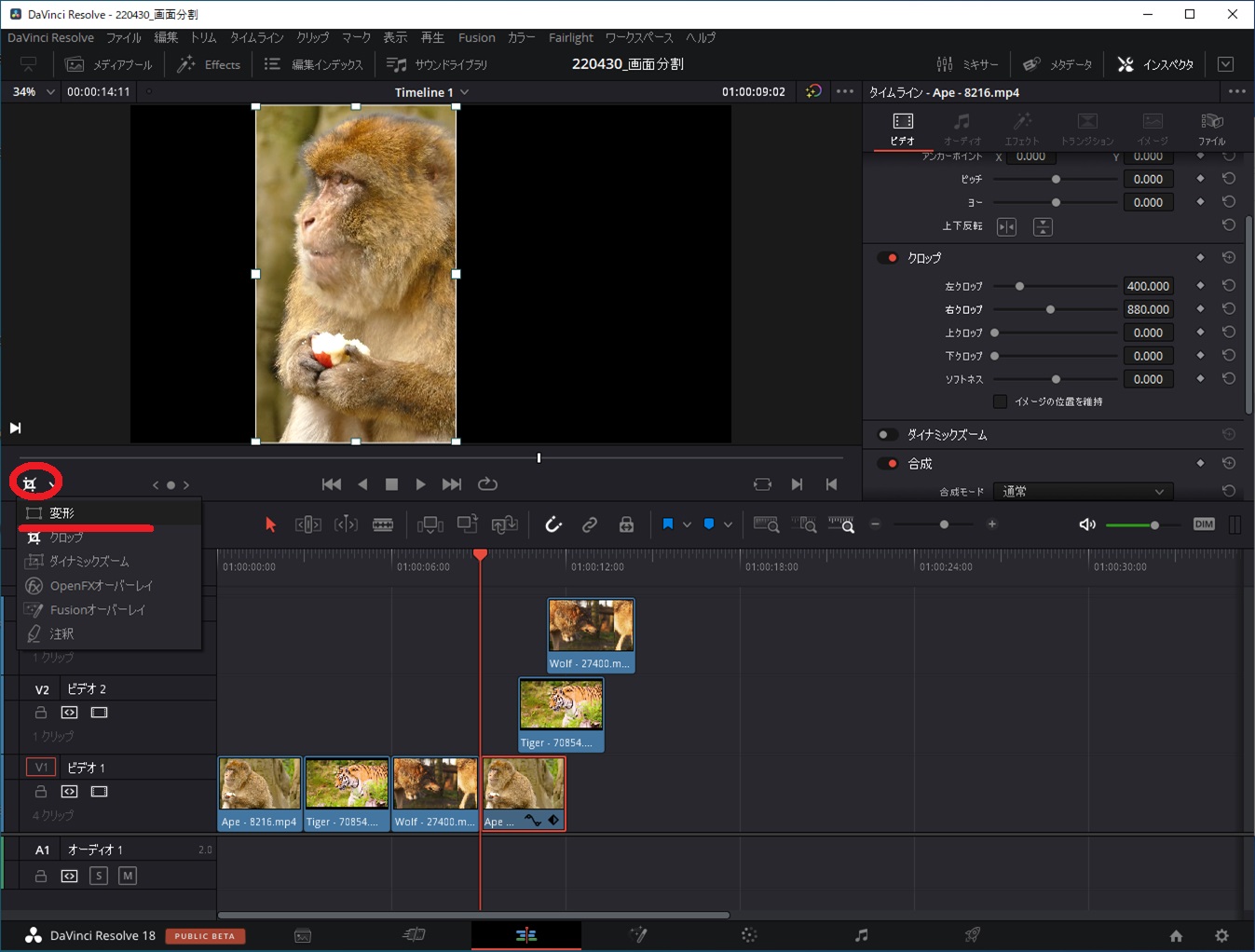
編集モードになったことを確認します。
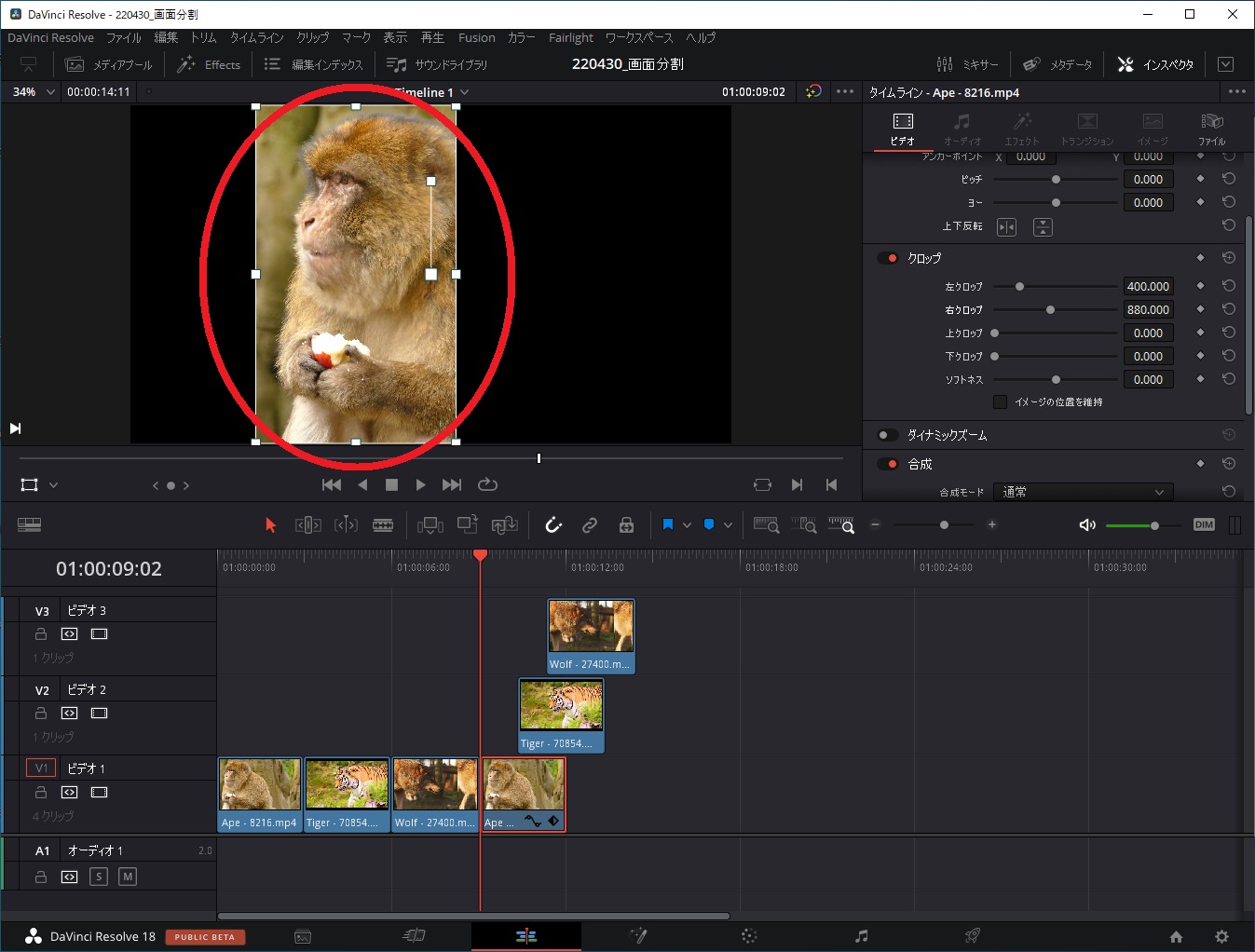
インスペクタの変形の値を変更します。
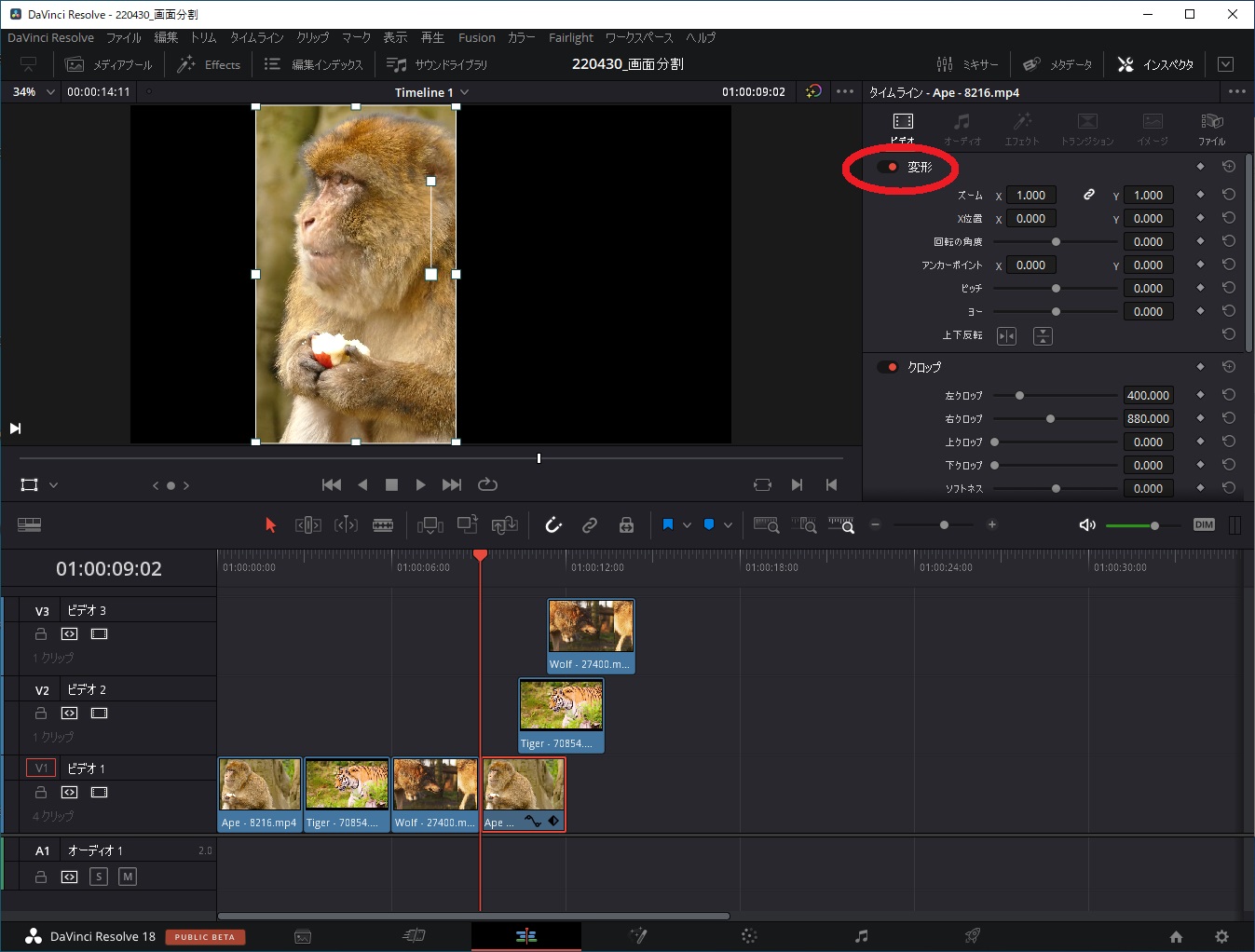
手動で変更してもいいですし、値を直接入力して修正しても良いです。
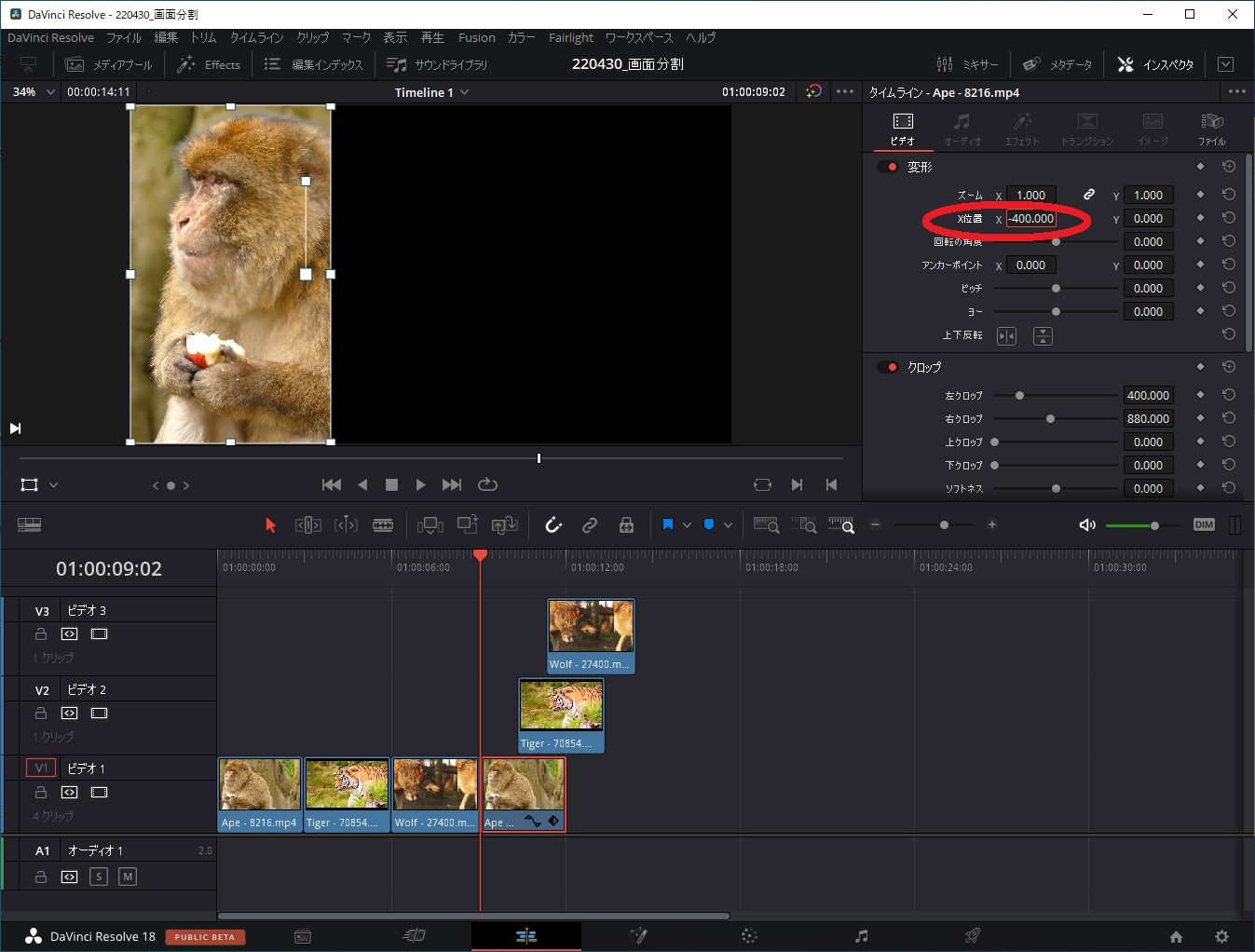
位置の修正が終わったらアイコンをクリックして編集モードを終えます。
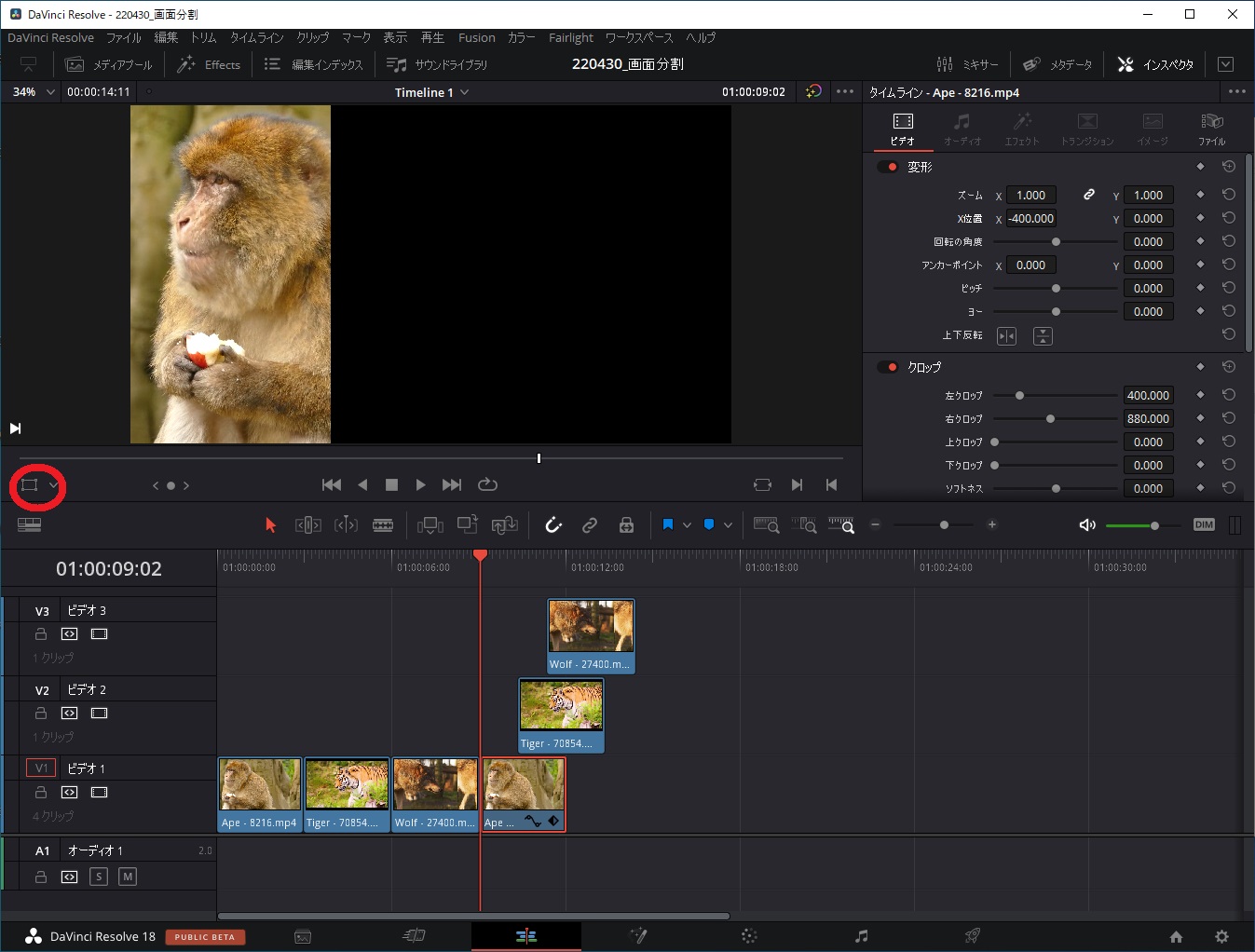
今度は、トラの動画に対して同様に行っていきます。
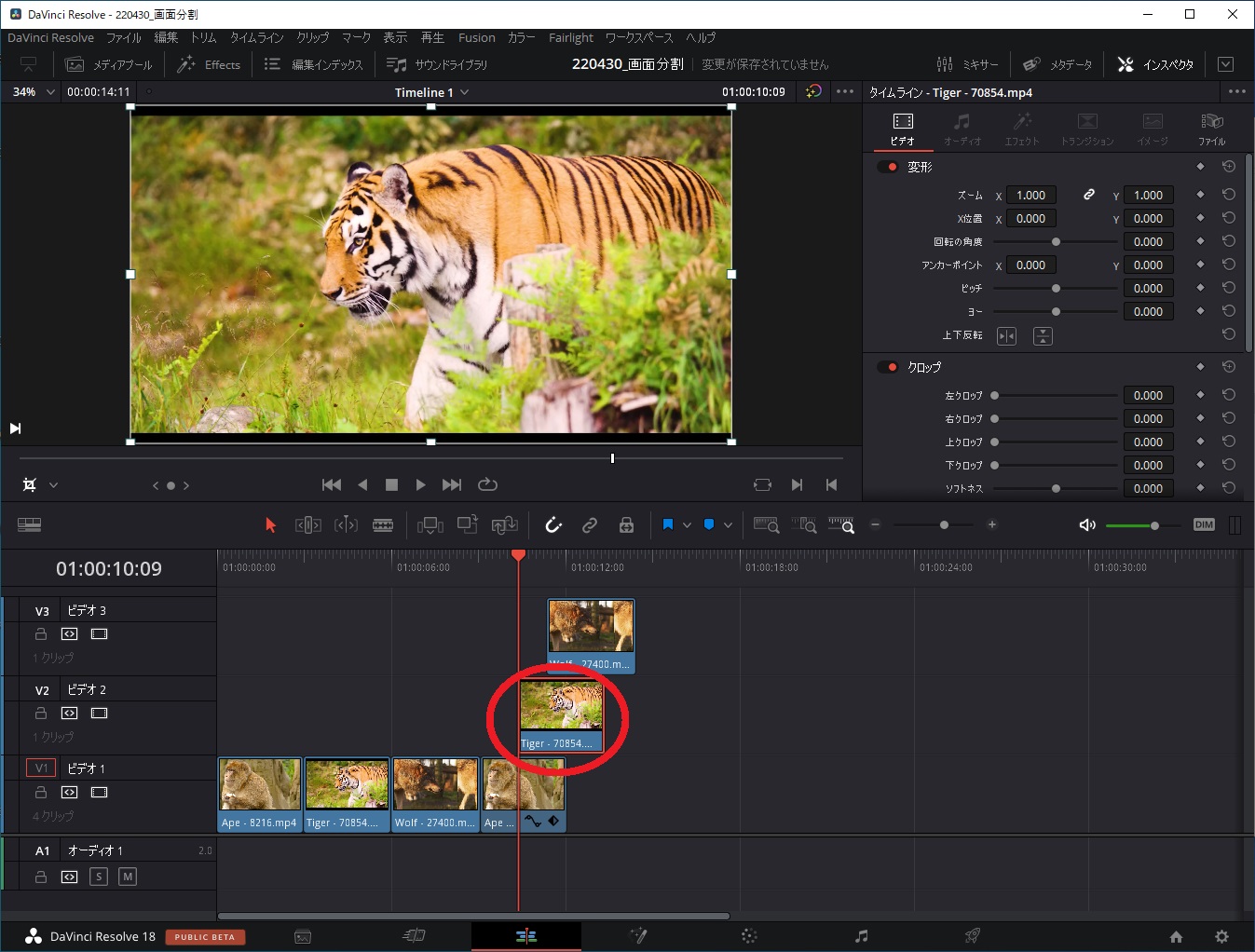
クロップの値を同様に変更し、位置を設定します。
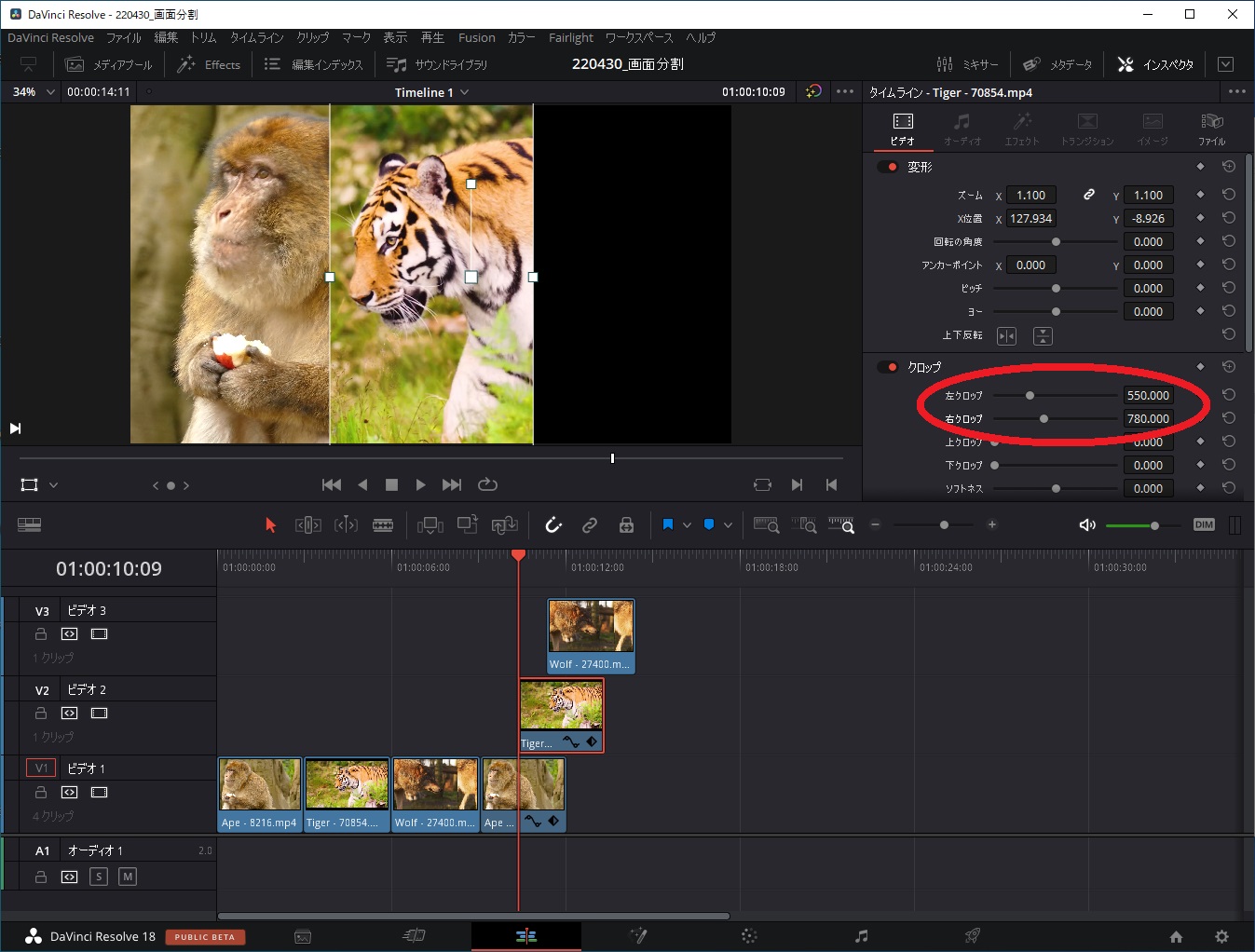
続いて、オオカミの動画も同様にクロップを変更します。
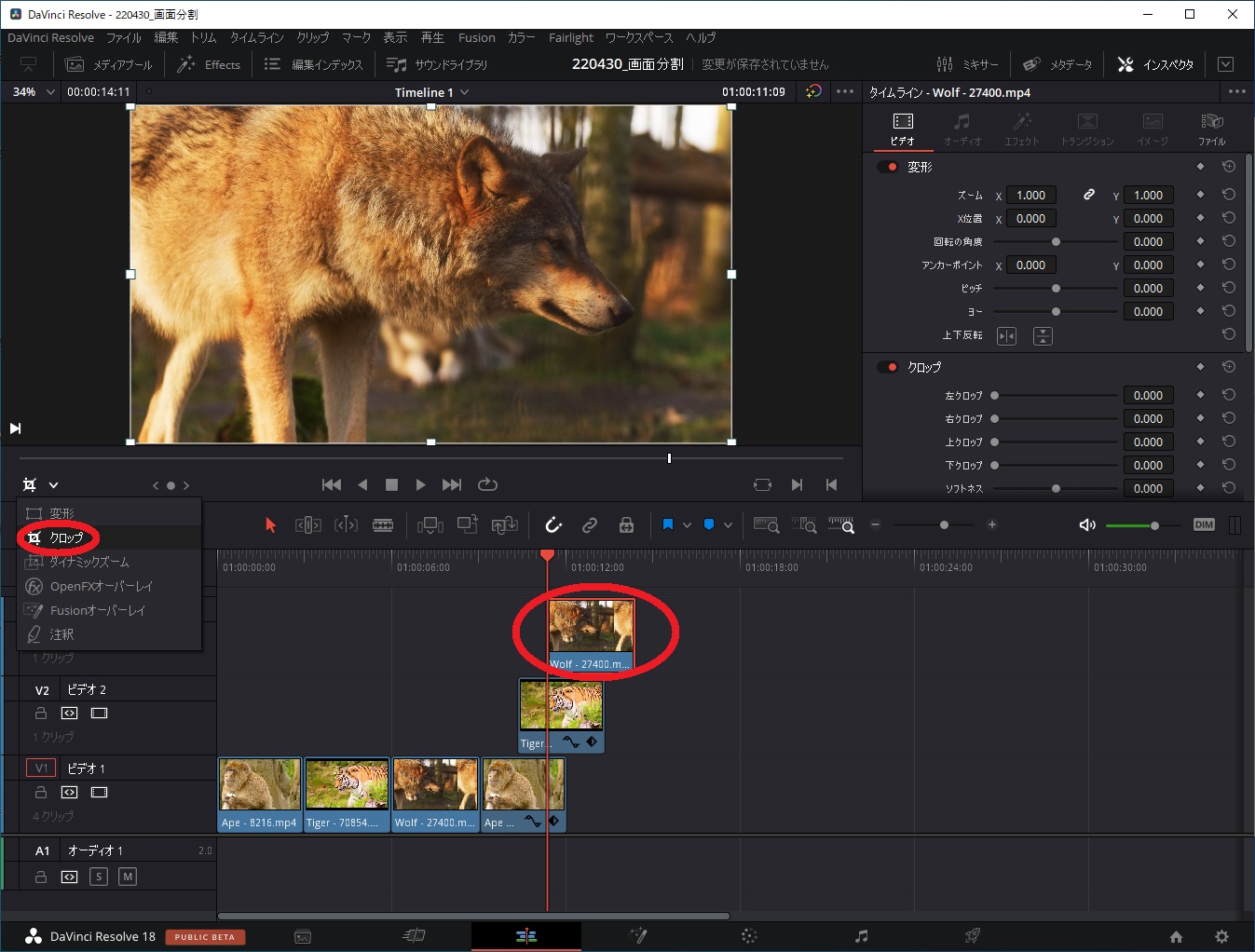
このように3分割した画面が作成されます。
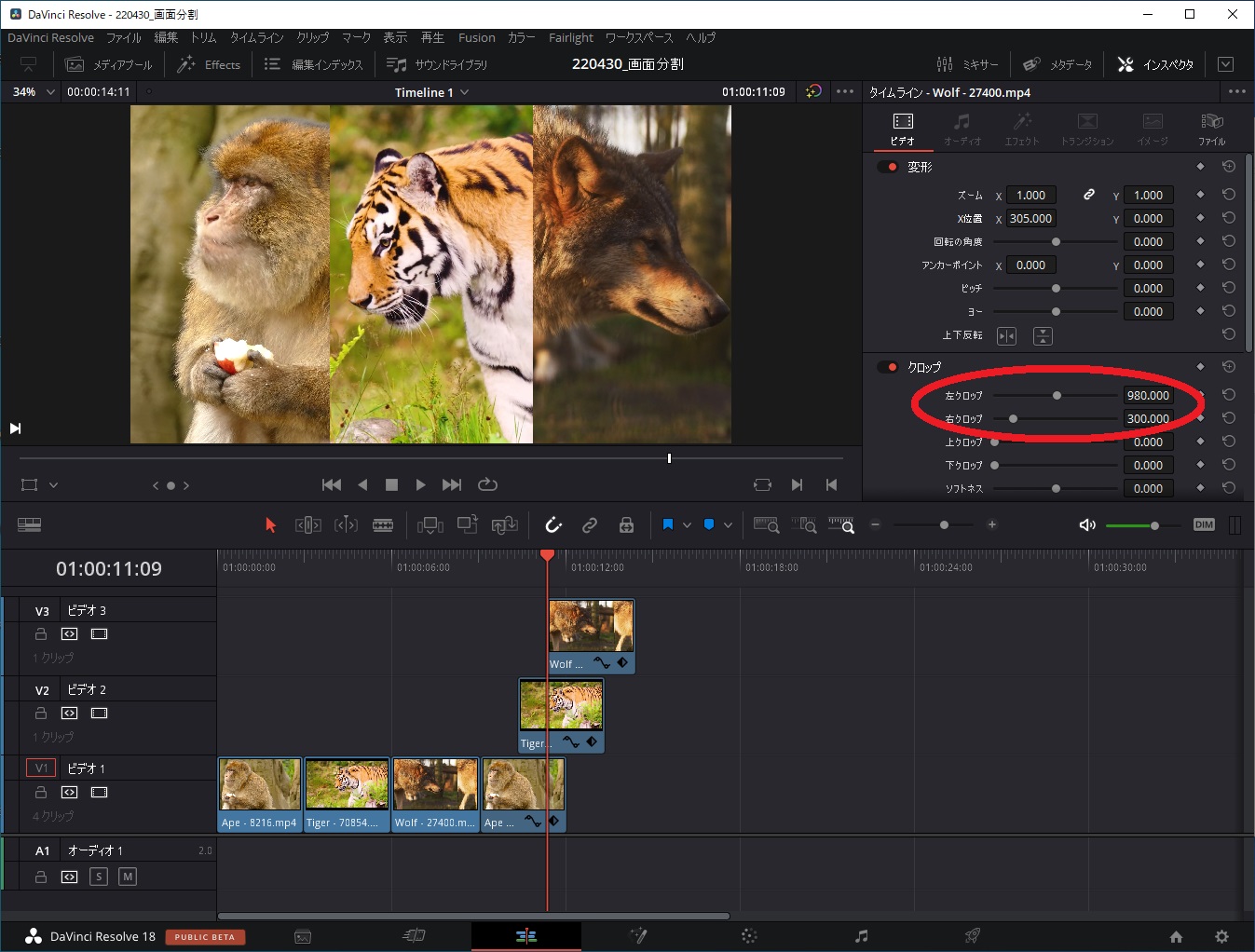
3つの動画が重なるようにタイムラインの位置をあわせます。
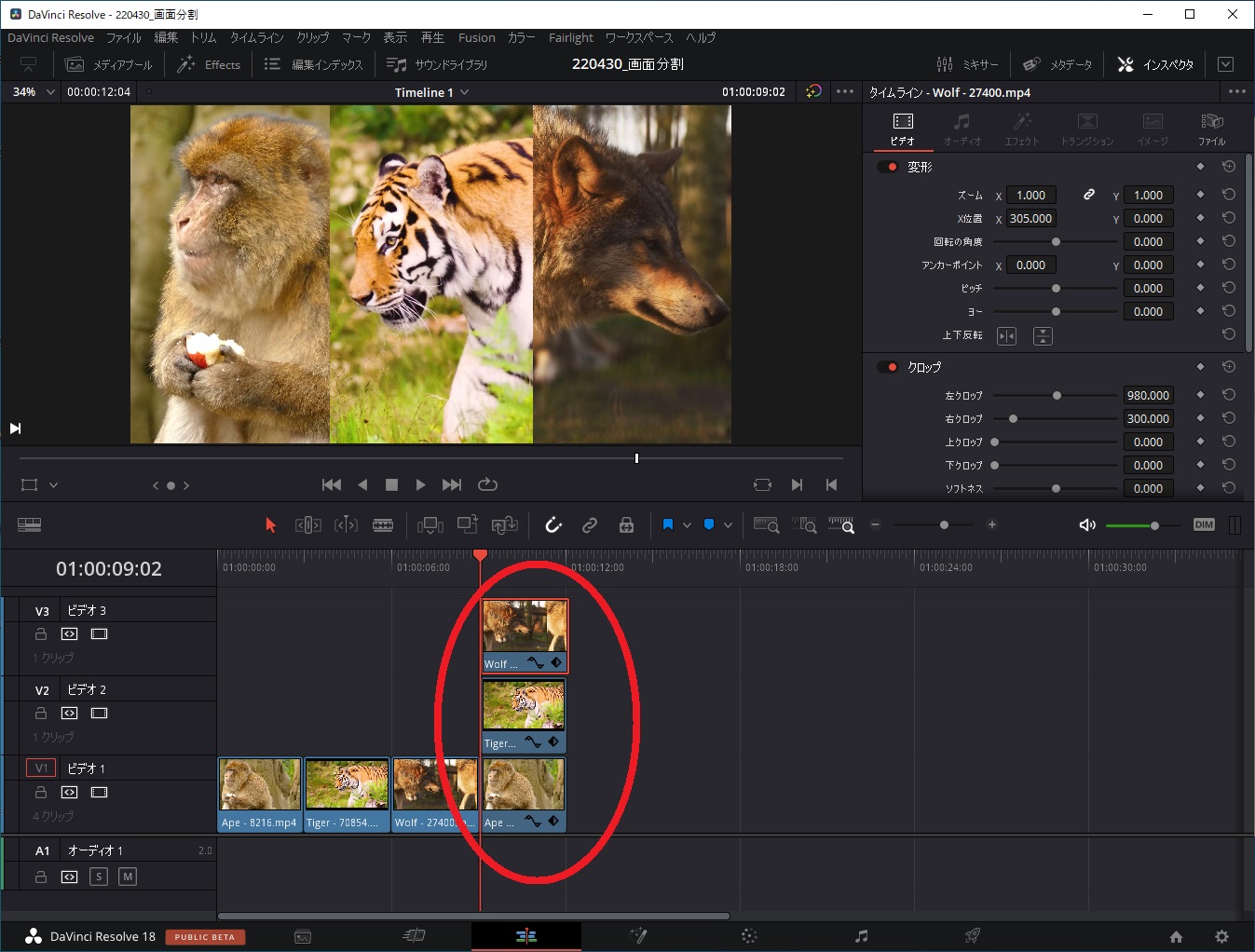
必要に応じてテキストを挿入します。
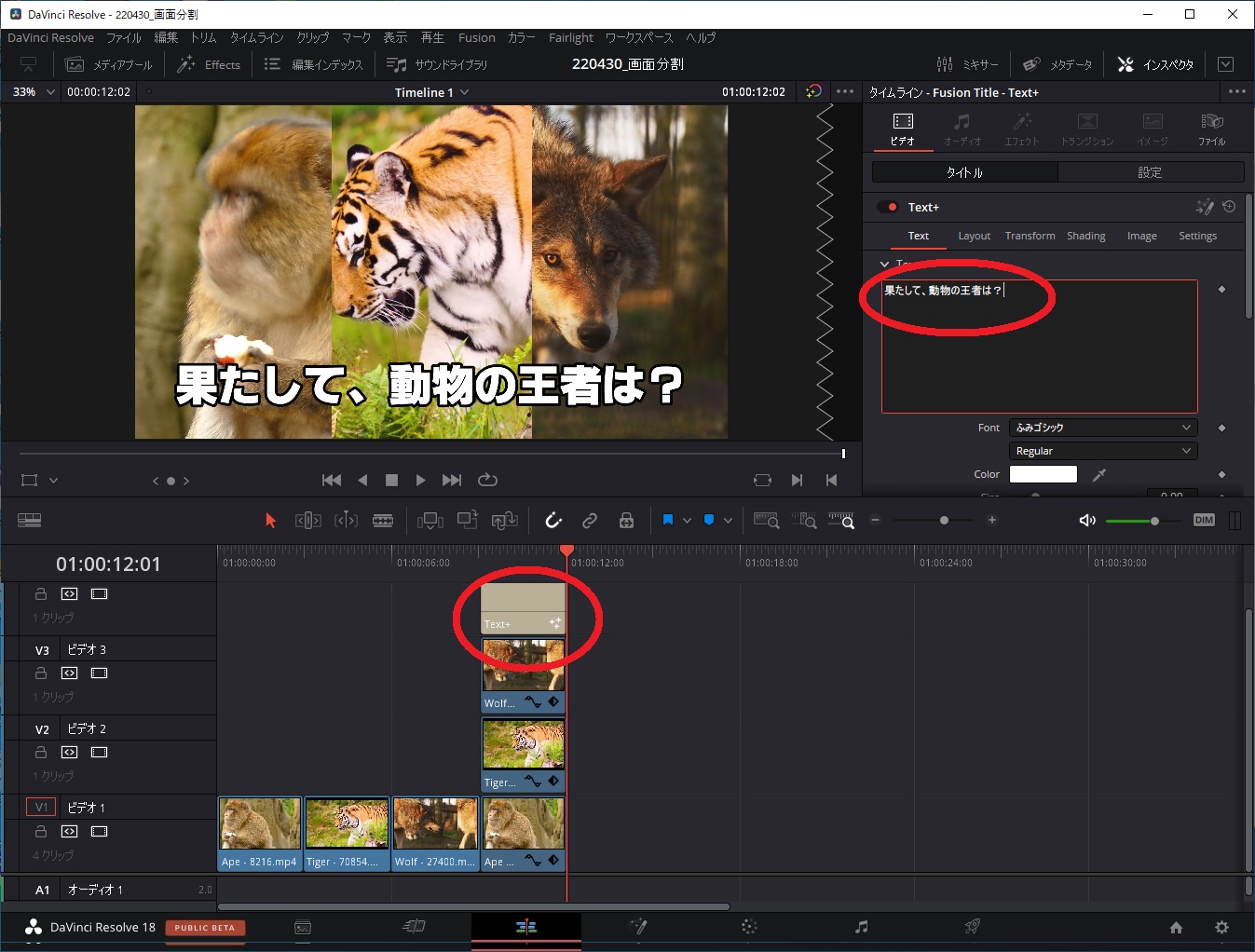
更に音楽を入れると雰囲気がでます。
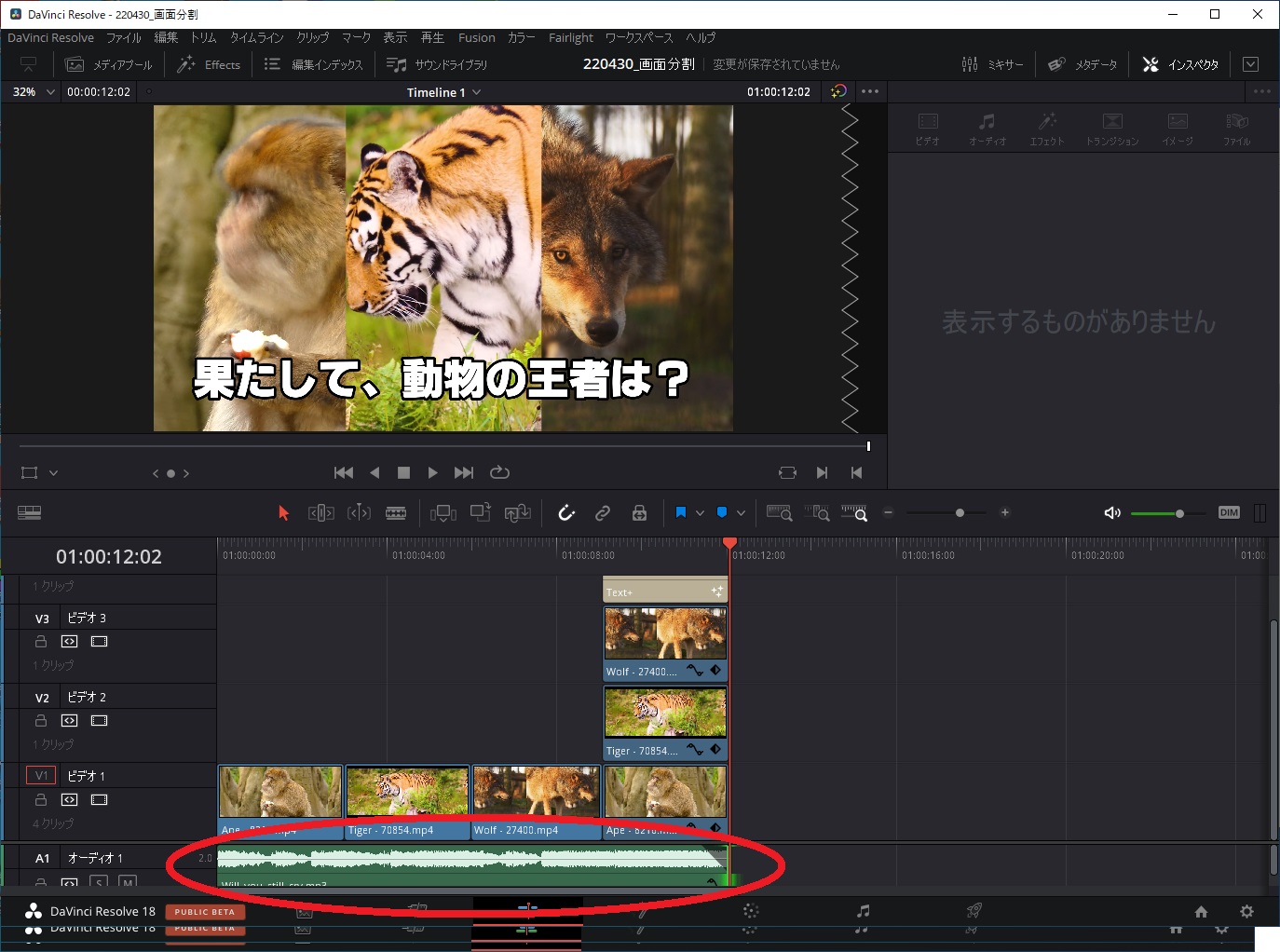
あとは動画に出力すれば完成です。
まとめ
今回のように勝負・王者対決のような対決シーンや同じ人でも手元と表情を同時に表示するとか、使い方は想像により多く表現ができます。
まだまだ、編集技術は素人レベルですが、テレビやYoutubeなどを見ていて、気に入った表現方法があれば、まずは、マネをするようにして少しずつ上達できれば良いのかなと思います。
やりたいことから少しずつチャレンジしていくと、いつの間にか動画編集技術も上がっていくと思いますので、興味があれば、ぜひチャレンジしてみてください。
この記事がみなさんの役に立てば幸いです。
【 参 考 】
動画編集を楽しく!テレビのテロップのようなテキストフォント作成方法!
動画編集のレベルアップ!DaVinciResolveで不要な映像を消す方法!
撮影動画に試合時間を表示!DaVinciResolveのタイムコード活用編!
撮影映像を美しく!DaVinciResolveでカラー編集を実践してみよう!
素人でも簡単!DaVinciResolveを使ったクロマキー合成方法!
素人でも簡単に動画編集!DaVinciResolveでシネマスコープにアニメーションをつける方法!
素人でも簡単に動画編集!DaVinciResolveを使って動画にモザイクをつけよう!

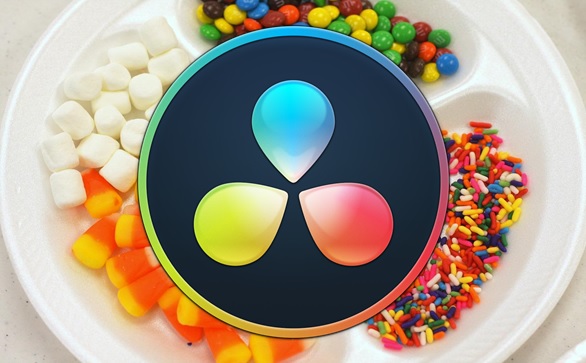








コメント