みなさんは、動画編集の際にスピードの緩急をつけたいと思ったことはありますか?
普通に撮影した動画も動画の再生速度を変化させ緩急をつけることで、動画にメリハリができて、かっこいい動画として見せることができます。
また、調理手順や道案内など撮影動画の全体の動画を紹介しつつも、一部分を再生速度を上げて短時間で表現することにも利用できます。
私自身も動画編集もまだまだ素人レベルですが、やり方を調べていると意外と簡単にできるんです。
そこで、今回は、DaVinci Resolveで、スピードエフェクトと言って、動画の再生速度に緩急をつけるやり方を説明したいと思います。
簡単な操作ですぐにできますので、動画編集の初心者でもすぐにできると思います。
興味があれば、ぜひご覧ください。
完成動画
以下の動画のように動画の再生速度を変化させることができます。
<編集前の動画>
<編集後の動画>
動画の素材の都合上、スピードの緩急だけの違いだけですが、このように動画の動きに変化を入れることができます。
事前準備
(1)動画編集環境
動画編集については、DaVinciResolveを使っています。
DaVinciResolveをインストールしていない方は過去の記事を参考にしてインストールしてください。
この記事ではWindows10のパソコン環境で動画編集した内容です。
【参考記事】
まずは始めよう!想い出作りに向けた動画編集、Davinci Resolveのインストール。
初心者向けDaVinci resolveを使った動画編集方法をわかりやすく解説!
(2)タイムラインに動画を挿入
編集画面のタブ(①)で、サンプルの動画をタイムラインへ挿入(②)します。
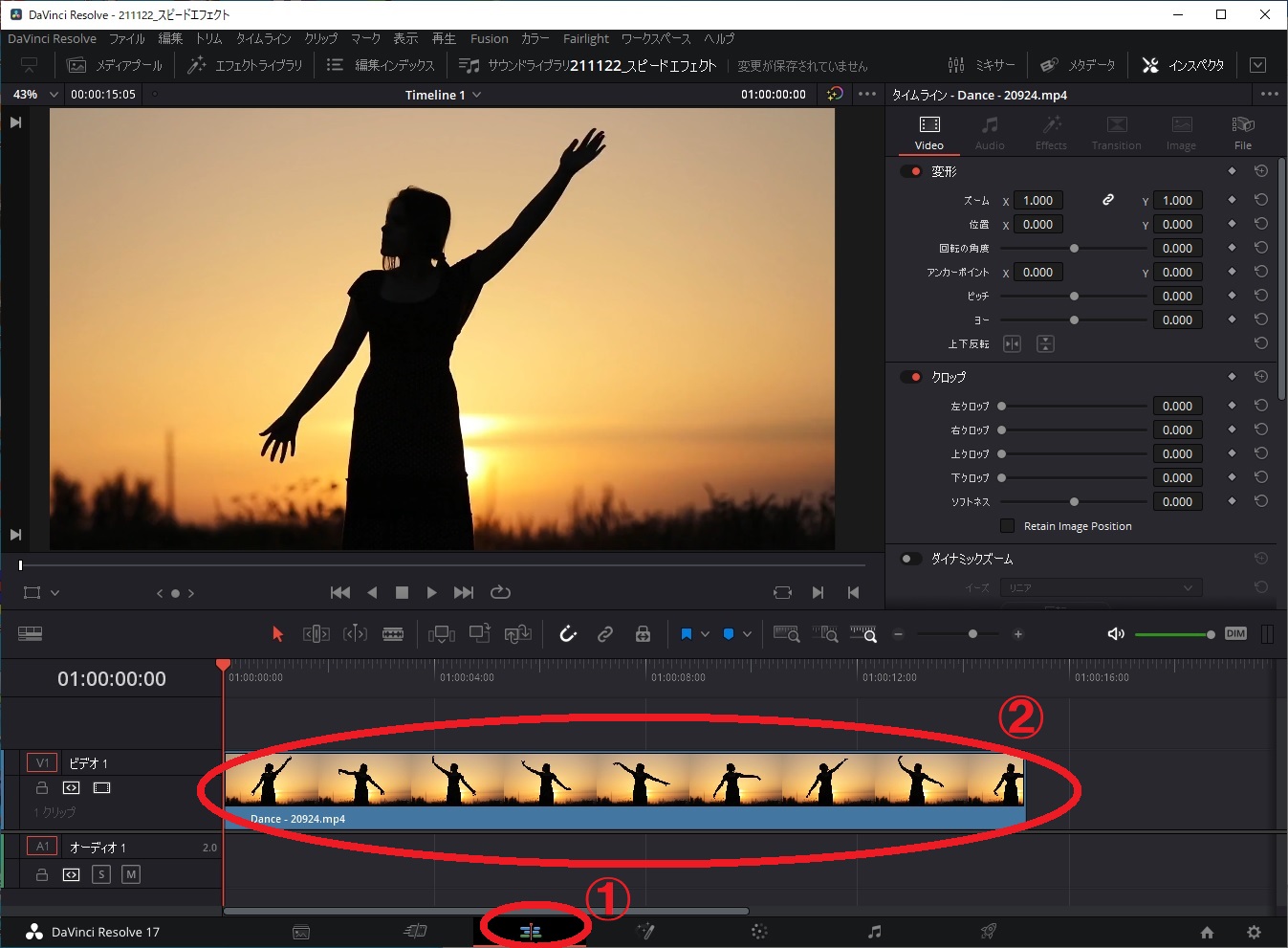
編集方法
対象のクリップを選択し、「Ctrl」+「R」を押下します。
そうすると選択したクリップ(動画)の下に「100%」が表示されます。
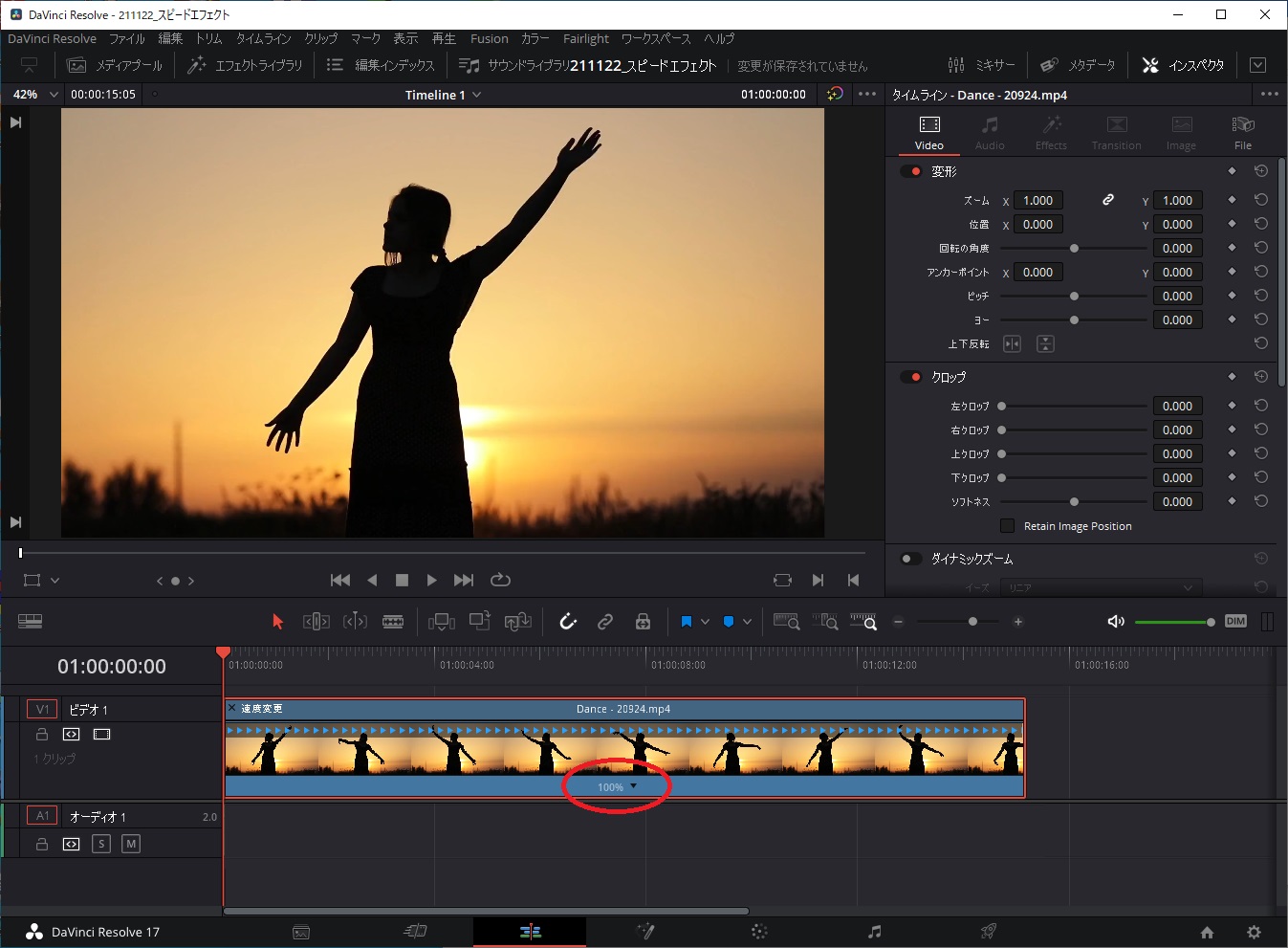
矢印を選択し、「速度を変更」から再生速度を%で選択することができます。
例えば「400%」であれば4倍速となります。
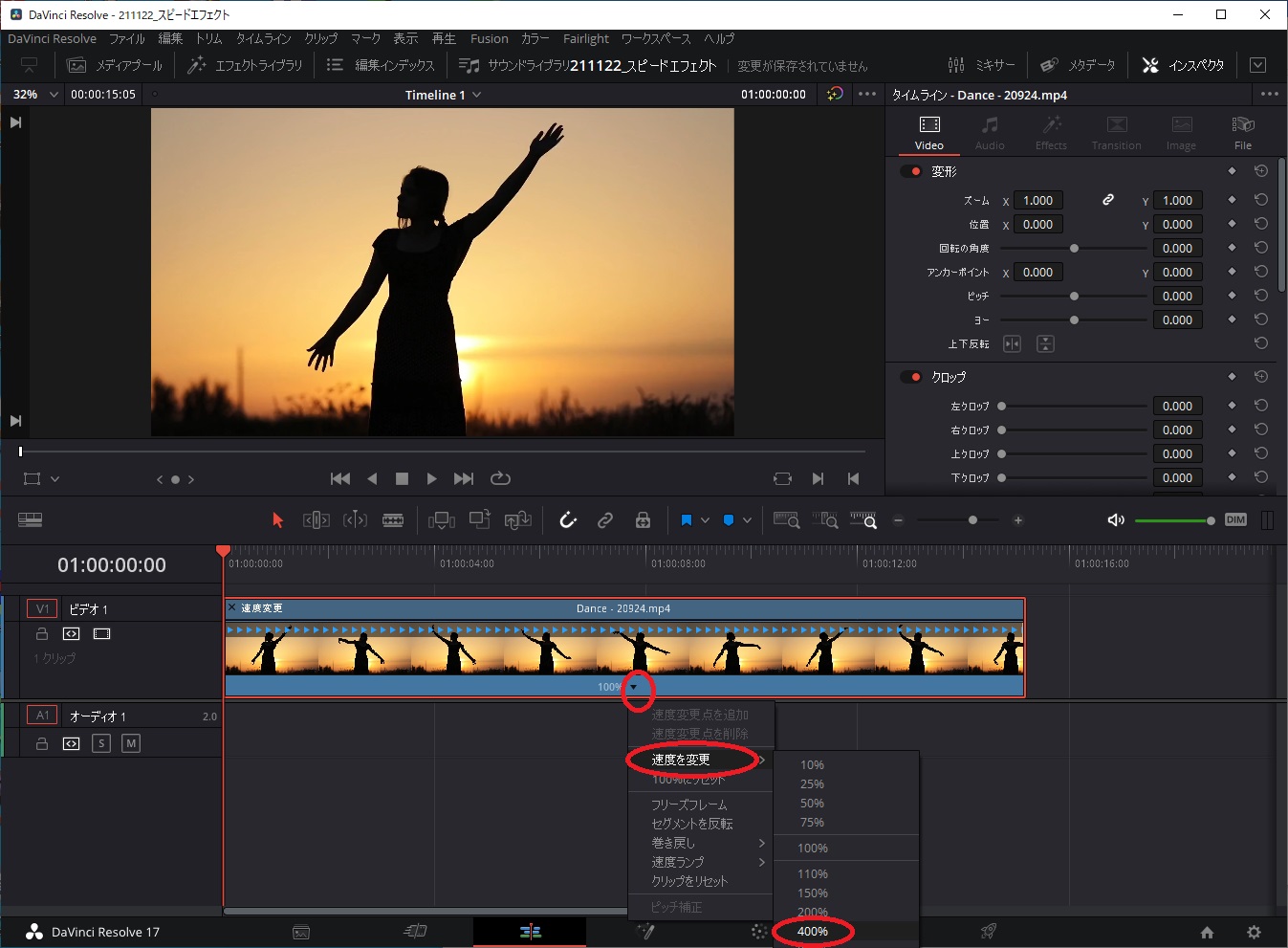
撮影動画の中で、速くしたいところにも範囲があると思います。
そこでタイムライン上のクリップの再生位置を選択し、100%の横にある▼をクリックし「速度変更点を追加」を選択すると指定された再生位置で速度が分割されます。
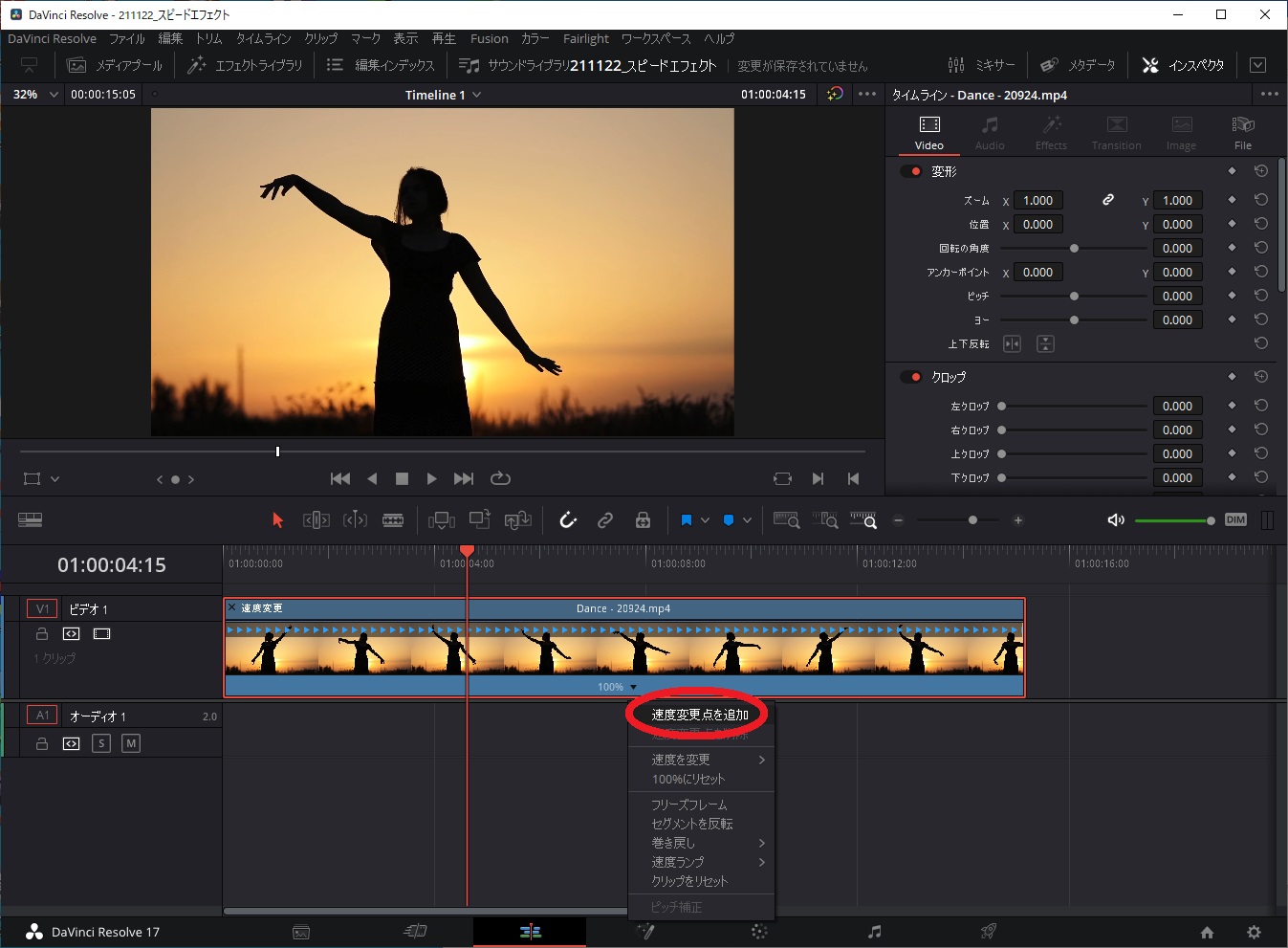
再生速度が分割されたクリップは、それぞれで再生速度を調整できます。
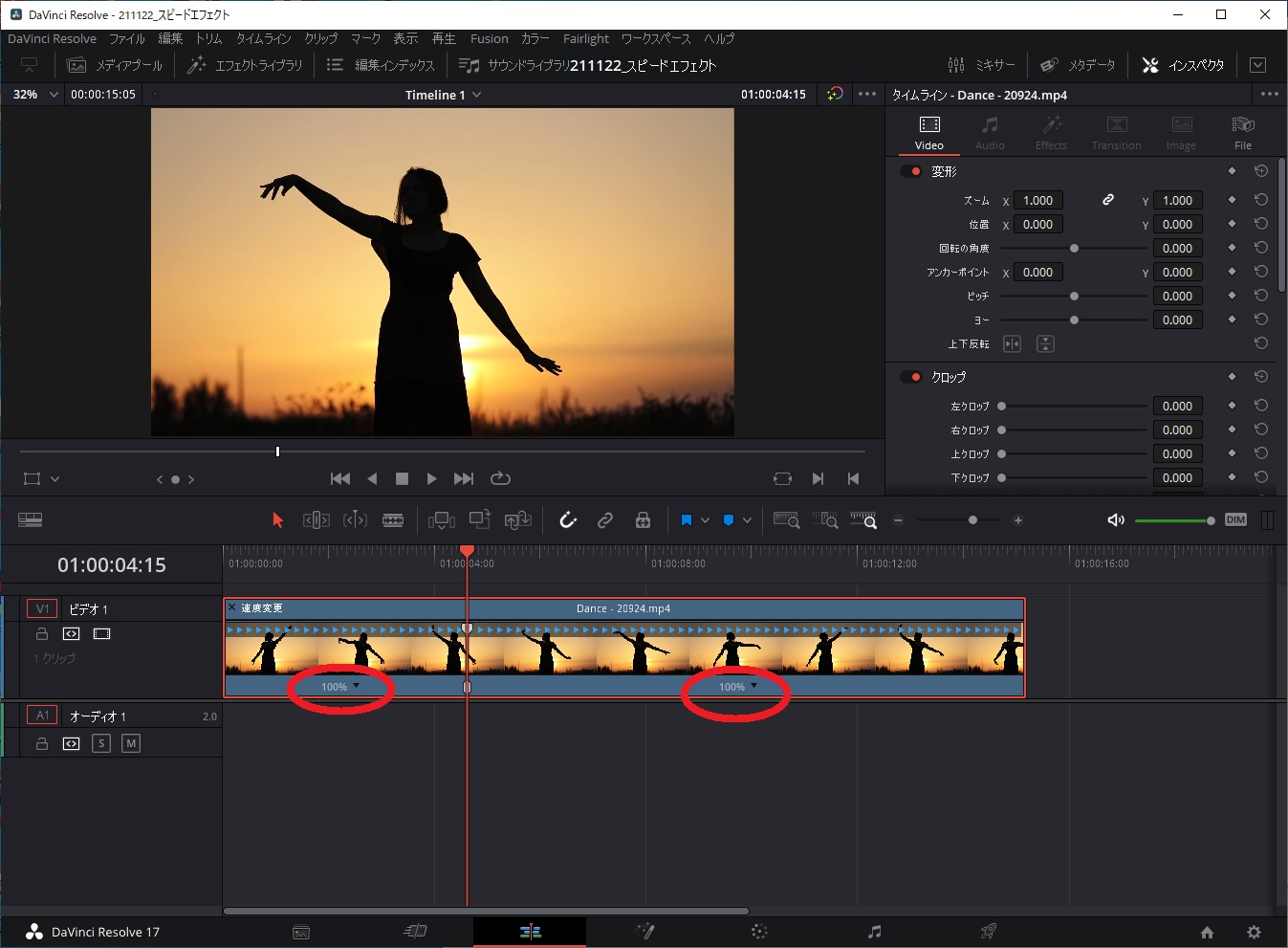
同様に更に分割します。
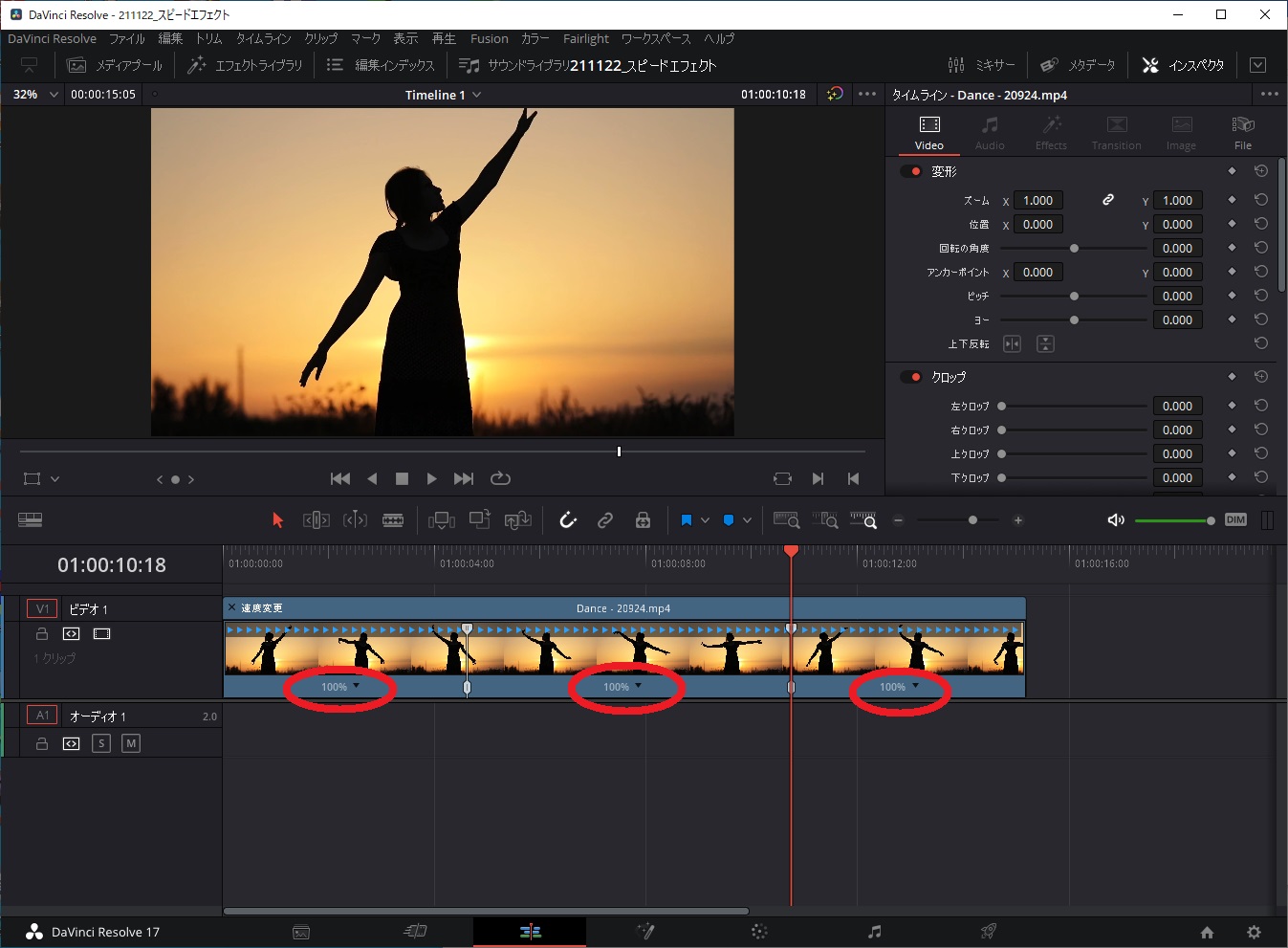
完成動画のようにはじめとおわりの再生速度を速くします。
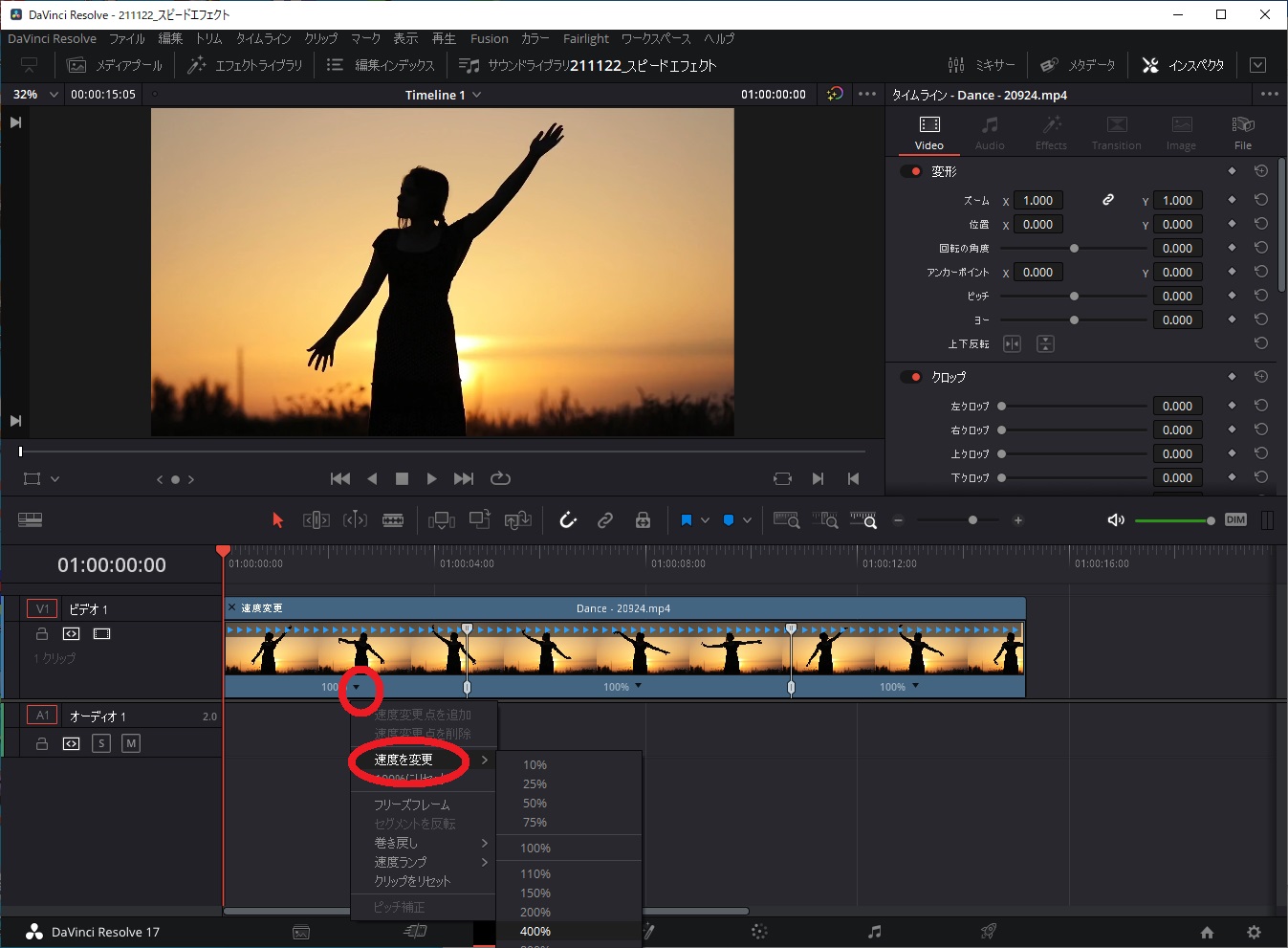
真ん中の再生速度は逆に少し遅くし、それぞれの再生速度を変更します。
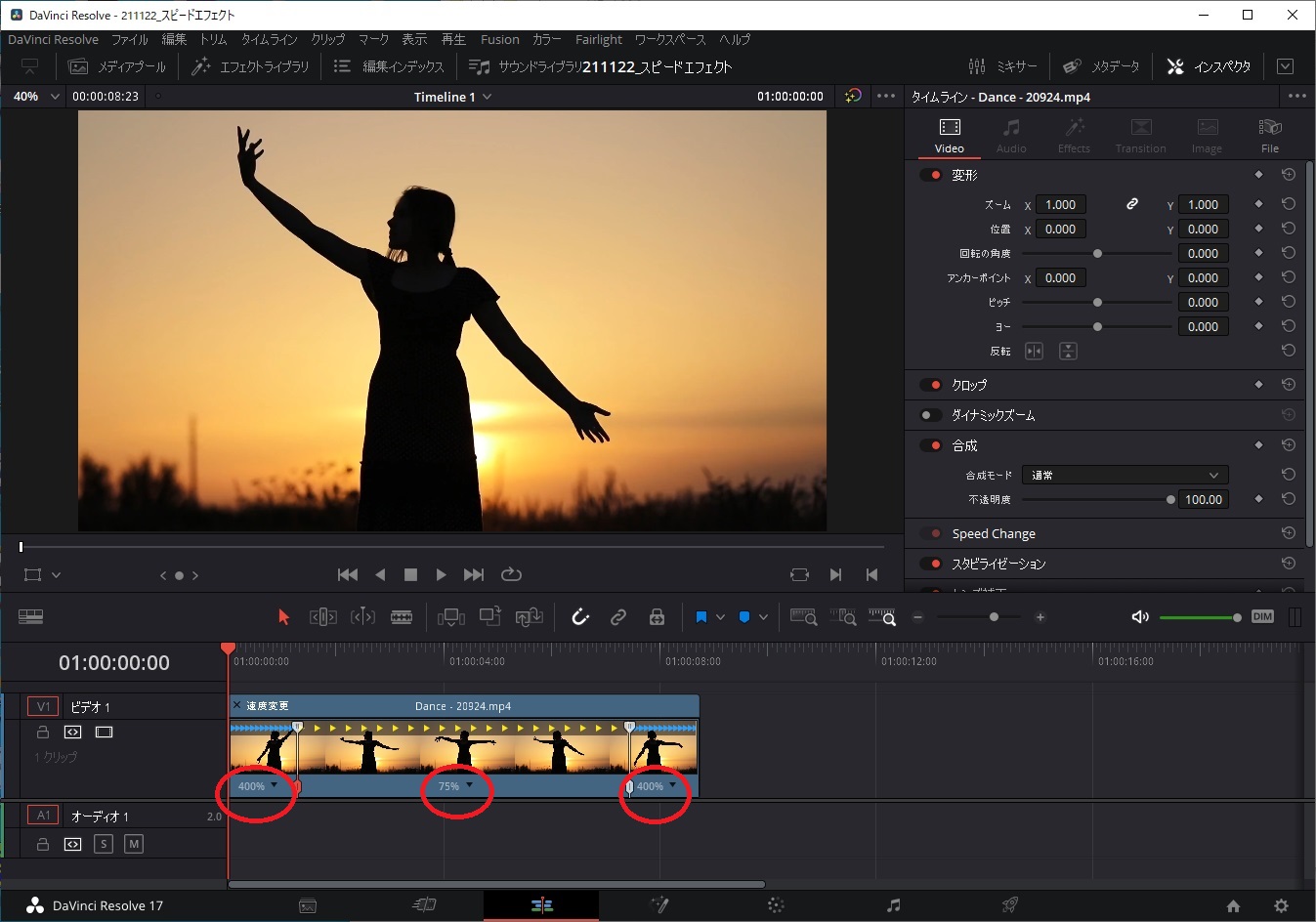
速度変更点の位置や速度は、マウス操作でも変更できます。
例えば、追加された線の下をクリックして移動させると変更箇所の点を移動させることができます。
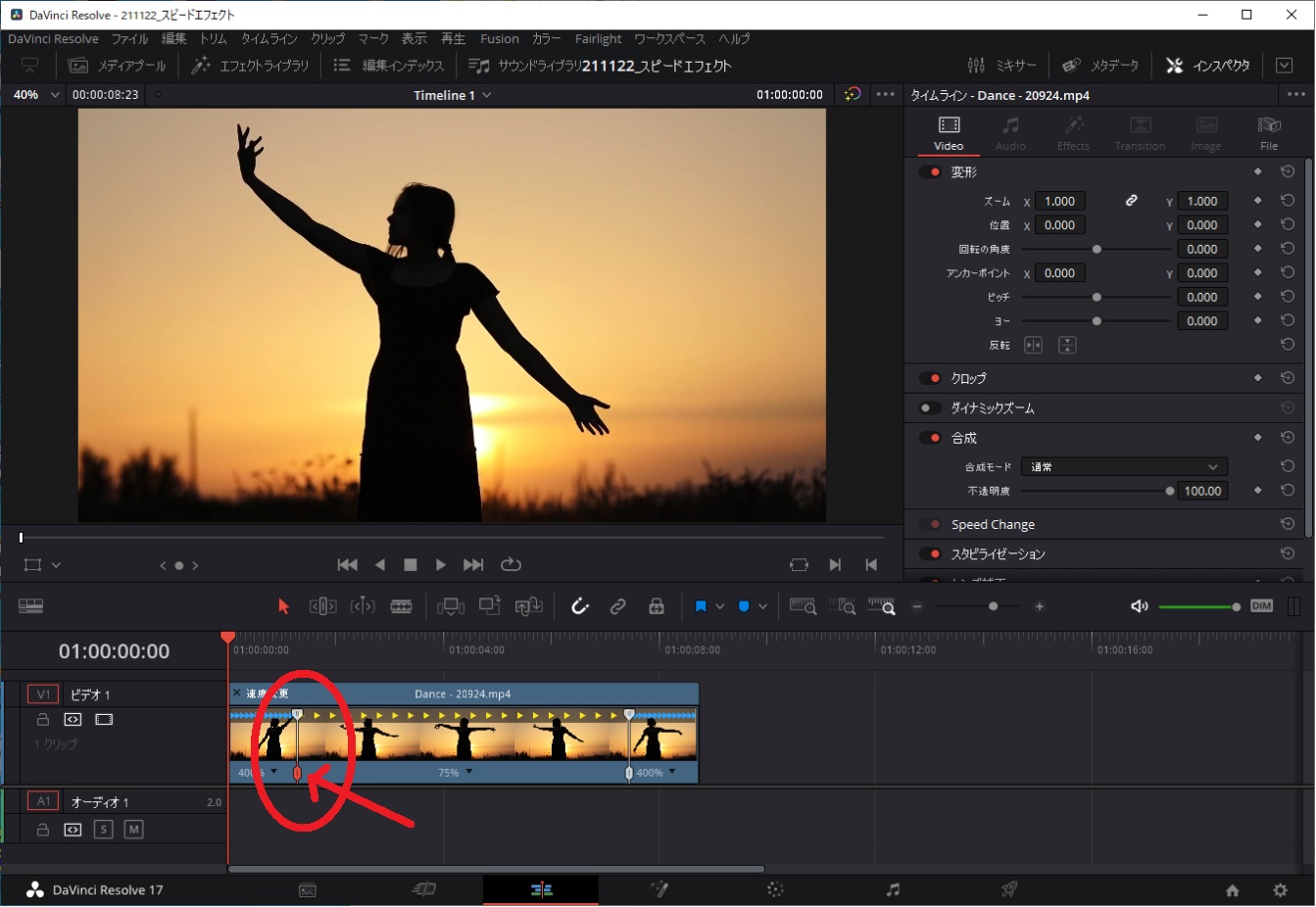
また、上の点をクリックしたまま移動させると、再生速度を変更できます。
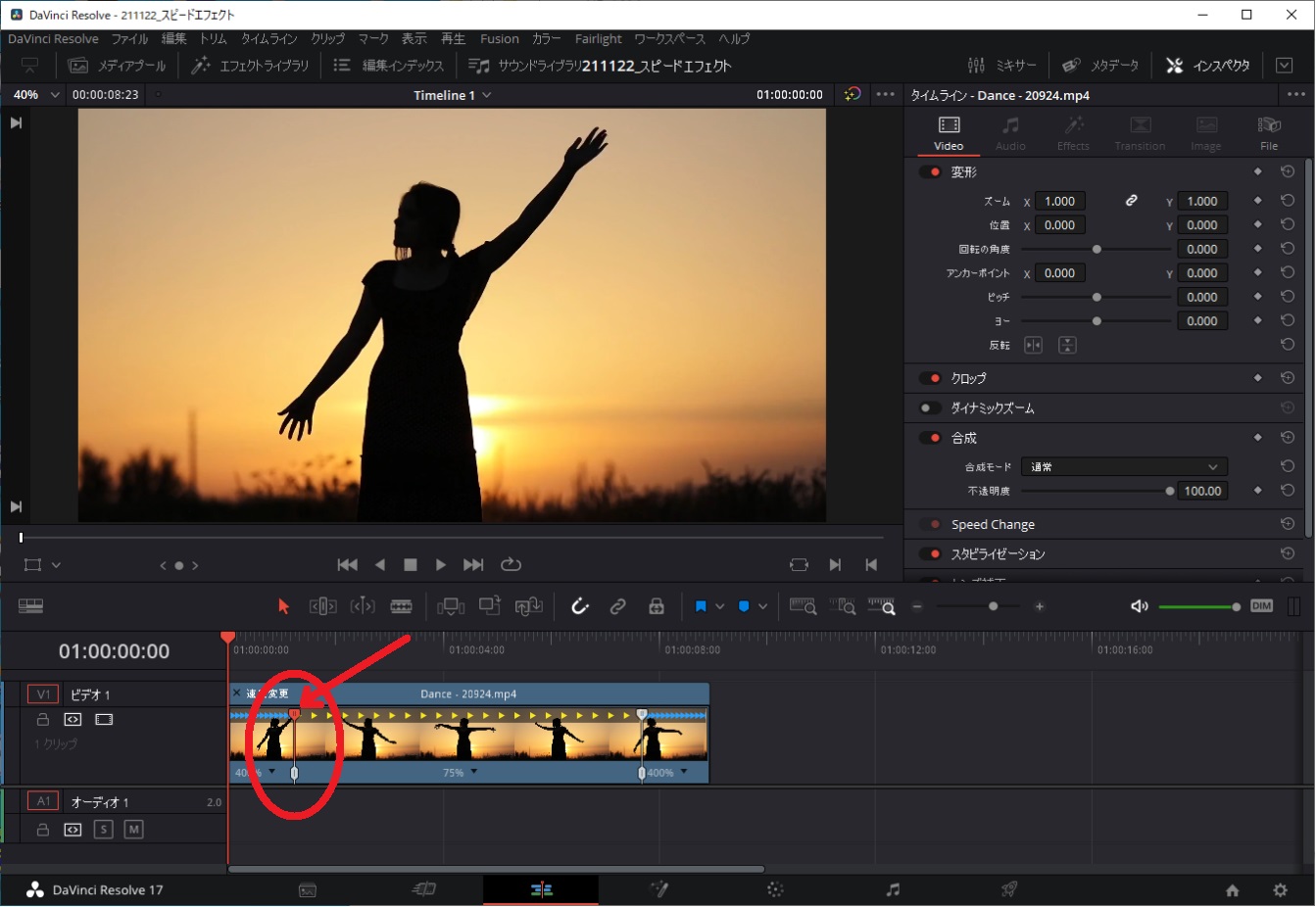
つぎに、クリップを右クリックし、「タイムカーブ」を選択します。
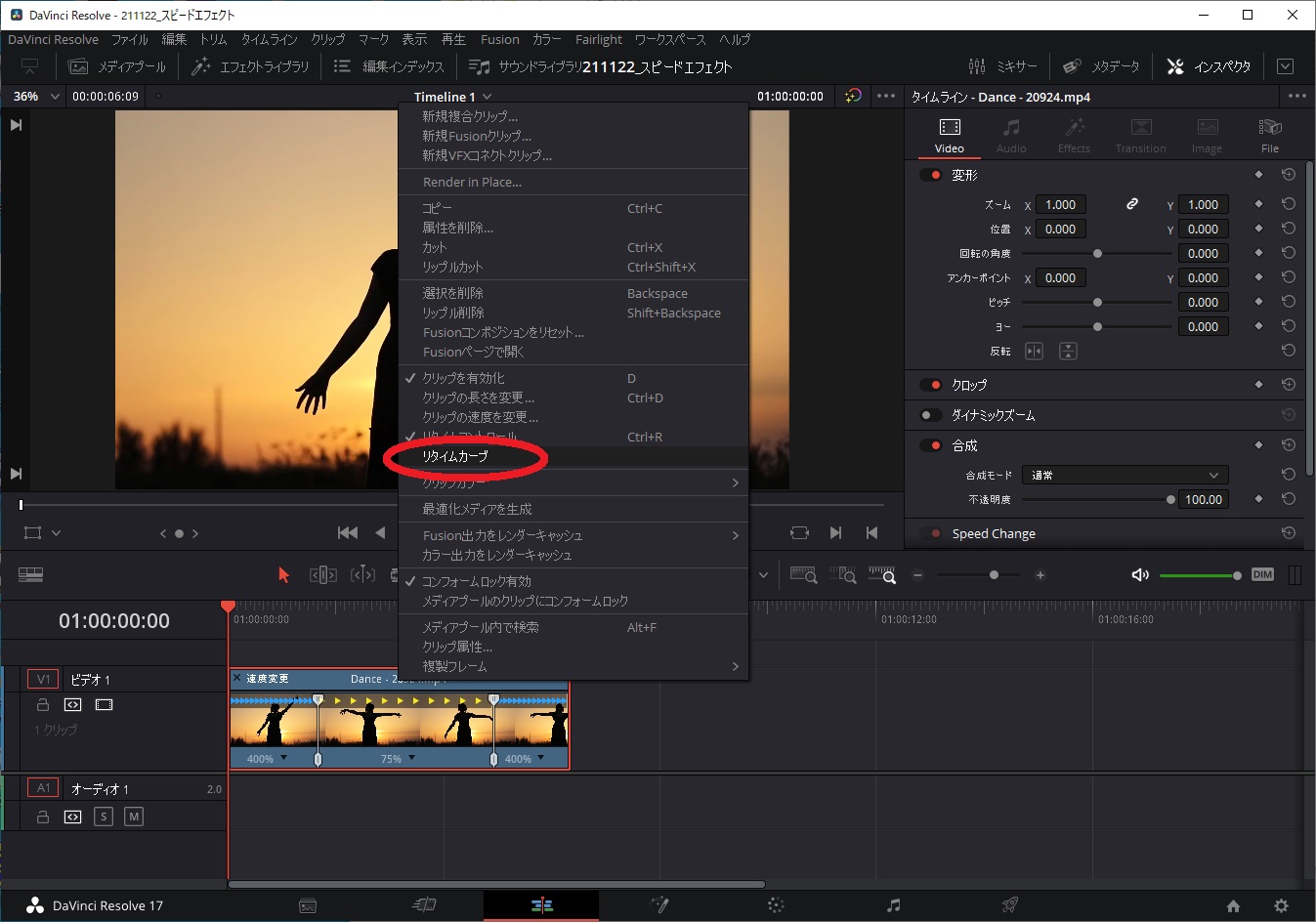
タイムカーブを選択すると「リタイムフレーム」が表示されます。
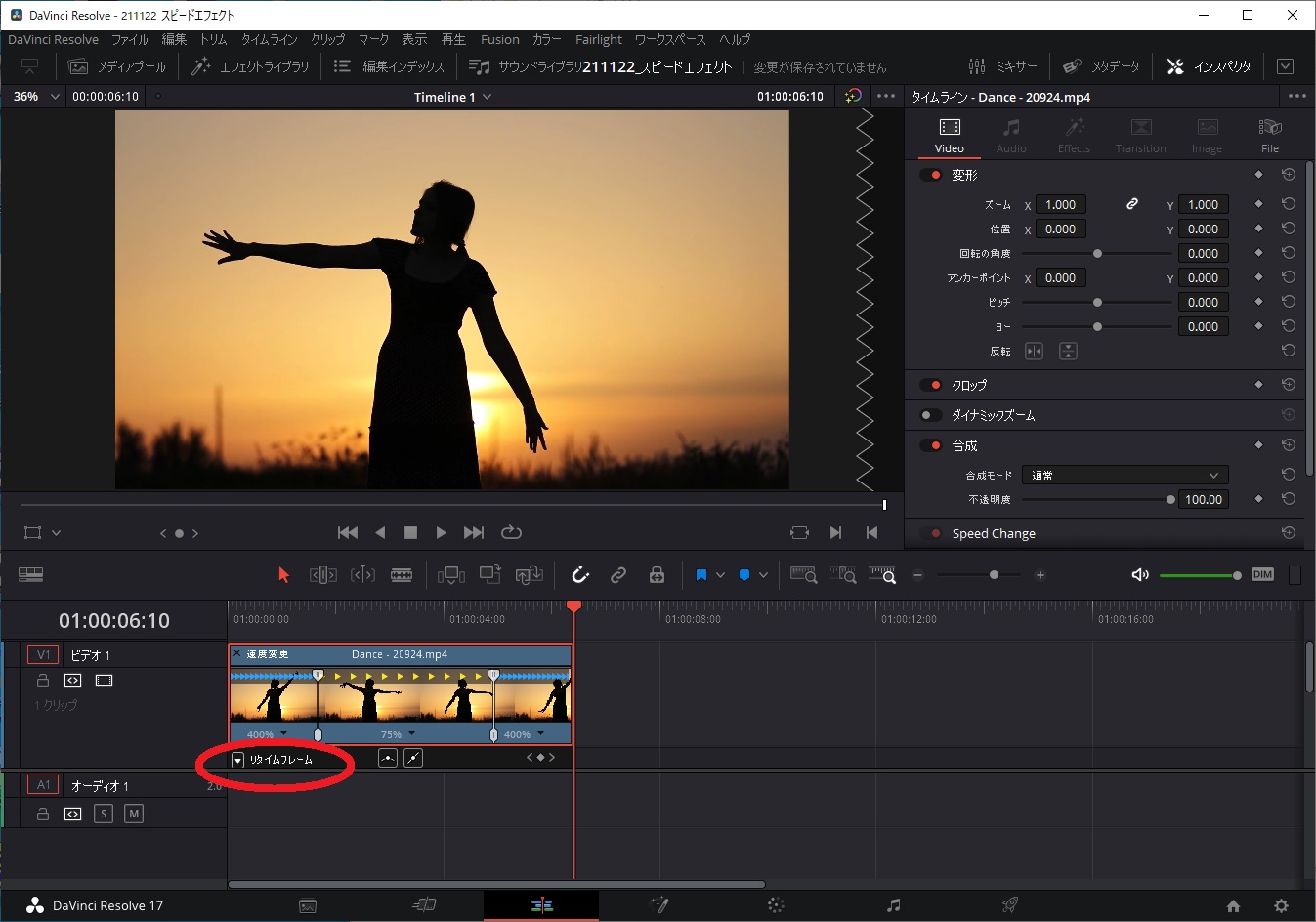
リタイムフレームの▽を展開します。
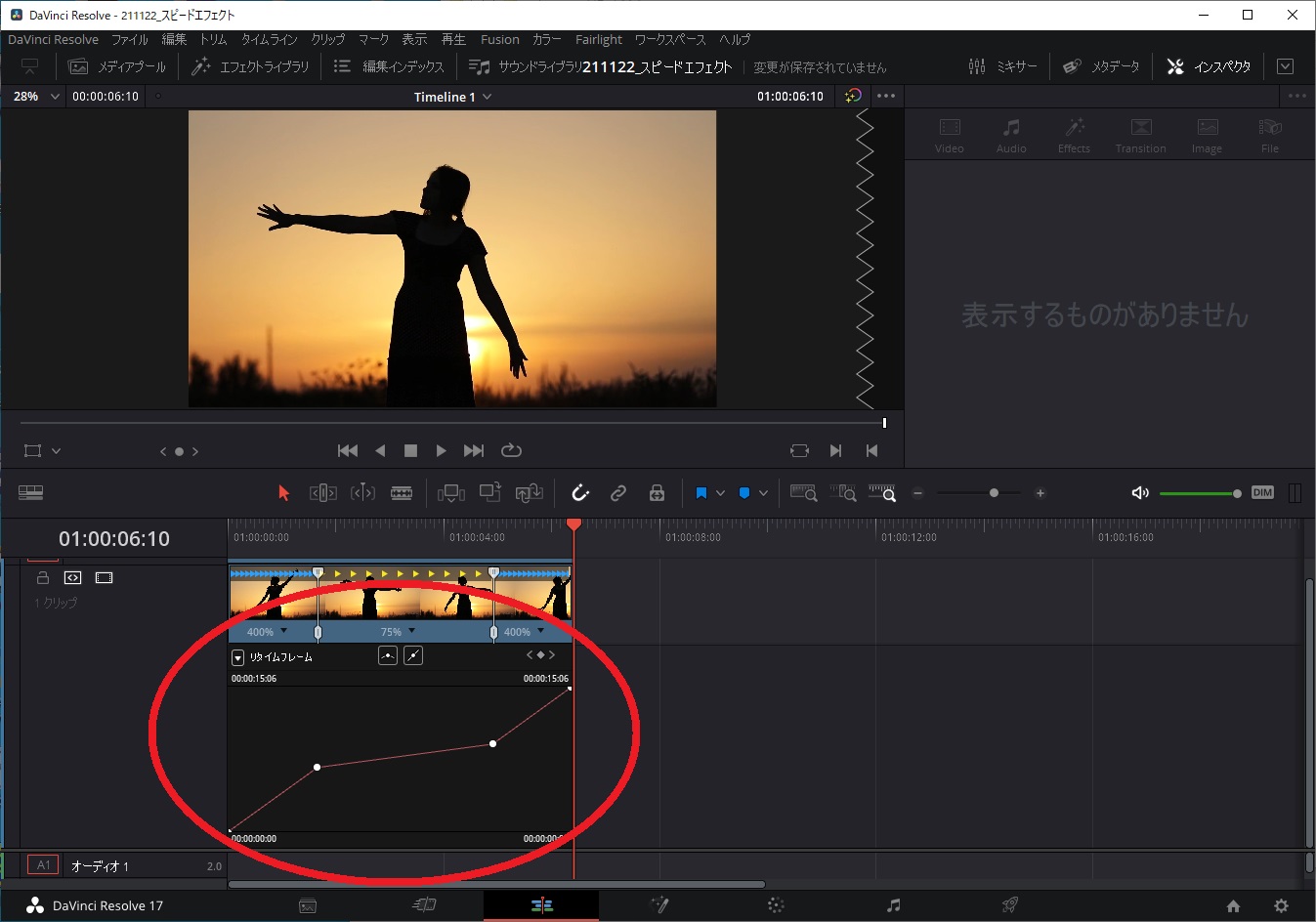
「リタイムフレーム」のチェックを外し、「リタイム速度」にチェックをつけます。
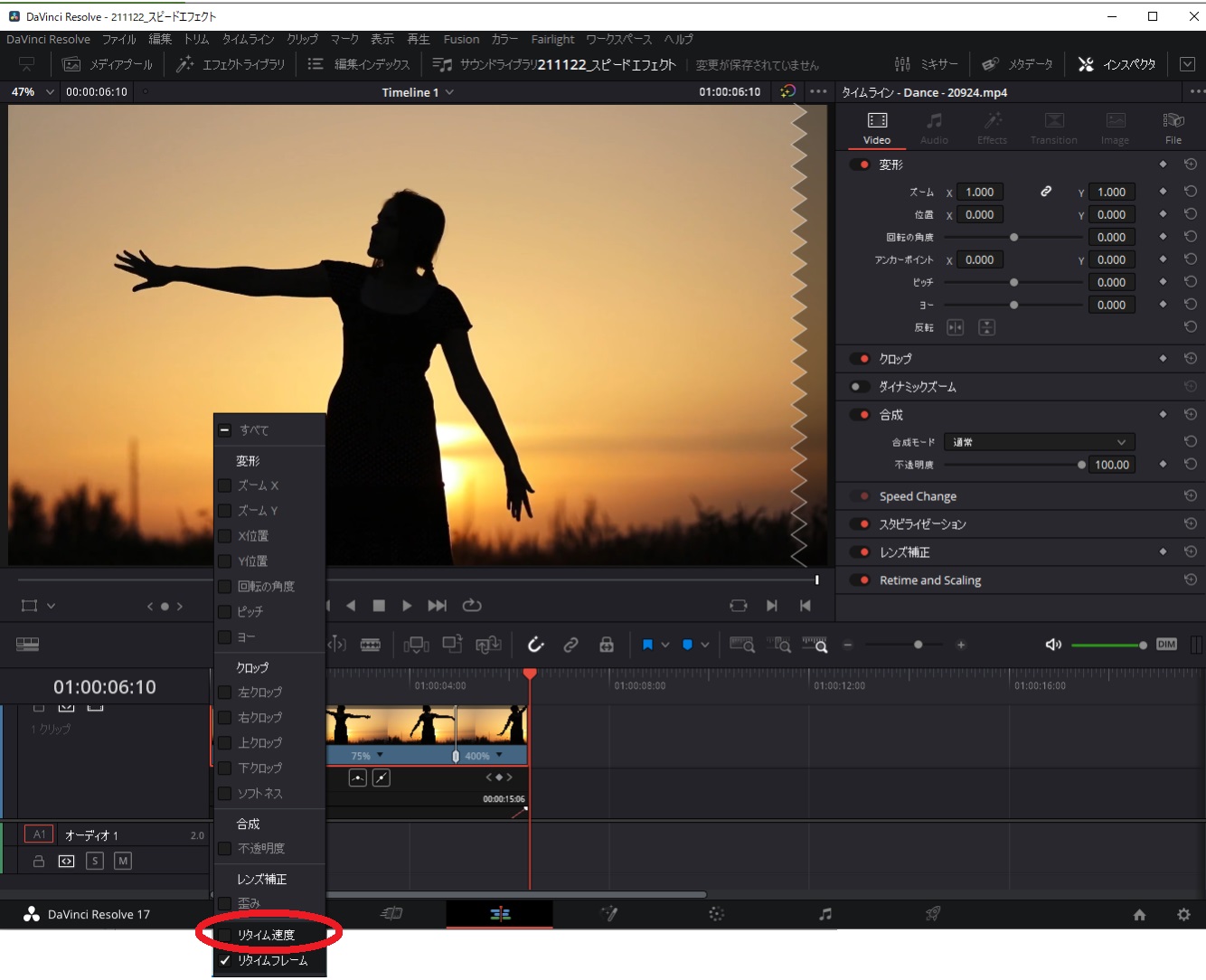
凹凸の線が表示されます。
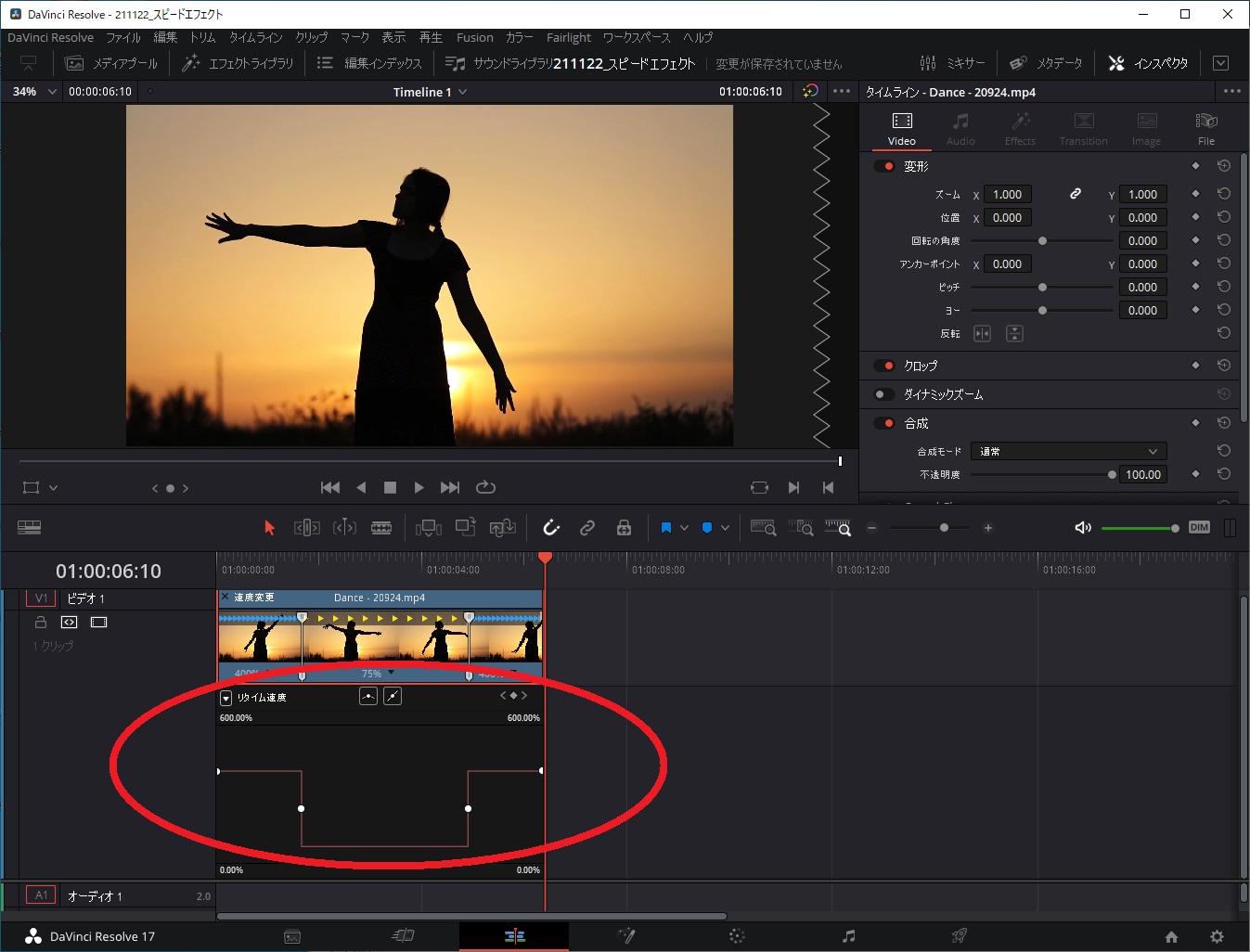
これが再生速度を表現していますが、滑らかに変更させたいため、凹凸の線上にある点を選択し、中央部にあるグラフのアイコンを切り替えます。
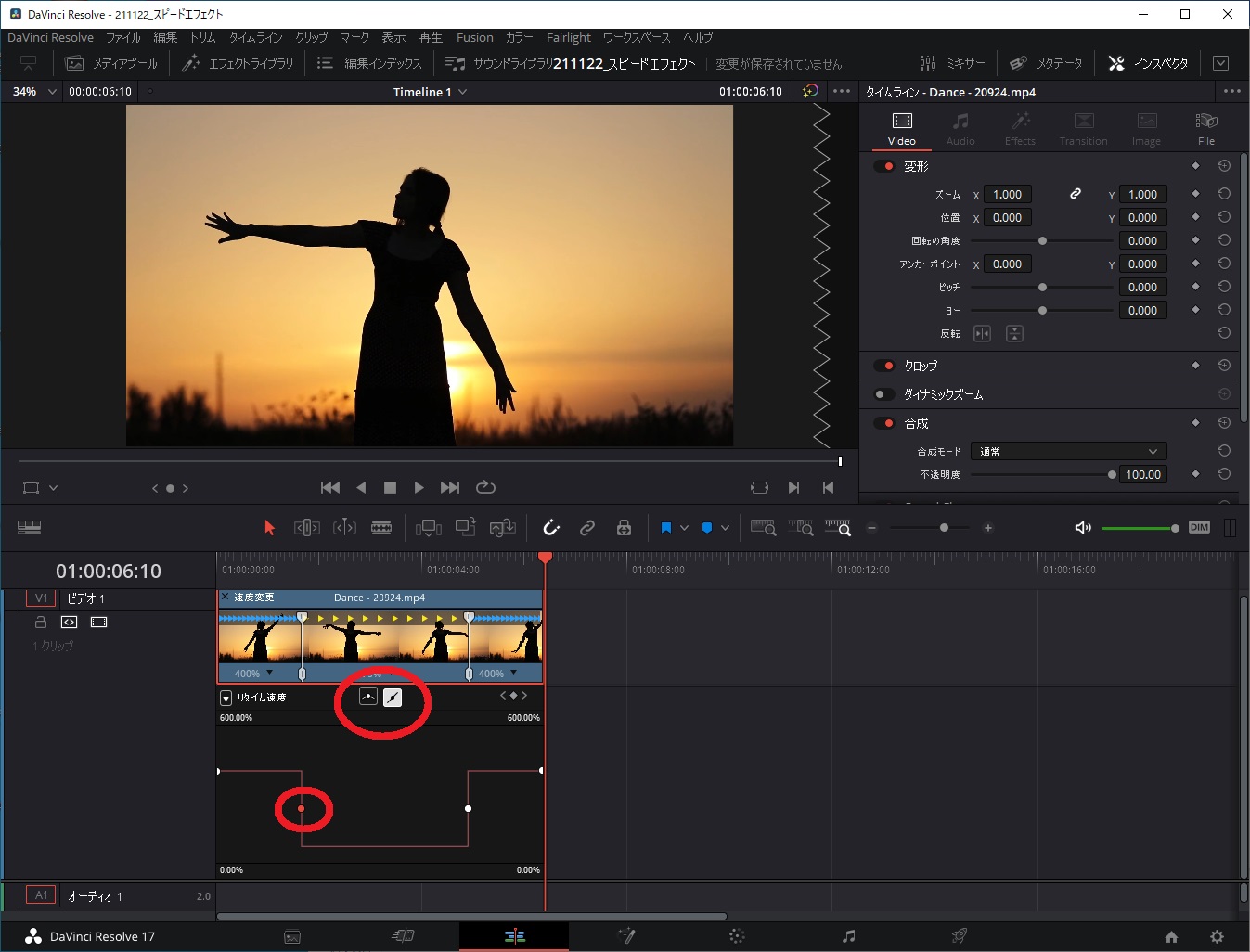
直線でなく曲線に切り替えるため選択を曲線に変更します。
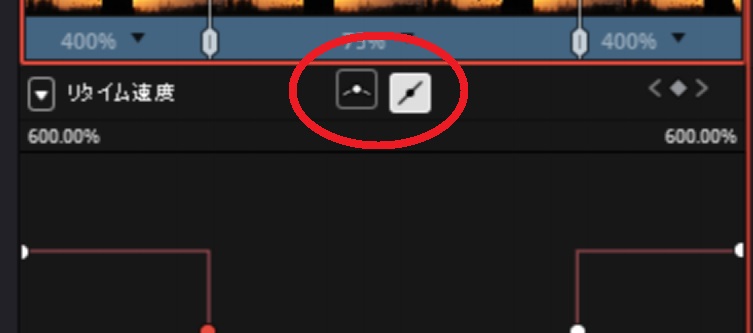
そうすると凹凸の線が曲線になり、速度変化時に滑らかな表現ができます。
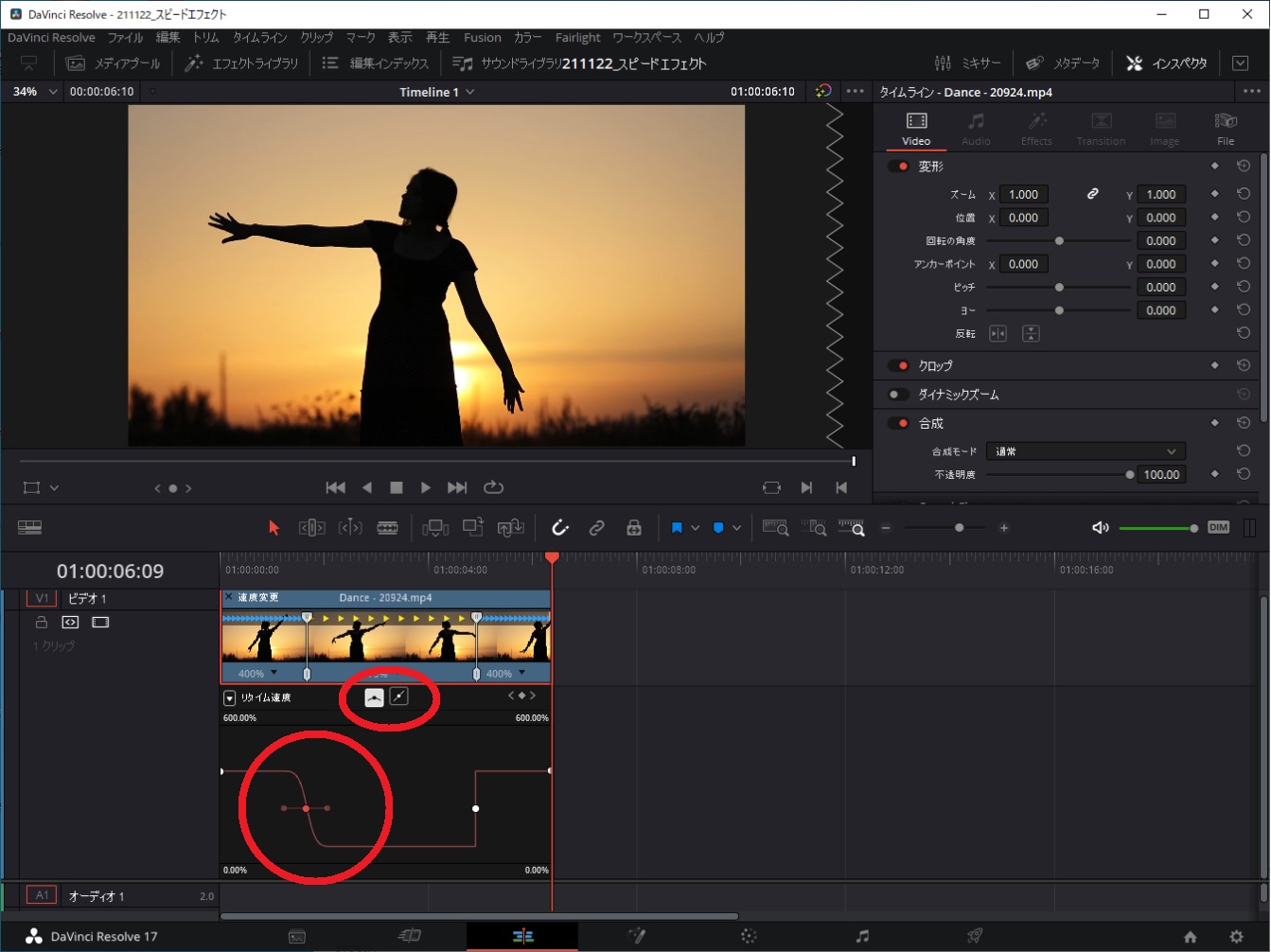
同じようにもう一か所も変更します。
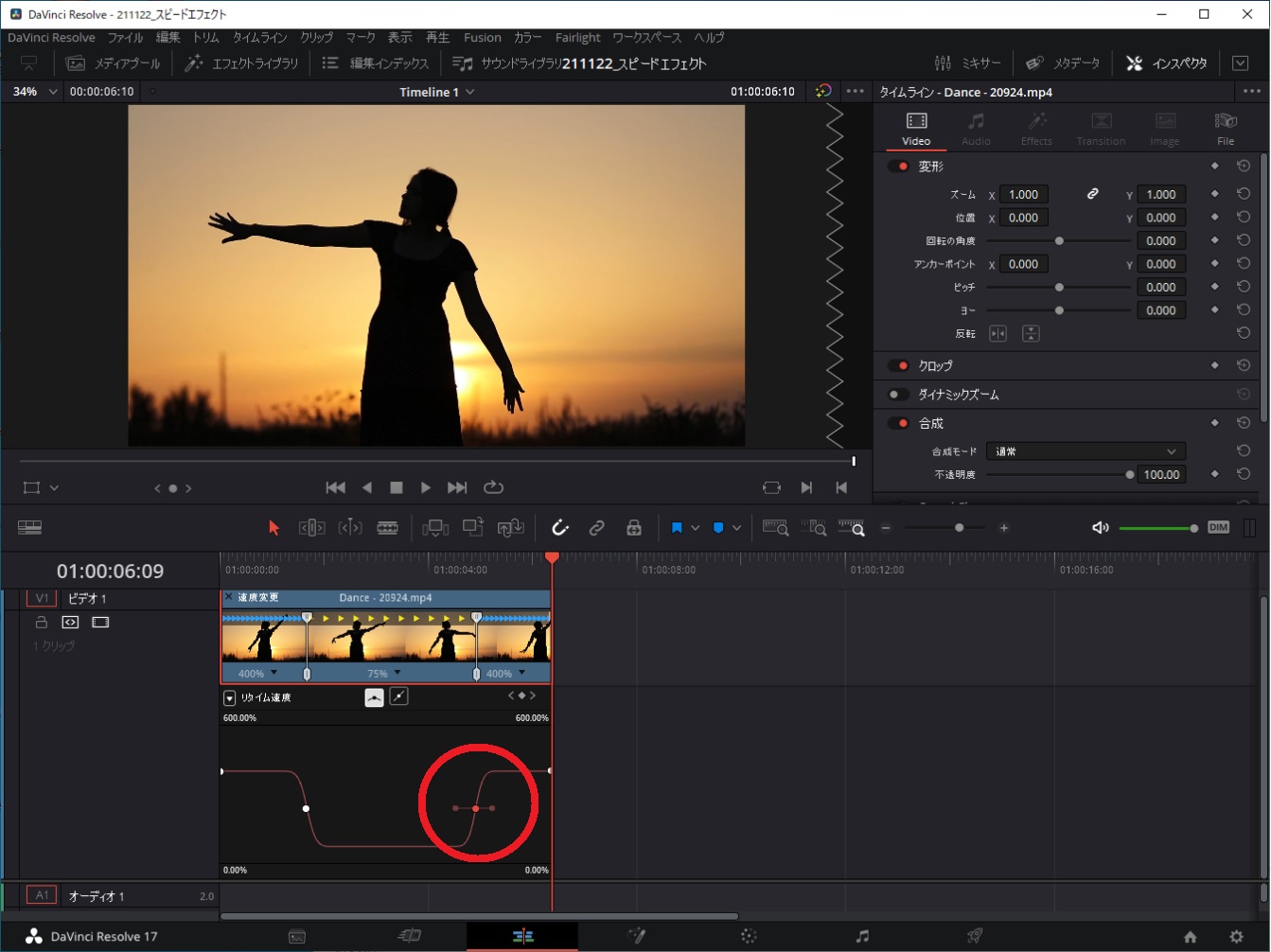
曲線部分は赤点を選択した後に、左右の点を引き延ばすようにマウスで引っ張ると、曲線のカーブが緩やかになったり、急になったりと変化させることができます。
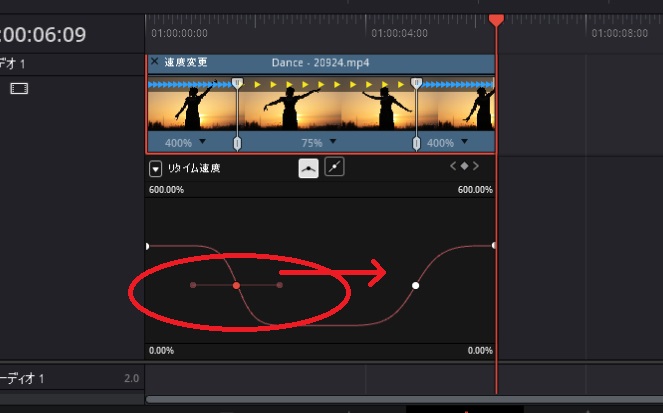
あとは、デリバーで編集動画を出力します。
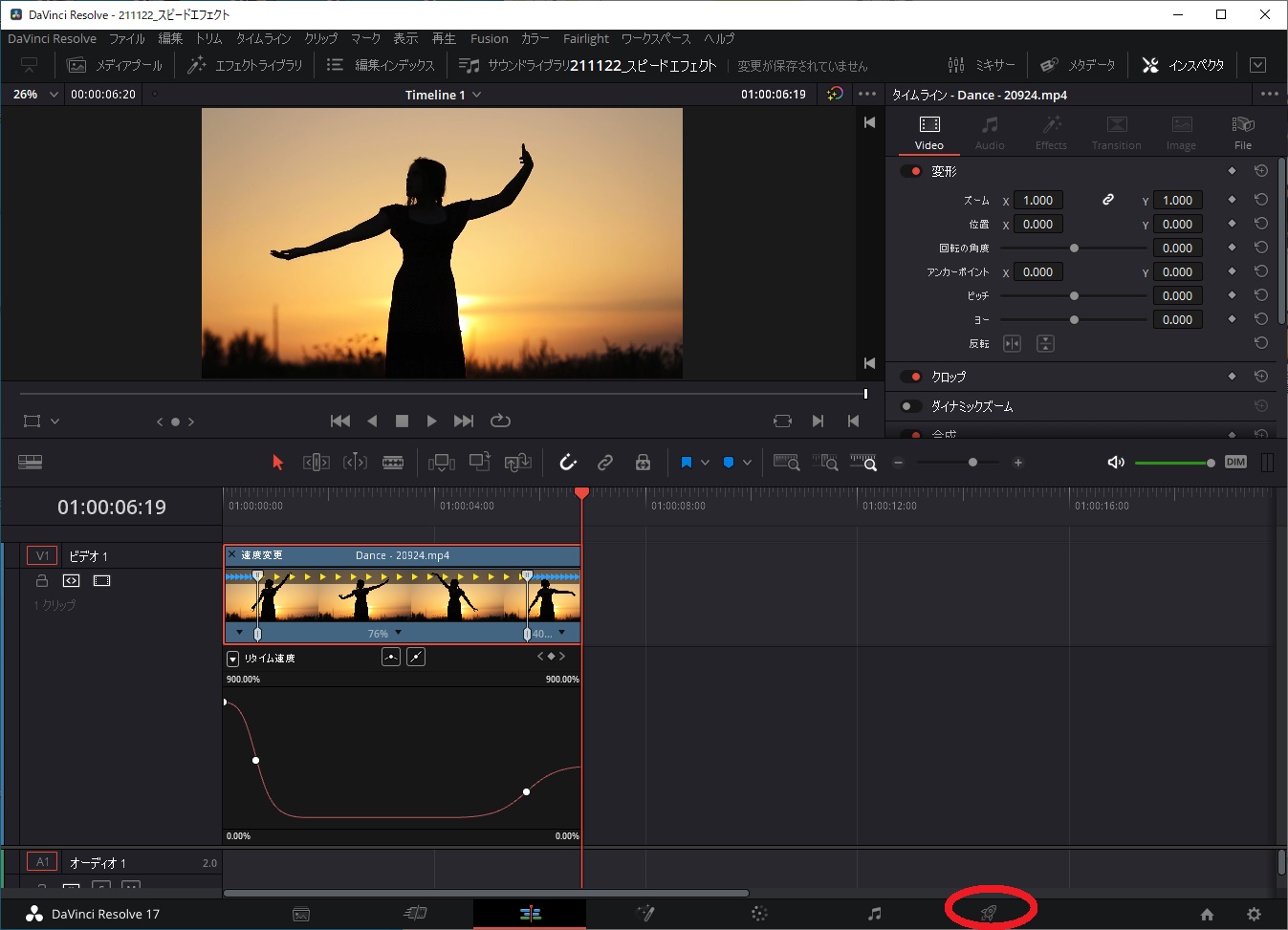
このように簡単に行えますので、ぜひトライしてみてください。
まとめ
今回紹介したスピードランプエフェクトでは、動画に緩急をつけて強調させたい部分とそうでない部分を表現することができます。
素材の動画(完成動画)ではあまりわかりにくかったかもしれませんが、スポーツのシュートシーンやゴールシーンなど、一連の流れの中で強調させたいシーンに使うとメリハリができて動画がかっこよくなります。
そこに音(効果音)を加えていくと、更にスピード感を表現できて一段とかっこよくなります。
操作は簡単ですが、使い勝手は想像の限りいくつものパターンがあるので、みなさんの撮影した動画をもとに動画編集にチャレンジしてみてはいかががでしょうか?
この記事がみなさんの役に立てば幸いです。
【 参 考 】
素人でも簡単に動画編集!DaVinciResolveでシネマスコープにアニメーションをつける方法!
素人でも簡単に動画編集!DaVinciResolveの簡単操作で映画っぽい動画に大変身!
素人でも簡単に動画編集!DaVinciResolveでタイムコードを挿入する方法!
動画編集を効率化!DaVinciResolveで良く使うテロップをテンプレート化する方法!
素人でも簡単に動画編集!DaVinciResolveでタイトルテキストアニメーションの作成方法!
素人でも簡単に動画編集!DaVinciResolveを使って音声変換をやってみよう!
素人でも簡単に動画編集!DaVinciResolveを使って動画にモザイクをつけよう!
想い出を形に!子どもの1歳誕生日に記念のDVDを制作しよう!
誰でも簡単にDVD制作!楽しいDVDパッケージとレーベル作り!
撮影した動画を想い出としてDVD化!初心者向けDVDStylerのインストール手順!

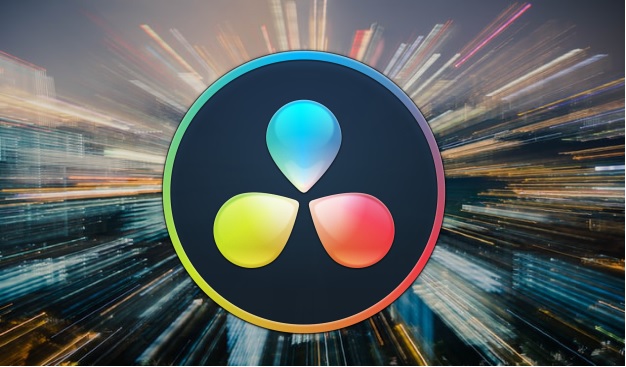




コメント