みなさんは、DaVinciResolveで動画編集していますか?
先日、ダビンチリゾルブの新機能を使いたいと思ってアップグレード(バージョンアップ)を行いました。
結果としては、使いたかった音声分離機能(ボイスアイソレーション)は、無償版では使えないオチでしたが。。。
その際に、これまで日本語で使っていた画面が英語になってしまったので少し困惑してしまいました。。。
そんなときに改めて設定方法を調べながら行ったので、分かる人からすれば簡単な設定ですが、再発時に備えて忘れないためにメモとして残しておきます。
今回は、そんなにバージョンアップ後に日本語化するための設定方法について、簡単ですが記事にまとめました。
興味があれば、ご覧ください。
発生事象
アップグレード後にいつも使っている画面が英語になっている。。。
これを戻すことが今回の目的です。
<英語版>
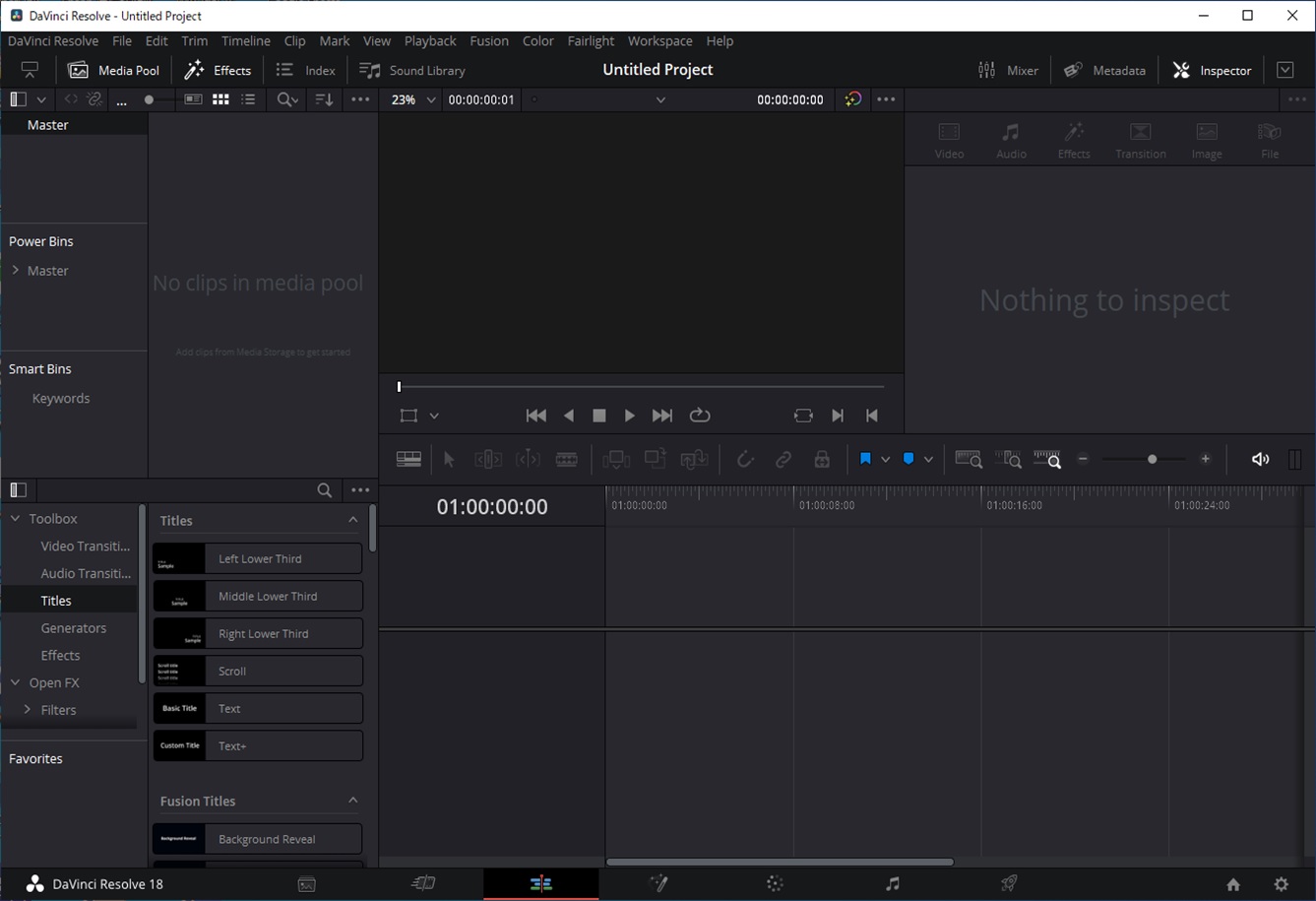
<日本語版>
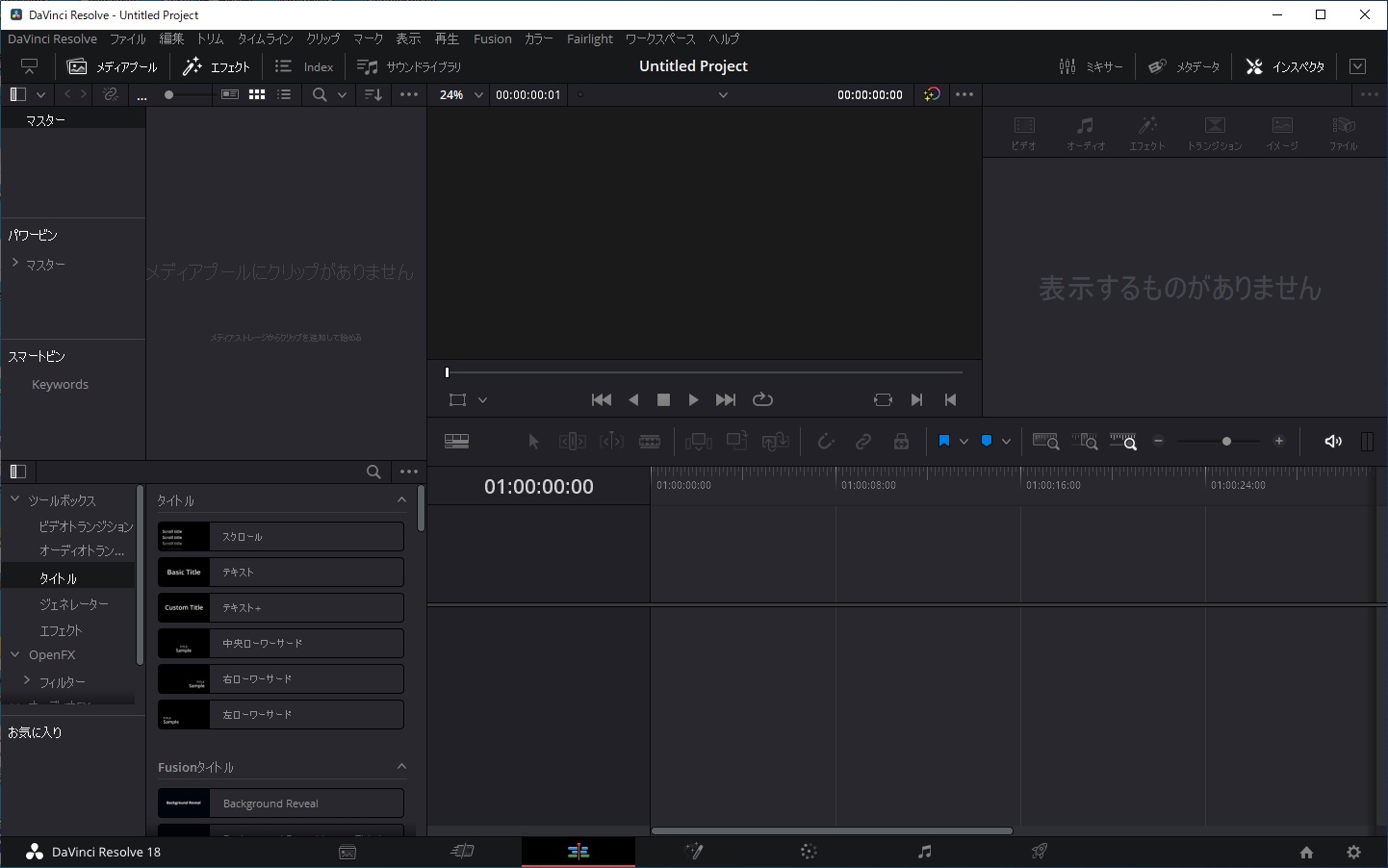
このようになる設定を行いたいと思います。
事前準備
(1)動画編集環境
動画編集については、DaVinciResolveを使っています。
DaVinciResolveをインストールしていない方は過去の記事を参考にしてインストールしてください。
この記事ではWindows10のパソコン環境で動画編集した内容です。
【参考記事】
まずは始めよう!想い出作りに向けた動画編集、Davinci Resolveのインストール。
初心者向けDaVinci resolveを使った動画編集方法をわかりやすく解説!
(2)バージョンアップ
今回は、バージョンを18.1.3にアップグレードしました。
アップグレード手順は、過去の記事で紹介したアップグレート手順とほぼ同じなので、詳しく知りたい方は、そちらを参照してください。
動画編集を快適に!DaVinciResolve18のアップグレード手順の解説!
設定方法
何かプロジェクトを開きます。(新規でも可)
その状態で左上の「DaVinciResolve」を選択し「Preferences…」をクリックします。
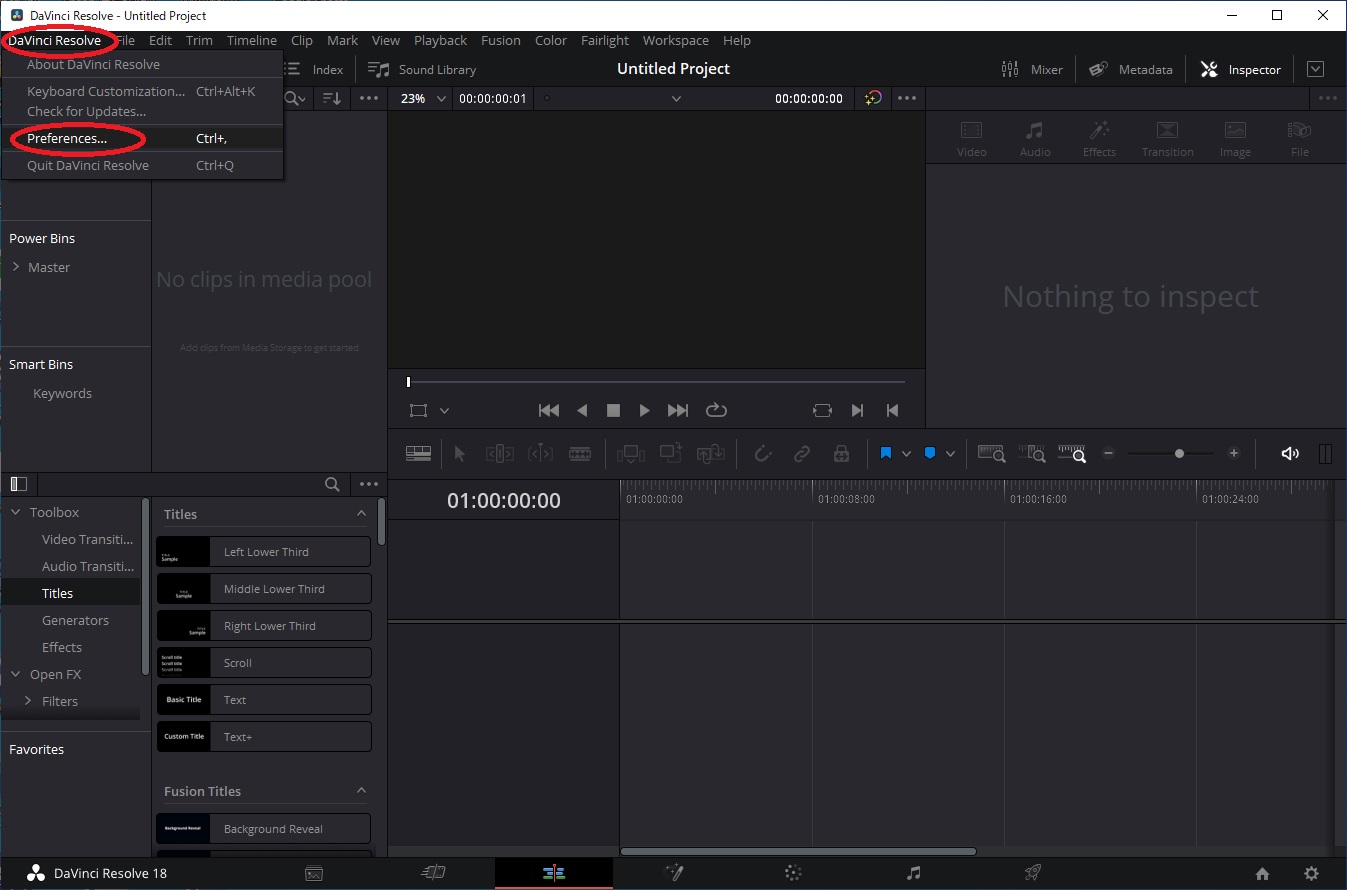
①Userタブを選択し
②UI Settingsを選択し
③Languageが「English」 になっていることを確認します。
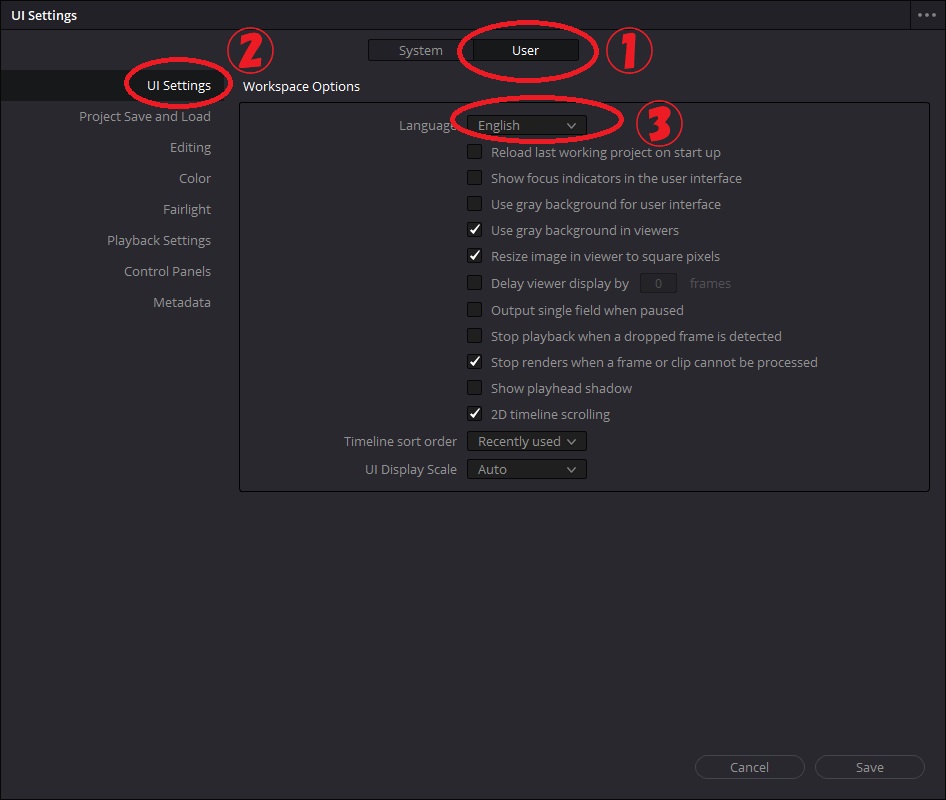
Languageを「日本語」に変更して、save(保存)します。
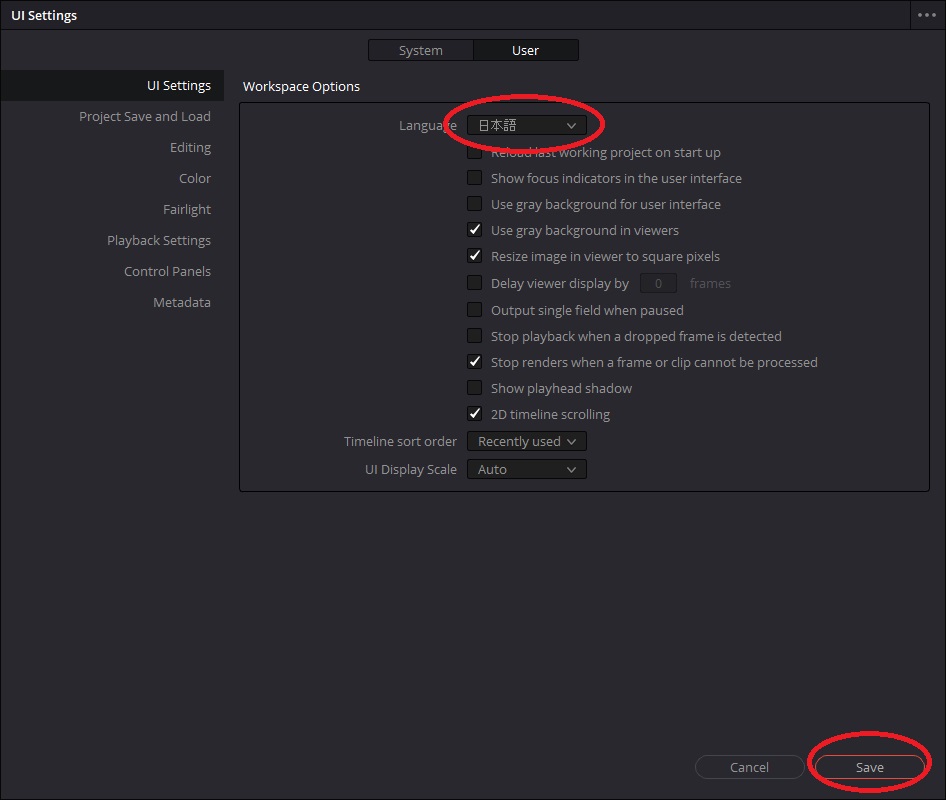
設定内容を保存すると次回起動時から有効になります。
(確認ウィンドウはそのままOKで良いです)
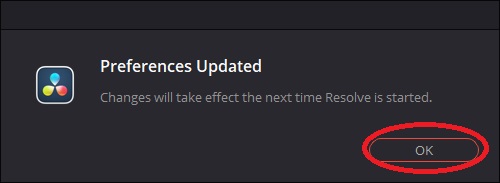
再度、ダビンチリゾルブを起動すれば日本語での表示に戻っています。
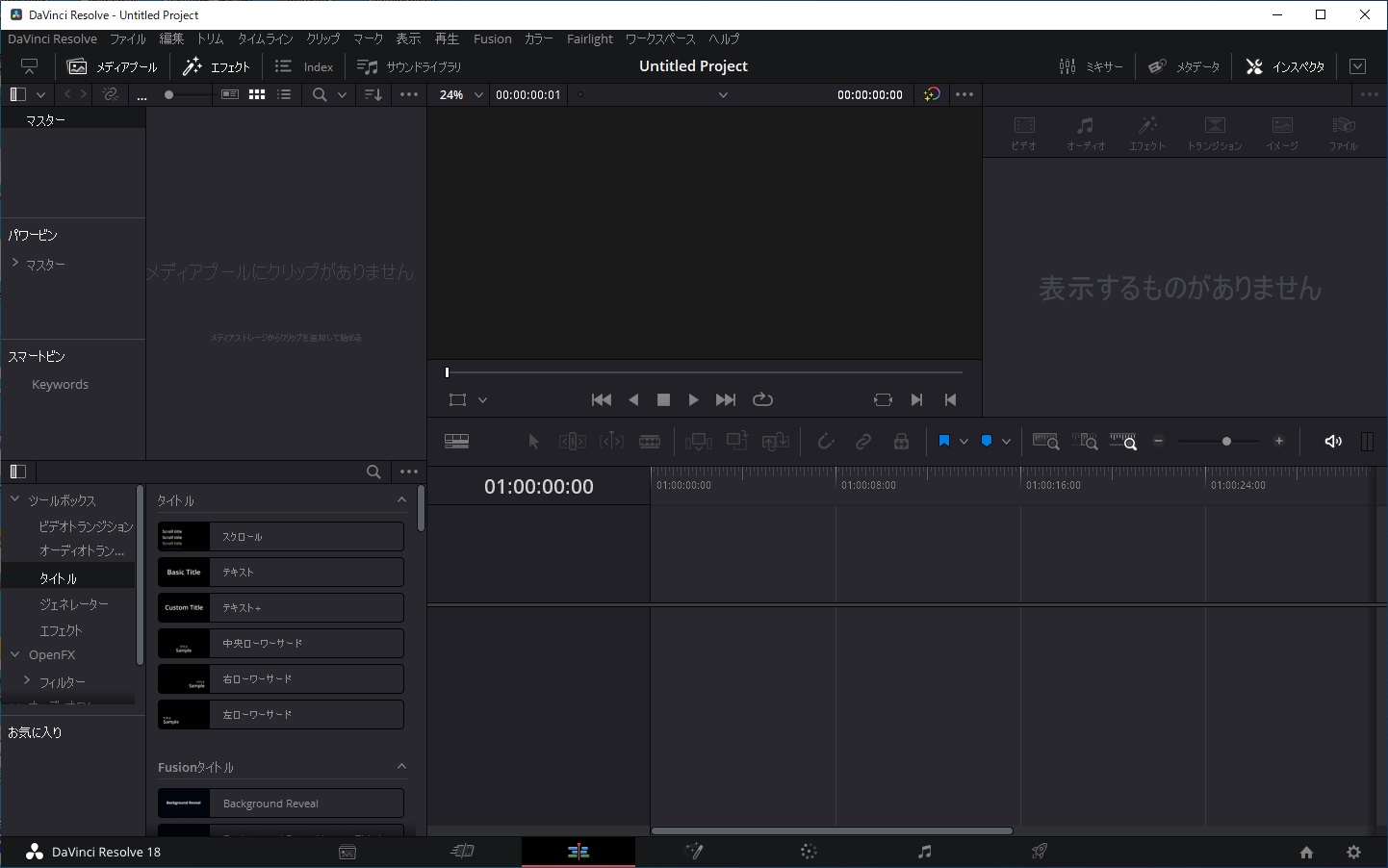
これで完了です。
まとめ
今回は、普段の操作に欠かせない日本語化の設定について記載しました。
ついつい、気にせず使っていているとバージョンアップなどで画面が更新されると、わからないものですよね。。。
私自身、編集技術は素人レベルですが、周囲の人の想い出動画を作成したり、テレビやYoutubeなどで気に入った表現方法などをマネするようにして少しずつ勉強している状態です。
この記事がみなさんの役に立てば幸いです。
【 参 考 】
素人でも超簡単!DaVinciResolveのフィルムダメージを使った空想シーンの作り方!
動画編集を楽しく!DaVinciResolveを使った手書き風のテキストアニメーションの作成方法!
動画編集を楽しく!DaVinciResolveで画面を分割表示する方法(Fushion編)!
動画編集を楽しく!テレビのテロップのようなテキストフォント作成方法!
動画編集のレベルアップ!DaVinciResolveで不要な映像を消す方法!
撮影動画に試合時間を表示!DaVinciResolveのタイムコード活用編!
撮影映像を美しく!DaVinciResolveでカラー編集を実践してみよう!
素人でも簡単!DaVinciResolveを使ったクロマキー合成方法!
素人でも簡単に動画編集!DaVinciResolveでシネマスコープにアニメーションをつける方法!
素人でも簡単に動画編集!DaVinciResolveを使って動画にモザイクをつけよう!








コメント